Как правило, максимальное разрешение современных мониторов превышает стандарт 1920х1080, если таковые являются обладателями большой диагонали экрана (от 25″ и больше). Мониторы с небольшой или средней диагональю экрана более старого поколения могут поддерживать стандарты 1600х1024, 1140х900, 1366х768, 1280х1024. Пределы возможностей своего монитора или дисплея ноутбука в плане его разрешающей способности необходимо знать, дабы избежать проблем с установкой неподдерживаемого им значения. Максимально возможное разрешение экрана указывается в инструкции мониторов и ноутбуков. Обычно после установки видеодрайвера нужное разрешение экрана настраивается автоматически и в системных настройках экрана Windows значится как рекомендуемое.

Но не всегда видеодрайвер автоматически подбирает оптимальное разрешение экрана. В таких случаях без ручного вмешательства для установки нужного разрешения в настройках системы или с помощью менеджера видеодрайвера – как правило, либо Catalyst Control Center, либо «Панель управления Nvidia» – никак не обойтись.
Как в игре сделать полноэкранный режим? — Всё просто!
1. Правильные и неправильные способы настройки разрешения экрана
Разрешение экрана средствами операционной системы можно настроить, вызвав на рабочем столе контекстное меню и выбрав пункт «Разрешение экрана» в случае с Windows 7 и 8.1.

В случае с Windows 10 в контекстном меню нужно выбирать «Параметры экрана», затем – «Дополнительные параметры экрана».


Здесь же, в контекстном меню на рабочем столе, как правило, присутствует и команда запуска менеджера видеодрайвера. В его окне необходимо искать настроечную вкладку для установки разрешения экрана.

Желательно разрешение экрана менять только в настройках системы или внутри менеджера видеодрайвера. И никак не с помощью различных сторонних программ, предусматривающих такую возможность. Тогда как настройки экрана Windows и таковые в составе менеджера видеодрайвера защищены от применения неподдерживаемого монитором разрешения экрана (новое разрешение прежде тестируется в течение нескольких секунд с предустановленной опцией возврата к исходному значению),

сторонние программы и игры новое разрешение могут применять тотчас же, без предварительного тестирования. А иногда даже еще и без спроса пользователя. И если будет применено неподдерживаемое монитором или дисплеем ноутбука разрешение – слишком высокое или, наоборот, слишком низкое, в результате получим темный экран с надписью «Вне диапазона», «Out Of Range», «Input Not Supported» или с иным сообщением, но той же сутью. Экспериментируя с разрешением экрана в настройках Windows или менеджера видеодрайвера, такой неприятности можно избежать: если будет ошибочно установлено неподдерживаемое разрешение, и экран отключится, через несколько секунд он, вернувшись к прежнему разрешению экрана, включится снова.

Установка неподдерживаемого разрешения также может быть следствием проникновения на компьютер вирусов.
Так как решить проблему, если было применено неподдерживаемое монитором разрешение экрана?
2. Участие второго дисплея
Решить проблему самым простым способом возможно лишь при условии, что к компьютеру подключено как минимум два монитора или монитор и телевизор. Это же касается и периодически подключаемого (соответственно, ранее настроенного в системе) монитора или телевизора к ноутбуку.
Проблема очень просто решается даже при условии, что установлено неподдерживаемое разрешение основного, а не дополнительного дисплея. И даже при том, что изображение на втором экране не дублируется, а расширено. Что нужно сделать? На пустом рабочем столе второго экрана вызываем контекстное меню и выбираем пункт «Параметры экрана» для Windows 10 и «Разрешение экрана» для версий системы 7 и 8.1.

Вероятнее всего, окно системных настроек экрана откроется на основном мониторе с непроглядной тьмой. В таком случае вслепую жмем клавиши +Shift+стрелка вправо/влево для переноса окна на другой экран. И устанавливаем для основного монитора поддерживаемое разрешение.
Если к системному блоку подключен только один монитор, но в помещении есть другой монитор или телевизор, возможно, поддерживающий установленное разрешение экрана, решить проблему можно попытаться с помощью последнего. Все, что нужно сделать – подключить вместо текущего монитора другой, временный дисплей. И с его помощью уже установить нужное разрешение экрана. Очень может быть, что современный телевизор сможет справиться с разрешением, которое для основного монитора оказалось чрезмерно высоким. И, наоборот, есть вероятность, что кинескопные телевизоры, подключенные с помощью кабеля S-Video (для старых видеокарт) или посредством специального переходника для VGA-кабеля (естественно, при наличии такового), смогут вывести изображение с низким разрешением 640×480 или 800х600.
Если другого дисплея-спасителя нет или таковой также не поддерживает проблемное разрешение экрана, чтобы справиться с поставленной задачей, увы, придется прибегнуть к «танцам с бубном». Особенно в случае с установленными на компьютере Windows 8.1 и 10.
3. Удаление видеодрайвера в безопасном режиме Windows
Чтобы вернуть назад поддерживаемое монитором разрешение экрана, необходимо загрузить Windows в безопасном режиме, где система работает с базовым разрешением экрана, без запуска видеодрайвера. В безопасном режиме драйвер видеокарты придется удалить. Затем, запустившись уже в обычном режиме работы системы, видеодрайвер нужно будет установить снова.
3.1. Безопасный режим для Windows 7
В случае с Windows 7 этот процесс пройдет легче из-за простоты входа в безопасный режим. Необходимо аппаратно перезагрузиться с помощью кнопки Hard Reset и при запуске компьютера жать клавишу F8. Попав в меню дополнительных вариантов загрузки, нужно выбрать вариант «Безопасный режим».

3.2. Безопасный режим для Windows 8.1 и 10 с участием их установочного носителя
Для Windows 8.1 и 10 клавиша F8 не работает, как и в большинстве случаев не работает ее аналог – сочетание Shift+F8 – из-за сокращенного времени запуска системы. Попасть в безопасный режим в этих версиях системы, не видя ничего перед собой, можно с помощью установочного носителя любой из этих версий – хоть Windows 8.1, хоть Windows 10. Перезагружаем систему с помощью кнопки Hard Reset, заходим в BIOS и устанавливаем приоритет загрузки с DVD-диска или флешки. На первом же этапе установки Windows жмем клавиши Shift+F10 для запуска командной строки. В ее окне вводим:
bcdedit /set safeboot minimal
Жмем Enter. И дожидаемся уведомления об успешном выполнении операции.

Окно командной строки закрываем. В окне старта установки Windows жмем «Далее».

Кликаем «Восстановление системы».

Затем выбираем «Продолжить».

После перезапуска компьютера Windows загрузится уже в безопасном режиме.
3.3. Безопасный режим для Windows 8.1 и 10 с участием диска восстановления
Если ранее создавался диск восстановления Windows, его можно использовать так же, как и диск или флешку установки. Загрузившись с диска восстановления и выбрав раскладку клавиатуры,

нужно выбрать «Поиск и устранение неисправностей» (этот вариант меню также может называться «Диагностика»),

затем – «Дополнительные параметры»,

а потом запустить командную строку.

В ее окне вводим указанную выше команду и жмем Enter.

Далее окно командной строки закрываем и в начальном окне «Выбор действия» жмем «Продолжить».

3.4. Безопасный режим для Windows 8.1 и 10 вслепую
Если нет ни установочного носителя с Windows 8.1 или 10, ни диска восстановления, если нет второго компьютера, с помощью которого любой из них можно было организовать, или просто с этим всем лень возиться, в безопасный режим из работающей, но невидимой системы можно попытаться войти вслепую. Но в этом случае нужно внимательно осуществлять ввод значений, точно знать, на каком языке была раскладка клавиатуры до эксперимента с разрешением экрана, а также пребывать в среде Windows, а не внутри 3D-приложения (не все игры могут быть свернуты при нажатии клавиш +D). Итак, какие действия нужно проделать вслепую?
Шаг 1: если раскладка была не на английском, переключаемся на нее клавишами +пробел.
Шаг 2: запускаем командную строку от имени администратора последовательным нажатием клавиш +Q, cmd, Ctrl+Shift+Enter.
Шаг 3: если работают колонки, услышим привычный системный звук UAC; жмем стрелку влево, затем Enter.
Шаг 4: вводим упомянутую выше команду командной строки
bcdedit /set safeboot minimal
Жмем Enter и ждем пару секунд.
Шаг 5: вводим команду перезагрузки
shutdown -r -t 0
Если все было введено корректно, после перезапуска компьютера увидим окно системы в безопасном режиме.
3.5. Удаление видеодрайвера
Войдя любым из способов в безопасный режим любой из Windows – 7, 8.1, 10, жмем клавиши +Pause. В открывшемся окне свойств системы кликаем ссылку быстрого доступа к диспетчеру устройств.

В перечне устройств раскрываем ветку «Видеоадаптеры», выбираем видеокарту, вызываем на ней контекстное меню и жмем команду «Удалить».

Также необходимо деинсталлировать менеджер видеодрайвера и прочие компоненты, которые идут в довесок к нему.

3.6. Выход из безопасного режима
В случае с Windows 7 никаких специальных действий для выхода из безопасного режима не нужно. Просто перезагружаем компьютер. А для Windows 8.1 и 10 нужно еще внести кое-какие настройки, чтобы после перезагрузки попасть в обычный режим работы операционной системы.
Жмем клавиши +R, вводим:
msconfig

В открывшемся окне конфигурации системы переключаемся на вкладку «Загрузка». Убираем галочку с опции «Безопасный режим». Жмем «Применить», а после – «Ок».


3.7. Установка видеодрайвера заново
После удаления видеодрайвера и выхода из безопасного режима Windows запустится с базовым разрешением экрана. Теперь осталось только установить драйвер видеокарты снова. Можно использовать диск с драйверами, идущий в комплекте с видеокартой или ноутбуком. А можно и отыскать актуальную версию драйвера на сайте производителя видеокарты или ноутбука.
Источник: windowstips.ru
Не полный экран через hdmi.
При подключении монитора через HDMI картинка выводится, но после установки на компьютере разрешение 1920×1080, экран показывает не на весь экран, оставляет черные полоски со всех сторон.
Вариант №1
Проблема решается следующим образом:
- Подключаем устройство, добиваемся вывода картинки в неполном виде
- Для видеокарт Radeon ATI устанавливаем драйвер ATI Catalyst с сайта amd.com или с сайта производителя материнской платы (для встроенной графики)
- Запускаем Catalyst Control Center
- Графика — Рабочие столы и дисплеи — правой клавишей на нужный дисплей снизу — Настроить.
- Настройки масштабирования — Передвигаем ползунок к 0 — Применить.

Вариант №2
При подключении через hdmi-dvi черные полосы по краям (картинка не на весь экран) — это происходит только в стандартном разрешении 1920 на 1080. Помимо этого, изображение было не четкое и замыленое. Убрать масштабирование в ati catalyst control center получилось, полоски исчезли, но картинка осталась нечеткой.
Но проблему можно исправить для любого режима, если полосы есть. Делаем следующее:
Находим в реестре запись драйвера видеоадаптера:
у вас может будет другая.
Нас интересует 37-ой по порядку байт, если адрес, то 0x24 в строке, его надо сбросить в 0.
Вот так без черного бордюра:
«DALR6 DFP1280x720x0x60″=hex:00,00,00,00,00,00,00,00,00,00,00,00,00,00,00,00, 00,00,00,00,00,00,00,00,00,00,00,00,00,00,00,00,00,00,00,00,00,00,00,00,01, 00,00,00,01,00,00,00 «DALR6 DFP1920x1080x0x60″=hex:00,00,00,00,00,00,00,00,00,00,00,00,00,00,00,00, 00,00,00,00,00,00,00,00,00,00,00,00,00,00,00,00,01,00,00,00,00,00,00,00,01, 00,00,00,01,00,00,00
Так черный бордюр есть:
«DALR6 DFP1280x720x0x60″=hex:00,00,00,00,00,00,00,00,00,00,00,00,00,00,00,00, 00,00,00,00,00,00,00,00,00,00,00,00,00,00,00,00,00,00,00,00,08,00,00,00,01, 00,00,00,01,00,00,00 «DALR6 DFP1920x1080x0x60″=hex:00,00,00,00,00,00,00,00,00,00,00,00,00,00,00,00, 00,00,00,00,00,00,00,00,00,00,00,00,00,00,00,00,01,00,00,00,08,00,00,00,01, 00,00,00,01,00,00,00
Вариант №3
В Windows 7 решить задачу обновлением драйверов и ССС для видеокарты ATI HD оказалось невозможным ввиду отсутствия линейки масштабирования, поскольку ее там ее нет.
Проблема мною была решена следующим образом:
- войдя в ССС на панель Рабочий стол и Дисплей правой кнопкой нажимаем на работающий монитор через HDMI
- выбираем строку Configure
- выбираем графу Attributes
- ставим галочки «Reduce DVI operational mode» и «Enable GPU scaling»
- затем входим в «LCD Overdrive» и видим там шкалу с кнопками «Overscan» и «Overdrive»
- нажимаем на кнопку Overdrive, смотрим, как расширяется экран
- когда он точно займет весь экран нажимаем Apply и ОК.
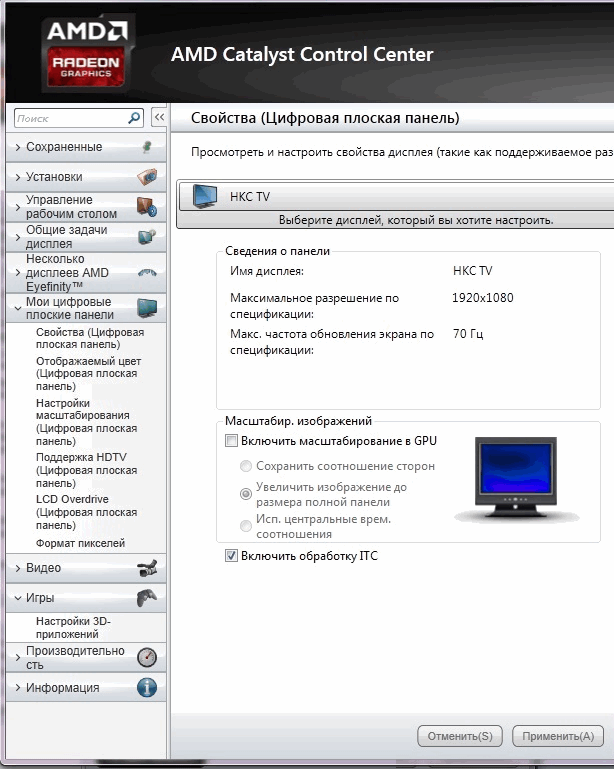
Необходимость в расширении экрана возникла после трехлетней эксплуатации телевизора и переустановки Windows.
Уже не является чем то особенным и сложным. Тем не менее иногда возникают проблемы, многие из которых рассмотрены в статье Распространенные проблемы при подключении телевизора к компьютеру с помощью кабеля HDMI/ VGA/ DVI . Но одну из проблем я решил описать отдельно, поскольку уж очень часто она возникает у многих пользователей и даже опытные специалисты не знаю, что делать. В этой статье я покажу, как исправить ситуацию, когда вы подключили телевизор к компьютеру/ ноутбуку, а изображение на телевизоре обрезанное, т.е. по бокам вы замечаете нехватку картинки, рабочий стол на телевизоре отображается не полностью .
Для того, что бы изображение на телевизоре не обрезалось , необходимо выбрать правильный режим в настройках телевизора. Вообще эту настройку стоит искать в меню «Изображения». Вот например где найти эту настройку на телевизорах Philips. На пульте управления нажмите кнопку «Домик».
В меню телевизора выберите «Конфигурация».

Затем нажмите «Настройки ТВ».

После этого выбирайте «Изображение» — «Режим ПК» — «Вкл.».

Теперь можете закрыть настройки.
Таким образом, изображение с компьютера не будет обрезаться, а будет отображаться полностью. Если у вас другая модель телевизора (Samsung, Sony, Toshiba) проделайте в настройках аналогичные действия. Если не трудно опишите в комментарии, какой именно пункт меню выбирать и где, думаю, это многим будет интересно.
Уже не является чем то особенным и сложным. Тем не менее иногда возникают проблемы, многие из которых рассмотрены в статье Распространенные проблемы при подключении телевизора к компьютеру с помощью кабеля HDMI/ VGA/ DVI . Но одну из проблем я решил описать отдельно, поскольку уж очень часто она возникает у многих пользователей и даже опытные специалисты не знаю, что делать. В этой статье я покажу, как исправить ситуацию, когда вы подключили телевизор к компьютеру/ ноутбуку, а изображение на телевизоре обрезанное, т.е. по бокам вы замечаете нехватку картинки, рабочий стол на телевизоре отображается не полностью .
Для того, что бы изображение на телевизоре не обрезалось , необходимо выбрать правильный режим в настройках телевизора. Вообще эту настройку стоит искать в меню «Изображения». Вот например где найти эту настройку на телевизорах Philips. На пульте управления нажмите кнопку «Домик».
В меню телевизора выберите «Конфигурация».

Затем нажмите «Настройки ТВ».

После этого выбирайте «Изображение» — «Режим ПК» — «Вкл.».

Теперь можете закрыть настройки.
Таким образом, изображение с компьютера не будет обрезаться, а будет отображаться полностью. Если у вас другая модель телевизора (Samsung, Sony, Toshiba) проделайте в настройках аналогичные действия. Если не трудно опишите в комментарии, какой именно пункт меню выбирать и где, думаю, это многим будет интересно.
Источник: innovakon.ru