В одно прекрасное утро, включив компьютер, вместо привычного экрана приветствия пред вашим взором предстанет черный экран монитора с надписью «Нет сигнала». Если после каких-то ваших манипуляций с проводами на задней стенке монитора проблема исчезнет, считайте – что вы отделались легким испугом. В большинстве случаев, причины лежат глубже и они более серьезны.
Но искать их мы не будем, а попробуем определить возможные способы исправления этой ситуации.
Рассмотрим суть спикера в диагностике системы
Любая современная материнская плата оснащена встроенной системой предупреждения и диагностики. Данная система, перед загрузкой операционной системы, производит проверку исправности всех основных комплектующих, которые подключаются к материнской плате. В случае неисправности, при помощи спикера, система подаёт звуковой сигнал. Количество подаваемых сигналов (писков) соответствует определённым неисправностям.
Для того, чтобы определить неисправность вашего компьютера, необходимо знать:
Нет сигнала на мониторе, как исправить
- версию BIOS материнской платы (записано в инструкции материнской платы);
- список сигналов всех неисправностей (записано в инструкции материнской платы).
Если данный список сигналов отсутствует в инструкции, тогда необходимо посмотреть в справочных сайтах или на сайте производителя данной материнской платы.
Дополнительные возможные причины отсутствия сигнала на мониторе и возможные решения
Если всё, что было описано выше, не сработало, перейдём к другим возможным вариантам, тоже в достаточной степени распространенным:
- Если у вас есть интегрированное видео, попробуйте физически отключить дискретную видеокарту, подключить монитор к интегрированному выходу и проверить, решит ли это проблему. Если решило, возможные варианты: не подключено дополнительное питание к дискретной видеокарте, аппаратные проблемы видеокарты, недостаток мощности блока питания (реальная мощность может падать вследствие износа), проблемы со слотом, куда подключена видеокарта.
- Рассматриваемую проблему часто описывают как «На мониторе нет сигнала, а компьютер работает». На самом деле, шум вентиляторов и свет индикаторов после нажатия кнопки включения не всегда говорит о том, что компьютер включается и работает: при проблемах с видеокартой, блоком питания, оперативной памятью, отсутствии подключения некоторых линий питания к материнской плате (часто при самостоятельной чистке, сборке и разборке, замене компонентов) он может просто включать питание по некоторым линиям, но не запускаться, а также не выдавать сигнала на монитор (при этом он не будет воспроизводить и звуков загрузки ОС, если раньше такие были, а теперь нет — это довод в пользу описываемого варианта). Если на этом же компьютере не показывают и другие мониторы — это ещё один довод в пользу такого случая. Подробно об этом в отдельной инструкции Что делать, если компьютер не включается.
- Если при начале загрузки компьютера монитор что-то показывает (экран POST/BIOS, логотип), а затем появляется сообщение о том, что нет сигнала, вероятно что-то не так с параметрами вывода изображения, заданными в операционной системе. Правда, обычно в этом случае сообщается о том, что Signal is out of range (сигнал за границами диапазона). Возможное решение, если у вас Windows — запустить безопасный режим и использовать точки восстановления, либо загрузиться с флешки с той же версией ОС, что у вас установлена, на втором экране выбрать внизу слева «Восстановление системы» и использовать точки восстановления. В Windows 10 в среду восстановления можно попасть после двух принудительных выключений (долгим удержанием кнопки питания, хотя это и не самая безопасная техника). В крайнем случае можно прибегнуть и к переустановке ОС.
Видео инструкция
Надеюсь, один из вариантов сработал в вашем случае. Если решение всё ещё требуется, опишите ситуацию подробно в комментариях: модель видеокарты, монитора, как именно выполнено подключение, после чего возникла проблема «Нет сигнала» и что уже было опробовано. Возможно, решение удастся найти и для вашей ситуации.
Читать еще: Монитор не сразу включается после включения компа
Не загружается компьютер. Что делать?
В случае, если имеется «Speaker» (специальный динамик), нужно оценить сигналы, которые он издаёт. Исходя из этого можно оценить неисправность «железа» компьютера. Если спикера нет, можно подключить внешний, выглядит он так:

Speaker
Сигналы от «Speaker» зависят от версии BIOS. См. статью «Таблица звуковых сигналов BIOS«. Если нет и внешнего можно обойтись без него, так как это не панацея, я сам им редко пользуюсь. Нужно сделать следующее:
1) Начну с простого. Проверить включен ли монитор.
Проверить индикатор вкл. Светодиод на мониторе должен светиться или, как правило в случае отсутствия сигнала, моргать. Если индикации нет- проверить питание 220В и не отошёл ли кабель питания. Если индикации нет-монитор неисправен. В этом случае можно подключить компьютер к телевизору через HDMI кабель к примеру.

Монитор
2) Проверить подключение видеокабелей (VGA, DVI, HDMI) к видеокарты и к монитору.
Могут немного отойти. Исправляем если так.


3) Выключаем компьютер.

Нажимаем на кнопку «Power» и держим около 5-7 сек, ну или пока не выключится.
4) Необходимо открыть крышку системного блока.
Как правило для этого нужно отключить все подключенные провода к системному блоку (кабель питания, клавиатуру, мышь, DVI, VGA, HDMI кабель-смотря через какой подключен монитор, патчкорд и доп. периферию- у кого имеется. И открутить 2 шурупа.

Осмотреть составные части системного блока (материнскую плату, видеокарту и др.), возможно есть вздувшиеся конденсаторы, и оценить запах (возможно есть запах «гари»). Если имеется, то лучше обратиться к специалисту. Если всё норм с виду и запаха нет, то идём дальше.
5) Оперативная память.
В 90 процентах случаев дело в ней. Плохой контакт модулей оперативной памяти со слотами под ОЗУ на материнской плате, мат. плата «запнулась», много пыли внутри системного блока, в том числе на мат. плате. необходима профилактика. Если не хочется заморачиваться, просто переподключите модули памяти и скорее всего всё заработает.

(переподключаем, подкидываем кабель питания, видеокабель, запускаем компьютер-смотрим). Бывают такие случаи, что если у вас несколько модулей памяти, то вышел из строя один модуль, или слот под ОЗУ. В этом случае нужно отключить все модули и подключать их по одному и смотреть результат. Если всё заработало, собираем, подключаем всё обратно.
Я обычно раз уж открыл крышку системника произвожу профилактику. Удаляю пыль пылесосом, если есть балончик со сжатым воздухом, то лучше им, так как пыль нужно выдувать, а не всасывать.
 Чистка пылесосом
Чистка пылесосом  Чистка сжатым воздухом
Чистка сжатым воздухом
Снимаю модули памяти, видеокарту, Sata кабели. При отключении видеокарты не забудьте нажать на защёлку, про откручивание шурупа уж не пишу.

При помощи кисточки, тряпочки и технического спирта произвожу профилактику (чистку) указанных частей компьютера.
 Чистка модуля памяти (ОЗУ)
Чистка модуля памяти (ОЗУ)  Чистка видеокарты
Чистка видеокарты  Sata кабели
Sata кабели
После профилактики ставим всё на место, запускаем компьютер, смотрим результат. Иногда приходится сначала запускать компьютер без оперативки (в том случае, если мат. плата «запнулась»),затем отключить полностью питание, поставить на место оперативную память и запустить компьютер. Если так же комп не работает идём дальше.
6) Видеокарта.
Скорее всего вышла из строя видеокарта. Если у вас внешняя видеокарта (например
GeForce GTX 1060), то отключаем, если имеется интегрированный видеоадаптер, подключаем к нему видеокабель, запускаем компьютер, смотрим.

Если изображение идёт, значит неисправна внешняя видеокарта. Можно поставить обратно и проверить на всякий случай или отдать другу, пусть проверить у себя. Если внешняя видеокарта неисправна-соответственно заменить, в случае если в игрушки играть не будете, и вы не используете программы для моделирования (к примеру NX), можно пользоваться интегрированным видеоадаптером. Если нет интегрированного видеоадаптера, купить видеокарту с возможностью возврата, так как дело может быть не в ней, ну или найти примерно такую же б.у, взять у знакомого например, поставить, проверить.
Не помогло? Идём дальше.
Читать еще: Не видит 2 монитор на windows 7
8) Процессор и материнская плата.
Про выход из строя процессора писать не буду, это бывает крайне редко. 1 случай из 1000. Может быть процессор отошёл от сокета. Снимаем кулер охлаждения процессора.


Собираем обратно, не забудьте нанести новую термопасту, удалив старую.

Если данные шайтан манипуляции не помогли, значит неисправна материнская плата (вздулись конденсаторы, вышли из строя транзисторы и т.д)

Меняем материнку. Только здесь нужно задуматься о целесообразности покупки и замены. Во- первых, если мат. плата старая, можно уже не найти в продаже. Во-вторых если для работы нанимать специалиста, то это может стоить дорого, и может есть смысл купить новый системный блок. Так как специалист возьмёт деньги за замену мат.
Платы, профилактику компьютера, установку Windows, установку ПО и так далее.
Откатите все последние изменения
В некоторых случаях монитор перестает работать после обновления какой-то программы или операционной системы в целом. Поэтому необходимо убрать все последние изменения или же восстановить систему.
Лучший способ сделать это состоит в использовании диска с операционной системой установленной на компьютере. Если на ПК установлена Windows, выполнить восстановление будет легче всего.
Тогда Вам необходимо сделать следующее:
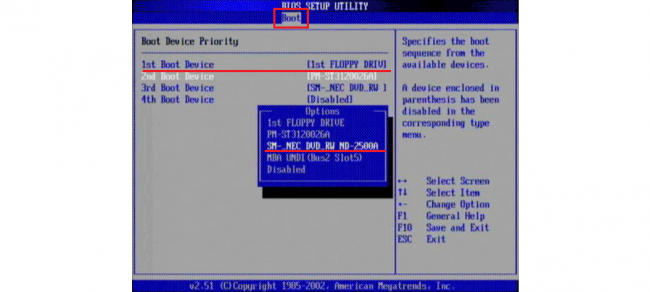
Рис. 8. Установка дисковода на первое место в очереди загрузки через BIOS
- Вставляем диск с системой и перезагружаем компьютер.
- При загрузке выбираем вариант «Восстановление системы» . В следующем окне снова выбираем тот же вариант и следуем инструкциям.
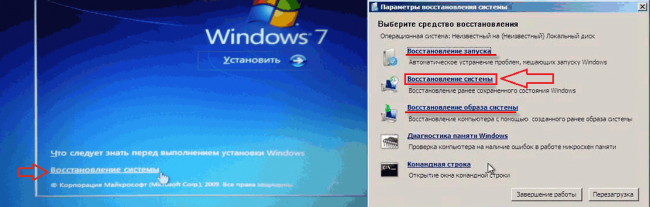
Рис. 9. Восстановление системы с установочного диска
Если ничего не помогает, несите в ремонт монитор вместе с системным блоком. Специалисты разберутся.
На видео ниже наглядно показан процесс чистки видеокарты от пыли:
Что делать, если нет сигнала на мониторе при включении компьютера – подробное руководство
Что делать, если нет сигнала на мониторе при включении компьютера – подробное руководство
Загрузитесь в безопасном режиме
Если изображения на мониторе по-прежнему нет, могут быть проблемы с драйверами или программным обеспечением. Вы можете получить картинку, если загрузитесь в безопасном режиме Windows. Правда, это может быть непросто, если экран не работает.
Есть пара вариантов. Если вы прерываете процесс загрузки три раза, нажимая на кнопку перезагрузки на системном блоке, появится меню автоматического восстановления. Тут в дополнительных настройках можно найти безопасный режим.

Если это не помогло, создайте на другом компьютере установочный носитель Windows 10, загрузитесь с него, перейдите в раздел Восстановление компьютера > Решение проблем > Настройки загрузки и выберите «Безопасный режим с сетевыми драйверами».
Если компьютер загружается в безопасном режиме, есть шанс исправить проблему. Попробуйте удалить или переустановить драйвер видеокарты или удалите последние установленные вами программы.
Убедитесь, что разрешение монитора и частота обновления установлены на нужные значения. Если сделать их слишком высокими, монитор может не справиться с выводом картинки. Также не помешает выполнить антивирусное сканирование, воспользоваться точками восстановления системы или диском восстановления, если такой есть. Это поможет откатиться на предыдущую рабочую конфигурацию. После этого можно загружать компьютер в нормальном режиме.
Если не помогло, вернитесь в меню решения проблем и попробуйте опцию «Восстановление запуска». Можно открыть окно командной строки и запустить команды для проверки диска на наличие ошибок.
Если повезёт, Windows исправит эти проблемы и загрузка восстановится.
Проблемы с видеокартой

Следующая причина отсутствия сигнала при подключении монитора к системному блоку значительно более сложная. Речь идет о неисправности видеокарты или разъема в ней. Первым делом рекомендуем попробовать подключить монитор в другой разъем видеокарты, если он имеется. В случае если такой возможности нет или она не привела к желаемым результатам, потребуется проверять видеокарту.
Читать еще: Динамическая контрастность монитора какая лучше
Самый простой способ проверить видеокарту – это достать ее из системного блока и подключить к другому компьютеру. Более сложный и дорогой вариант – отдать видеокарту на диагностику в сервисный центр.
Обратите внимание: Если вы видите, что при пуске компьютера крутится кулер видеокарты, это вовсе не говорит о ее исправности.
Сообщение “Нет сигнала на мониторе”
Если на экране появляется уведомление об отсутствии связи монитора с компьютером, проверьте следующие факторы:
- Подключение DVI, HDMI или VGA-кабеля. В зависимости от модели монитора и видеокарты, соединение с компьютером может производиться с использованием одного из этих интерфейсов. Если штекер в разъеме закреплен плохо, может отсутствовать контакт с монитором. Проверьте подключение кабеля в разъеме на системном блоке и мониторе. Для этого отключите и снова подключите штекер к разъему.
- Исправность DVI, HDMI или VGA-кабеля. Замените шнур на заведомо исправный. Если изображение появилось, значит оригинальный кабель перебит и нуждается в замене.
- Исправность DVI, HDMI или VGA-разъемов. Современные компьютеры оснащены несколькими интерфейсами для подключения монитора. Проверьте, не связано ли отсутствие видеосигнала с неисправностью гнезда на системном блоке или мониторе. Для этого подключите дисплей к компьютеру при помощи другого интерфейса.
Если монитор исправно работает с другим компьютером, скорее всего причина неисправности — видеокарта. Если есть возможность подключите другую совместимую видеокарту (для проверки можно переставить с другого компьютера). Для этого выполните следующие действия:
- Отключите компьютер от сети электропитания (обязательно).
- Открутите винты, удерживающие боковую панель системного блока.
- Снимите боковую панель.
- Открутите винты крепления видеокарты и извлеките ее из разъема.
- Продуйте разъем и используйте мягкую кисточку для очистки от пыли.
- Вставьте исправную видеокарту в разъем и закрутите винты.
- Установите боковую панель системного блока на место и подключите компьютер к сети.
- Включите компьютер. Обратите внимание, исчезло ли сообщение “Нет сигнала на мониторе”? Появилось ли изображение? В случае неисправности видеокарты, ее необходимо отнести в сервисный центр для дальнейшей диагностики.
Если монитор исправен, то причиной отсутствия сигнала является неисправность видеокарты или материнской платы (или окислившиеся контакты в разьёмах материнская плата-видеокарта).
Проверяем выход видеокарты.
Если видеокарта оборудована двумя выходами (DVI, D-SUB, HDMI, Displayport), следует подключить монитор ко второму разъёму (может понадобиться соответствующий переходник).
После смены вывода с видеокарты не расстраивайтесь, если всё так же увидите, что на мониторе нет сигнала. Мы последовательно исключаем возможные причины неисправности и локализуем проблему.
Проверяем соединение материнская плата-видеокарта (порт PCIe, AGP).
Вскрываем системный блок (достаточно снять боковую крышку, чтобы получить доступ к материнской плате и видеокарте. Все операции с компьютерными компонентами производите только при полностью отключённом питании! Вытащите видеокарту, почистите обыкновенной канцелярской резинкой полоску контактов, которая вставляется в разьём AGP (для старых компьютеров) или PCIe — для современных ПК.
Вставляете видеокарту в материнскую плату, подключаете питание к системному блоку, включаете компьютер. Если проблема не исчезла, есть ещё один вариант проверить, почему нет сигнала на монитор. Большинство материнских плат оборудованы встроенной видеокартой, кроме того, большинство современных процессоров имеют интегрированный графический чип, а на материнской плате имеется разьём для подключения монитора. Следует подключить монитор к выходу на материнской плате. Если монитор так и не стал показывать картинку, то проблема, вероятнее всего, в материнской плате.
Источник: xn--c1a8aza.xn--p1ai
При включении компьютера на мониторе “No signal detected”
Данная проблема рано или поздно ожидает практически любой компьютер и ноутбук. Вопрос всего лишь во времени.
Когда вы включаете свой девайс, то на экране вместо привычного изображения начальной заставки и логотипа загрузки Windows появляется фраза “No signal detected”. Далее монитор уходит в ждущий режим, хотя при этом системный блок вроде бы как работает. На самом деле это совсем нет так. В нем просто вращаются вентиляторы, так как на них блоком питания подается напряжение.
В данной статье мы расскажем вам что означает “No signal detected” на мониторе при включении компьютера, почему это происходит и как в домашних условиях можно попытаться решить данную проблему самостоятельно.
Нет видеосигнала на мониторе компьютера: основные причины неисправности
В большинстве случаев проблемы с отсутствием сигнала монитора связаны с работой самого компьютера. В первую очередь, о проблеме сообщается на экране монитора, а потом процессор переходит в режим ожидания. В исправности дисплея и его корректной работе можно легко убедиться, подключив монитор к другому компьютеру или ноутбуку.
