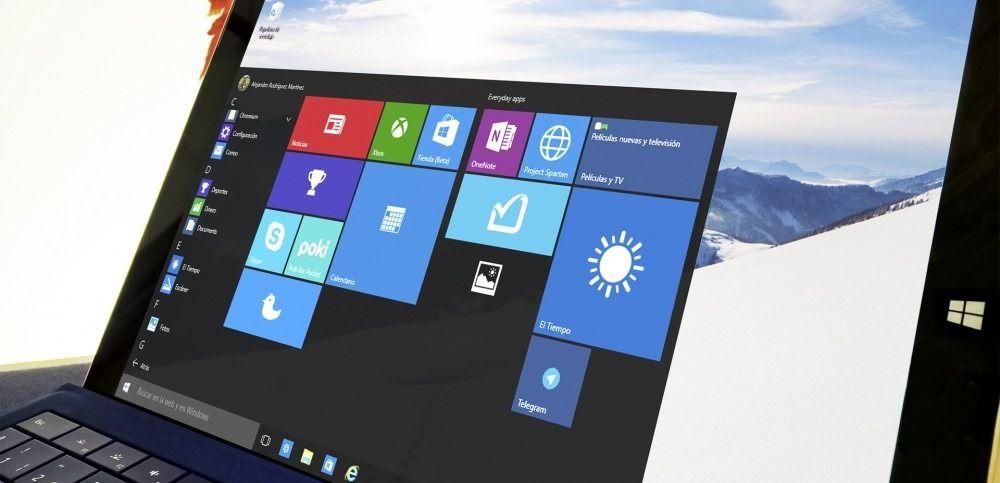
Моргающий экран отвлекает от работы, портит зрение и раздражает. При его появлении остаётся только одно желание — скорее разобраться с причиной и решить возникшую проблему.
Определяем причину моргания экрана
Поддержка Microsoft говорит о том, что мерцание экрана связано с несовместимыми видеодрайверами или приложениями. Чтобы понять, в какую сторону копать настройки системы, нужно проверить, будет ли моргание при запуске «Диспетчера задач». Поэтому нажимаем сочетание клавиш Ctrl+Alt+Esc и смотрим на окно «Диспетчера».

Проверяем, моргает ли Диспетчер задач вместе с остальным экраном
Если оно не мерцает, а на остальной части экрана проблема сохраняется, то проблема в сторонних приложениях. Если «Диспетчер» тоже моргает, то причину следует искать в драйверах графического адаптера.
Дергается экран на ноутбуке, как у меня получилось решить проблему
Как устранить неполадку в Windows 10
Наше дальнейшее поведение зависит от того, что мы увидели при запуске «Диспетчера задач». Если виновато приложение, то необходимо его найти и удалить (или просто переустановить). Если проблемы в драйверах, то достаточно будет их откатить или обновить. Рассказываем, что делать, если моргает экран монитора, и виновата в этом системная ошибка.
Ищем неисправное приложение
Искать приложение, которое заставляет экран моргать, мы будем по ошибкам, которые регистрирует Windows 10.
- Нажимаем Win+R и вводим команду compmgmt.msc.
- Раскрываем меню «Журналы Windows».
- По очереди переходим в разделы «Приложения» и «Системы».
- Ищем записи с уровнем «Ошибка».

Нам нужны приложения, в работе которых возникали ошибки
После обнаружения виновного приложения нужно остановить его работу через всё тот же «Диспетчер задач». Открываем его сочетанием Ctrl+Shift+Esc, переходим на вкладку «Процессы», находим компонент, связанный с приложением, и завершаем его выполнение.

Завершаем процесс программы, которая вызывает мерцание экрана
Если завершение работы не помогло, то нужно удалить программу, из-за которой экран моргает. Сделать это можно через раздел «Приложения» в «Параметрах» Windows 10 или классический инструмент «Удаление программ» в «Панели управления». По сообщениям пользователей, часто причиной моргания становится антивирус от компании Norton, клиент iCloud и драйвер аудиосистемы от IDT для 64-битной системы.
Если приложение было приобретено в Microsoft Store, следует зайти на его страницу в магазине и посмотреть, есть ли для него обновления. А еще лучше переустановить его с нуля (удалить и установить повторно).
Исправляем проблемы с драйверами
В случае возникновения ошибок в работе драйверов есть два безопасных метода их устранения — откат и обновление. Чтобы выполнить обе процедуры, нужно открыть «Диспетчер устройств».
- Нажимаем сочетание клавиш Win+X для вызова контекстного меню.
- Запускаем «Диспетчер устройств».
- Раскрываем раздел «Видеоадаптер» и переходим в его свойства на вкладку «Драйвер».
Для возврата программного обеспечения к предыдущей версии после неудачного обновления нажимаем на кнопку «Откатить».

Откатываем или обновляем драйвер видеокарты
Для установки апдейта нажимаем кнопку «Обновить». При обновлении есть два варианта: автоматическое и ручное. Сначала я всегда выбираю автоматическое. Мастер сам ищет последнюю версию драйвера и при обнаружении переустанавливает её.

Доверим мастеру обновления автоматический поиск драйвера
Если автоматическое обновление не сработало, то я иду на сайт производителя видеокарты и ищу последнюю версию драйвера. После её скачивания можно запустить загруженный исполняемый файл или воспользоваться мастером обновления в ручном режиме. Если обновление не помогает в принципе, то пробуем удалить и установить драйвер заново — скачанный файл у нас уже есть. Восстановление драйвера таким путем должно помочь.
Если ничего не помогло устранить неисправность
Напоследок ещё несколько советов, которые могут помочь справиться с мерцанием экрана в Windows 10. Попробуйте, если откат/обновление драйвера или удаление приложения не решает проблему.
- Проверяем надёжность соединения кабеля монитора. Соединение надежно? Тогда сам кабель не помешает временно заменить. Если с новым кабелем проблем нет и монитор перестал моргать, то виновник вполне очевиден.
- Пробуем подключить монитор к другому системному блоку или другому разъёму видеокарты, если есть такая возможность. Экран перестал моргать? Скорее всего, виноват сломанный разъем. Решение — поход в ближайший сервисный центр.
- Выполняем откат системы к ближайшей контрольной точке (восстановление), если моргание экрана началось недавно. Должно помочь!
Мерцание экрана может быть связано и с выходом из строя монитора или дисплея. В таком случае работа с настройками системы не поможет — потребуется ремонт или замена оборудования.
Источник: tehnichka.pro
Дергается изображение на мониторе: причины и способы устранения
Многие пользователи часто сталкиваются с такой проблемой, когда изображение на мониторе сжимается. Причин тому может быть множество, начиная от неправильных настроек монитора и заканчивая неисправностью самой матрицы. В сегодняшней статье мы разберем наиболее распространенные причины этой проблемы, а также расскажем, как их исправить.
Все дело в кабеле
Первая и, пожалуй, самая частая причина — дефект кабеля, по которому монитор подключается к компьютеру. Да, на первый взгляд может показаться, что такая мелочь, как кабель, не способна сотрясать изображение, но это не так.

Нарушение контактов, перегибы провода, дефекты изготовления кабеля на заводе и так далее — все это может повлиять на окончательное поведение изображения на мониторе.
Чтобы проверить, не виноват ли кабель, все, что вам нужно сделать, это подключить монитор с помощью другого кабеля. Если проблема исчезнет, значит кабель неисправен. Если да, то нужно копать дальше.
Неправильная настройка
Вторая причина резкости изображения на мониторе — неправильные настройки. Довольно часто при настройке разрешения многие пользователи устанавливают высокую частоту обновления экрана, что в конечном итоге приводит к подергиванию и подергиванию изображения. Решить эту проблему довольно просто — нужно просто выставить правильную частоту.

Делается все это просто:
- На рабочем столе щелкните правой кнопкой мыши и выберите «Панель управления Nvidia» или Ati Catalyst из контекстного меню. Все зависит от того, какую видеокарту вы установили.
- В открывшемся приложении вам нужно найти вкладку в левой части «Дисплей».
- На этой вкладке есть запись «Изменить разрешение». Вот это надо.
- В пункте предусмотрена возможность установить не только разрешение экрана, но и изменить частоту обновления, что, собственно, и необходимо сделать.
- частоту лучше выставлять по техническим характеристикам монитора, то есть, если частота обновления 75 Гц, нужно установить это значение.
- Наконец, чтобы сохранить параметры, просто нажмите кнопку «Применить», расположенную внизу.
После этих несложных манипуляций схватки должны исчезнуть.
Разгон
Еще одна очень частая причина дрожания изображения на мониторе — это разгон. Многие начинающие оверклокеры любят экспериментировать с разгоном своей видеокарты за счет увеличения частоты памяти и самого видеочипа. Неправильный и неправильный разгон всегда приводит к тому, что изображение на мониторе начинает вести себя некорректно. Могут появиться различные артефакты, засоры, рябь, мерцание и, конечно же, подергивание.

Опять же, исправить проблему не составит труда. Все, что вам нужно сделать, это запустить программу, с помощью которой производился разгон, и восстановить настройки в исходное состояние. Если вы все же хотите, чтобы видеокарта была разогнана, но без каких-либо проблем, вам придется повозиться с лучшими настройками. Однако, как показывает практика, даже идеально разогнанные видеокарты иногда имеют проблемы с изображением, поэтому от экспериментов лучше отказаться и использовать то, что есть.
Проблемы с видеокартой
Следующая проблема, потому что изображение на мониторе сжимается, это неисправность самой видеокарты. И совсем не обязательно, чтобы повреждение касалось графического чипа. Чтобы вызвать подергивание, артефакты, мерцание и т.д., достаточно неисправности разъема.
Чтобы точно узнать, причастен ли разъем к неисправности, просто подключите монитор к видеокарте через другой вход. Например, если вы всегда использовали разъем DVI, попробуйте подключить монитор через VGA, DisplayPort или HDMI. Если ваша видеокарта имеет 2 входа DVI, вы также можете подключиться ко второму разъему.
Результат проверки должен быть таким: если во время редактирования исчезли шумы, разрывы, артефакты и т.д., дричиной всего был разъем, но если они остались, то виновником может быть и графический чип.

Самим чипом управлять намного сложнее, и, пожалуй, самый простой способ сделать это — снять видеокарту со своего компьютера и протестировать ее на другом ПК, если такая возможность существует. Возможно, вам придется заручиться для этого помощью друзей и знакомых.
Если на другом компьютере видеокарта работает без изменений, то есть остаются всевозможные артефакты, подергивания, рябь, мерцание и т.д., дроблема выявлена. В этом случае может помочь только специализированный ремонтный центр, где видеокарту внимательно осмотрят, все перепроверят, а потом проведут ремонт.
Неисправная матрица
Ну и последняя причина резкости изображения на портативном или обычном мониторе — это неисправность матрицы. Если ни один из вышеперечисленных способов решения проблемы, то с большой долей вероятности можно утверждать, что неисправность кроется в матрице. Увы, ничего не поделаешь. Единственное, что может помочь в данной ситуации, — это попытаться отремонтировать монитор или ноутбук, но, как правило, это очень невыгодно, в основном с финансовой точки зрения.

Ремонт или полная замена матриц всегда обходятся очень дорого, поэтому стоит десять раз подумать, прежде чем идти на такой шаг.
Источник: oao-ka.ru
Лучшие советы по прекращению мерцания монитора в Windows

Нет ничего более раздражающего, чем настройка нового компьютера, установка новой видеокарты или использование нового монитора только для того, чтобы он мерцал. Компьютерная графика должна быть кристально четкой, а любое мерцание должно быть слишком быстрым, чтобы глаз мог его заметить. Если вы видите, что ваш монитор мерцает, вот несколько способов остановить это.
Если вы когда-нибудь видели архивные кадры с Уолл-стрит или где-нибудь еще, где использовались ЭЛТ-экраны, вы поймете, что такое мерцание экрана. Теперь мы привыкли к кристально чистым жидкокристаллическим или светодиодным экранам, и любое крошечное нарушение в отображении мгновенно обнаруживается и мгновенно раздражает. К счастью, есть несколько способов исправить это.
Что вызывает мерцание экрана?
Мерцание экрана характеризуется очень кратковременным переходом экрана в черный цвет, подобно морганию. Дисплей темнеет на долю секунды, а затем возвращается в нормальное состояние. Это может происходить регулярно, каждые несколько секунд, или периодически, время от времени.
Есть несколько причин, которые могут вызвать мерцание экрана. К ним относятся неисправный экран, неисправный кабель HDMI, старый или ошибочный графический драйвер, несовместимая программа или приложение, ошибка Windows или даже небольшой перегрев видеокарты. Чаще всего это что-то простое, и с помощью нескольких простых тестов можно быстро определить причину мерцания.
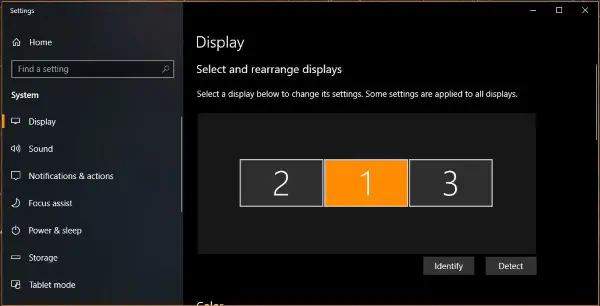
Остановить мерцание монитора в Windows
Первым делом необходимо определить, что именно — аппаратное обеспечение компьютера, операционная система или программа — вызывает мерцание монитора. Самый простой способ сделать это — открыть основные приложения Windows, такие как Панель управления или Диспетчер задач, и проследить за мерцанием.
Если Диспетчер задач не мерцает, значит, проблема вызвана другой программой. Если «Диспетчер задач» продолжает мерцать, скорее всего, дело в аппаратном обеспечении или графическом драйвере. Если это только что произошло, перезагрузите компьютер и посмотрите, продолжает ли он мерцать. Если нет, то все в порядке. Если нет, переходите к следующему шагу по устранению неполадок.
Проверка соединений
В первую очередь после перезагрузки проверьте кабель(ы) монитора и кабель питания монитора. Убедитесь, что они полностью вставлены и вкручены в плату и монитор. Если кабель уже полностью вставлен, поменяйте его на другой и повторите проверку. Кабель питания не имеет винтов крепления, поэтому убедитесь, что он полностью вставлен и не двигается.
Обновление или замена графического драйвера
Если вы используете старый графический драйвер, обновите его до последней версии. Если вы только что обновили драйвер, попробуйте откатиться к предыдущей версии. Вам следует использовать DDU Uninstaller для полного удаления старого драйвера, чтобы исключить любую возможность того, что он вызывает мерцание монитора.
DDU Uninstaller — это небольшое приложение, которое может полностью удалить все остатки старого драйвера. Оно загружает компьютер в безопасный режим, удаляет все файлы драйвера и возвращает его в обычный режим, готовый к установке нового.
Использование безопасного режима Windows
Безопасный режим Windows — очень полезная среда для устранения неполадок, поскольку в нем загружается только ядро Windows и почти ничего другого. Если вы выполнили все вышеперечисленные задачи, загрузитесь в безопасный режим и посмотрите, мерцает ли там ваш экран. Если нет, это проблема драйвера или программы. Если да, то, скорее всего, проблема в физическом состоянии или настройках монитора.
- Выберите кнопку Пуск Windows.
- Выберите Настройки и Обновление и безопасность.
- Выберите Восстановление в левой панели и Расширенный запуск.
- Нажмите Перезапустить сейчас.
Это загрузит вас в Безопасный режим.
Проверьте ваши приложения
Хотя сейчас это необычно, некоторые приложения раньше вызывали мерцание экрана. Из предыдущего опыта я знаю, что Norton AV раньше вызывал помехи на экране. Если вы установили программу или приложение незадолго до того, как экран начал мерцать, отключите или удалите его и повторите проверку. Если вы обновили Windows незадолго до того, как ситуация изменилась, удалите это обновление и повторите проверку. Программное обеспечение чаще всего является причиной, чем аппаратное.
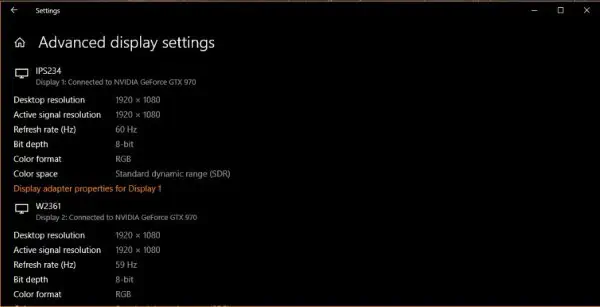
Проверьте частоту обновления
Частота обновления монитора — это показатель того, как быстро обновляется каждый пиксель на экране. Мониторы имеют собственную частоту обновления, при которой они работают лучше всего, и ваш графический драйвер должен использовать ее по умолчанию. Если она изменилась, это может привести к мерцанию монитора.
- Щелкните правой кнопкой мыши на кнопке «Пуск» Windows и выберите «Настройки».
- Выберите «Система и дисплей».
- Перейдите к пункту «Дополнительные параметры дисплея» и выберите его.
Если у вас монитор с частотой 60 Гц, указанная частота обновления должна быть 59 или 60 Гц. Если у вас мониторы с частотой 100 или 120 Гц, частота обновления должна быть очень близка к этой, если не совпадать с ней.
Проверьте вашу видеокарту
Редко, но не исключено, что физические проблемы с видеокартой могут вызвать мерцание. Я лично видел, как слегка перегретая карта мерцала, когда она выключалась, чтобы предотвратить перегрев, а затем снова включалась при охлаждении.
Выключите компьютер и откройте его. Убедитесь, что карта полностью установлена и зафиксирована. Убедитесь, что она не покрыта пылью, и тщательно очистите ее, если она покрыта пылью. Убедитесь, что выпускные отверстия кулера также очищены от пыли и мусора и что он может свободно отводить тепло с задней стороны карты. Если вы используете водяное охлаждение или охлаждение сторонних производителей, следите за температурой, чтобы убедиться, что карта не перегревается.
Проверьте монитор
Мониторы сейчас достаточно надежны, но возможно, что причиной проблемы является аппаратная неисправность. Если у вас есть запасной монитор, поменяйте его и повторите проверку. Если нет, проверьте все настройки монитора и сбросьте их на значения по умолчанию, если они выглядят нормально. Если вы уже заменили кабель, проверка монитора — ваша последняя задача.
Если вы используете ноутбук, вы можете подключить к нему внешний монитор и использовать его вместо экрана ноутбука для поиска неисправностей. Подключите внешний монитор с помощью HDMI или VGA и укажите Windows использовать внешний монитор, когда она предложит вам.
Устранение неполадок с мерцающим монитором — это процесс исключения. Проще начать с наиболее вероятных виновников и перейти к более сложным вариантам. Если вы последуете всем приведенным здесь советам, вы должны будете определить причину мерцания монитора и остановить его.
YouTube видео: Лучшие советы по прекращению мерцания монитора в Windows
Вопросы и ответы по теме: “Лучшие советы по прекращению мерцания монитора в Windows”
Как уменьшить мерцание монитора?
Либо попробуйте обновить или удалить видеодрайвер, чтобы устранить проблему с мерцанием экрана или искажением изображения на экране. В поле поиска на панели задач введите диспетчер устройств, а затем выберите его в списке результатов. Щелкните стрелку, чтобы развернуть раздел Видеоадаптеры.
Как избавиться от мерцания экрана?
Запустите компьютер в безопасном режиме, нажмите и удерживайте (или щелкните правой кнопкой мыши) Пуск, а затем выберите Диспетчер устройств. Разверните раздел Видеоадаптеры, нажмите и удерживайте (или щелкните правой кнопкой мыши) указанный адаптер, а затем выберите Удалить устройство.
Как убрать мерцание экрана виндовс 10?
Мерцание изображения в Windows 10, как правило, вызвано несовместимостью приложения или драйвера экрана. Чтобы выяснить, действительно ли проблема вызвана приложением или драйвером, проверьте мигает мигает ли окно Диспетчера задач. Затем, на основе этих данных, нужно удалить приложение или обновить драйвер экрана.
Что делать если мигает экран компьютера?
В большинстве случаев проблему удается решить, изменив разрешение экрана или обновив драйвера. Если неисправность аппаратная, разобраться, почему монитор мигает, сложнее. Подвести могут детали дисплея, видеокарты. Реже загвоздка кроется в оперативке или блоке питания.
Чем опасно мерцание экрана?
В мониторах с ШИМ (широтно-импульсная модуляция) при уменьшении яркости экрана уменьшается длительность импульса свечения светодиодов, в результате мерцание более заметно, а это может отрицательно повлиять на зрение.
Как убрать рябь на экране монитора?
**Итак, если начал рябить монитор, можно попробовать сделать следующее:**1. повысить частоту изображения. 2. использовать функцию автоматической настройки монитора; 3. подключить монитор к другой розетке, сетевому фильтру или стабилизатору.
Источник: gud-pc.com