Илья – главный редактор сайта softdroid.net. Является автором нескольких сотен руководств и статей по настройке Android. Около 15 лет занимается ремонтом техники и решением технических проблем iOS и Android. Имел дело практически со всеми более-менее популярными марками мобильных смартфонов и планшетов Samsung, HTC, Xiaomi и др. Для тестирования используется iPhone 12 и Samsung Galaxy S21 с последней версией прошивки.
Если у вас не включается ноутбук и вы видите черный экран после загрузки, это не повод бежать в сервисный центр. В статье – базовые решения, среди них вы найдете подходящий. Если не поможет руководство – задайте вопрос в комментариях, подскажу советом.
Способы решения:
- Переустановка ОС Windows на ноутбуке
- Устраняем черный экран через в безопасный режим
- Удаляем / переустанавливаем глючные драйвера
- Не определяется жесткий диск
- Оперативная память не подключена
- Чистим ноутбук от пыли
- Меняем матрицу на ноутбуке
- Меняем ноут по гарантии
- Ответы на вопросы
Используйте безопасный режим для загрузки ноутбука
Пример ситуации:
У меня проблема с чёрным экраном. Ночью перевёл ноут в спящий режим, утром включаю: у ноутбука черный экран и курсор мышки бегает если его шевелить.
Побывал перезагрузить ноут, все нормально значок Виндовс есть, но чёрный экран, хотел уже Винду переустановить, выбрал из флешки — все норм но опять же чёрный экран. вытаскивал батарею, пробовал Винду вернуть в нормальное состояние, выбило ошибку. Что делать, если не включается экран ноутбука?
Симптом: При включении ноутбука вы видите логотип Windows, но как только загрузка завершается, появляется чёрный экран с курсором. Рабочий стол не отображается, при этом вы можете зайти в диспетчер задач.
Как исправить чёрный экран:
Небольшой, но эффективный метод, если вы не можете восстановить загрузку операционной системы на ноутбуке в штатном режиме запуска – войти в ОС через безопасный режим. Метод исправления работает в случае с Windows 7, 8 и 10.
Как это сделать:
- Включите ноутбук, нажав на кнопку питания.
- Сразу же после включения зажмите клавишу F8 на клавиатуре (после инициализации BIOS, до загрузки операционной системы).
- В меню Выбор действия выберите пункт Поиск и устранение неисправностей.
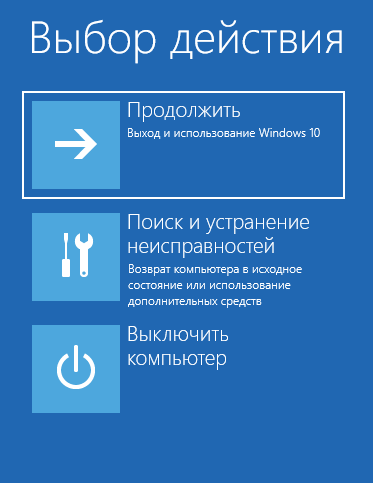
- В меню Диагностика перейдите в Дополнительные параметры.
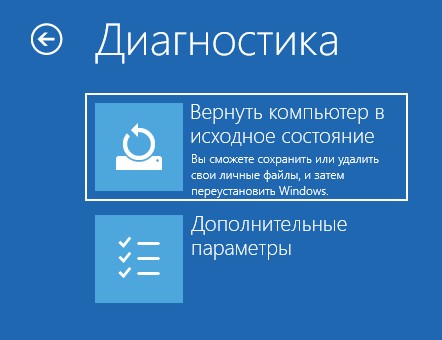
- Ноутбук перезагрузится еще раз, появится меню.
- В меню «Параметры загрузки», среди дополнительных вариантов загрузки выберите Безопасный режим.
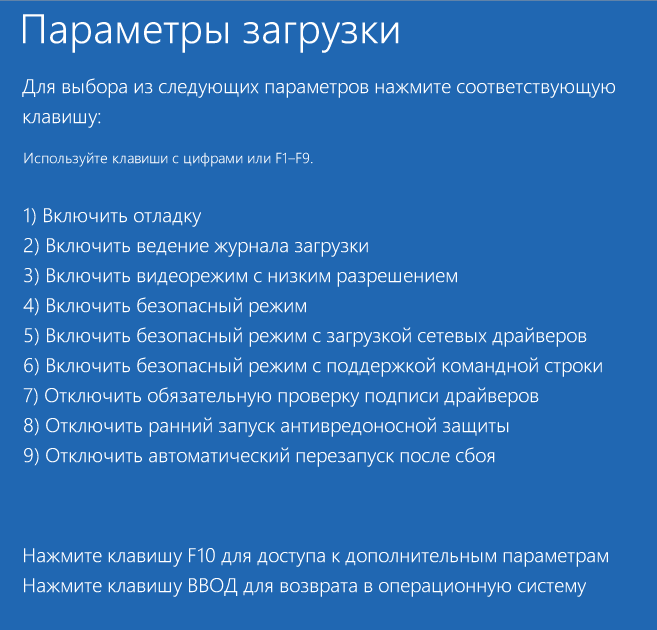
- Дождитесь загрузки ОС в безопасном режиме.
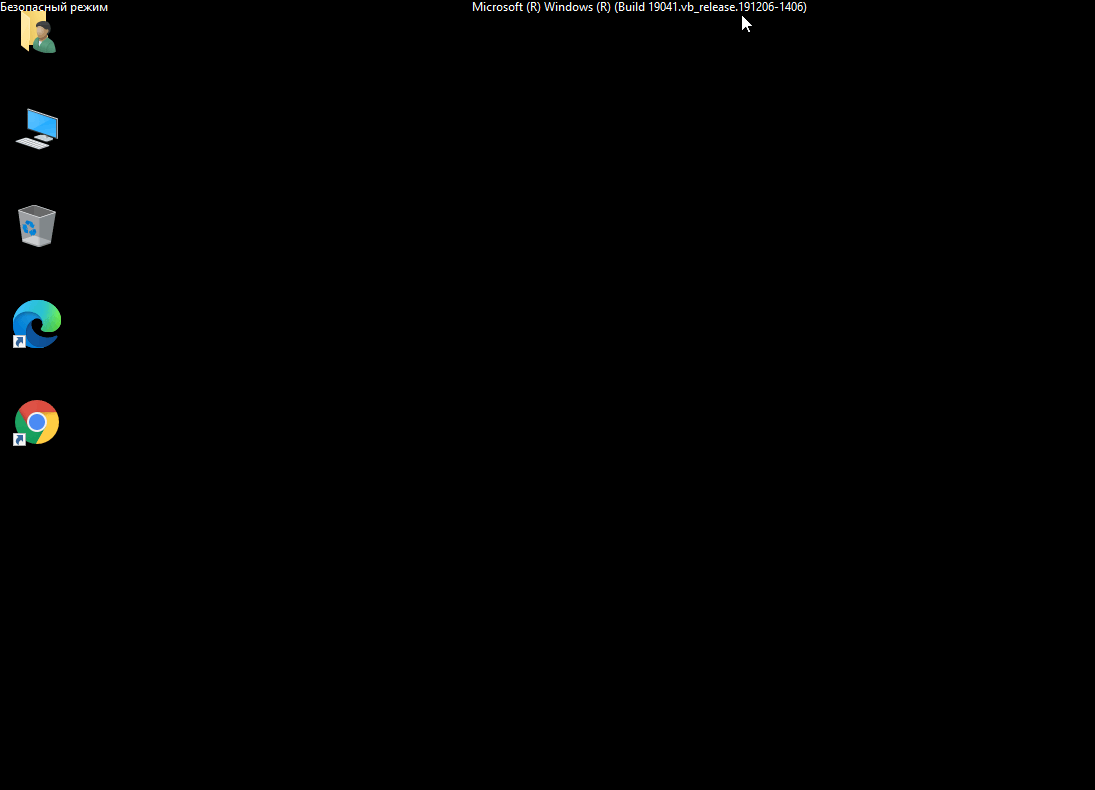
- При успешной загрузке, попробуйте удалить ненужные программы и драйверы, которые теоретически могли привести к краху системы.
- Перезагрузите ПК в обычном режиме.
Полезная ссылка по теме (если вдруг не получилось сделать по этой инструкции): Включаем безопасный режим Windows
Переустановите операционную систему на ноутбуке
Симптом: пример ситуации:
Когда я запускаются ноутбук (hp), появляется значок hp, после отображается надпись «Добро пожаловать!» (так и должно быть), потом надпись зависает и появляется пустой черный экран, затем на меньше секунды синий и сразу же появляется окно где можно выбрать или безопасный режим или обычная загрузка Windows. Если выбрать «обычная загрузка», то повторяется все заново (то есть, темный экран на ноутбуке) или ноут резко выключается! Windows 7, если что.
Что делать. То есть, компьютер включается и успешно доходит до загрузки операционной системы. Скорее всего, аппаратных проблем не наблюдается.
Если при запуске Виндовс появляется черный экран на ноутбуке, советуем переустановить операционную систему – это лучший способ восстановить загрузку.
Для этого достаточно воспользоваться загрузочным диском Windows 10 или флешкой. Лучшая утилита для записи флешки, на наш взгляд — Rufus.
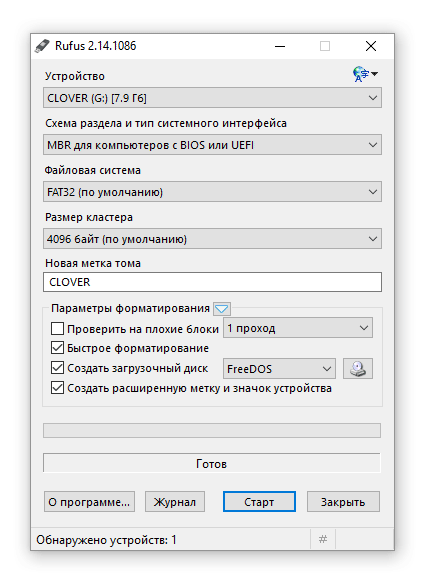
Удалите конфликтующие драйвера на ноутбуке и замените на рабочие
ноутбук начал выдавать ошибку драйвера. когда запускал игру, отключал ее. работал ноутбук нормально, заходил и опять. после чего зажал кнопку и выключил, потом перезапустил — теперь ноутбук не загружается, черный экран, не загорается вообще. все работает, кроме экрана 🙁
Что делать. Загрузите Windows в безопасном режиме и удалите драйверы, конфликтующие с системой. Зайдите на сайт разработчика и скачайте последние драйвера для вашей версии операционной системы. Инструкция, как это сделать.
Также есть смысл обратиться к разработчикам с этой проблемой или поискать на форуме разработчиков видеокарты решение вашей проблемы. Судя по описанию вашей проблемы, черный экран на ноутбуке вызван именно конфликтом драйвера.
Проверьте, определяется ли жесткий диск в БИОСе ноутбука
Если не загружается ноутбук и все равно вы видите черный экран, попробуйте зайти в BIOS (если он загружается) и проверить, определяется ли жесткий (ssd) диск.
Снимите крышку ноутбука и проверьте крепление модулей ОЗУ
Советуем проверить плотность соединения модулей оперативной памяти со слотами ноутбука: если планка ОЗУ отошла от материнской платы, вполне возможно, что комп не включится.
Почистите ноут от пыли
Наконец, еще один совет: если при загрузке ноутбук сильно шумит, почистите пыль. Порой перегрев компьютера напрямую влияет на успешность загрузки Windows.
Не работает матрица ноутбука
Возможно, у вас не работает монитор — то есть, матрица ноутбука вышла из строя. Заменить ее могут специалисты в сервисном центре или в ремонтной мастерской вашего города.
Матрицу ноутбука можно поменять самостоятельно, зная ее модель и заказав ее через ebay или другой интернет-магазин. Как правило, стоимость матрицы ноутбука — не более $100.
Обратитесь в сервисный центр
Все вышеназванные действия имеет смысл выполнять только обладая специальными навыками по обслуживанию ноутбука. В ином случае, обратитесь к надежным специалистам.
Часто задаваемые вопросы
Включаю ноутбук – все лампочки горят, компьютер включен. Но вижу только черный экран. Нажимаю на кнопки — ничего не происходит, не загружается операционная система Windows.
Если ноутбук запускается, это уже положительный момент. Важно установить, с какого момента появляется черный экран, отображается ли информация до загрузки собственно операционной системы. Исходя из вашего описания — скорее всего, вышел из строя один из компонентов ноутбука. Продиагностировать компьютер лучше всего в сервисном центре.
Ноутбук Lenovo B560 перестал загружаться: слова “Добро пожаловать”, потом черный экран. Что это может быть, что делать?
Если не загружается ноутбук / Windows, попробуйте установить другую версию Windows. Это может быть как другая редакция той же ОС, так и более новая (ваша модель ноутбука по конфигурации вполне поддерживает Windows 10).
Если ноутбук вы покупали недавно, можно обратиться в сервисный центр, описав проблему. Возможно, один из компонентов ноутбука имеет проблемы. Как правило, слабым звеном является жесткий диск.
Включаю ноутбук, высвечивается логотип «SAMSUNG» и дальше – просто черный экран. Включала разные комбинации клавиш, но на экране ничего не высвечивается.
Если ничего не помогло и при загрузке ноутбука черный экран появляется снова, начните с чистой переустановки операционной системы.
Если переустановка не помогает, ищите корень проблемы в компонентах ноутбука — видео подсистеме или в охлаждении. Если курсор отображается — проблем с матрицей ноутбука быть не должно.
При включении ноутбука ASUS появляется черный экран и курсор, в безопасном режиме тоже самое. Восстановление системы заканчивается ошибкой, что делать?
Проблема не с железом ноутбука, а, скорее, с операционной системой или неправильной разметкой жесткого диска.
Вы не привели описание ошибки, которая появляется на этапе восстановления системы. Можно переустановить Windows не с диска, а с флешки, записав образ при помощи утилиты Rufus.
Сбросить пароль к BIOS можно, замкнув нужные контакты на материнской плате или вынув на время батарейку с нее.
Включил ноутбук, ввел пароль, при загрузке – черный экран с курсором. Код ошибки «80020009» и пишет: «не удалось дождаться процесса».
Скорее всего, на ноутбуке установлена Windows 7. Черный экран ноутбука свидетельствует о неполадках в системе.
Код ошибки 80020009 говорит о том, что dll-библиотека не может подгрузиться или у процесса нет прав на выполнение. Конечно, вы можете проанализировать процессы Windows и найти причину, но это требует определенных технических навыков.
Переустановка Виндовс на ноутбуке будет лучшим решением проблемы.
Источник: softdroid.net
Ноутбук не включается монитор но работает. Что делать, если монитор ноутбука не светится
Ноутбук работает, экран не включается – проблема, с которой довольно часто приходится сталкиваться пользователям этих мобильных устройств. Внешние проявления выглядят так: загораются световые индикаторы, запускаются вентиляторы, работает жесткий диск, загружается операционная система, то есть ноутбук включается, но экран темный, изображение не появляется. Причин возникновения этой проблемы может быть несколько, определить ее точно специалисты сервисного центра Note Expert могут только после осуществления диагностики.
Почему не включается экран ноутбука
Одной из наиболее распространенных причин отсутствия изображения и черного экрана является неисправность подсветки. В этом случае виновником может быть лампа подсветки матрицы либо инвертор. Кроме этого неисправность матрицы может быть вызвана выходом из строя дешифратора и повреждением шлейфа.
В том случае, если изображения на экране нет, но экран не черный, а светлый, проблема также может заключаться в контактах либо шлейфе матрицы. Однако важно помнить, что, если дисплей вашего портативного ПК не загорается при запуске, это еще совсем не обязательно обозначает, что неисправна именно матрица. Так же вероятны проблемы с видеокартой, материнской платой. Точное место поломки и ее конкретного виновника наши эксперты назовут вам, протестировав ваше устройство.
Что делать, если нет изображения
Определить причину, по которой экран ноутбука остается темным после включения, может помочь подключение внешнего монитора. Если это не срабатывает, источник проблем почти наверняка кроется в видеокарте. Устранение неисправности происходит с помощью замены видеочипа либо полной замены материнской платы.
А если экран внешнего монитора нормально функционирует, значит, причина точно не в видеокарте. Нужно проверить шлейфы, контакты и саму матрицу. Чаще всего неисправность обнаруживается на этих этапах. Кроме этого причинами неработающего экрана могут быть активация внешнего дисплея (не сработало автоматическое переключение обратно); кнопка отключения подсветки, которая в отдельных моделях отключает и монитор; выбитый предохранитель питания и др.




Стоимость ремонта экрана ноутбука
В Note Expert клиентам предлагаются самые адекватные цены на ремонт/ замену ламп подсветки, инверторов и матриц. Если диагностика покажет, что проблема заключается не в матрице, мы выполним работы по ремонту или замене материнской платы ноутбука. Стоимость ремонтных услуг включает стоимость устанавливаемых запчастей.
Качественный ремонт экранов по доступным ценам – здесь!
Чтобы точно диагностировать неисправность, из-за которой нет изображения на экране ноутбука, требуются определенные знания и наличие специального оборудования, поэтому не ищите источник проблемы самостоятельно, несите свой ноутбук в наш сервисный центр. Специалисты московского сервиса Note Expert вернут изображение на ваш монитор – быстро, профессионально, по разумным ценам!
Жидкокристаллический монитор — ламинарный дисплей, который использует в своей структуре жидкие кристаллы. Как раз такие дисплеи и используют в изготовлении ноутбуков, являясь самой дорогой и очень хрупкой его составляющей частью.
Жидкокристаллический монитор предоставляет вывод текстовой и графической информации, а также представляет собой сложное устройство.
Экран состоит из матрицы жидкокристаллической, системы подсветки, управляющей платы, шлейфа, а также корпуса, в котором и расположены все эти компоненты.
Система подсвечивания матрицы в ноутбуке — что это такое и зачем оно нужно?
Система подсветки снабжает монитор светом, который проходит через матрицу и создает изображение.
Система подсветки сама по себе изготовлена из двух главных элементов: самой лампочки подсветки и инвертера напряжения.
Лампа подсвечивания — это та составляющая часть подсветки, которая обеспечивает матрицу нужным светом. В роли лампочки подсветки выступают простые оптические флуоресцентные лампочки с автоэмиссионным катодом. Их довольно часто еще называют лампочками дневного света.
Другая, также важная составляющая часть подсветки — это инвертор . Чтобы лампа подсветки работала, необходимо обеспечить ее 1000-вольтным напряжением, а само напряжение для питания любого ноутбука составляет всего лишь 20. Инвертор превращает напряжение в высоковольтовое.
Инвертор состоит из:
- платы управления;
- трансформатора.
Однако, кроме превращения напряжения? инвертор выполняет еще и ряд разных функций. Например, настраивает яркость подсветки, защищает от перезагрузки, коротких замыканий.
Основные виды поломок системы подсвечивания
Если внезапно исчезла картинка на мониторе или появились какие-либо заморочки с яркостью экрана, причину возникших трудностей необходимо искать именно в работе самой системы подсвечивания.
Так как устройство сопряженное, причин поломки подсветки может существовать огромное количество. Вот некоторые из них:
- Перегорела лампочка подсветки.
- Сломался сам инвертор.
- Нет подачи электропитания на инвертор.
- Поврежденный шлейф матрицы.
Перегорела лампочка подсветки
Лампочка подсвечивания, как и обычная лампочка, имеет свой рабочий ресурс. После продолжительного времени работы она может сгореть. Если яркость монитора без видимых на то причин, уменьшилась или же изображение на вашем мониторе приняло некий красноватую окраску, особенно по углам монитора, — это видимый признак, что в ближайшем будущем в системе перегорит лампочка. Лучше всего этот процесс предупредить, и при появлении покраснении монитора или снижении яркости желательно сразу воспользоваться услугами специалиста любых сервисных центров. Но, если это вовремя не сделать, вместе с лампочкой подсветки может также сломаться и какая-либо составляющая часть управляющего модуля подсветки.
Это случается из-за того, что при эксплуатации лампочки, которая перегорает, увеличивается потребление ею тока.
Однако случается так, что лампочка подсветки перегорает неожиданно. При этом монитор остается темным, не показывая никаких изображений.
Причиной поломки может послужить заводской производственный брак, причиненный удар об корпус вашего ноутбука, короткое замыкание.
Отремонтировать лампочку невозможно, ее только меняют на новую.
Из-за особенной конструкции, лампочка подсветки — часть матрицы. Ее смена — это довольно тонкая, трепетная и сложная работа. Никогда ни при каких-либо условиях не проводите замену самостоятельно! При нехватке опыта и необходимых инструментов, а также нужных условий для работы, существует риск сломать самую основную и дорогостоящую часть системы ноутбука, а ее ремонтная работа (замена) обойдется значительно дороже, чем простая замена лампочки в любом сервисном центре. Проводить данную процедуру обязан опытный, квалифицированный специалист вашего сервисного центра.
Итак, сначала квалифицированный специалист снимает саму матрицу и разбирает ее на составляющие части. После, получив доступ к лампочке, он просто-напросто ее меняет. Необходимо также учитывать, что найти подлинную лампочку очень тяжело, и частенько приходится находить аналогичную. После того, как лампу заменили, матрица вновь собирается и устанавливается на свое место, а система ноутбука проходит обязательное тестирование на исправную работу лампочки.
Ремонт этот довольно сложный и щепетильный, и осуществляться он должен только в сервисных центрах.
Неисправен преобразователь напряжения
Инвертор сконструирован из двух основных элементов — платы управления и трансформатора, и может сломаться как один из них, так и целиком вся система инвертора. Причина поломки — короткое замыкание, перебой с электропитанием или физическое влияние.
При поломке трансформатора монитор остается черным при включении. Это свидетельствует о том, что на лампочку не подается необходимое напряжение и она просто не включается.
Трансформатор, который сломался, не подлежит ремонтированию. Специалистом разыскивается его аналог, после чего он заменяется.
Внешние признаки поломки платы управления бывают довольно разнообразные. Например, темный монитор при включении, мигание монитора, самопроизвольное изменение яркости, самопроизвольное отключение самой подсветки после определенного времени работы.
Плата управления изготовлена из большого количества электронных элементов, и ее ремонтные работы проводятся заменой сгоревших частей на самой плате. В большинстве случаев, ремонтные работы невозможны или их стоимость оценивается с ценой новокупленной платы. Плата заменяется на аналогичную.
Если необходимо поменять сам инвертор, его аналог найти довольно сложно, потому временами приходится подыскивать подобную модель и изменять разъемы для его подключения к лампочке.
Все ремонтные операции и замена инвертора довольно сложные. Диагностические и ремонтные работы должны производить в сервисных центрах, где присутствует специальное необходимое оборудование. Не пытайтесь отремонтировать сломанный прибор самостоятельно и не меняйте сами инвертор — вы можете повредить матрицу.
Не подается питание на инвертор
При нехватке подачи электропитания на инвертор, монитор в любом случае останется темным при включении. Причина нехватки питания — это или разрыв кабеля питания к инвертору, или повреждение контроллера питания на самой плате.
В случае разрыва провода совершается его замена. Однако если проблема состоит в самом контроллере питания, то осуществляется диагностика по обнаружению неисправного элемента и проводится его ремонт.
Любые работы с цепями питания или с платой очень тяжелые и щепетильные. Помимо паяльного аппарата и специального тестера, требуется также ряд других важных инструментов, и не забываем об идеально стерильном помещении. Диагностические и ремонтные работы проводятся только в сервисных центрах.
Поврежден шлейф монитора
Одной из причин поломки системы подсветки часто бывает разрушение самого шлейфа, который идет от платы к ней. При этом монитор остается черным.
Причиной такого повреждения может стать обычное пережимание или повреждение самого шлейфа крышкой вашего ноутбука. Для того, чтобы провести ремонтные работы, ноутбук необходимо разобрать, а после шлейф поменять. Разборку сломанного ноутбука, а также замену его шлейфа нужно проводить только в сервисном центре, чтобы избежать повреждения матрицы или же материнской платы вашего ноутбука.
Методы профилактических работ от неисправностей системы подсветки
Система подсветки — самая важная часть монитора ноутбука, а ее хорошая работа гарантирует качественное изображение.
Чтобы сократить расходы и предупредить повреждения системы подсвечивания и других элементов ноутбука, необходимо обязательно придерживаться следующих обычных правил:
- Нужно избегать любых ударов о корпус вашего ноутбука. Часто лампочки бьются и ломаются именно из-за физического воздействия. Не лишним также будет носить ноутбук в особенной сумке, чтобы снизить риск удара о корпус ноутбука.
- Закрывайте крышку ноутбука аккуратно и не спеша. От неаккуратного и быстрого закрытия крышки ноутбука может треснуть монитор, надломиться шлейф, который идет к системе подсветки и может также повредиться шнур питания.
- Нельзя включать ноутбук в сеть, где есть перебои электронапряжения, или через адаптер, который не предназначен для данной модели. Это приведет к поломке цепей питания.
- При изменении яркости или цвета монитора отнесите ваш ноутбук на диагностическую и ремонтную профилактику в сервисные центры. Это даст возможность предупредить процесс поломки системы подсветки.
- Никогда не отдавайте аппарат на ремонтные работы непроверенному и неквалифицированному специалисту. Это может привести к довольно серьезной поломке.
Берегите и свои деньги, и драгоценное время. При повреждении такой сложной системы подсветки помочь вам могут только в сервисном центре, где есть стерильные помещения для ремонтных работ, необходимые дорогие приборы, инструменты для устранения поломки и опытные квалифицированные специалисты. К тому же никогда не нужно забывать, что починка будет быстрой и успешной, если своевременно обратиться к специалисту.
Экран ноутбука является одной из самых чувствительных и подверженных поломкам деталей ноутбука. При ударе, падении, неправильном закрытии крышки обычно страдает именно дисплей . Соответственно, достаточно часто в сервисные центры обращаются пользователи, у которых не работает экран ноутбука. Еще до начала диагностики специалисты выясняют, как именно проявляется проблема:
— Дисплей остается темным, несмотря на то, что ноутбук включен (мигают индикаторы).
— При включении экран окрашивается в белый цвет.
Черный экран: причины поломки и ремонт
Чтобы понять, какая комплектующая вышла из строя, необходимо подключить к ноутбуку внешний дисплей. Если на нем есть изображение, значит, видеокарта устройства работает корректно. Соответственно, проблемы − в самом экране. Скорее всего, повреждена матрица, шлейф или его разъемы.
Проще всего диагностировать поломку шлейфов: достаточно заменить старую деталь на новую и убедиться, что на экране появилось изображение. А вот устранить дефекты матрицы сложнее. Например, заменить дешифратор могут только опытные специалисты, поскольку очень велика вероятность повредить тонкие платы и дорожки при пайке.
Если внешний дисплей не показывает картинку, значит, вышла из строя видеокарта. Ее ремонт может осложниться тем, что на некоторых моделях ноутбуков она встроена в материнскую плату, а следовательно, заменить лишь одну комплектующую не получится. При этом ремонтировать видеокарту, которую уже пытались паять непрофессионалы, очень сложно, поэтому специалисты советуют сразу же при возникновении неполадок обращаться в сервисный центр.

Почему у ноутбука может быть белый экран?
Теперь рассмотрим ситуацию, когда экран ноутбука окрашен в белый цвет. Обычно этот «диагноз» является последствием:
— Вылетел шлейф, ведущий от материнской платы к матрице. Устранить такую неполадку будет достаточно легко: главное при снятии верхней крышки ноутбука не повредить дисплей.
— Перетирания шлейфа.
— Выхода из строя матрицы ноутбука.
— В редких случаях − проблем с транзисторами обвязки видеокарты.
Как видите, причин, по которым не работает экран ноутбука, достаточно много, и попытки самостоятельного ремонта могут лишь усугубить неисправности. Доверив работы по восстановлению работоспособности лэптопа специалистам, вы не только сэкономите время, но и, скорее всего, средства.
Матрицы большинства ноутбуков всегда в наличии! Заменяем при вас, в течение 10 минут!
Редкие модели матриц, заказываются напрямую у оптовиков, доставляются тем же днем или на следующий день.
Цены на замену самых распространенных матриц:
БУ матрица 15,4” – 3000 руб. Включая работы по замене. Гарантия 6 месяцев!
Новая матрица 15,6” – 5000 руб. Включая работы по замене. Гарантия 6 Месяцев!
Матрица не повреждена, но изображение отсутствует?
Вышла из строя подсветка. При этом изображение угадывается под интенсивным внешним источником света. Проблема, скорее всего, в инверторе или лампе (у старых ноутбуков), возможны неполадки в шлейфе, схеме питания подсветки.
Стоимость устранения неисправности колеблется от 1500 до 5000 рублей.
Матрица не повреждена, но нет признаков изображения, даже под интенсивным источником света?
– Скорее всего, сгорел северный мост или видеокарта, особенно, если нет изображения на внешний монитор. Так же возможны проблемы со шлейфом, самой матрицей, схемой питания.
Подробнее:
Очень часто, к нам обращаются с проблемой неработающего экрана.
Как правило, ноутбук при этом включается, загораются индикаторы, работает жесткий диск, загружая операционную систему, работает вентилятор, но на экране ничего не отображается. В этом случае, скорее всего, не работает подсветка матрицы экрана ноутбука. Убедиться в этом можно поднеся экран к яркому источнику света, и внимательно посмотрев, можно увидеть, что изображение на матрице есть, только оно не подсвечено с обратной стороны. Если у Вас есть возможность подключить ноутбук к внешнему монитору, например от домашнего стационарного компьютера, то можно проверить наверняка нашу гипотезу. Если от ноутбука работает внешний монитор – значит с видеокартой все в порядке, изображение на матрице ноутбука просто не видно.
Наиболее распространенными причинами выхода из строя подсветки ноутбука являются:
-Поломка инвертора. Если у Вас не современный ноутбук с LED подсветкой, то в качестве источника света у Вас установлены люминисцентные лампы, и для их работы необходимо высоковольтное напряжение. Это напряжение формирует ИНВЕРТОР. Небольшая плата инвертора,
помимо электроники, включает в себя компактный трансформатор.
Именно этот трансформатор наиболее часто выходит из строя. Почти у каждой модели ноутбука, этот инвертор индивидуален. Для наших специалистов не составит труда подобрать подходящий инвертор, или в особо тяжких случаях – перепаять трансформатор на идентичный.
— Выход из строя ламп(ы) подсветки.

От удара, от старости или плохого контакта, лампа перестает давать свет, и подлежит замене. Удовольствие это не дешевое, но выгоднее замены матрицы в сборе.
Источник: stroyew.ru