Бывает такое, что Вы сидите себе спокойно за компьютером или ноутбуком. Читаете, например, статью на сайте или книгу, а экран монитора неожиданно погас. Вам приходится нажимать клавишу на клавиатуре или двигать мышку чтобы подсветка экрана снова заработала.
Почему так происходит? Дело кроется в настройках электропитания. Это больше подходит для ноутбуков и нетбуков, потому что в них больше уделяется внимание электропитанию, а если точнее — для его сохранности.
Экран гаснет только во время бездействия и это определяется настройками, которые часто просто не настраивают или не уделяют им внимания до нужного момента.
Сейчас в этом разберемся.
Настройки электропитания для windows 7
Щелкаем ПКМ по значку электропитания в Области уведомлений
если его там нет, то читайте статью чтобы её настроить. Или щелкните на треугольник рядом с Языковой панелью и поищите значок там.
Появится вот такое окошко, в котором выбираем Электропитание

Выключается(гаснет)монитор во время работы но при этом компьютер продолжает работать
Так же это можно найти в Пуск — Панель управления — Электропитание (при просмотре «Крупные значки»)
Далее заходим в Настройки плана электропитания
Настраиваем как Вам нужно — увеличиваем время Затемнения и Отключение дисплея от сети или от батареи (можете вообще отключить, поставив «Никогда»).
Не забудьте нажать затем Сохранить изменения

Не останавливаюсь подробно, потому что там и так всё достаточно понятно.
Настройки электропитания для windows XP
Зайти в настройки можно так же как и в Windows 7: Пуск — Панель управления — Электропитание.
Затем идем на вкладку Схемы управления питанием .
Можете выбрать одну из предустановленных схем — может там будет та, которая Вам понравится.
Или же изменить существующую схему.

Ну а если это не помогло, то дело может быть куда плачевнее, чем эти простые настройки для того, чтобы экран монитора не угасал во время работы.
Данная проблема свойственна жидкокристаллическим мониторам с возрастом от 4 лет и старше. Конечно бывают исключения, когда эта неисправность возникает на более молодых мониторах. В данной статье вы узнаете причины по которым монитор включается на 2 секунды и затем снова гаснет, а также что делать в такой ситуации.
Из-за чего монитор может включаться на 2 секунды, а затем снова гаснуть?
Эта ситуация является одной из самых распространенных поломок среди жидкокристаллических мониторов. Проявляется она следующим образом. Вы включаете монитор кнопкой, которая находится на нем как правило в правом нижнем углу. Изображение появляется буквально на 2 секунды, а затем пропадает.
При этом световой индикатор на мониторе горит зеленым цветом, сигнализируя о том, что монитор работает и изображение выводит. Если монитор отключить все той же кнопкой и затем снова включить ситуация полностью повторяется. Изображение появляется и тут же пропадает.
Самые распространенные причины данной проблемы:
- Вздувшиеся или высохшие конденсаторы блока питания;
- Перегорание ламп подсветки;
- Выход устройства, отвечающего за работу ламп подсветки (инвертор и т.д.).
Вышеперечисленные компоненты монитора могут выйти из стоя по разным причинам:
- Банальный возрастной износ;
- Перепады напряжения в электрической сети;
- Оба фактора вместе.
Если проблемы с лампами подсветки или устройством, отвечающим за их работу, то это можно легко проверить. Для этого нужно взять любой фонарик и посветить на монитор в момент, когда он уже потух.
Виднеющееся изображение при свечении на монитор фонариком
На экране при подсвечивании его фонариком вы увидите тускло просматриваемое изображение монитора.
Устранение проблемы
Для того, чтобы попытаться устранить проблему с выключающимся монитором после двух секунд работы, нужно разобрать его и посмотреть на внешнее состояние конденсаторов блока питания.

Вздувшиеся конденсаторы на блоке питания монитора
Если они вздуты, то их следует заменить на новые с теми же параметрами вольтажа и емкости.
Если же конденсаторы внешне в нормальном состоянии, то тогда проблема скорее всего не в них и в этом случае вам лучше всего обратиться в сервисный центр. Ведь самостоятельно найти лампы подсветки нужного размера, а также инвертор подсветки с нужными параметрами будет крайне сложно.
Стоимость устранения подобной проблемы монитора, когда он сам выключается спустя мгновение после включения обычно стоит около 20$.
Достаточно часто-возникающая проблема, особенно у начинающих пользователей.
Конечно, бывают технические проблемы, из-за которых экран ноутбука может гаснуть, но как правило, они встречаются намного реже, чем некорректные настройки и программные ошибки.
В этой статье хотелось бы остановиться на самых встречающихся причинах, почему гаснет экран у ноутбука, а так же рекомендациях, которые помогут вам исправить эту проблему.
1. Причина №1 — не настроено электропитание
Чтобы исправить эту причину, нужно зайти в панель управления ОС Windows. Далее будет показан пример, как зайти в настройки электропитания в ОС Windows 7, 8.
1) В панели управления нужно выбрать вкладку оборудование и звук.
2) Затем переходите во вкладку электропитание.
3) Во вкладке электропитание должно быть несколько схем управления питанием. Переходите в ту, которая сейчас у вас активна. В моем примере ниже, такая схема называется сбалансированной.
4) Здесь нужно обратить внимание на время через которое ноутбук будет погашать экран, или затемнять его, если никто не будет нажимать на кнопки или двигать мышкой. В моем случае время установлено на 5 мин. (см. режим «от сети»).
Если у вас гаснет экран, можно попробовать вообще включить режим при котором он не будет затемняться. Возможно, такой вариант поможет в некоторых случаях.
К роме этого , обратите внимание на функциональные клавиши ноутбука. Например, в ноутбуках фирмы Acer можно отключить экран, нажав на «Fn+F6». Попробуйте нажать подобные кнопки на вашем ноутбуке (комбинации клавиш управления должны быть указаны в документации к ноутбуку), если экран не включается.
2. Причина №2 — пыль
Главный враг компьютеров и ноутбуков…
Обилие пыли может сказываться на работе ноутбука. Например, в таком поведении были замечены ноутбуки фирмы Asus — после чистки которых, мерцания экрана пропадали.
Кстати, в одной из статей, мы уже разбирали, как можно . Рекомендую ознакомиться.
3. Причина №3 — драйвера/биос
Очень часто бывает так, что тот или иной драйвер может работать нестабильно. Например, из-за драйвера видеокарты у вас может погаснуть экран ноутбука, или на нем исказиться изображение. Лично был свидетелем, как из-за драйверов видеокарты, некоторые цвета на экране стали тусклыми. После их переустановки — проблема исчезла!
Драйвера лучше всего скачивать с официального сайта. приведены ссылки на оф. сайты самых популярных производителей ноутбуков.
Возможной причиной может быть и BIOS. Попробуйте зайти на сайт производителя и посмотреть, нет ли обновлений для вашей модели устройства. Если есть — рекомендуется установить ().
Соответственно, если экран у вас стал гаснуть после обновления Bios — то откатите его на более старую версию. При обновлении, наверное, вы делали резервную копию…
4. Причина №4 — вирусы
Куда же без них…
Наверное, их винят во всех проблемах, которые только могут приключиться с компьютером и ноутбуком. На самом деле причина, конечно, может быть, но вероятность что из-за них будет гаснуть экран — маловероятно. По крайней мере, лично видеть не приходилось.
Для начала попробуйте проверить компьютер полностью каким-нибудь антивирусом. приведены лучшие антивирусы на начало 2016 года.
Кстати, если экран погас, возможно следует попробовать загрузить компьютер в и уже в нем попробовать провести проверку.
5. Если ничего не помогает…
Пора нести в мастерскую…
Прежде чем нести, попробуйте обратить пристальное внимание на время и характер, когда гаснет экран: вы в это время запускаете какое-то приложение, или проходит какое-то время после загрузки ОС, или он гаснет только когда вы в самой ОС, а если зайти в Bios — то все нормально?
Если такое поведение экрана происходит непосредственно только в самой ОС Windows — возможно стоит попробовать ее .
Так же, как вариант, можно попробовать загрузиться с и посмотреть за работой компьютера. По крайней мере можно будет убедиться в отсутствие вирусов и программных ошибок.
С наилучшими… Alex
В этой статье я расскажу об одном интересном случае, который имел место в моей практике. Проблема заключалась в том, что при включении ПК выключался монитор. Изображение появлялось на пару секунд, но сразу пропадало. Экрана приветствия уже не было видно, хотя по звуку слышно, что Windows загрузился. То есть, системник продолжал работать, но на мониторе был черный квадрат Малевича.
Это довольно коварная проблема, которая появляется, когда хочет. Так было и в этом случае – вчера все нормально работало, а сегодня монитор уже не включался. Решение оказалось необычным, поэтому я и решил рассказать об этом в отдельной статье. Возможно, она поможет тем, у кого тоже гаснет монитор при включении компьютера.
При подобных симптомах причины бывают следующими:
- конфликтуют драйвера видеокарты;
- выставлено не поддерживаемое монитором разрешение;
- неправильно поставили драйвер видеокарты или установили новую, но «сырую» версию (периодически разработчики Nvidia или AMD радуют этим своих пользователей).
Чтобы определить, в чем же проблема, нужно загрузиться через безопасный режим. В подобном случае запускаются только самые необходимые службы, поэтому монитор будет работать. Чтобы зайти в «Безопасный режим», сразу при включении ПК постоянно щелкайте F8, пока не увидите меню. В нем-то и нужно выбрать пунктик «Безопасный режим».
После этого компьютер включится, и вы увидите черный рабочий стол. Так и должно быть.

Проверяем драйвер видеокарты
После того как вы запустили ПК, необходимо проверить работоспособность драйвера видеокарты. Для этого выполняете следующее:


Если и тут все нормально, тогда на раб. столе щелкните ПКМ и откройте «Разрешение экрана» (на Windows XP этот пункт называется «Свойства»). Поставьте низкое разрешение – например, 800 на 600 пикселей, сохраните изменения и перезагрузите ПК.

Если монитор включится, и вы увидели старый добрый рабочий стол – значит, причина устранена.
Удаляем драйвер и ставим новый
Если экран все равно гаснет через пару секунд или в 3-ем и 4-ом пунктах были обнаружены проблемы – тогда действуем по-другому:

В принципе, это должно решить проблему. Но в моем случае монитор все равно выключался через пару секунд. То есть, ничего не изменилось.
В чем была проблема?
Виноват был все-таки драйвер. Почему же не помогла его переустановка? Загвоздка оказалась в том, что на компьютере стояла старая видеокарта – Nvidia Geforce GTX 560 (2011 года выпуска, сейчас уже снята с продажи).
В новых драйверах, которые регулярно выпускаются разработчиками Нвидиа, поддержка старых моделей вроде бы есть, но, скорее, так – для галочки. На практике иногда возникают конфликты – новый «сырой» драйвер криво устанавливается и, соответственно, работает некорректно. Что, скорее всего, и произошло в данном случае.
В итоге проблема была решена следующим образом:
- Запустили ПК через безопасный режим, удалили драйвер и перезагрузились.
- Установили старый (!) драйвер с диска, идущего в комплекте (до этого устанавливалась последняя версия, загруженная с сайта Nvidia).
- Перезагрузили ПК – вуаля, все работает. Поставили поверх новый драйверпоследней версии, еще раз перезагрузились – монитор работал и больше не выключался.
Вот такое решение получилось. И беглый анализ статей/советов в Google и Яндексе показал, что об этом почему-то нигде не упоминается.
А, между прочим, эта проблема очень актуальна для старых ПК и ноутбуков. В любой момент может случиться такой вот «фокус» – и что делать?
Ну, теперь-то вы знаете, как решить подобную проблему. Просто поставьте старый драйвер – и монитор должен заработать.
Кстати, если у вас нет диска – это не проблема. Зайдите на сайт Нвидиа или АМД и загрузите архивный драйвер за какой-нибудь 2010 или 2012 год. Проверьте, что монитор работает, а затем сверху поставьте уже последнюю версию.
Похожие статьи
- Разместить объявление бесплатно и без регистрации по всей россии не ограничено Когда пройдет чемпионат мира по хоккею
- Как поставить плюс на клавиатуре
- Как установить виндовс хр с диска Как переустановить windows хр с диска
- Восстановление закладок в яндекс браузере Яндексе сделать закладку страницы
Источник: lab-music.ru
У ноутбука стал гаснуть экран во время работы, что делать?
Вопрос от пользователя
Здравствуйте.
Подскажите, как мне решить проблему с ноутбуком Lenovo. Во время загрузки Windows (после появления логотипа) — с недавнего времени стал гаснуть экран (по звуку слышно, что ОС загрузилась).
Что делать, чтобы включить экран, или уже только в сервис?
Началось все после того, как ноутбук подключали к большому экрану телевизора. Не уж-то что-то сгорело?
Заранее благодарю.
Должен заметить, что данная проблема достаточно распространенная. Происходить подобное может как в следствии программных причин (сбои в работе ПО, неверные настройки и пр.) , так и в виду аппаратных проблем. По опыту сразу замечу, что в большинстве случаев — проблема в ПО.
Судя по вашему вопросу и его описанию, у вас неверные настройки экрана — т.е. ноутбук «думает», что он подключен все еще к дополнительному экрану и на него передает картинку. Попробуем сейчас это исправить.
В помощь!
Кстати, если у вас на экране есть какие-нибудь артефакты (полосы, рябь и пр.), рекомендую ознакомиться еще вот с этой статьей
Почему гаснет экран: основные причины
Настройки экрана (о проекторе)
При подключении ноутбука к телевизору (например) или к любому другому доп. монитору — вы заходите в настройки экрана и задаете вариант отображения:
- показывать картинку и на мониторе ноутбука, и на экране;
- показывать картинку только на экране ноутбука;
- показывать только на экране телевизора и пр.
Но после отключения ноутбука от дополнительного экрана — он не всегда «знает» об этом и может продолжать транслировать картинку на отключенный монитор, а свой — погасить. Своего рода мини-программный сбой.
Чтобы настроить экран и выбрать проектор, можно:
а) для Windows 7: зайти в панель управления по следующему адресу:
Панель управленияОборудование и звукЭкран
Далее выбрать ссылку слева — «Подключиться к проектору» (если экран погасший — вы вряд ли на ощупь найдете эту настройку. Впрочем, можно зайти в безопасном режиме, в большинстве случаев в нем все работает);
Подключить проектор / Windows 7
б) для Windows 8/10: нажать одновременно кнопки WIN+P , затем стрелочку вниз и Enter . Если не помогло, снова WIN+P , 2 раза стрелочку вниз и снова Enter .

Проецировать — только на экран компьютера
Кстати, при нажатии WIN+P — появляется небольшое окно с выбором 4-х вариантов отображения:
- только компьютер;
- дублировать;
- расширить;
- только проектор.
Когда вы нажимаете стрелочку вверх/вниз — то вы меняете установленный режим. Кстати, если вы выберите последний вариант и нажмете Enter — то экран у вас погаснет (любопытные — могут попробовать ☝).
Выбор варианта отображения
ВАЖНО!
На некоторых моделях ноутбуков — экран можно отключить с помощью специальных функциональных клавиш.
Например, в ноутбуках Acer, можно использовать сочетание клавиши «Fn+F6».
Комбинации клавиш, обычно, всегда указываются в документации, которая шла в комплекте с вашим ноутбуком.
Настройки электропитания
Также довольно часто гаснет экран из-за настроек электропитания (прим.: чаще всего это происходит в моменты простоя, когда вы отходите от ноутбука/ПК) .
Чтобы проверить настройки питания — откройте панель управления Windows, затем раздел «Оборудование и звук» , далее раздел «Электропитание» (см. скрин ниже).
В этом разделе вы должны увидеть несколько панов электропитания (сбалансированный, экономный, производительный, + возможны доп. варианты) — откройте настройки своего текущего плана (см. скрин ниже).
Далее вы увидите настройку «Отключать дисплей» : напротив этой строки будет стоять два разных промежутка времени, в зависимости от того, работает ли ноутбук от батареи или сети. Просто поставьте большее число минут и сохраните параметры.
Через какое время отключать дисплей
Также обратите внимание, что на некоторых моделях ноутбуков (например, Lenovo, Sony и пр.) могут быть специальные дополнительные приложения по контролю питания (устанавливаются вместе с драйверами). Здесь давать рекомендации, как и что сложно, т.к. вариантов ПО может быть масса.
Как правило, чтобы открыть такую панельку (как на скриншоте ниже) — достаточно просмотреть значки в трее, если у вас есть такой менеджер, значок вы там должны найти!
Lenovo — умное управление питанием
Проблема с видеодрайверами
Если «слетели» драйвера на видеокарту — то чаще всего, экран меняет разрешение (на нем становится все крупно, границ окна не видно и пр.), в некоторых случаях искажаются цвета, яркость и пр.
Довольно редко, но такое встречается, картинка пропадает вовсе, и компьютер необходимо загружать в безопасном режиме, для установки драйвера.
Т.к. описание проблематики драйверов — довольно большая тема, то ниже приведу ссылки на свои предыдущие статьи, в которых разобраны вопросы по поиску и обновлению драйверов.
Эта статья пригодится вам, если вы не знаете (или испытываете трудности), как войти в безопасный режим. Именно в нем можно удалить старый драйвер начисто, и поставить новый.
В помощь!
Список лучших программы для обновления драйверов — https://ocomp.info/update-drivers.html
Большая статья, в которой приведены лучшие программы для автоматического поиска и обновления драйверов. Вам будет достаточно установить программу и нажать 1 кнопку — далее программа всё сделает самостоятельно за вас!
Часто новый драйвер не ставится, пока не удалишь старый. А удалить драйвер — не всегда просто, часто требуются спец. утилиты для сего дела. В статье рассказано, как и что использовать.
Заражение ноутбука вирусным ПО
От вирусов, конечно, можно ожидать много: и порчу файлов, и форматирование диска, и отправку вирусных сообщений, и в том числе, «игру» с экраном: отключение, кручение, изменение яркости и пр.
Правда, такие вирусы очень редки. И тем не менее, не могу не порекомендовать проверить ноутбук современным антивирусом с обновленными базами.
В помощь!
Список лучших антивирусов — см. мою подборку —>
В статье приведены лучшие антивирусы текущего года. Можете выбрать любой из них, после установки оного — обновить его антивирусные базы и проверить компьютер полностью!
Не все типы вирусов способен найти и распознать классический антивирус. Если он ничего не нашел — воспользуйтесь рекомендациями из этой статьи.
Еще один момент!
В последнее время куда большие проблемы доставляют не классические вирусы, а рекламное ПО, которое встраивается во все, что можно: в Windows, в браузеры и пр.
Бывает такое, что такие приложения целенаправленно показывают вам большой баннер, и чтобы вы на него нажали, стараются изменить разрешение экрана так, чтобы было видно только этот баннер. В результате происходит ошибка (например, конфликт с работой видеодрайвера), и экран гаснет.
В помощь!
Проверку и удаление такого рекламного ПО с ПК, вам поможет осуществит вот эта небольшая заметка: https://ocomp.info/kak-udalit-virus-iz-brauzera.html
Перегрев, чистка от пыли
Если вентиляционные отверстия и в целом система охлаждения вашего ноутбука забита пылью — то ноутбук при перегреве может просто выключаться.
Кстати, в некоторых ноутбуках (например, в ряде моделей от ASUS) при перегреве на экране появляются различные мерцания, а то и вовсе экран гаснет.
Вообще, любой ноутбук желательно чистить от пыли 1-2 раза в год (зависит от того, в каких условиях работает устройство).
Некоторые ноутбуки достаточно просты в разборке, и для чистки достаточно снять заднюю крышку и аккуратно продуть все; другие модели же — чтобы добраться до радиатора, придется «распотрошить всё» устройство (чего людям без опыта делать не советую).
Свои рекомендации и советы описал в одной из своих предыдущих статей, ссылка ниже.
PS
1) Если предложенные выше меры не помогли, можно попробовать вариант восстановления Windows — https://ocomp.info/vosstanovlenie-windows-10.html (если, конечно, у вас есть контрольные точки и создавались они, когда всё работало в норм. режиме) .
2) Еще, как один вариант, могу порекомендовать загрузить ноутбук с аварийного LiveCD — это позволит понять, связано ли отключение экрана со сбоями в Windows.
На этом у меня пока всё, дополнения по теме — всегда кстати!
Первая публикация: 03.09.2017
Источник: ocomp.info
Гаснет монитор — решение проблемы

Мой монитор, LG Flatron L1917S, стал гаснуть во время работы и сразу после включения. Дам расклад более подробно. К моему системному блоку, подключено два монитора: ASUS PA248QJ и LG Flatron L1917S. Мониторы подключены через видеокарту Asus AMD Radeon HD7770, которая позволяет подключать до 4 мониторов одновременно. В один прекрасный день, второй монитор, LG Flatron L1917S, погас во время работы.
Что самое интересно, так это то, что продолжал гореть зелёный индикатор, указывающий на то, что монитор работает. В диспетчере устройств числилось, что монитор работает нормально, но при этом, экран монитора был чернее черного.

Пробовал отключать монитор кнопкой питания (Power) и сразу включать. Первое время, после отключения и включения питания, монитор начинал работать, но потом опять погасал. Через день-два, ситуация выглядела следующим образом — монитор включается примерно на секунду и снова гаснет.
Первоначально я подумал, что проблемы связана с видеокартой, но при отключении кабеля VGA от системного блока, на мониторе LG не появлялась стандартная надпись «Проверьте кабель». На всякий пожарный случай, я подключил монитор к ноутбуку — ноутбук определил, что подключен монитор и монитор исправен, но но монитор не засветился. Проверив на последок кабель VGA, я окончательно сделал вывод, что неисправен монитор. Ранее я уже его ремонтировал, но в прошлый раз монитор вообще не включался, т.е. даже не загорался индикатор питания. Хотя в этот раз неисправность выглядела совсем иначе, я рискнул сделать предположение, что проблемы вновь связаны с блоком питания монитора.
Разборка монитора
Если вы знаете, как разбирать ЖК-мониторы, то можете смело пропустить эту часть. Если не знаете, то лучше прочитать. Разбирать будем LG Flatron L1917S, но и многие другие модели вскрываются по тому же принципу.
Берем фигурную отвертку и откручиваем шесть винтов.

Далее действовать нужно аккуратно. Соединения корпусов многих мониторов и ноутбуков крепятся на защелках, поэтому корпус нужно вскрывать аккуратно, иначе можно сломать не только защелки, но и сам корпус. Согласно сервисной инструкции LG Flatron L1917S (удалось найти в Интернете), корпус открывается «голыми руками». Действительно открывается, но можно себе и пальцы переломать, поэтому лучше аккуратно поддевать переднюю рамку плоской отверткой.

В конкретно взятой модели монитора, блок питания находится в металлическом корпусе (обведен красной рамкой).

Для удобства работы, отключаем штекеры с проводами. На всякий пожарный случай, помечайте, откуда и что вы отключили. Как правило, штекеры сделаны таким образом, чтобы их нельзя было подключить к «неродному» разъему. Однако «береженного Бог бережет» — возьмите маркер и сделайте отметки на корпусе.

Проверка электролитических конденсаторов
После вскрытия корпуса, в первую очередь обращаем внимание на фильтрующие конденсаторы вторичных цепей.

Визуальный осмотр показал, что один из конденсаторов немного вздулся.

Выпаял конденсатор и проверил его ёмкость с помощью мультиметра «Victor 205», в котором есть измерить ёмкости. Фактическая конденсатора оказалась значительно меньше номинальной.


Почти на 100% был уверен в том, что после замены данного конденсатора монитор начнет работать, но ошибся. Ситуация не изменилась. Далее особо не раздумывал и стал по очереди выпаивать и проверять остальные электролитические конденсаторы (без выпайки проверить ёмкости не удалось, так как конденсаторы шунтированы другими элементами). Даю расклад по всем шести конденсаторам на момент возникновения неисправности:
- C202 (1000 мкФ х 25В) — реальная ёмкость 857 мкФ;
- С203 ( 680 мкФ х 25В) — реальная ёмкость 403 мкФ ;
- С204 (1000 мкФ х 16В) — реальная ёмкость 1002 мкФ (менял во время предыдущего ремонта 3 года назад);
- С205 ( 1000 мкФ х 16В) — реальная ёмкость 256 мкФ ;
- С206 (1000 мкФ х 25В) — реальная ёмкость 834 мкФ;
- С207 (470 мкФ х 25В) — реальная ёмкость 409 мкФ.
Обратите внимание, что у все конденсаторов, кроме одного (его я менял ранее, когда монитор вообще не включался), ёмкости меньше номинальных. При ремонте проблема заключалась в том, что из запчастей, смог найти только два конденсатора 2200 мкФ на 16 вольт. Бежать до телемастеров было лень, поэтому поступил следующим образом:
- Первый конденсатор поставил вместо С205 (1000 мкФ х 16В). Т.е. по напряжению конденсатор совпадал с «родным», но ёмкость его в два раза больше;
- Второй конденсатор поставил вместо C202 (1000 мкФ х 25В). Не самое лучшее решение, так как я заменил конденсатор на напряжение 25 вольт, конденсатором на 16 вольт.
- Родной C202 (1000 мкФ х 25В), поставил вместо С207 (470 мкФ х 25В).
По доброму, надо было заглянуть в телемастерскую и купить новые конденсаторы. Ну да ладно. Неисправность была устранена после замены конденсатора С207 (470 мкФ х 25В), вместо которого оказался конденсатор с фактической ёмкостью 857 мкФ.
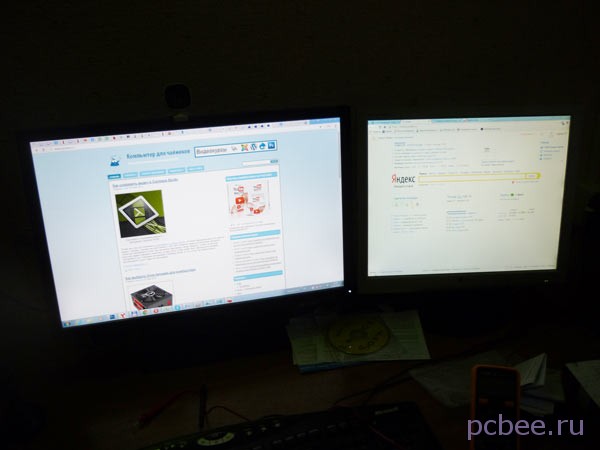
В подобных случаях, если монитору 5-6 лет, нет необходимости покупать мультиметр с измерителем ёмкости и проверять все конденсаторы. Надежней поменять все «кандёры» на новые.
Мини-инструкция по пайке радиоэлементов
Для тех, кто не занимался ранее пайкой радиодеталей, дам несколько простых советов. Для ремонта потребуется паяльник, припой, канифоль и … деревянная зубочистка. Вместо зубочистки можно использовать иглу или булавку.
После того, как вы выпаяли конденсатор, необходимо освободить от припоя отверстия под его выводы. Для этого нагреваем место пайки и вставляем в отверстие зубочистку или иглу.

Обратите внимание, что зубочистку или иглу, надо вставлять именно со стороны пайки, иначе можно оторвать печатные проводники от платы. Теперь можно вставлять новый электролитический конденсатор, не забыв проверить полярность.

Важно! У электролитических конденсаторов, нельзя менять полярность подключения. Плюс подключаем к плюсу, минус к минусу. В противном случае, конденсатор выйдет из строя.

Если на плате вашего монитора, со стороны печатных проводников, по каким-либо причинам не указана полярность конденсаторов, то посмотрите маркировку со стороны радиодеталей. В данном случае, светлая полоса конденсатора совмещается со светлой меткой на печатной плате.

Не случайно много сказал о соблюдении полярности. Один из пользователей сайта, при ремонте монитора неправильно впаял электролитический конденсатор и долго не мог понять, почему монитор упорно не хочет работать.
Выводы
Блок питания (БП) есть в любом мониторе и компьютере. Как правило, именно проблемы с БП являются причиной отказа работы многих электронных устройств. Выход различных элементов БП из строя, может сопровождаться разными симптомами. Если вспоминать предыдущую поломку моего монитора, когда монитор вообще не включался, причина была в потере ёмкости конденсатором C204.
В этот раз, подвел его сосед, конденсатор C207. Визуально конденсатор выглядел нормально, т.е. насечки не вздулись, реально, его ёмкость оказалась значительно меньше номинальной.
В чём причина выхода электролитических конденсаторов из строя? В конкретном случае у меня есть две версии:
- Низкое качество конденсаторов фирмы SAMXON. По этому поводу у меня возник небольшой спор с моим другом-телемастером. Он утверждал, что поскольку монитору уже 9 лет (покупал его в 2006 году), то вышел срок службы конденсаторов. На это я заметил, что у меня есть телевизор JVC (купил в 1996 году) и который уже почти 20 лет работает без ремонта. Так же напомню тот факт, что конденсатор фирмы HEC, который я впаял вместо SAMXON три года назад, не потерял ёмкость.
- Жесткий тепловой режим. В конкретном случае, на мой взгляд, вентиляция блоки питания оставляет желать лучшего. Плохая вентиляция и близкое соседство с охлаждающими радиаторами, приводит к тому, что корпуса конденсаторов нагреваются до температуры выше 50 градусов Цельсия.
На этом пока всё. Если у вас остались вопросы, задавайте их в комментариях.
Источник: pcbee.ru