Как поставить на мониторе 144 герц — Создание пользовательской конфигурации ↑ Способ изменения герцовки через параметры системы Выставить через панель управления Nvidia Проверить герцовку с помощью AIDA Поменять с помощью Параметров
Теперь вам остается только выбрать и применить созданную конфигурацию. Это можно сделать через свойства экрана, следуя инструкциям в разделе Операция 1.
Исправлено: панель управления Nvidia не отображает частоту обновления 144 Гц, 120 Гц, 240 Гц, 165 Гц
Хотя на рынке существует множество компаний, производящих графические процессоры, Nvidia доминирует на рынке с долей рынка более 75%. На протяжении многих лет компания Nvidia добивалась больших успехов, предлагая пользователям более совершенные графические процессоры. Однако со временем пользователи часто сталкиваются с множеством проблем. Например, в недавнем случае некоторые пользователи жаловались, что экран с частотой 240 Гц застревает на частоте 144 Гц.
Кроме того, есть и другие случаи, когда пользователи утверждают, что в панели управления Nvidia не отображаются частоты обновления 144 Гц, 120 Гц, 240 Гц и 165 Гц. В настоящее время чиновники также не знают, почему возникает эта проблема, поэтому нет никакой информации о том, как ее устранить. Однако есть несколько приемов, которые можно использовать для решения проблемы временного отсутствия отображения панели управления. Итак, давайте посмотрим на них.
аункер про мониторы 144 гц

-
Как исправить, что панель управления Nvidia не отображает частоту обновления?
- Устранение 1: Перезагрузите компьютер
- Устранение 2: Проверьте наличие обновлений GPU
- Устранение 3: Проверьте наличие обновлений для вашей операционной системы
- Устранение 4: Отсоедините и снова подсоедините кабели HDMI и DP
- Устранение 5: Подключите монитор к другой розетке питания
- Обходной путь 6: Установите высокую мощность графического процессора
- Решение 7: Сброс настроек Windows
- Заключение
Как исправить панель управления Nvidia, не отображающую частоту обновления
Компьютерные игры изменились так сильно, как кажется. То, что начиналось как простой эксперимент нескольких любопытных исследователей, создало индустрию стоимостью в миллиард долларов с миллионами поклонников и преданной конкуренцией.
Это история компьютерных игр, и в этой истории графический процессор играет решающую роль. Естественно, такая проблема существенно влияет на игровой процесс и требует исправления. Итак, давайте посмотрим, что мы приготовили для вас в этом руководстве.
Статья по теме: ТОП-30 лучших интернет-магазинов бытовой техники — Рейтинг 2022 года. Какой магазин бытовой техники лучше.
Устранение 1: Перезагрузите компьютер
Это не исправление, а простой способ убедиться, что ваш компьютер имеет все необходимые компоненты для правильного выполнения следующих исправлений. Однако если вы перезагрузите компьютер, вы сможете не только перезагрузить его, но и удалить временные файлы, вызывающие проблемы.
КУПИЛ НОВЫЙ МОНИТОР И МОИ ПРОБЛЕМЫ ПРИ ПОДКЛЮЧЕНИЕ BenQ Zowie XL2411P
Поэтому мы рекомендуем не просто перезагружать компьютер, а выключать и включать его снова. Вы можете выключить компьютер, а затем отсоединить все кабели. Затем подождите не менее 20-30 секунд и снова подключите все кабели и аксессуары. Теперь нажмите выключатель питания и проверьте, показывает ли теперь панель управления Nvidia частоту обновления или нет.
Теперь вам остается только выбрать и применить созданную конфигурацию. Это можно сделать через свойства экрана, следуя инструкциям в разделе Операция 1.
Почему монитор не переключается на 120, 144, 240 Гц в свойствах экрана?
Чтобы иметь преимущество в играх, вам нужен правильный монитор. У него есть несколько задач: Он должен отображать изображение правильно, т.е. четко и с достаточной детализацией, и делать это как можно быстрее. Чем выше количество кадров в секунду, тем быстрее вы сможете распознать врага и тем более плавным будет изображение в целом.
Он также полезен при редактировании фильмов и видеороликов. Единственная проблема заключается в том, что вы не можете настроить частоту кадров экрана в соответствии со своими потребностями. Например, в технических характеристиках говорится о 144 Гц, но система не позволяет выбрать более 60 или 75 Гц. Почему так происходит и как выйти из этой ситуации? Именно это нам и предстоит выяснить.
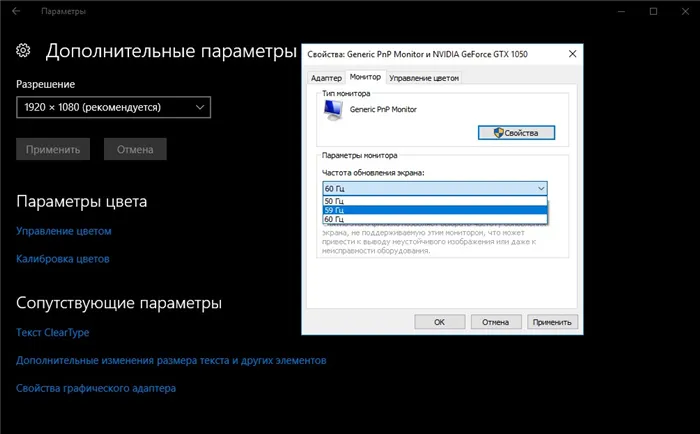
Почему нельзя выставить нужную частоту обновления экрана?
Почти всегда современные компьютеры по разным причинам ограничивают рабочую частоту дисплея:
- Недостаточная пропускная способность кабеля. Каждый способ подключения имеет свой максимальный предел, который может быть выражен в ограничении разрешения и частоты обновления. Чем ниже разрешение, тем больше изображений видеокарта может обработать, передать и вывести на экран.
- Компьютер не поддерживает текущую версию стандарта подключения.
- Монитор просто не работает на частоте с выбранным разрешением.
- Существуют проблемы с драйверами. Они либо сильно устарели, либо неправильно установлены (установка завершилась с ошибкой), либо просто не подходят для соответствующей операционной системы.
Само собой разумеется, что все типы цифровых соединений имеют функцию автоматического обнаружения. Это зависит от типа кабеля и технических характеристик монитора. Информация EDID отправляется на компьютер, и он определяет, что данное устройство не способно работать на частоте выше 60 Гц. Это приводит к ограничению, что подходящего объекта не существует.
Статья по теме: Подписка Tinkoff Pro на 2 месяца бесплатно — 6% на остаток и повышенный кэшбэк. Как отключить подписку тинькофф про в приложении.
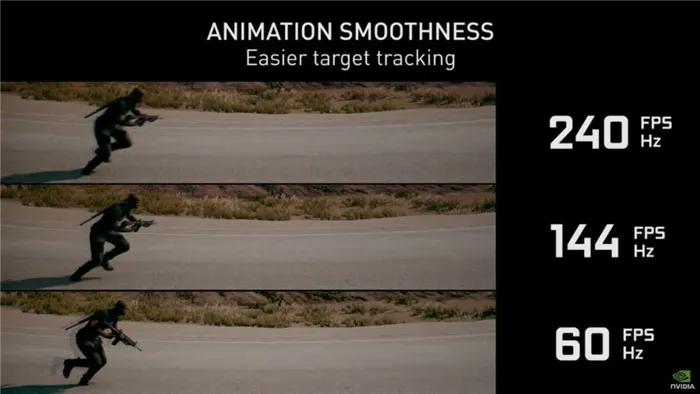
Что можно предпринять?
Как мы уже подсчитали, мы должны сообщить компьютеру, что он может работать с более высокой частотой. Для этого нужно устранить слабое звено в этой цепи, потому что оно мешает нам выбрать правильный вариант. Конечно, мы предполагаем, что ваш монитор действительно способен работать на более высоких частотах. Наше первое подозрение — кабель.
Заменить кабель
Для лучшего понимания различные стандарты подключения и их максимальные характеристики описаны в виде таблицы.
1440p при 144 Гц
1440p макс. при 165 Гц
1440p при 240 Гц
4K уже при 120 Гц, если поддерживается сжатие — 144 Гц
1440p при 240 Гц
В 95% случаев эта таблица является ответом на вопрос, почему нельзя переключить монитор на более высокую частоту: 75, 120, 144, 240 Гц. Другая возможность заключается в том, что ваш компьютер поддерживает максимум HDMI 2.0, поэтому кабель 2.1 не может полностью раскрыть свой потенциал. Из-за обратной совместимости пропускная способность падает в самом слабом звене.
Однако 75 Гц невозможны при использовании HDMI 2.0, не говоря уже о 120 Гц для 4K. Это самый популярный и распространенный стандарт подключения. HDMI 2.1 чаще встречается в устройствах для геймеров.
Лучшим вариантом подключения является DisplayPort — высокая скорость, минимальная задержка и даже поддержка G-SYNC от Nvidia. Эта технология не работает с HDMI, хотя FreeSync от AMD может работать с обоими стандартами. В общем, если у вас нет подключения DisplayPort, сделайте это правильно.
Проблема с драйверами
На старых компьютерах может возникнуть проблема с драйверами видеокарты. На новых компьютерах это встречается гораздо реже. Самое простое решение — полностью удалить и заново установить драйвер видеокарты. Важно не использовать программу автоматической установки такого программного обеспечения, а устанавливать его вручную. Деинсталляция выполняется в диспетчере устройств Windows, а необходимый файл доступен на сайтах Nvidia и AMD.
Пока компьютер работает с выбранной версией шаблона подключения, монитор принимает его, а кабель передает, проблема исчезнет. Компьютер получит разрешение EDID для работы на более высоких частотах, и все будет в порядке. Однако помните, что важна не только частота, но и разрешение. Возможно, монитор поддерживает 4k и говорит, что работает на частоте 144 Гц, но не одновременно. Нужно читать в технических характеристиках, может быть в FHD 144 Гц, а в 4k только 60 Гц.
На этом пока все, уважаемые читатели WiFiGiD.RU. Если у вас остались вопросы или вы хотите рассказать нам о своем решении — напишите его в комментариях. Удачи вам всем.
Для видеокарты NVIDIA
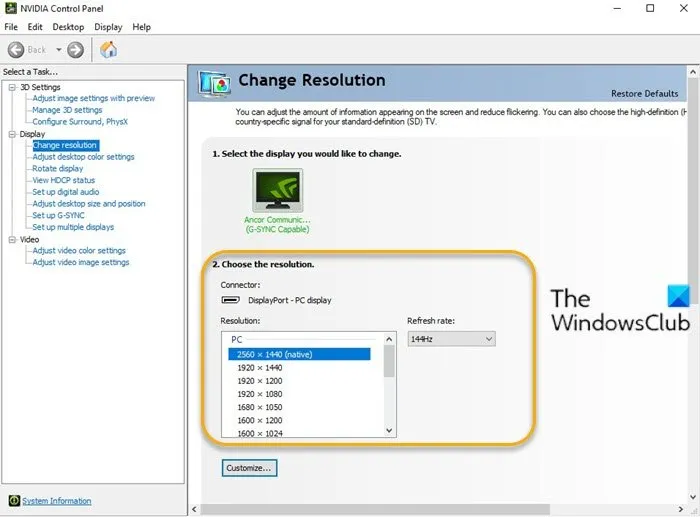
- Откройте панель управления NVIDIA. Если у вас нет панели управления NVIDIA, прочитайте этот пост.
- Выберите Изменить разрешение на вкладке Параметры дисплея.
- Сразу после окна Resolution находится выпадающее меню Refresh Rate. (Если у вас несколько мониторов, необходимо выбрать нужный).
- В раскрывающемся списке вы должны увидеть вариант с более высокой частотой кадров, если у вас есть подходящий кабель.
Статья по теме: Как передать изображение с iPhone на компьютер Windows или Mac OS. Как включить демонстрацию экрана на айфоне.
Для видеокарты AMD
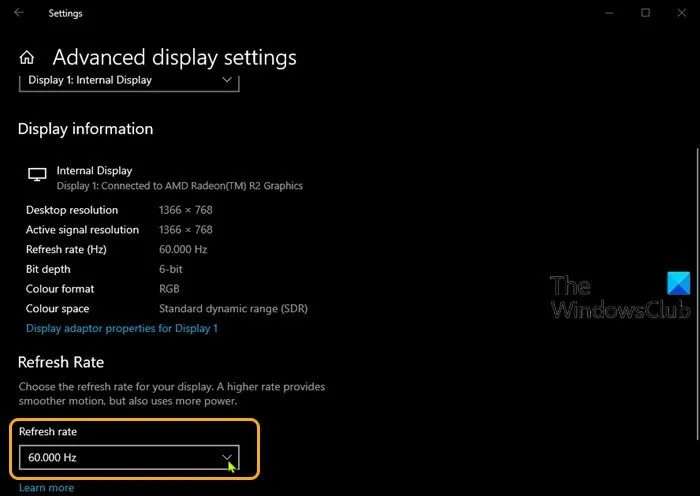
- Щелкните правой кнопкой мыши на рабочем столе и выберите Параметры дисплея.
- В правой панели прокрутите вниз и выберите Дополнительные настройки дисплея.
- В окне свойств щелкните Refresh Rate (Частота обновления).
- Выберите нужный режим из выпадающего списка (например, 144 Гц).
- Если у вас более одного монитора, вам нужно выбрать другой монитор в поле Select Monitor в окне Advanced Monitor Settings и повторить шаги.
Приложения для Windows, мобильные приложения, игры, ВСЕ БЕСПЛАТНО, на нашем закрытом Telegram канале — Подписывайтесь:)
Если вы используете видеокарту NVIDIA, вы можете использовать «Панель управления NVIDIA» для перегрузки монитора, которая устанавливается вместе с драйверами NVIDIA. Данная панель управления уже давно поддерживает эту функцию и позволяет установить буквально любую частоту обновления всего несколькими щелчками мыши.
↑ У владельцев видеокарт Nvidia есть уникальная особенность «разогнать» монитор
1. вызовите «Панель управления Nvidia». 2.
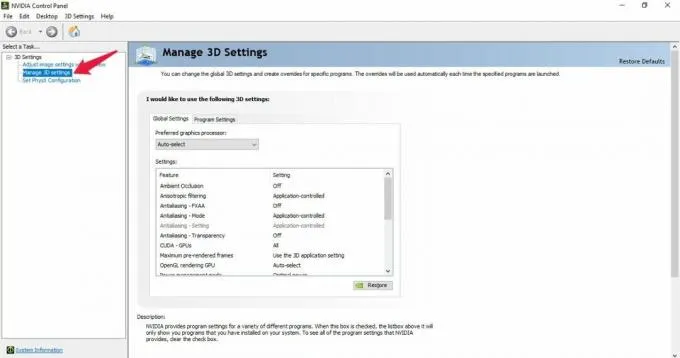
2. перейдите к разделу «Дисплей», а затем к разделу «Изменить разрешение». Если у вас несколько экранов, выберите тот, который вы хотите разогнать. 3.
Нажмите на кнопку «Настроить». 4.
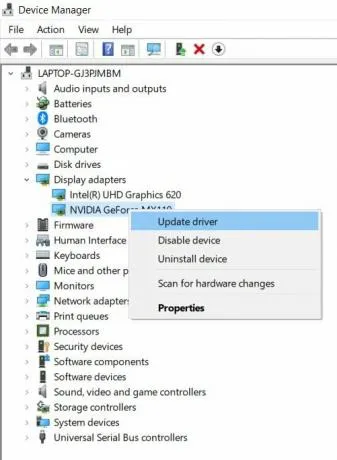
4. в появившемся окне выберите «Создать пользовательское разрешение».
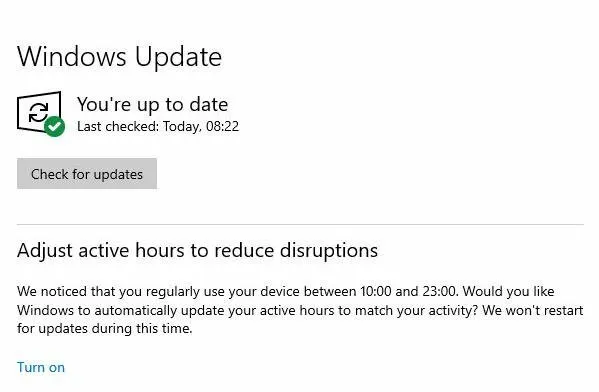
Здесь можно задать множество параметров, но нас интересует тактовая частота.
5. введите нужное количество герц в строке «Частота обновления» и нажмите кнопку «Тест». Если дисплей может работать с более высокой частотой, в конце теста появится примечание, информирующее вас об этом.
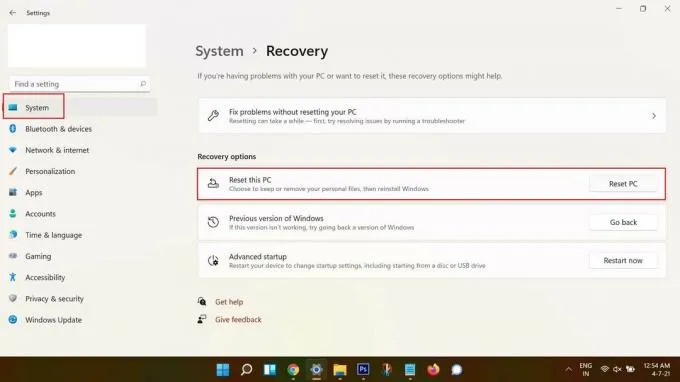
Нажмите кнопку «Да», чтобы сохранить этот анализ. Если изображение на экране внезапно исчезнет, просто переподключите кабель монитора.
7. Теперь наше нестандартное разрешение должно появиться в списке ниже. Выберите его, нажмите «Применить» и «Сохранить».
С помощью этой инструкции вы сможете легко установить частоту обновления экрана на нужные вам значения.
Источник: oscill.ru
Монитор не работает на частоте 75, 120, 144 Гц, почему? В свойствах монитора нет нужной герцовки. Как выбрать кабель для работы на 144 Гц
Примечание для тех, кто не может «запустить» монитор на 144/120/100/75 Гц). Иногда эта герцовка просто недоступна в настройках. Кстати, часто это происходит из-за кабеля (интерфейса подключения) — так что скажем пару слов и об этом…
Монитор не работает на частоте 75, 120, 144 Гц, почему? В свойствах монитора нет нужной герцовки. Как выбрать кабель для работы на 144 Гц
Вопрос пользователя
До свидания!
Помогите с «недоразумением». В общем, поменял свой старый монитор ViewSonic на Samsung Odyssey G3 F24G35 на 144 Гц. Картинка явно улучшилась, глаза отдыхают!
Все хорошо, но 144 Гц в свойствах выставить не могу — таких герц просто нет.
Странно, ведь в паспорте на монитор четко написано, что он его поддерживает.
Мой компьютер: Ryzen 5 3400G, интегрированная Vega 11, 16 ГБ ОЗУ (предварительно собрано, логотип HP на корпусе). Может быть, это из-за каких-то предустановок производителя?
Довольно популярный вопрос. Разумеется, для полноты картины не хватает информации о модели картонного коврика и интерфейса (Display Port, HDMI, DVI.), С помощью которого монитор подключается к системному блоку.
Однако ниже я постараюсь дать универсальный ответ всем, кто сталкивался с чем-то подобным.

Разница в качестве изображения — 144 Гц лучше 60 Гц || Предварительный просмотр

Как увеличить fps в cs go, параметры загрузки, настроить видеокарты nvidia и AMD, как повысить производительность, настройки графики для cs go, настроить процессор Что такое FPS и как его увеличить Тяжелая работа над настройкой
Что такое ФПС и как его повысить
FPS (frames per second) — частота кадров в секунду. Это если переводить это значение дословно. Но на самом деле это количество гонок просмотра изображений, которое потенциально может отобразить компьютер.
очень важно понимать, что это не количество кадров, отображаемых на мониторе. Это потенциал, на который способен компьютер в целом.
Герцовка Монитор (Гц): Количество изображений, отображаемых на мониторе. Этот формат практически не зависит от FPS. То есть, если у вас монитор 144 Гц, а сам компьютер не выдает больше 100 кадров в секунду, некоторые кадры будут дублироваться и отображаться дважды (а то и трижды).
Статья по теме: Этот сеанс игры теперь недоступен в CS: GO

Прочтите статью: Самые дорогие турниры по CS: GO для ВСЕХ PRO
Мы настоятельно рекомендуем прочитать статью, в которой мы подробно рассказали, что такое Major-турнир в CS: GO! Рассказываем о самых крупных призовых фондах и ответе на вопрос: «Где и как бесплатно получить AWP Deagon Lore»
Необязательно идти к гадалке, но сразу видно, что чем выше эти 2 показателя, тем лучше будет ваша картинка и тем быстрее ваш глаз получит видеоинформацию из самой игры. Именно по этой причине многие киберспортсмены (профессиональные игроки в компьютерные игры) всегда выставляют свои компьютеры на средний fps в cs go — 300. А мониторы покупают от 144 герц.
Важно: для того, чтобы ваш монитор поддерживал 144 Гц, достаточно приобрести такой монитор. Нет никаких супер настроек, «красной кнопки в биосе» и прочего. 144 Гц будут отображаться только на мониторах, поддерживающих эту частоту.
Рекомендации по фпс и герц для кс го
Для комфортной игры в Counter-Strike: Global offenssive нужно иметь в среднем 250-280 кадров в секунду и монитор 144 Гц. Помните, что эти показатели должны быть одинаковыми для ваших крупных киберспортивных планов.
Если вы достигли 10-го уровня в фейсит-лиге, не имея такого показателя на своей машине, вы просто будете технически уступать противнику и не сможете попасть в Мастер-лигу.
Для того, чтобы ответить на вопрос «как повысить фпс в кс го» существует 3 вида работ, которые обязательно нужно провести:
- Жесткая настройка — регулирование / контроль / предотвращение аппаратного обеспечения компьютера, всех его компонентов и компонентов;
- Мягкая настройка: работает в области всех программ, которые могут взаимодействовать с игрой. А также тех, кто обязательно работает параллельно;
- Конфигурация игры CS: GO — правильная настройка всех параметров, связанных с максимальным соответствием производительности вашего компьютера самой игре cs go;
Не можете изменить частоту на мониторе на 75, 120, 144, 240 Гц? Мы знаем, почему это происходит и что нужно сделать для улучшения ситуации.
Что можно предпринять?
Как мы уже выяснили, нам нужно дать компьютеру понять, что он может работать на более высокой частоте. Для этого необходимо удалить слабое звено этой цепочки, ведь именно оно мешает выбрать правильный вариант. Конечно, мы имеем в виду, что ваш монитор действительно способен работать на более высокой частоте. Наш главный подозреваемый — кабель.
Статья по теме: Читерим понемножку или как стать курицей в КС ГО
Заменить кабель
Для облегчения понимания мы опишем различные стандарты подключения и их максимальные характеристики в виде таблицы.
4K 120 Гц, если поддерживается сжатие — 144 Гц
В 95% случаев эта таблица будет ответом на вопрос, почему нельзя переключить монитор на более высокую частоту: 75, 120, 144, 240 Гц вы, вероятно, подключили его через VGA или HDMI 1.4. Другой вариант — компьютер поддерживает максимум HDMI 2.0, поэтому кабель 2.1 не работает на полную мощность. Из-за обратной совместимости его пропускная способность падает до уровня самого слабого звена.
В то же время HDMI 2.0 не позволит выставить 75 Гц, а тем более 120 Гц для 4K. Это самый распространенный и распространенный стандарт подключения. HDMI 2.1 чаще всего встречается в игровом оборудовании.
Фактически, лучший вариант подключения — DisplayPort — высокая скорость Nvidia, низкая задержка и поддержка G-SYNC. Эта технология не работает с HDMI, хотя AMD FreeSync поддерживает и то, и другое. В общем, если у вас нет подключения DisplayPort, лучше всего решить проблему.
Проблема с драйверами
На старых компьютерах могут быть проблемы с драйверами видеокарты. На новых компьютерах это встречается гораздо реже. Самое простое решение — полностью удалить драйвер видеокарты и переустановить его. Для такого ПО важно не использовать автоматические установщики, а делать все вручную. Удаление выполняется в «Диспетчере устройств» Windows, а необходимый файл доступен на веб-сайтах Nvidia и AMD .
При условии, что компьютер работает с выбранной версией стандарта подключения, монитор это воспринимает, а кабель передает, проблема исчезнет. Компьютер получит одобрение EDID для более высокой частоты, и все будет в порядке. Однако следует учитывать, что важна не только частота, но и разрешение. Может монитор поддерживает 4к и написано, что работает на 144Гц, но не при этом. Обязательно в технических характеристиках, возможно в FHD 144 Гц, а в 4k — всего 60 Гц.
Давайте выясним, каким должен быть идеальный монитор для игры в CS: GO. Полезные советы геймерам, которые помогут выбрать лучший монитор для CS: GO и несколько отличных моделей! — Удобный блог
Какое время отклика должно быть в мониторе для CS:GO?
Время отклика — еще одна особенность, на которую следует обратить внимание при выборе монитора для игры в CS: GO. Этот параметр указывает, сколько миллисекунд требуется пикселю в жидкокристаллической матрице, чтобы перейти от яркого (белого) к темному (черному) и наоборот. Но здесь есть интересный нюанс. Некоторые производители в TTX указывают свои стандарты для своих мониторов, например не от белого, а от серого до черного и наоборот. Эти показатели кажутся, конечно, более интересными, но они не отражают реальной картины.
Статья по теме: Лучшие динамические прицелы в CS GO (используются профессионалами)
Для большинства пользователей разница между реальными параметрами и «серым» временем отклика не критична, так как в повседневном использовании не дает о себе знать. Но для динамичных игр отсутствие этих нескольких миллисекунд в скорости отклика будет более критичным. Итак, перед покупкой следует внимательно ознакомиться со всеми особенностями понравившегося монитора.
Экраны с матрицей TN или TFT хорошо работают в CS: GO, многие из которых имеют только отличную скорость отклика — всего 1 мс! Но IPS-матричные мониторы в этом плане уже немного медленнее — у большинства моделей время отклика составляет 5-6 мс, а буквально у некоторых матричных IPS-мониторов показатель 1 мс. Но с другой стороны, качество изображения немного интереснее с точки зрения цветопередачи и углов обзора.

Как увеличить FPS в cs go в 2021 году, все рабочие способы!
Чёрная кровь в кс го, отключение крови
Метод был найден 13 января, пока работает. В параметрах запуска CS: GO нужно прописать 2 команды: -lv -pakxv_lowviolence
-lv (снизить уровень в крови, такого фонтана нет);
-pakxv_lowviolence (делает кровь черной);
Зайдите в cs go и проверьте стабильность игры, есть ли изменения в лучшую сторону. Если этого недостаточно, перейдите в корневую папку игры / csgo / и очистите содержимое файла pakxv_lowviolence_000.vpk с помощью любого блокнота, но сначала сделайте копию исходного файла.
Затем запустите cs go и перейдите на нужный сервер, вас не кикнут и не забанят в системе VAC. Пока он работает, используйте его и расскажите своим друзьям!
Источник: emugame.ru
Монитор не работает на частоте 75, 120, 144 Гц, почему? В свойствах монитора нет нужной герцовки. Как выбрать кабель для работы на 144 Гц

Вопрос от пользователя
Помогите с одной ‘непоняткой’… В общем, сменил свой старенький монитор ViewSonic на Samsung Odyssey G3 F24G35 на 144 Гц. Изображение, конечно, в разы лучше стало, глаза отдыхают!
Всё в нем хорошо, но я не могу выставить 144 Гц в свойствах — там просто нет такой герцовки.
Странно, ведь в паспорте на монитор точно указано, что он ее поддерживает…
Мой ПК: Ryzen 5 3400G, встроенная Vega 11, 16 ГБ ОЗУ (готовая сборка, на корпусе логотип HP). Может это быть из-за каких-то преднастроек производителя?
Довольно популярный вопрос… Конечно, для полноты картины не хватает еще информации по модели мат. платы и интерфейсу (Display Port, HDMI, DVI…), которым подключили монитор к системному блоку.
Тем не менее, ниже постараюсь привести универсальный ответ всем, кто столкнулся с нечто подобным.

Разница в качестве картинки — 144 Hz выигрывает у 60 Hz || Превью
На что обратить внимание, если в свойствах монитора нет строки с 100, 120, 144 Гц и т.д.
Первое
Как проверить текущее разрешение и развертку (Гц)
Для начала я порекомендую вам открыть настройки дисплея в Windows. Для этого нужно нажать сочетание Win+R и использовать команду desk.cpl (работает во всех совр. версиях Windows).
- В Windows 10: ‘Параметры / Дисплей / Доп. параметры дисплея’,
- В Windows 11: ‘Параметры / Дисплей / Расширенный дисплей’.
Далее посмотрите свойства дисплея: какое разрешение и частота выставлены (в моем примере ниже: 2560 на 1440, при 75 Гц). Попробуйте вручную указать новую нужную вам частоту. #x1f447,
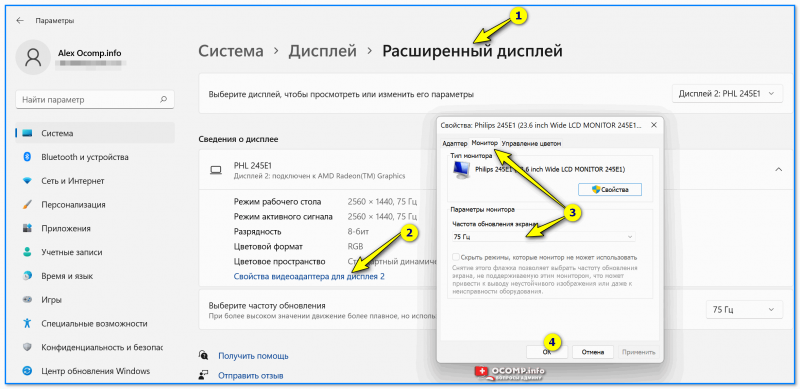
И еще один момент: для диагностики попробуйте уменьшить разрешение экрана, а потом установить новую частоту. Возможно, что с более низким разрешением удастся установить заветные 120/144 Гц (в любом случае, для полноты ‘понимания картины’ — эта информация лишней не будет).
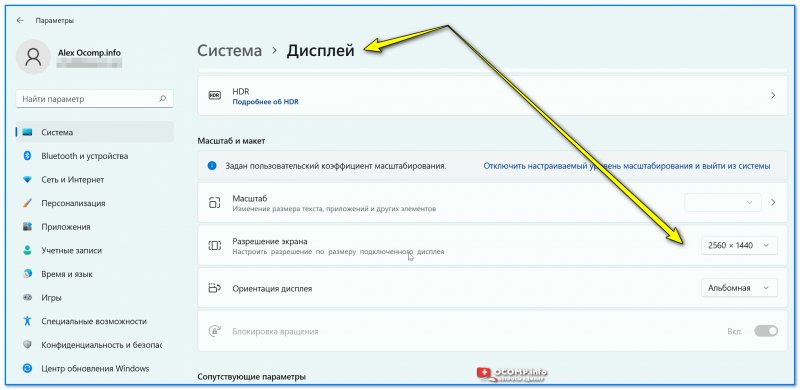
Windows 11 — дисплей
Собственно, если изменить частоту обновления не удалось — идем далее… #x1f625,
Разумеется, за все данные я не могу поручиться (это данные из справочников, и не все устройства их офиц. поддерживают!). Рекомендую перепроверять их на офиц. сайтах производителей своих устройств.
(Для справки: 1080p = 1920×1080, 1440p = 2560×1440, 4k = 3840×2160, 8k = 7680×4320)


- 1080p — при частоте 120Hz (даже до 144Hz, но не на всех устройствах!),
- 1440p — при 75Hz,
- 4K — при 30Hz.
#x1f4cc, ее точную модель и посмотрите спецификацию на офиц. сайте (например, Radeon Rx 560 поддерживает DP 1.4 версии — т.е. можно подключить 4K монитор при 120Hz // см. таблицу выше),
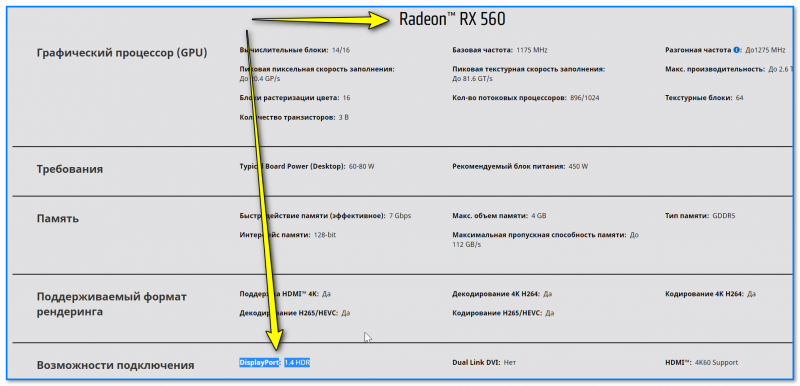
Возможность подключения — DisplayPort 1.4 // Скрин с сайта AMD // Спецификация к видеокарте RX 560
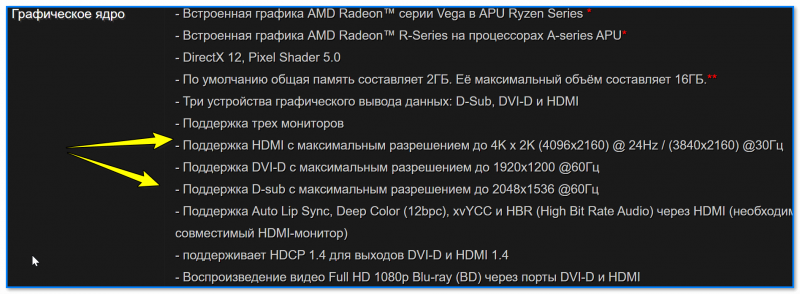
Спецификация мат. платы — макс. разрешение и Гц
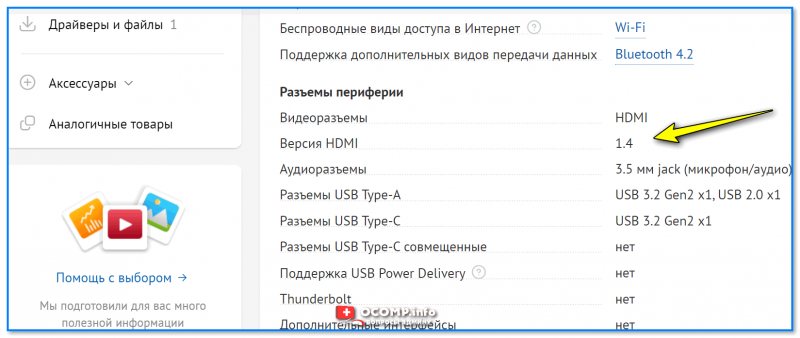
Характеристики ноутбука — скрин с сайта DNS
Что касается монитора: я бы также порекомендовал (на всякий случай) узнать его точную модель, открыть офиц. сайт производителя и посмотреть спецификацию.
Просто может так стать, что заветные 144 Гц производитель ‘заложил’ только на определенный тип подключения (такое бывает, например, с HDMI — физически интерфейс поддерживает 144 Гц, а у конкретного монитора может быть ‘ограничение’ только в 60 Гц…).
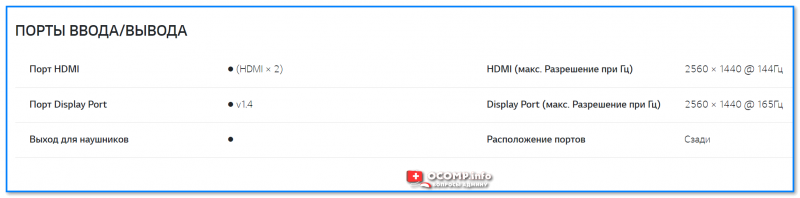
Скрин с сайта LG — характеристики монитора (спецификация)
Третье
На офиц. сайте производителя монитора (помимо спецификации) посмотрите наличие драйвера. Разумеется, хорошо, если он там есть — рекомендую загрузить!
Зачем он нужен?
Дело в том, что в некоторых случаях Windows не позволяет задать частоту развертки выше 60 Гц, пока не будет установлен родной драйвер монитора. У меня, например, так с монитором Philips 245E — пока нет драйвера — все, что выше 60 Гц — недоступно!
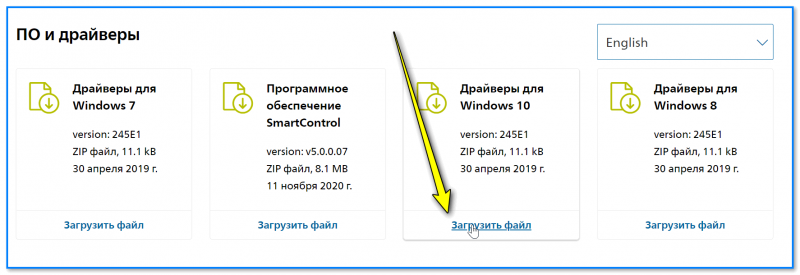
Загружаем и извлекаем драйвер монитора
Как установить драйвер, если нет установщика (файла EXE)
1) Архив с драйвером необходимо извлечь в обычную папку (архиваторы в помощь).
2) Далее нужно запустить диспетчер устройств (самый простой способ открыть его — сделать клик ПКМ по ПУСК).
3) В диспетчере устройств нужно раскрыть вкладку ‘Мониторы’, кликнуть правой кнопкой мыши по ‘Универсальный монитор…’ и выбрать в меню ‘Обновить’.
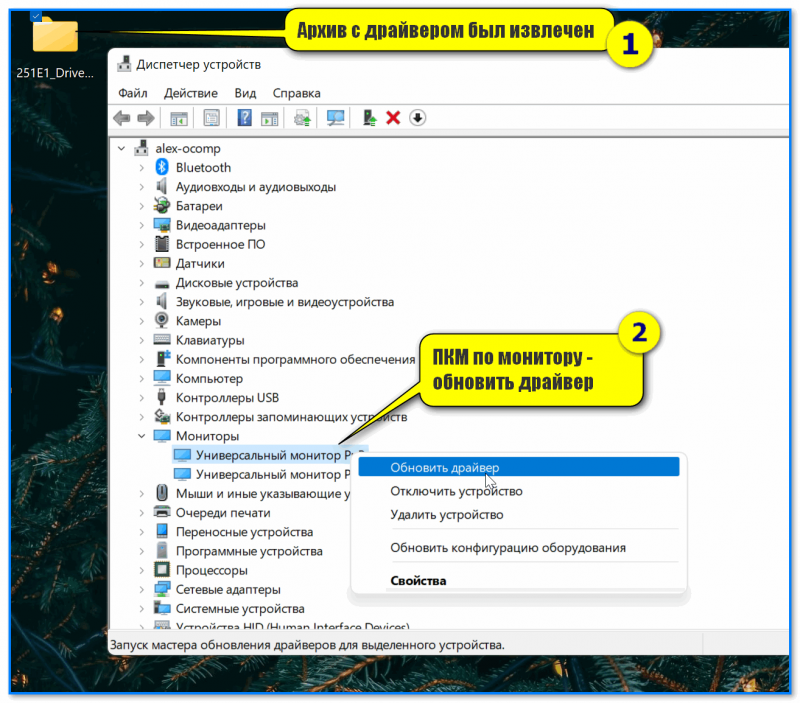
Обновить драйвер — диспетчер устройств
4) Затем указать, что поиск драйверов нужно осуществить на этом ПК (далее просто указать папку, в которую мы извлекли архив, загруженный с офиц. сайта производителя монитора).
Найти драйвер на этом ПК (нужно указать нашу папку)
5) Как правило, обновление происходит моментально — вместо универсального монитора должна начать отображаться его точная модель. См. пример ниже. #x1f4cc, Про выбор кабеля (чтобы задействовать 144+ Гц)
Во-первых, посмотрите, какие интерфейсы есть на мониторе и видеокарте (разумеется, неплохо было бы уточнить их модели, и перепроверить информацию на офиц. сайтах. Чуть выше я рассказывал, как это сделать). Я бы порекомендовал в первую очередь присмотреться к Display Port (если его поддерживают оба устройства).
Во-вторых, посмотрите табличку выше. Сравните хар-ки интерфейса (в теории) с наличием разъемов на устройстве.
После этого зайдите на сайт крупного комп. магазина, найдите нужные шнуры и посмотрите на маркировку на их упаковке (обычно на качественных шнурах ставится версия и макс. разрешение с частотой, которое удается добиться с их помощью, см. скрины ниже #x1f4cc, Важное дополнение!
Все HDMI обратно совместимы: т.е. если вы купите кабель HDMI 2.0 и подключите им монитор (который поддерживает только версию 1.4) — ничего плохого не произойдёт, просто качество изображения будет соответствовать версии 1.4.
Еще по теме!
1) Разъемы мониторов (VGA, DVI, HDMI, Display Port, USB Type-C). Какой кабель и переходник нужен для подключения монитора к ноутбуку или ПК
2) Как подключить монитор к ноутбуку [инструкция по шагам]
Источник: avege.ru