Экран вашего монитора тускнеет или становится темнее во время игры или просмотра видео? В этом руководстве я расскажу вам, как исправить тусклость экрана во время игр в Windows 11/10.
Игры являются одной из основных причин, по которой люди вкладывают значительные суммы денег в покупку компьютера. Существуют специализированные игровые ПК и ноутбуки, а также люди, создающие настольные компьютеры с определенными конфигурациями, чтобы в полной мере насладиться любимыми играми. Но если экран выглядит темным, это начинает раздражать.
Что вызывает потемнение экрана во время игры?
Когда вы играете в игры или смотрите видео в Windows 11/10, вы можете заметить, что яркость вашего монитора падает во время игры, и экран темнеет во время игры. Эта проблема может возникнуть из-за настроек автозатемнения, настроек энергосбережения или даже графического процессора. Убедитесь, что игры обновлены, чтобы избежать хроматических аберраций в играх.
Существуют мониторы с предварительно включенными функциями автозатемнения, которые регулируют яркость мониторов в зависимости от освещенности и расположения рабочего стола. Аналогичной этой функции монитора является настройка яркости Windows в ноутбуках. Они похожи на настройки яркости в мониторах, поскольку регулируют яркость дисплея для обеспечения комфортного просмотра. Сегодня мы видим подобные функции почти на всех смартфонах.
Windows 10 Экран Сам Меняет Яркость — Отключаем
Вы также можете столкнуться с проблемой затемнения экрана, если вы включили функцию энергосбережения на телефоне.вашего компьютера. Для длительной работы от батареи большинство энергосберегающих технологий вычитают уровни яркости мониторов автоматически.
Вам может понадобиться проверить выделенные видеокарты, если вы их используете. Некоторые игры могут заставить вашу видеокарту отображать неправильный цвет, так что ваш экран кажется тусклым и темным. Наконец, убедитесь, что драйверы ПК Windows обновлены.
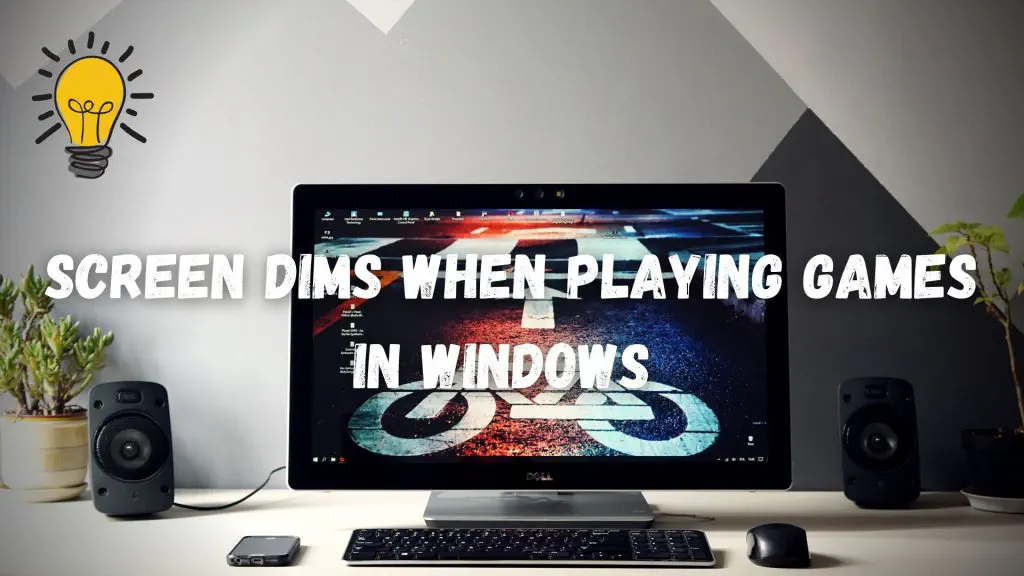
Как исправить тусклость экрана при игре в игры на ПК
Следуйте этим методам, чтобы решить проблему низкой яркости:
- Отключите адаптивную яркость
- Проверьте обновления драйверов Windows
- Отключите режим ночного освещения и Game Bar Для решения этой проблемы вам потребуется разрешение администратора.
1] Отключить адаптивную яркость Вы можете отключить функцию адаптивной яркости из панели управления, если задействованы настройки энергосбережения. Вот как это делается:
- Нажмите на меню Пуск, и введите Управление.
- Откройте Панель управления , когда она появится в списке.
- Нажмите на Параметры питания
- Нажмите на Изменить настройки плана рядом с текущим планом питания
- Выберите Изменить расширенные настройки питания
- Под Дисплей > Выберите Включить адаптивную яркость и выключите ее. Это отключит адаптивную яркость в Windows 11/10 для ноутбуков и настольных компьютеров с функцией регулировки яркости в мониторах.
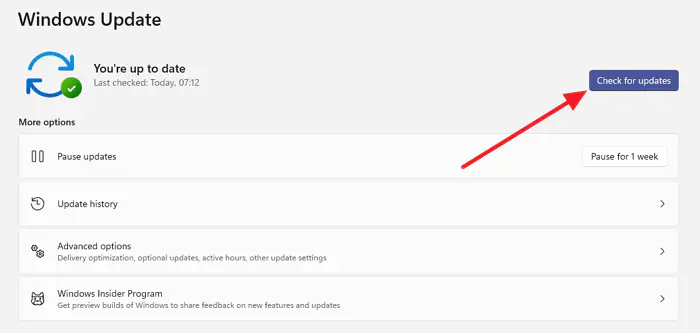
2] Проверьте обновления драйверов Windows Устаревший драйвер может быть причиной случайного затемнения экрана ноутбука при запуске приложения или игры. Вы можете установить последнюю версию драйвера в Windows несколькими способами.
Чтобы получить доступ к этой функции, выполните следующие действия:
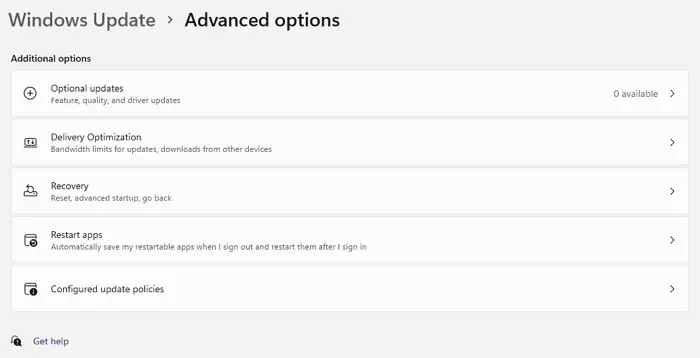
- Нажмите Windows + I , чтобы открыть Настройки
- Выберите Обновление и безопасность > Windows Update
- Нажмите кнопку Проверить обновление или Проверить дополнительное обновление В Windows 11 перейдите в Windows Update > Дополнительные параметры > Дополнительные обновления. В этом разделе публикуются обновления функций, качества и драйверов по мере их появления.
Диспетчер устройств — это еще одно место, где можно обновить диски в Windows 10. Для доступа к нему выполните следующие действия:
- Нажмите на Пуск > Откройте Диспетчер устройств
- Дважды нажмите на Адаптеры дисплея
- Щелкните правой кнопкой мыши на соответствующем адаптере дисплея > Нажмите на Обновить драйвер Следуйте инструкциям для автоматического поиска и обновления драйвера. Также проверьте дополнительные обновления, чтобы вручную выбрать, доступно ли обновление драйвера в вашей системе. Перезагрузите компьютер и проверьте, по-прежнему ли тускнеет экран во время игр.
Вы также можете посетить веб-сайт производителя, если не можете найти подходящие драйверы, и загрузить конкретные драйверы в соответствии с аппаратным обеспечением вашей системы.
3] Отключить ночную подсветкуРежим и игровая панель Если режим ночной подсветки Windows или игровая панель мешают игре, экран компьютера может потемнеть во время игры. Отключение этих режимов может решить проблему. Для этого выполните следующие действия:
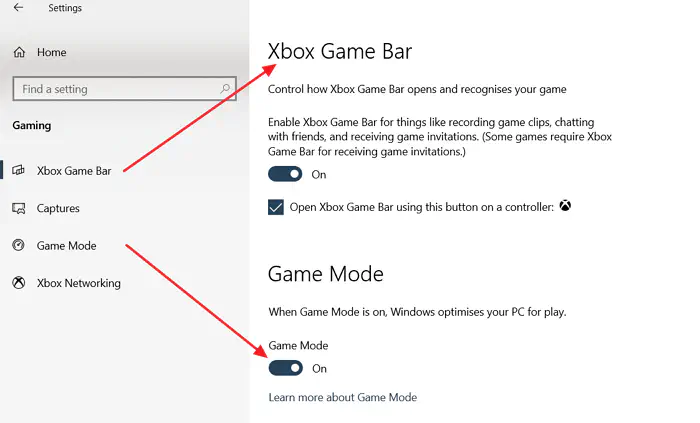
- Откройте настройки Windows > Система
- Отключите опцию Ночной свет
- Далее перейдите в раздел Игры >Xbox Game Bar > Отключить Xbox Game Bar
- Выберите Режим игры > Отключить Режим игры .
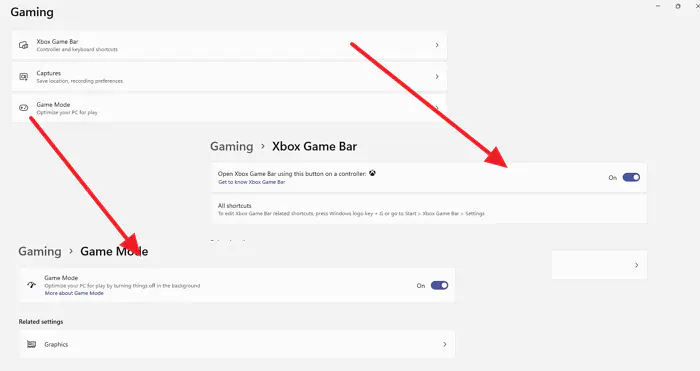
Проверьте, исправили ли вы проблему, при которой экран становится темнее в полноэкранном режиме.
Почему экран рабочего стола тускнеет при наличии черного фона?
Экран рабочего стола автоматически затемняется на темном фоне, в то время как на светлом фоне он увеличивает яркость. Эта проблема не связана с адаптивной яркостью, а вызвана датчиком Ambient Display Sensor. Он определяет доступный свет в рабочем пространстве и автоматически изменяет яркость в зависимости от освещения помещения.
Windows изменяет яркость экрана после выхода из игры
Эта проблема также в основном вызвана настройками адаптивной яркости в Windows. Вы можете отключить адаптивную яркость, перезагрузив компьютер, чтобы решить эту проблему с яркостью в большинстве случаев.
Как выключить дисплей ноутбука Windows без остановки загрузки?
Вы можете выключить дисплей, не прерывая загрузки, следующим образом.следуя приведенным ниже шагам:
- Откройте Панель управления > Нажмите на Параметры питания .
- Нажмите на Выберите, что делает закрытие крышки на левой стороне.
- Теперь вы найдете три варианта. Перейдите к Когда я закрываю крышку
- Установите На батарее опцию
- Установите Подключено опцию ничего . Теперь закройте крышку и посмотрите, устранили ли вы проблему. Надеюсь, эта статья поможет вам устранить проблему затемнения экрана при игре в игры в Windows 10.
YouTube видео: Экран тускнеет при воспроизведении игр в Windows 11/10
Вопросы и ответы по теме: “Экран тускнеет при воспроизведении игр в Windows 11/10”
Как отключить автоматическое затемнение экрана Windows 11?
Симптомы1. Нажмите и удерживайте клавишу Windows ( 2. В поле поиска введите параметры. 3. В списке результатов поиска нажмите Настройки (приложение). 4. Выберите пункт Система. 5. В разделе «Экран» найдите функцию Автоматически настраивать яркость экрана.
6. Нажмите на ползунок для включения или отключения этой функции.
Что делать если экран стал темнее?
**Если дисплей слишком яркий или темный, либо яркость дисплея меняется непреднамеренно, проверьте и настройте параметры яркости в телефоне.**1. Перейдите в меню Настройки > Экран и жесты. 2. Нажмите Уровень яркости. 3. Настройте параметры с помощью ползунка Уровень яркости. 4. Установите или снимите флажок Авторегулировка.
Почему темнеет экран на компьютере?
Чаще всего, это происходит из-за перегрева. Проверяем на ощупь монитор — если он горячий, пробуем направить на него комнатный вентилятор или поставить в прохладное место. Также, в самом мониторе могут сгореть конденсаторы. Как вариант диагностики, монитор можно попробовать подключить к другому компьютеру.
Почему при отключении питания экран темнеет?
Это связано с настройками электропитания. Смысл всего этого в том, чтобы ноутбук смог проработать от батареи как можно дольше. Логично, что достигнуть поставленной задачи можно, если экран будет не таким ярким, как при работе от сети.
Как отключить адаптивную регулировку яркости Windows 11?
Отключение адаптивного управления яркостью содержимогоВыберите кнопку Пуск, а затем войдите впараметры. Выберите Параметры > системный >дисплей. В окне Параметры дисплея выберите Яркость, а затем с помощью этого параметра с помощью оптимизируемой работы с содержимым и яркостью разберем.
Как убрать затемнение экрана?
На экране нажимаем правой кнопкой мышки. Далее выбираем персонализация-далее экран блокировки-далее параметры заставки и в открывшимся окне. в пункте заставка (выбираем заставка-нет). В этом же окне нажимаем применить и ок.
Источник: gud-pc.com
Экран iPhone слишком тусклый? 15 способов это исправить
В этой статье мы расскажем вам, как сделать экран своего iPhone более ярким и не давать ему становиться тусклее автоматически, когда это не нужно.

Ниже мы расскажем, что делать, если экран iPhone слишком тусклый, яркость уменьшается автоматически, экран тёмный даже на максимальной яркости и т.п.
- Нормально, что iPhone сам меняет яркость?
- 1. Протрите верхнюю часть экрана iPhone
- 2. Вручную измените яркость экрана iPhone
- 3. Перезагрузите iPhone
- 4. Проверьте настройки универсального доступа
- 5. Отключите режим энергосбережения
- 6. Яркость экрана в VLC и других приложениях
- 7. Отключите режим «Не беспокоить»
- 8. Отключите автояркость на iPhone
- 9. Отключите увеличение экрана
- 10. Отключите функции распознавания внимания
- 11. Как сделать экран iPhone удобнее
- 12. Дайте своему iPhone остыть
- 13. Снимите защитное стекло
- 14. Сбросьте настройки iPhone
- 15. Обратитесь к специалисту
- Ответы на частые вопросы об экране iPhone
Нормально, что iPhone сам меняет яркость?
Да, это нормально. Экран iPhone может автоматически менять яркость, подстраиваясь под окружающее освещение.
У большинства смартфонов, включая ваш iPhone, есть датчик внешней освещённости и функция автоматической настройки яркости. Ваш смартфон анализирует окружающее освещение и подстраивает под него яркость экрана.
К примеру, когда вы на солнце, яркость экрана iPhone максимальная, чтобы вы могли разобрать содержимое экрана. Когда в помещении или на улице темно, яркость экрана падает, чтобы он не светил вам сильно в глаза.
В большинстве случаев функция автояркости работает хорошо. Однако иногда экран может становится тусклым, когда вам бы этого не хотелось. Теперь перейдём к тому, как решить проблему.
1. Протрите верхнюю часть экрана iPhone
Датчик освещённости находится в верхней части экрана вашего iPhone. Именно он и настраивает функцию автоматического изменения яркости.
После разговоров по телефону верхняя часть экрана iPhone может запачкаться, и это будет мешать корректной работе датчика.
Если яркость экрана вашего iPhone автоматически падает, даже если освещение не меняется, попробуйте протереть верхнюю часть экрана.
Возможно, после этого функция начнёт работать как надо.
Возможно, работе датчика мешает ваш чехол, который заходит прямо на экран. Снимите его и проверьте это.
2. Вручную измените яркость экрана iPhone
Есть три способа вручную увеличить яркость экрана iPhone.
Пункт управления
- На iPhone с Face ID проведите вниз от правого верхнего угла экрана.
- На iPhone с кнопкой Home проведите вверх от нижнего края экрана.
Потяните слайдер громкости вверх.
«Настройки»
- Зайдите в приложение «Настройки»>«Экран и яркость».
- Потяните слайдер яркости вверх.
Siri
Активируйте Siri привычным способом и скажите одну из этих фраз:
- Увеличь яркость экрана.
- Увеличь яркость экрана до 75%.
- Увеличь яркость экрана до максимума.

3. Перезагрузите iPhone
Иногда ваш iPhone может зависать без причины. Быстрый способ это исправить – отключить его, подождать минуту и снова включить.
4. Проверьте настройки универсального доступа
Если включить функцию «Понижение точки белого», то цвета на экране вашего iPhone будут менее насыщенными. Некоторым пользователям так удобнее. Если функцию включена, то экран будет тёмным даже при максимальной яркости.
Вот как отключить функцию:
- Откройте приложение «Настройки» и выберите «Универсальный доступ».
- Здесь выберите пункт «Дисплей и размер текста».
- Отключите опцию «Понижение точки белого».
- Если вы не хотите выключать функцию, то установите слайдер на 25%.

5. Отключите режим энергосбережения
Чем выше яркость экрана, тем больше энергии расходуется. Из-за этого при включении режима энергосбережения падает яркость экрана.
Чтобы повысить яркость экрана iPhone, попросите Siri отключить режим энергосбережения. Также можно зайти в «Настройки» > «Аккумулятор» и отключить режим там.
6. Яркость экрана в VLC и других приложениях
Во многих приложениях с видеоплеерами и приложениях для редактирования фото и видео есть свои слайдеры настройки яркости. Такие есть даже в некоторых браузерах, как Aloha. Вы можете случайно провести по экрану вниз, и это понизит яркость экрана.
Поищите кнопку или слайдер яркости в приложении и с их помощью измените яркость экрана. Попробуйте просто провести по экрану вверх или вправо, чтобы отобразить настройки яркости.

7. Отключите режим «Не беспокоить»
В iOS 15 при включении режима «Не беспокоить» затемняется экран блокировки. Чтобы отключить режим, нажмите значок в виде луны и выберите «Не беспокоить».

8. Отключите автояркость на iPhone
Отключив функцию автояркости, вы сможете быть уверены, что ваш iPhone больше не будет самостоятельно менять яркость экрана. Тем не менее, мы не советуем этого делать, поскольку функцию не только экономит заряд батареи, но и снижает нагрузку на ваши глаза.
- Откройте приложение «Настройки» и выберите «Универсальный доступ».
- Здесь выберите «Дисплей и размер текста».
- Отключите функцию «Автояркость».
- Теперь настройте яркость как вам хочется, и она не будет меняться автоматически.

9. Отключите увеличение экрана
Иногда экран iPhone тёмный даже при максимальной яркости. Возможно, это из-за функции универсального доступа, которая увеличивает экран. Это может влиять на яркость экрана. Чтобы исправить это, уменьшите экран или вообще отключите функцию через «Настройки > «Универсальный доступ» > «Увеличение».
10. Отключите функции распознавания внимания
Чтобы продлить работу устройства, iPhone X и более новые модели с Face ID автоматически затемняют экран, когда вы на него не смотрите. Отключить эту функцию вы можете через «Настройки» > «Face ID и код-пароль» > «Распознавание внимания».

11. Как сделать экран iPhone удобнее
Сделать экран iPhone удобнее помогут не только настройки яркости, но и другие.
Зайдите в «Настройки» > «Экран и яркость» и:
- Если вам не нравится тёмная тема, поставьте галочку рядом с пунктом «Светлое». Отключите опцию «Автоматически».
- Отключите функцию True Tone и проверьте, нравится ли вам экран больше.
- Выберите опцию «Автоблокировка» и установите её на 2 минуты и более, чтобы экран iPhone не затухал слишком быстро. Когда активен режим энергосбережения, экран автоматически затухает и блокируется через 30 секунд без активности.
- Выберите пункт «Размер текста» и увеличьте его с помощью слайдера. Возможно, вам так будет удобнее.
- Включите опцию «Жирный текст».
- Выберите опцию «Вид», а затем «Увеличенный».

12. Дайте своему iPhone остыть
Если вы использовали карты, навигацию т.п. на солнце, то ваш iPhone мог перегреться. В результате это могло повлиять на яркость вашего экрана. Принудительно закройте открытые приложения и дайте своему iPhone остыть. Лучше вообще отключить его на некоторое время.
13. Снимите защитное стекло
Пропускайте этот пункт, если проблемы с яркость экрана начались только недавно.
Если же экран iPhone тусклый с самого начала, в этом может быть виновато защитное стекло. Конечно, оно защищает экран вашего смартфона, но при этом может его и затемнять. Если вас это не устраивает, попробуйте снять защитное стекло.
14. Сбросьте настройки iPhone
Если ничего так и не помогло, попробуйте сбросить все настройки своего iPhone. Возможно, это решит проблему.
15. Обратитесь к специалисту
Если вы когда-то меняли разбитый экран своего iPhone у сторонних специалистов, наверняка был использован неоригинальный экран. Это сэкономило ваши деньги, но могло привести и к проблемам.
Лучше обратиться к авторизованному специалисту, чтобы тот проверил экран.
Ответы на частые вопросы об экране iPhone
Экран iPhone чёрный – как исправить?
Это может быть связано с тёмным режимом или инверсией цветов. Чтобы сделать экран обычным, зайдите в «Настройки» > «Экран и яркость» и выберите светлую тему. Если экран остался тёмным, зайдите в «Настройки» > «Универсальный доступ» > «Дисплей и размер текста» и отключите функцию «Смарт-инверсия».
Экран iPhone отдаёт оранжевым, что делать?
Это связано с функцией True Tone или Night Shift. Зайдите в «Настройки» > «Экран и яркость» и отключите их.
Экран iPhone чёрно-белый, что это значит?
Светофильтры могли сделать экран чёрно-белым или придать ему цветной оттенок. Отключить их можно через «Настройки» > «Универсальный доступ» > «Дисплей и размер текста» > «Светофилльтры».
Все цвета на экране темнее, чем должны быть. Как это исправить?
Возможно, у вас включена повышенная контрастность. Некоторым людям так проще разобрать содержимое экрана. Отключить функцию можно через «Настройки» > «Универсальный доступ» > «Дисплей и размер текста» > «Увеличение контраста».
Экран iPhone темнеет на солнце – что делать?
На ярком солнце разобрать содержимое экрана бывает сложно. Просто установите яркость экрана на максимум, и вы всё увидите. У более новых моделей iPhone более высокая яркость и качество дисплея, так что стоит это учитывать, если у вас старый iPhone.
Источник: it-here.ru
Как исправить изменение яркости монитора

Повышение яркости монитора является распространенной проблемой, которую многие пользователи сталкиваются в повседневной жизни. Это может вызывать дискомфорт и затруднить работу или просмотр контента на экране. К счастью, существует несколько способов исправить эту проблему и вернуть яркость экрана под контроль.
Одна из причин, по которой монитор может менять яркость самостоятельно, — это автоматическая регулировка яркости, основанная на окружающем освещении. Большинство современных мониторов имеют такую функцию, которая позволяет автоматически менять яркость экрана в зависимости от условий освещения окружающей среды. Это полезно, когда вы работаете в разном освещении, но иногда регулировка не срабатывает должным образом и может стать источником неудобств.
Чтобы исправить проблему с автоматической регулировкой яркости, вам понадобится зайти в настройки монитора. Откройте меню настройки, найдите раздел, связанный с экраном и яркостью, и отключите функцию автоматической регулировки. Возможно, это будет выглядеть как «Автоматическая яркость», «Автоматический контроль яркости» или нечто похожее. После выключения этой функции вы можете самостоятельно установить желаемую яркость и она будет оставаться неизменной независимо от условий освещения.
Другой возможной причиной, по которой монитор меняет яркость, может быть несовместимость графических драйверов или программного обеспечения с операционной системой. В этом случае рекомендуется обновить драйверы или программное обеспечение до последней версии. Многие производители регулярно выпускают обновления, которые исправляют известные проблемы и улучшают совместимость с различными операционными системами. Подключение монитора к другому компьютеру или ноутбуку также может снять сомнения и помочь выявить причину проблемы.
Почему мой монитор меняет яркость самостоятельно?
1. Неправильные настройки яркости.
Первым делом стоит проверить настройки яркости на самом мониторе. Возможно, они были установлены неправильно или случайно изменились. Проверьте меню настройки монитора и убедитесь, что яркость установлена на корректное значение.
2. Экономия энергии.
Некоторые мониторы обладают функцией автоматической регулировки яркости, чтобы уменьшить энергопотребление. В этом случае монитор может самостоятельно менять яркость в зависимости от окружающего освещения или активности на экране. Проверьте настройки экономии энергии и отключите функцию автоматической регулировки яркости, если хотите сохранить фиксированную яркость экрана.
3. Проблемы с драйверами.
Если ваш монитор все еще меняет яркость самостоятельно, возможно, проблема связана с драйверами. Проверьте наличие обновлений для драйверов графической карты и монитора, и установите их, если они доступны. Устаревшие драйверы могут вызывать нестабильную работу и автоматические изменения яркости.
4. Неисправности монитора.
Если все вышеперечисленные решения не помогли, возможно, проблема заключается в неисправности самого монитора. В этом случае лучше обратиться к специалисту или обратиться в сервисный центр для дополнительной диагностики и ремонта.
Имейте в виду, что причины автоматического изменения яркости могут быть разными, и решение проблемы зависит от конкретной ситуации и характеристик вашего монитора.
Причины автоматического изменения яркости монитора
Многие пользователи сталкиваются с проблемой, когда их мониторы начинают менять яркость самостоятельно. Эта проблема может быть очень раздражающей и влиять на комфорт работы с компьютером или просмотром контента. Вот некоторые из наиболее распространенных причин, которые могут вызывать автоматическое изменение яркости монитора:
- Автоматическая яркость: Многие мониторы имеют функцию автоматической регулировки яркости в зависимости от освещения окружающей среды. Они используют встроенный датчик света для определения уровня яркости и автоматически изменяют яркость экрана. Это может быть полезно, когда вы работаете в разных условиях освещения, но иногда эта функция может работать неправильно или мешать вам.
- Неправильные настройки: Если вы случайно изменили настройки яркости монитора или операционной системы, это может вызвать автоматическое изменение яркости. Проверьте настройки яркости на вашем мониторе и в операционной системе, чтобы убедиться, что они настроены правильно.
- Проблемы с драйверами: Установленные на вашем компьютере драйверы для графической карты и монитора могут быть устаревшими или несовместимыми. Это может вызвать различные проблемы, включая автоматическое изменение яркости. Проверьте, что у вас установлены последние драйверы для вашей графической карты и монитора.
- Электромагнитные помехи: Некоторые мониторы могут страдать от электромагнитных помех, которые могут вызвать автоматическое изменение яркости. Это может быть связано с близостью других электронных устройств или с нестабильным питанием. Попробуйте удалить любые электронные устройства, которые находятся рядом с монитором, и убедитесь, что у вас стабильное и надежное питание.
Если вы столкнулись с проблемой автоматического изменения яркости монитора, попробуйте рассмотреть эти причины и принять соответствующие меры для их устранения. Если проблема продолжается, возможно, вам стоит обратиться за помощью к специалистам или производителю вашего монитора или компьютера.
Как исправить проблему с автоматическим изменением яркости
Проблема автоматического изменения яркости монитора может быть очень раздражающей. Вы можете обнаружить, что яркость вашего монитора самостоятельно меняется, и ни одна из ваших попыток регулировки этой настройки не даёт исправить ситуацию. В данной статье мы рассмотрим несколько способов решения этой проблемы.
- Проверьте настройки энергосбережения Ваш монитор может автоматически регулировать яркость в зависимости от настроек энергосбережения. Проверьте эти настройки и убедитесь, что они не вызывают проблемы. В разделе «Энергосбережение» в настройках вашей операционной системы вы можете изменить параметры режимов сна и отключения экрана, которые могут влиять на яркость монитора. Попробуйте отключить эти опции или изменить значения и увидеть, поможет ли это решить проблему.
- Обновите драйверы графической карты Устаревшие или неправильно установленные драйверы графической карты могут быть причиной проблемы с автоматическим изменением яркости. Посетите сайт производителя вашей графической карты и загрузите последние версии драйверов. Установите их на компьютер и перезагрузите систему, чтобы убедиться, что изменения вступили в силу.
- Проверьте подключенные устройства Некоторые подключенные устройства, такие как ноутбуки или внешние мониторы, могут влиять на яркость вашего основного монитора. Разъедините все подключенные устройства и проверьте, исчезает ли проблема. Если яркость возвращается в норму, значит, одно из устройств было ее причиной. Вы можете попробовать подключать устройства одно за другим, чтобы выяснить, какое из них вызывает проблему, и решить эту проблему с помощью дополнительных настроек или обновлений драйверов.
- Обратитесь к профессионалам Если ни один из вышеперечисленных методов не сработает, вероятно, причина проблемы более сложная и требует профессионального вмешательства. В этом случае рекомендуется обратиться к специалисту или технической поддержке производителя монитора или компьютера. Они смогут провести более глубокую диагностику и предоставить вам решение проблемы.
Важно помнить, что каждая проблема может иметь свои особенности, и эти методы могут не сработать во всех случаях. В любом случае, попробуйте несколько из них и выберите подходящий для вашей ситуации. Удачи в решении проблемы с автоматическим изменением яркости вашего монитора!
Примечание: перед внесением изменений в настройки компьютера и обновлением драйверов, рекомендуется создать точку восстановления системы, чтобы в случае проблем можно было легко вернуться к предыдущему рабочему состоянию.
Рекомендации по настройке яркости монитора
Неправильная настройка яркости монитора может вызывать дискомфорт во время работы или просмотра контента. В этом разделе мы приведем несколько рекомендаций, которые помогут вам настроить оптимальную яркость на вашем мониторе.
1. Используйте регулировку яркости на мониторе
Большинство современных мониторов имеют встроенную функцию регулировки яркости. Обратитесь к инструкции по эксплуатации вашего монитора, чтобы узнать, как настроить яркость непосредственно на самом устройстве. Это позволит вам добиться оптимальной яркости, исходя из ваших личных предпочтений.
2. Используйте регулировку яркости в операционной системе
В операционной системе Windows или macOS также доступна функция регулировки яркости экрана. В Windows это можно сделать через «Панель управления» или «Настройки дисплея». В macOS вы можете открыть «Системные настройки» и выбрать «Дисплей». Регулировка яркости в операционной системе может быть удобнее, так как позволяет легко и быстро изменять яркость без необходимости нажимать на физические кнопки на мониторе.
3. Калибровка монитора
Калибровка монитора позволяет настроить цветовые настройки, включая яркость, контрастность и насыщенность. Важно выполнять калибровку монитора регулярно, чтобы гарантировать точные и естественные цвета. В большинстве операционных систем есть встроенные инструменты для калибровки монитора. Вы также можете использовать сторонние программы для более точной калибровки.
4. Избегайте слишком высокой яркости
Слишком высокая яркость монитора может оказывать негативное влияние на зрение и вызывать усталость. Рекомендуется установить яркость на достаточно низком уровне, чтобы избежать неприятных ощущений и сохранить здоровье глаз.
5. Учитывайте окружающие условия
Яркость монитора следует настраивать с учетом освещения в комнате. В ярком освещении рекомендуется увеличить яркость экрана, чтобы контент был легче читаемым. В темном освещении можно уменьшить яркость, чтобы избежать излишнего напряжения глаз.
6. Используйте экранную заставку «Черепаха»
Если вы планируете находиться вдали от монитора на протяжении длительного времени, рекомендуется использовать экранную заставку «Черепаха». Эта заставка помогает экономить энергию и уменьшает напряжение глаз, путем уменьшения яркости и контрастности.
Следуя этим рекомендациям, вы сможете настроить яркость монитора так, чтобы достичь максимального комфорта при работе и просмотре контента.
Вопрос-ответ
Почему мой монитор меняет яркость самостоятельно?
Есть несколько возможных причин, по которым монитор может менять яркость самостоятельно. Одна из них – это автоматическая регулировка яркости, которая может быть включена в настройках монитора. Также, проблема может быть связана с драйверами графической карты или неисправностью самого монитора. В любом случае, чтобы выяснить точную причину, рекомендуется обратиться к специалисту.
Как исправить проблему с автоматической регулировкой яркости на моем мониторе?
Если ваш монитор меняет яркость самостоятельно из-за автоматической регулировки, то есть несколько способов исправить эту проблему. Во-первых, попробуйте отключить функцию автоматической регулировки в настройках монитора. Во-вторых, обновите драйверы графической карты до последней версии. Если эти методы не помогли, то возможно, проблема связана с дефектом монитора и вам следует обратиться к производителю или сервисному центру.
Может ли проблема с автоматической регулировкой яркости на моем мониторе быть связана с драйверами графической карты?
Да, проблема с автоматической регулировкой яркости на мониторе может быть связана с драйверами графической карты. Устаревшие или неправильно установленные драйверы могут вызывать некорректную работу монитора. Рекомендуется обновить драйверы графической карты до последней версии с официального сайта производителя или через менеджер устройств в операционной системе.
Как узнать, в чем причина самостоятельного изменения яркости монитора?
Чтобы узнать причину самостоятельного изменения яркости монитора, можно выполнить несколько действий. Во-первых, проверьте настройки монитора и убедитесь, что функция автоматической регулировки яркости отключена. Во-вторых, обновите драйверы графической карты до последней версии. Если эти методы не решат проблему, то возможно, причина в неисправности самого монитора, и вам следует обратиться к сервисному центру.
Источник: photoshop-sklad.ru