В наше время компьютеры и ноутбуки являются частью повседневной жизни и работы многих людей. Иногда возникают различные технические проблемы, одна из которых — разноцветный экран монитора. Если такая проблема возникла у вас, то нужно разобраться в ее причинах и найти решение для ее устранения.
Если экран монитора стал разноцветным, то это может привести к неприятным последствиям: снижению качества изображения, искажению цветов и даже поломке устройства. Есть несколько причин, которые могут вызвать появление разноцветного экрана монитора, такие как: неправильно настроенные драйверы, неисправность кабеля, проблемы с графической картой или монитором.
Чтобы решить проблему с разноцветным экраном, необходимо определить причину и следовать инструкциям для ее устранения. Не стоит пытаться самостоятельно ремонтировать монитор, лучше обратиться к специалисту. В данной статье мы рассмотрим возможные причины появления разноцветного экрана монитора и дадим советы по их устранению.
Почему появляются разноцветные полосы на экране монитора?
Разноцветные артефакты на экране монитора могут появляться по разным причинам. Одной из самых распространенных является неисправность графической карты или ее драйвера. Неправильная установка драйвера или его повреждение может вызвать смещение цветовой гаммы, что приводит к появлению артефактов на экране.
Другими причинами разноцветия монитора являются неисправность кабеля монитора, проблемы с самим монитором, а также механические повреждения, такие как удары или падения. Кроме того, влияние магнитных полей или сильных источников электромагнитного излучения может привести к появлению артефактов на экране.
Если вы столкнулись с проблемой разноцветия монитора, то рекомендуется сначала проверить кабель, подключенный к компьютеру, и убедиться, что все контакты хорошо закреплены. Если это не помогает, то нужно проверить состояние графической карты и драйверов. В случае если ни одна из мер не помогает, то следует обратиться к мастерам сервисного центра для детальной диагностики и решения проблемы.
Причины проявления цветовых искажений
Битые пиксели
Одной из распространенных причин разноцветия экрана монитора является наличие битых пикселей на экране. Битые пиксели могут быть вызваны многими факторами, включая механические удары, неисправность жидких кристаллов и т.п. Если на экране дисплея есть один или несколько битых пикселей, это может привести к перекосам цветовой палитры и наличию искаженных цветов на экране монитора.
Неисправности графической карты
Другой распространенной причиной возникновения цветовых искажений может быть повреждение графической карты. Это может произойти из-за перегрева компонентов графической карты, падения или неисправности драйверов графической карты. На экране монитора может проявляться разноцветие, белые полосы или точки, мерцание экрана и др.
Магнитное поле
Близкое расположение электронных устройств, а также магнитных полей, могут вызывать искажения на экране монитора. Особенно это касается старых мониторов CRT, поскольку в таких устройствах используются катодные лучи. Магнитное поле может привести к изменению расположения электронов на экране монитора и, следовательно, к искажению цветовой палитры.
- Оптимальный вариант решения проблемы: производить в управляемом магнитным полем пространстве устройство монитора, иначе говоря, выбирать рабочее место, где нет мощных электронных устройств.
- Альтернативный вариант: сделайте магнитное экранирование с помощью магнитной ленты, например, обмотайте домашним трансформатором (любой на 3-5 Вт).
- Третий вариант: можете попробовать установить монитор, находящийся возле вентиляторов, на большее расстояние.
Как действовать при появлении проблемы с разноцветным экраном монитора?
Шаг 1: Проверьте подключение кабеля и обновите драйвера графической карты
Причина проблемы с разноцветным экраном может быть связана с неплотным подключением кабеля монитора к компьютеру. Проверьте, что кабель затянут в разъемах надежно. Также, попробуйте обновить драйвера графической карты. Обычно, это можно сделать через меню «Управление устройствами» в панели управления Windows.
Шаг 2: Устраните проблему с электропитанием
Если первый шаг не помог, возможно проблема связана с питанием. Проверьте, что монитор и компьютер подключены к розетке, которая работает нормально. Также, может помочь проверка наличия стабилизаторов напряжения. Если вы используете ноутбук, попробуйте перезагрузить его.
Шаг 3: Обращайтесь к центру обслуживания компьютеров
Если вы уже проверили кабели и элементы питания, но проблема не ушла, скорее всего, это сложная техническая проблема, которая потребует профессионального ремонта. Лучшим вариантом будет обратиться в центр обслуживания компьютеров для определения причин и устранения проблемы.
Что делать, если экран монитора продолжает быть разноцветным?
Если вы уже попробовали все возможные способы по исправлению цветовой гаммы экрана монитора, а он все еще продолжает быть разноцветным, то необходимо провести более глубокую диагностику проблемы.
Первым шагом следует проверить кабель монитора на наличие повреждений. В случае, если кабель цел, обратитесь к специалисту для проверки матрицы монитора.
Если все же самостоятельно попытаетесь диагностировать и устранить проблему, то не забудьте об особенностях работы с матрицей, ведь неправильное воздействие может привести к еще более серьезной поломке.
В общем, при постоянном разноцветии экрана монитора рекомендуется обратиться к проверенным специалистам, которые помогут восстановить работоспособность устройства.
Профилактика и уход за монитором
Для того чтобы экран монитора служил как можно дольше и был в отличном состоянии, необходимо регулярно проводить профилактику и ухаживать за устройством.
Во-первых, необходимо регулярно чистить экран монитора от пыли и грязи. Для этого следует использовать специальную салфетку или мягкую ткань, которая не оставляет ворсинок и не царапает поверхность экрана.
Во-вторых, необходимо следить за температурным режимом в помещении, где расположен монитор. Слишком высокая или низкая температура может привести к повреждению экрана.
В-третьих, необходимо иногда делать перерывы в работе за монитором, чтобы глаза не устали и не напрягались. Это особенно важно для людей, которые проводят за монитором большую часть своего рабочего дня.
Кроме того, существует специальное программное обеспечение, которое помогает устранять напряжение глаз и снижать риск возникновения проблем со зрением при работе за монитором.
Наконец, не стоит забывать о безопасности при использовании монитора. Необходимо следить за качеством питания и подключать монитор только к надежной розетке, чтобы избежать перегрузок и коротких замыканий, которые могут привести к повреждению экрана.
Источник: usemake.ru
Способы исправления экрана Windows становится розовым или фиолетовым
Несколько дней назад, когда я пытался получить доступ к рабочему столу Windows, я обнаружил, что экран стал розовым или фиолетовым. В большинстве случаев эта проблема вызвана неправильно подключенными кабелями или устаревшими и поврежденными драйверами дисплея. В других случаях они могут быть вызваны различными вещами, такими как вредоносное ПО.
Итак, давайте погрузимся и рассмотрим все решения для розового или фиолетового экрана в Windows. Проверять Как исправить проблему разрыва экрана в Valorant на Windows.

1. Быстрые исправления экрана Windows, который становится розовым или фиолетовым
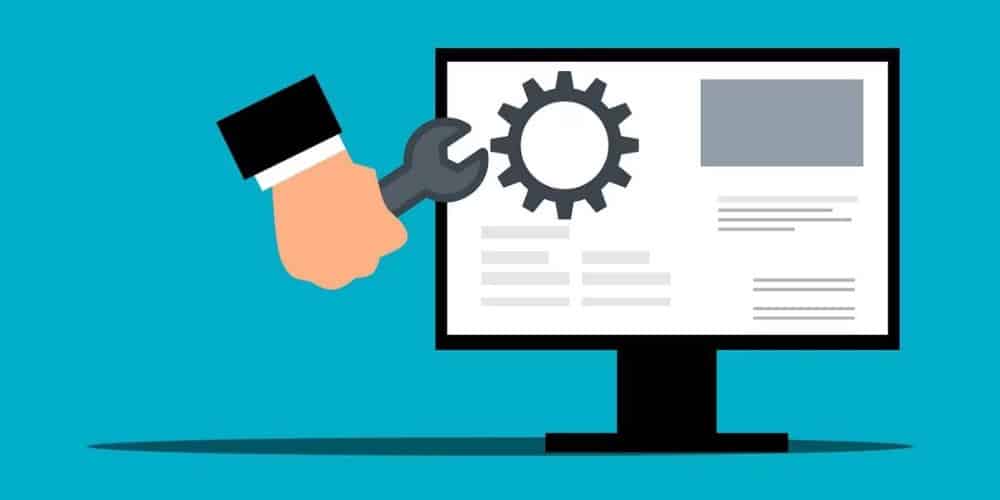
Прежде чем попробовать подробные и расширенные решения, вы можете сначала проверить некоторые быстрые решения.
Например, вы испытываете эту проблему на внешнем мониторе? Если это так, проверьте используемые кабели и убедитесь, что все подключено правильно. Также убедитесь, что кабели дисплея не повреждены.
В некоторых случаях может помочь перезагрузка устройства Windows. Сделайте любой из многих способов Чтобы перезагрузить компьютер с Windows И посмотрите, исправит ли это это.
2. Перезапустите проводник.
Проблема может быть вызвана плохим приложением на вашем устройстве. Теперь быстрое решение здесь — закрыть некоторые активные приложения и перезапустить проводник.
Давайте рассмотрим шаги по перезапуску Проводника:
- Тип Диспетчер задач в строке поиска меню «Пуск» и выберите наилучшее совпадение или нажмите на Ctrl + Shift + ESC.
- Перейти на вкладку Процессы.
- Щелкните правой кнопкой мыши Проводник Windows затем выберите Перезагрузить.
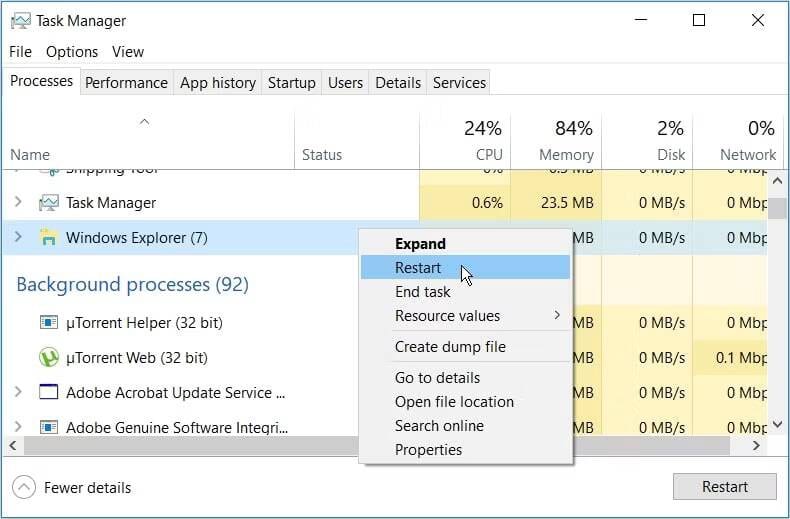
3. Отключить цветовые фильтры
Проблема «странного цвета экрана» также может быть вызвана тем, как цветные фильтры настроены на вашем устройстве.
В таком случае, вот как решить проблему:
- Нажмите на Win + I чтобы открыть системные настройки.
- Нажмите Простота доступа пунктов меню.
- Нажмите Цветные фильтры с левой стороны.
- Отключите переключатель рядом с Цветовые фильтры справа. Наконец, снимите флажок Разрешить горячую клавишу для включения или отключения фильтра.
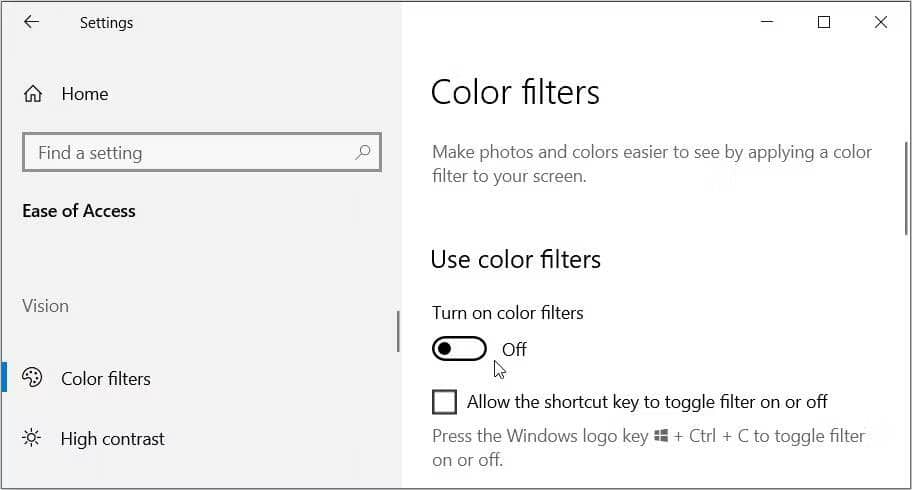
4. Настройте параметры ночного освещения
В некоторых случаях проблема может быть вызвана тем, как настроены параметры ночного освещения.
Когда вы включаете настройки ночного освещения в Windows, ваш компьютер отображает более теплые цвета, чтобы помочь вам уснуть. Если вы включили эти настройки, весьма вероятно, что они являются причиной того, что вы столкнулись с проблемой цвета рабочего стола.
Чтобы избавиться от проблемы, выполните следующие действия:
- Нажмите на Win + I чтобы открыть системные настройки.
- Найдите Система пунктов меню.
- Нажмите для отображения на правой панели.
- Отключите переключатель рядом с Night Light справа.
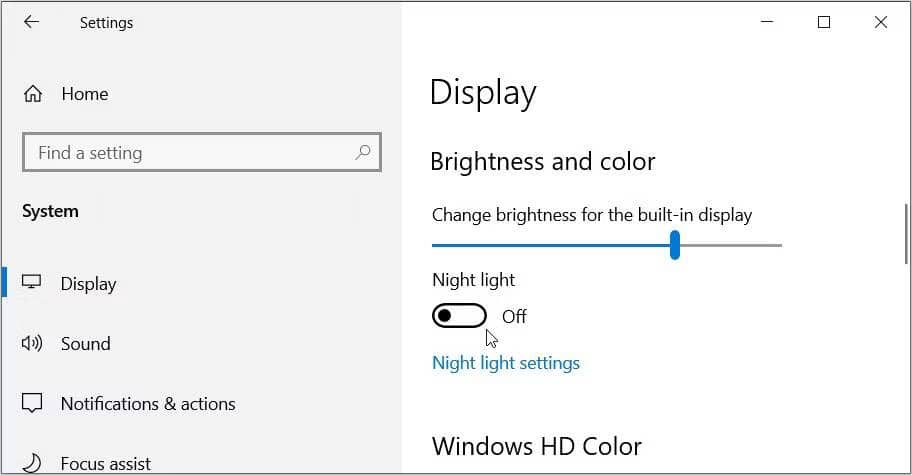
Затем выполните следующие действия, если вы хотите настроить некоторые дополнительные параметры Night Light:
- Перейдите в окно настроек дисплея согласно предыдущим шагам.
- Выберите вариант Настройки ночного освещения на правой стороне.
- Перетащите ползунок интенсивности и поместите его там, где вам удобно. Имейте в виду, что перетаскивание ползунка влево уменьшит интенсивность цветов Night Light.
- Если вы хотите запланировать настройки ночного освещения, включите кнопку «Расписание ночного освещения» и выберите соответствующий вариант ниже.
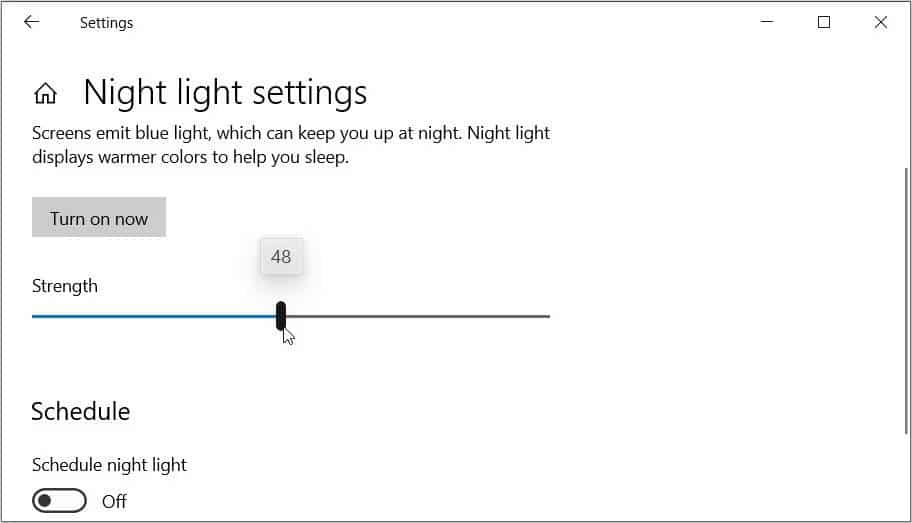
5. Обновите или переустановите драйверы дисплея Windows.
В некоторых случаях проблема с цветом рабочего стола может быть вызвана поврежденными или несовместимыми драйверами дисплея. Теперь способ быть уверенным — либо обновить, либо переустановить драйверы.
Давайте сначала проверим, как обновить драйверы монитора:
- Тип Диспетчер устройств в строке поиска меню «Пуск» и выберите наиболее подходящее. Вместо этого проверьте Различные способы доступа к диспетчеру устройств.
- Дважды щелкните параметр «Видеоадаптеры», чтобы развернуть его.
- Щелкните правой кнопкой мыши Адаптер дисплея компьютера и выберите Обновление драйвера.
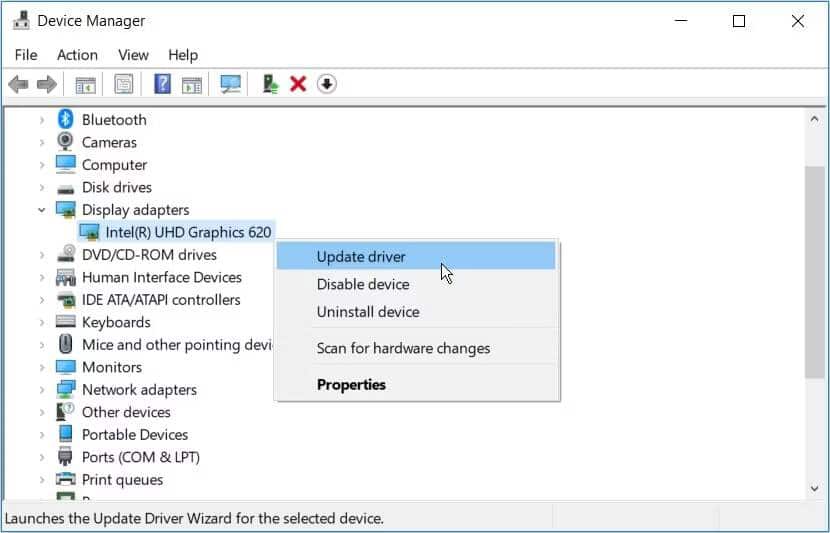
На следующем экране выберите Автоматический поиск обновленного программного обеспечения драйвера , затем следуйте инструкциям на экране.
Если это не решит проблему, попробуйте переустановить видеоадаптеры, выполнив следующие действия:
- Откройте параметр «Адаптеры дисплея», выполнив предыдущие шаги.
- Щелкните правой кнопкой мыши на адаптер экрана компьютера и выберите Удалите устройство.
- Перейдите на вкладку «Действие» и выберите Проверьте наличие изменений в оборудовании.
- Закройте Диспетчер устройств, когда процесс завершится.
- Перезагрузите компьютер, чтобы применить эти изменения.
6. Используйте встроенное средство устранения неполадок Windows.

Вы все еще пытаетесь решить проблему «цвета рабочего стола»? Встроенные в Windows средства устранения неполадок могут помочь! Однако вам следует выбрать соответствующий инструмент устранения неполадок в зависимости от характера проблемы.
Например, если вы имеете дело с проблемой, связанной с оборудованием, вам пригодится средство устранения неполадок оборудования и оборудования. Но если проблема вызвана проблемами обслуживания системы, может помочь средство устранения неполадок обслуживания системы.
Начнем с проверки того, как запустить средство устранения неполадок оборудования и оборудования:
- Нажмите на Win + I чтобы открыть системные настройки.
- Найдите Обновление и безопасность вариантов.
- Найдите найди ошибки и исправь их с левой стороны.
- Нажмите Дополнительные инструменты для устранения неполадок на правой стороне.
- Нажмите Устранение неполадок оборудования и устройств , затем нажмите кнопку. трудоустройство соседний.
- Следуйте инструкциям на экране и перезагрузите компьютер, чтобы сохранить изменения.
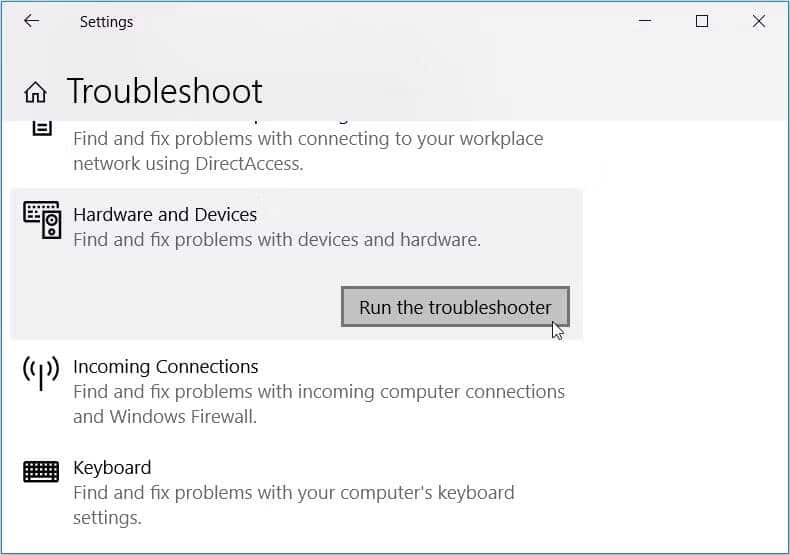
Если проблема не устранена, запустите средство устранения неполадок обслуживания системы, выполнив следующие действия:
- Нажмите на Win + R Чтобы открыть диалоговое окно «Выполнить».
- Тип msdt.exe -id MaintenanceDiagnostic И нажмите Enter , чтобы открыть средство устранения неполадок обслуживания системы.
- Нажмите на опцию «Дополнительно» в левом нижнем углу. Оттуда установите флажок Применять ремонт автоматически.
- Нажмите кнопку «Далее» и следуйте инструкциям на экране.
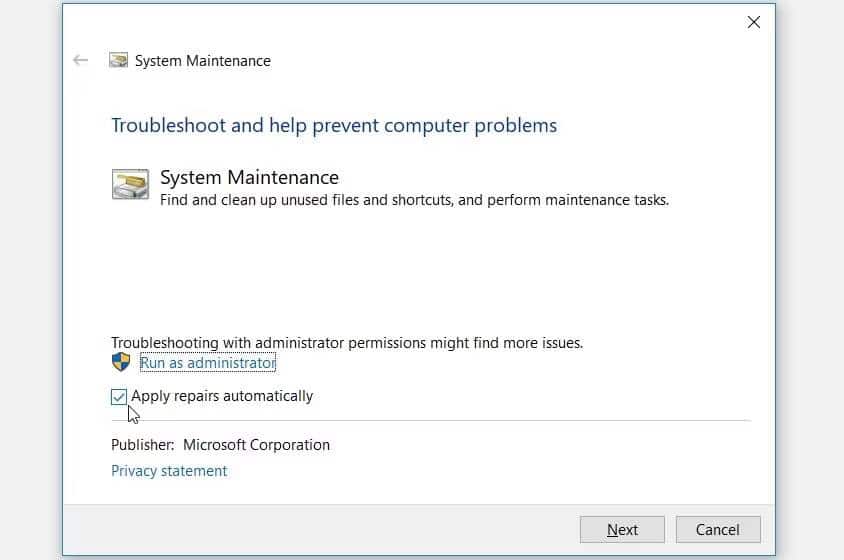
7. Сканируйте и удаляйте вредоносные программы с вашего компьютера
В некоторых редких случаях причиной проблемы может быть вредоносное ПО. В этом случае вы можете решить проблему, просканировав систему и удалив вредоносное ПО с вашего компьютера.
Вот шаги, которые вам необходимо выполнить:
- Нажмите на Win + I чтобы открыть системные настройки.
- Найдите Обновление и безопасность вариантов.
- Нажмите Безопасность Windows с левой стороны.
- Найдите Защита от вирусов и опасностей на правой стороне.
- Найдите Параметры сканирования на следующем экране.
- Выберите нужный вариант сканирования и нажмите кнопку Проверь сейчас.
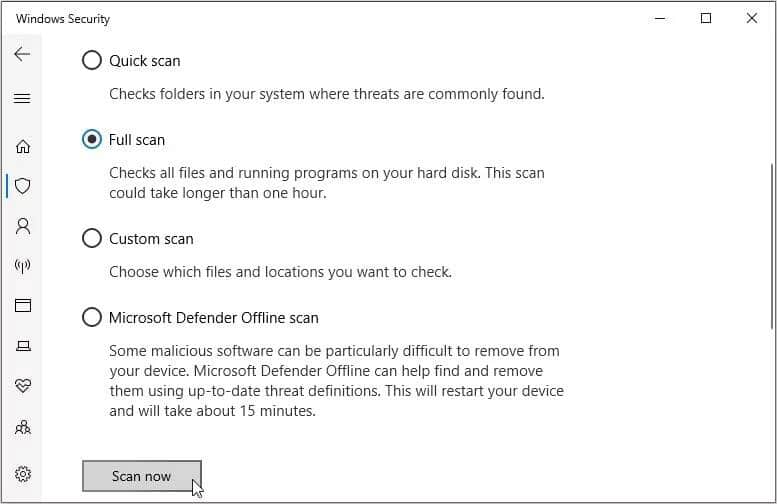
8. Используйте точку восстановления системы.
В последнее время у вас возникла проблема с «цветом рабочего стола»? В этом случае вы можете решить проблему, используя точку восстановления системы.
Когда вы используете точку восстановления, ваше устройство вернется в предыдущее состояние. Это означает, что все недавние проблемы и ошибки на вашем устройстве будут удалены.
Но прежде чем вы сможете использовать инструмент восстановления системы, вам необходимо создать точку восстановления на вашем устройстве Windows.
Если на вашем компьютере уже есть точка восстановления, вот как вы можете использовать ее для решения проблемы:
- Тип Восстановить в строке поиска меню «Пуск» и выберите наиболее подходящее.
- Перейти на вкладку защита системы И нажмите восстановление системы. Оттуда нажмите «Далее», чтобы продолжить.
- Найдите Показать больше точек восстановления Затем выберите предпочтительную точку восстановления.
- Нажмите следующий и щелкните окончание , затем дождитесь завершения процесса.
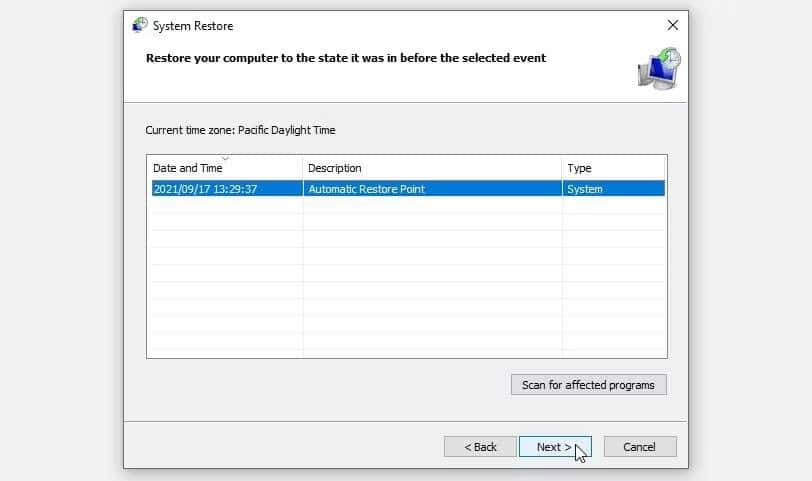
Попрощайтесь со странными цветами рабочего стола Windows
Это очень раздражает, когда ваш рабочий стол Windows внезапно становится розовым или фиолетовым. Но, к счастью для вас, мы рассмотрели все решения, которые могут помочь вам решить эту проблему.
Хотите быстро получить доступ к рабочему столу Windows? Есть много разных методов, которые вы можете попробовать Чтобы быстро показать все ваши ярлыки , независимо от того, сколько окон у вас открыто. Вы можете просмотреть сейчас Лучшие способы хранить файлы на рабочем столе Windows.
Источник: www.dz-techs.com