FPS Monitor отслеживает состояние компонентов вашего компьютера и показывает эту информацию прямо поверх экрана игры.
Вам больше не потребуется переключаться из игры на десктоп или подключать второй монитор для контроля состояния железа. Все необходимые цифры вам покажет FPS Monitor в игровом оверлее.
Скачать FPS Monitor
Что такое FPS Monitor?
FPS Monitor — первая специальная программа, которая покажет вам не только цифры FPS, как старый добрый Fraps, но и множество других параметров, характеризующих поведение вашей «железки» в игре.
Процессор, видеокарта, память, .
FPS Monitor во время работы опрашивает почти все системы, задействованные в игре и хоть как-то влияющие на ваше восприятие игры и, как следствие, на удовольствие от игры.
Программа покажет вам, что сильнее нагружается в игре — процессор или видеокарта. А, может быть, проблемным местом является жесткий диск? Или даже сетевая карта?
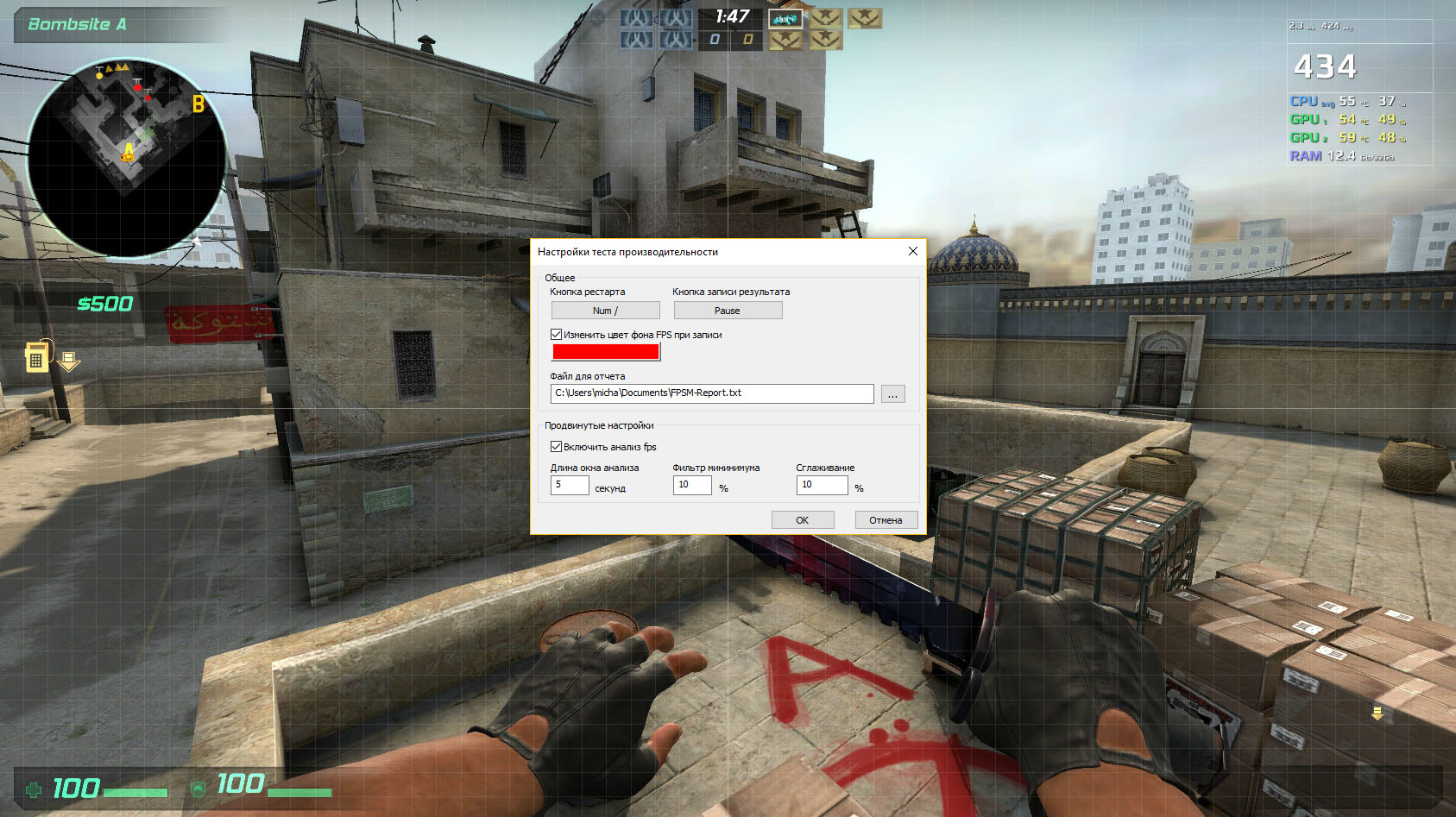
Температура процессора и видеокарты, их частота и загруженность.
Гибкая настройка отображения
Вы можете выбрать шрифт, размеры, стили, цвета, варианты отрисовки значений сенсоров. Конечно же, можно включить или выключить любой сенсор. Другими словами, вы сможете максимально настроить оверлей под себя, чтобы он радовал глаз и совсем не мешал.
Не хотите держать все данные в одном месте? Не проблема — просто добавьте еще один или больше оверлеев и включите там только те сенсоры, которые вам нужны.
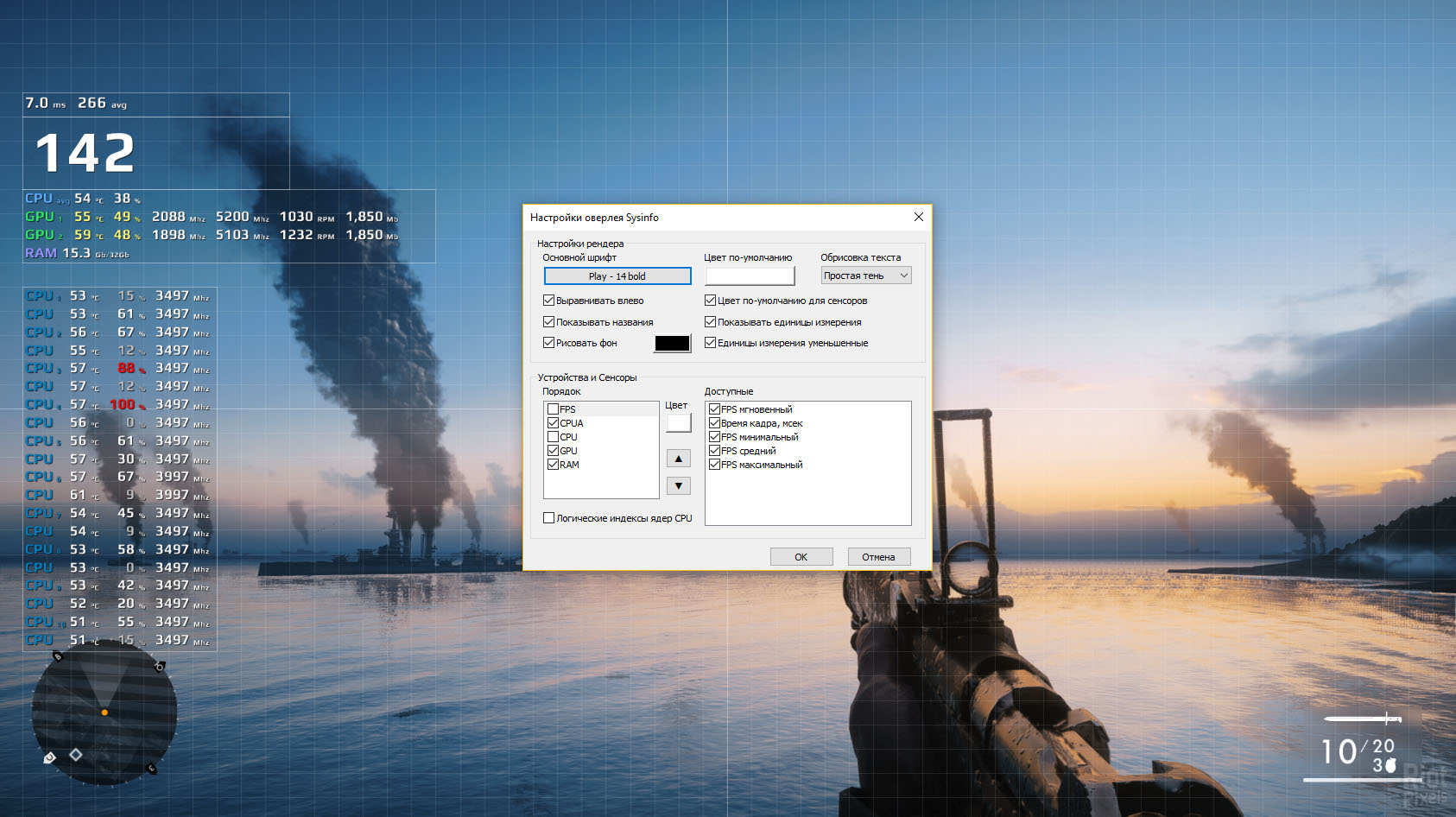
Энтузиастам и профессионалам
FPS Monitor может не только показывать данные в реальном времени поверх игры, но и собирать статистику за определенный промежуток времени и записывать ее в файл для дальнейшего анализа.
Любители оверклока останутся довольны возможностью вовремя получить предупреждение о превышении максимальной температуры «объекта».
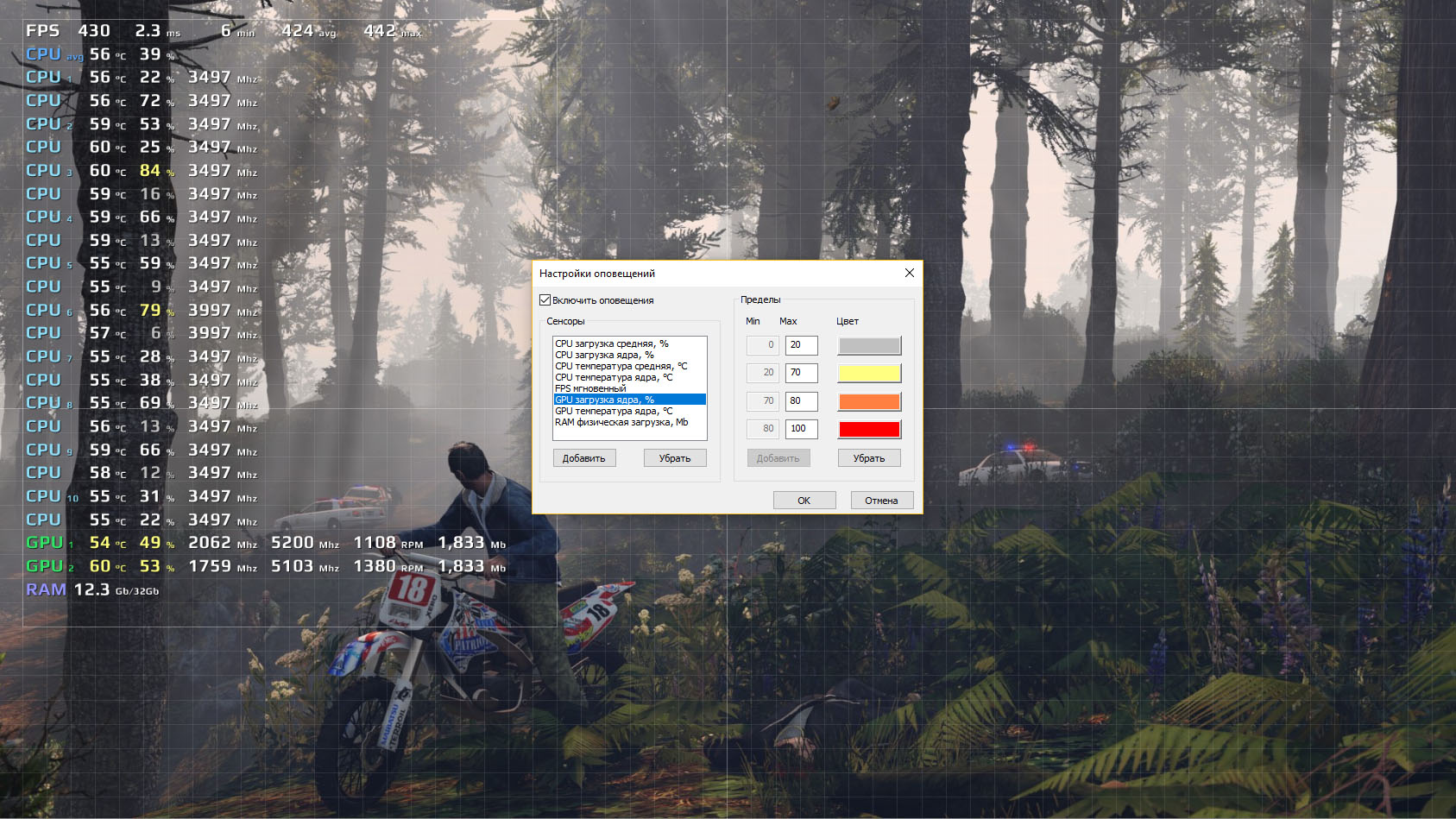
Скачать бесплатную демо версию
Покупка лицензии
Приобретая лицензию, вы не только убираете ограничения демо версии, но и помогаете в развитии программы. Мы хотим сделать самый удобный и информативный инструмент, который поможет вам отследить и проанализировать все самые важные данные о вашей системе. Спасибо за поддержку!
После покупки вы получите код активации. Его можно использовать повторно после переустановки Windows или смены железа. По времени он не ограничен.
Купить лицензию
Приём платежей осуществляется сервисом Xsolla. Все операции проводятся по защищённому каналу и полностью безопасны. Код активации будет выслан на введенный адрес email сразу после успешной обработки платежа. Обычно это занимает не более минуты. Для активации программы потребуется доступ в интернет.
Поддержка
Все вопросы и предложения направляйте на емейл поддержки или через виджет справа снизу страницы.
При любой проблеме с программой
Предоставьте лог файл после возникновения проблемы. Это файл FPSMonitor.txt из папки МоиДокументы .
Температура процессора и видеокарты КАК УЗНАТЬ ✅ Программы для мониторинга видеокарты 2023 ✅ ФПС fps
Кратко опишите все, что может помочь нам помочь вам.
Источник: fpsmon.com
Скачать MSI Afterburner на компьютер бесплатно
Возможности MSI Afterburner позволяют изменять частоту GPU, напряжение ядра, частоту памяти, скорость вращения кулера, а также устанавливать лимит рабочей температуры и энергопотребления – некоторые видеоадаптеры не поддерживают две последние опции. Для нормального функционирования программы рекомендуется установить последнюю версию драйвера для вашей видеокарты. В MSI Afterburner предусмотрена возможность создания до 5 профилей с различными настройками. Выбранная конфигурация активна, когда программа запущена – специально для удобства пользователей в программу встроена функция автоматического старта при запуске Windows.

Индикаторы частоты памяти и графического процессора размещены в левой части рабочего окна MSI Afterburner. Справа отображается напряжение ядра и температура. Разгон видеокарты осуществляется путем изменения основных параметров – соответствующие индикаторы размещены по центру окна программы. Внизу отображается график изменения температуры GPU и центрального процессора (для просмотра информации о CPU необходимо прокрутить).
Обратите внимание! Установка некорректных значений основных параметров может привести к неисправной работе или поломке видеоплаты.
Источник: msi.ru.com
Как узнать температуру процессора и видеокарты? / Как измерить температуру компьютера?

Как узнать температуру видеокарты и процессора? / Как измерить температуру компьютера?
Следить за стабильностью работы своего компьютера или нет, конечно решать каждому пользователю лично. Однако, от того, как за всеми вещами, которыми мы пользуемся, и с которыми постоянно работаем мы следим. И от того, на сколько внимательно мы к ним относимся, во многом зависит продолжительность их жизни и, соответственно, службы нам.
Хотелось бы начать с вопроса о том, какая же, все-таки она должна быть, эта температура? А потом уже перейти непосредственно к тому, чем же, все-таки, ее можно измерять.
Так вот, дело в том, что есть два температурных режима, для всех устройств, из которых сложен Ваш ноутбук или персональный компьютер . Первый, режим, для которого характерны относительно не высокие температуры – режим, когда оборудование работает при стандартной, для него нагрузке, либо находится в состоянии покоя. И второй – когда то, либо иное устройство внутри компьютера работает в режиме усиленной нагрузки (хотя, как правило, в основном, мы нагружаем все внутри единовременно)
В частности, элементы, которые больше всего подвержены нагреванию в нашем ПК – это Процессор с чипсетом материнской платы и Видеокарта.
Нормальные же температуры, для работы
В РЕЖИМЕ СТАНДАРТНОЙ НАГРУЗКИ:
Для процессора и чипсета 40-50°С
Для видеокарты 60-70°С
В РЕЖИМЕ УСИЛЕННОЙ НАГРУЗКИ:
Для процессора 60-82°С
Для видеокарты 75-90°С
Если температуры в режиме покоя превышают приведенные выше показатели – скорее всего, в компьютере либо ноутбуке недостаточно хорошо работает охлаждение. Как правило, к этому приводит засорение кулеров и радиаторов, служащих для отвода тепла на данных устройствах. Для устранения этой проблемы, радиатор и кулер необходимо очистить от пыли, которая, со временем, налаживаясь слой за слоем, может застелить радиатор неким ковром, упорно преграждающим процессу отвода тепла. Значительно реже, причиной может послужить высыхание термопасты, наложенной между радиатором и охлаждаемым элементом.
Хотелось бы заметить и то, что температуры, приведенные выше, взяты с учетом средней статистики всех устройств, и могут, хоть и несущественно, но отличаться для разных производителей и модификаций оборудования. Точную температуру каждого устройства персонально, можно узнать на сайте производителя. Также, хотелось бы сказать о том, что в устройствах ноутбуков, допустимые рабочие температуры несколько выше чем в стационарных ПК.
ТАК КАК ЖЕ ИЗМЕРИТЬ ТЕМПЕРАТУРУ ПРОЦЕССОРА, ВИДЕОКАРТЫ И ВСЕХ УСТРОЙСТВ КОМПЬЮТЕРА ?
Для данных целей, мы возьмем простую в использовании, но в то же время полнофункциональную, а главное бесплатную, программу от компании Piriform.
Итак, скачиваем программу ЗДЕСЬ
После установки программы, (в случае, если установка программ вызывает у вас какие-то затруднения, можно обратиться к подробной инструкции по установке AIDA64 — ТУТ)
Запускаем AIDA64 
и щелкаем по значку в левом поле «компьютер»
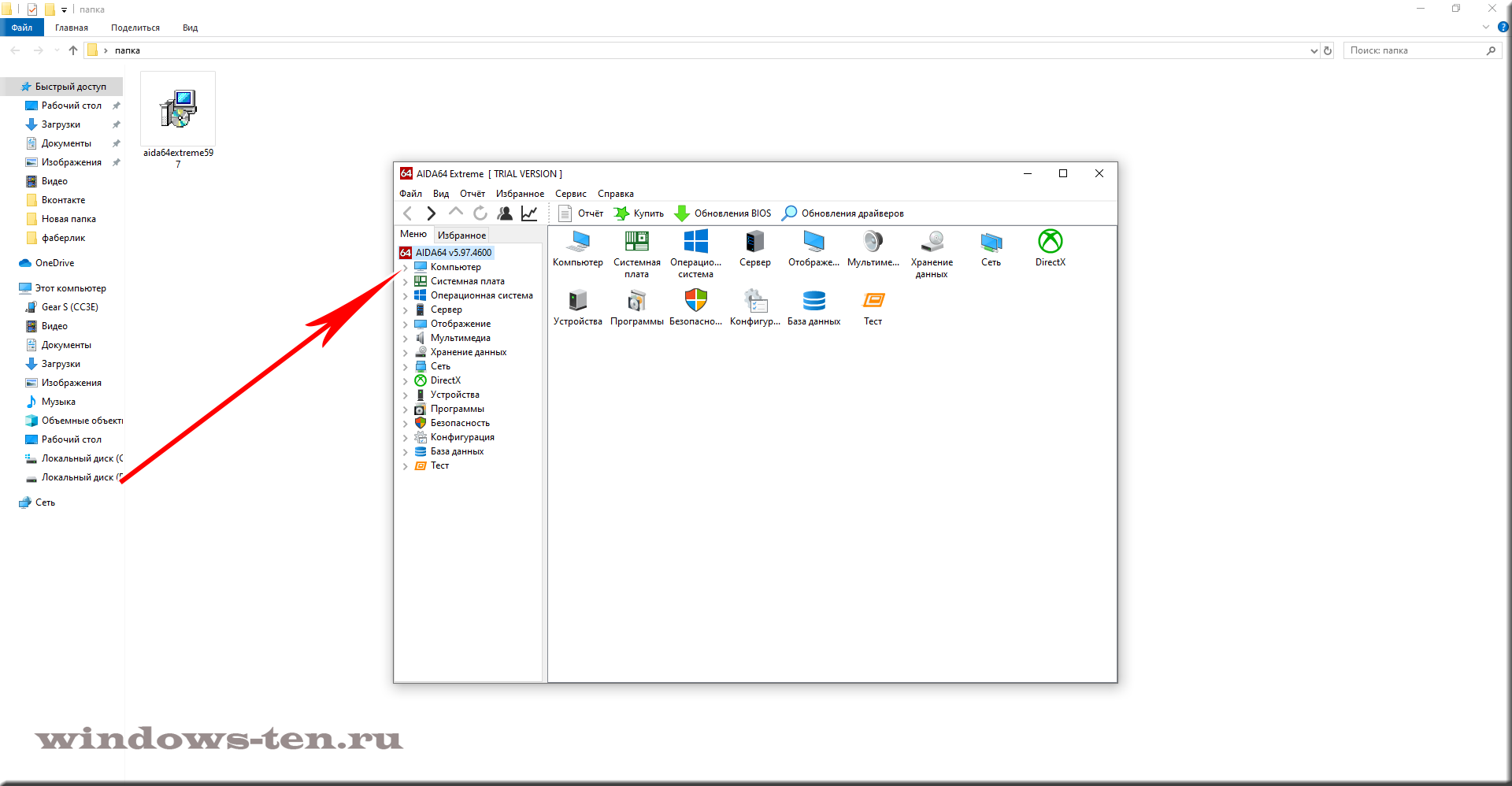
.
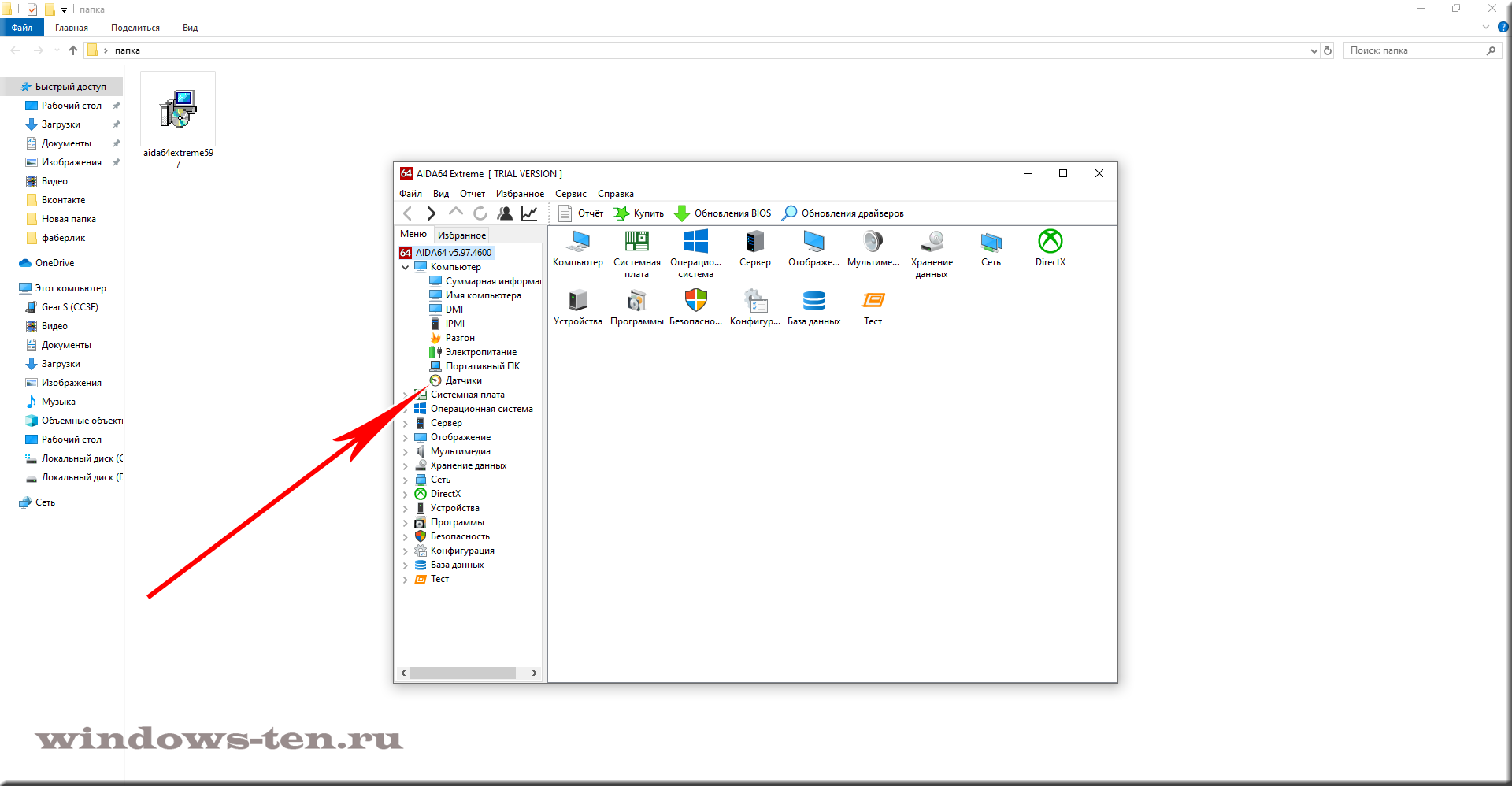
—> выбираем пункт «датчики»
.
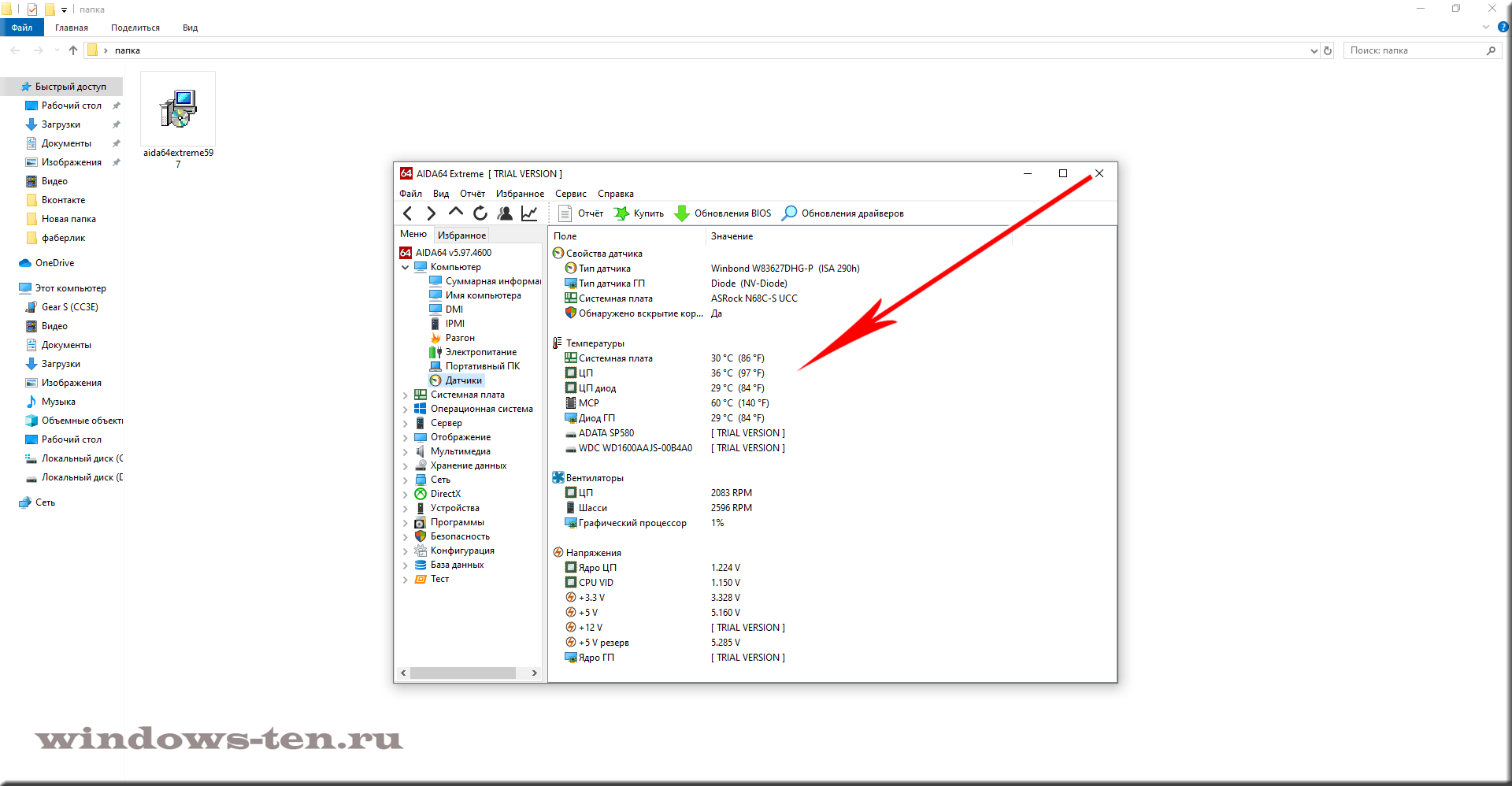
- Перед нами открылись данные, считываемые со всех датчиков температур, которые имеет Ваш аппарат! Выглядит всё довольно просто и понятно.
- В графе «температуры» Нас интересуют все строки, т.к., перегреваться и приводить к аварийному выключению системы, при приближении к критической температуре, может любой из датчиков.
.
Стоит отметить, что значение температуры в графе «Диод ГП» — говорит о температуре графического процессора (видеокарты),
а в строке с названием «MCP» содержатся данные о температуре «южного моста», который так же является функциональным контроллером ввода-вывода и отвечает за целый ряд функций материнской платы.
ВСЕ, ТЕПЕРЬ ВЫ БЕЗ ТРУДА МОЖЕТЕ ОПРЕДЕЛЯТЬ ТЕМПЕРАТУРЫ ВСЕХ ЖИЗНЕННО ВАЖНЫХ УЗЛОВ КОМПЬЮТЕРА!
Кроме этого, Вы можете установить еще одного « температурного помощника «, который работает ТОЛЬКО с температурными датчиками процессора, НО, выводит на монитор и полную информацию об установленном у вас процессоре. В том числе, программа будет показывать, какое значение, является критическим, непосредственно, для вашей модели.
В дополнение, хотелось бы сказать, что, если Вы обнаружили, что температуры узлов ПК доходят до критических, и он в аварийном режиме выключается, либо перед Вами появляется «синий экран смерти». Не пытайтесь его дальше мучить, якобы владея ситуацией, а срочно примите меры по очистке и возврату к нормальному режиму охлаждения! Ибо, если этого не сделать, перегреваемые раз за разом устройства, не зависимо от того, что система пытается их спасти аварийно выключаясь, ОБЯЗАТЕЛЬНО ВЫЙДУТ ИЗ СТРОЯ ВОВСЕ!
Источник: windows-ten.ru