Функция сна довольно полезна, и многие регулярно используют ее на наших ПК, но многие пользователи сообщают, что Windows 10 переходит в спящий режим через 2 минуты. Это может быть раздражающей проблемой, так как вам придется постоянно будить ваш компьютер, но в этой статье мы покажем вам, как это исправить.
Иногда ваш ПК с Windows 10 может засыпать через пару минут, и это может раздражать. Говоря о проблемах со сном в Windows 10, вот некоторые проблемы, о которых сообщили пользователи:
- Windows 10 игнорирует настройки режима сна, экран выключается через 2 минуты — эта проблема может возникать по разным причинам, и лучший способ исправить это — изменить реестр и затем изменить параметры питания.
- Ноутбук переходит в спящий режим при подключении к Windows 10 — эта проблема может возникать из-за настроек схемы электропитания. Просто переключитесь на одну из нескольких схем электропитания по умолчанию или сбросьте план электропитания по умолчанию.
- Ноутбук с Windows 10 переходит в спящий режим через 2 минуты. По словам пользователей, эта проблема может возникать на их ноутбуке, и вы сможете исправить ее, запустив средство устранения неполадок питания.
- Windows 10 засыпает слишком рано, быстро, рано, каждые несколько минут во время использования. Могут возникнуть различные проблемы, связанные с питанием, но большинство из них можно устранить с помощью одного из наших решений.
Windows 10 идет спать через 2 минуты, как это исправить?
- Измените реестр и измените настройки питания
- Запустите средство устранения неполадок питания
- Изменить настройки заставки
- Отключите USB-ключи
- Восстановите настройки схемы электропитания по умолчанию
- Изменить настройки кнопки питания
- Настройте свои параметры питания
- Установите последние обновления
Решение 1. Изменить реестр и изменить настройки питания
По словам пользователей, если ваш компьютер засыпает через 2 минуты все время, возможно, вы можете решить эту проблему, просто сделав пару изменений в реестре. Для этого просто выполните следующие действия:
- Откройте диалоговое окно « Выполнить », нажав клавишу Windows + R. Теперь введите regedit и нажмите Enter или нажмите ОК .

- На левой панели перейдите к ключу HKEY_LOCAL_MACHINE SYSTEM CurrentControlSet Control Power PowerSettings 238C9FA8-0AAD-41ED-83F4-97BE242C8F20 7bc4a2f9-d8fc-4469-b07b-33eb05aa . На правой панели дважды щелкните по DWORD атрибутов .

- Измените значение данных на 2 и нажмите OK, чтобы сохранить изменения.

После этого вам просто нужно изменить дополнительные параметры питания. Для этого выполните следующие действия:
- Нажмите Windows Key + S и введите настройки питания . Теперь выберите настройки Power «Тайм-аут автоматического отключения системы» и измените значение от 2 до 20 минут.
После этого сохраните изменения и проверьте, решена ли проблема. Многие пользователи сообщили, что этот метод решил проблему для них, поэтому обязательно попробуйте.
Решение 2. Запустите средство устранения неполадок питания
Иногда на вашем компьютере могут появляться определенные сбои и ошибки, которые могут вызывать различные проблемы. Тем не менее, Windows поставляется с различными встроенными средствами устранения неполадок, которые могут сканировать ваш компьютер на наличие проблем и автоматически восстанавливать их.
Если Windows 10 перейдет в спящий режим через 2 минуты, вы сможете исправить проблему, запустив средство устранения неполадок питания. Для этого просто выполните следующие действия:
- Откройте приложение «Настройки» и перейдите в раздел « Обновление и безопасность ». Вы можете быстро открыть приложение «Настройки» с помощью сочетания клавиш Windows + I.

- Выберите Устранение неполадок в левой панели. На правой панели выберите Питание и нажмите кнопку Запустить средство устранения неполадок .

- Теперь появится окно устранения неполадок, и вам просто нужно следовать инструкциям на экране, чтобы завершить его.
После завершения процесса устранения неполадок проверьте, не устранена ли проблема. Несколько пользователей сообщили, что это простое решение сработало для них, поэтому нет никаких причин, чтобы не попробовать его.
Решение 3 — Изменить настройки заставки
Если Windows 10 перейдет в спящий режим через 2 минуты, проблема может быть связана с хранителем экрана. Очевидно, ПК переходит в спящий режим, как только появляется заставка, но вы можете решить эту проблему, просто изменив пару настроек заставки. Для этого просто выполните следующие действия:
- Откройте приложение «Настройки» и перейдите в раздел « Персонализация ».

- Выберите экран блокировки в меню слева. Теперь выберите настройки заставки на правой панели.

- Установите время ожидания на любое более высокое значение, например, 20 минут или около того. Теперь нажмите Apply и OK, чтобы сохранить изменения. Кроме того, вы можете отказаться от использования любой заставки.

После внесения этих изменений проверьте, сохраняется ли проблема.
Решение 4 — Отключите USB-ключи
По словам пользователей, если Windows 10 перейдет в спящий режим через 2 минуты, вполне возможно, что USB-ключ вызывает эту проблему. Немногие пользователи сообщили, что проблема была вызвана USB-ключом для беспроводной мыши Logitech.
Чтобы устранить проблему, пользователи предлагают отключить USB-ключ от вашего ПК и проверить, решает ли это вашу проблему. Если проблема в ключе, возможно, вам следует попробовать обновить драйверы и проверить, помогает ли это. В худшем случае вам, возможно, придется заменить мышь.
Решение 5. Восстановите настройки схемы электропитания по умолчанию
Иногда могут возникнуть проблемы с режимом ожидания, если настройки вашего плана электропитания повреждены или не работают должным образом. Если Windows 10 часто переходит в спящий режим через 2 минуты, возможно, проблема связана с планом электропитания, поэтому рекомендуется сбросить его на значение по умолчанию. Это довольно просто сделать, и вы можете сделать это, выполнив следующие действия:

- Выполните шаги из решения 1, чтобы открыть окно параметров питания .
- Найдите свой текущий выбранный профиль и нажмите « Изменить настройки плана» .
- Теперь нажмите Восстановить настройки по умолчанию для этого плана.
После этого проблема должна быть полностью решена. В качестве альтернативы, если вы используете свой собственный профиль питания, вам следует переключиться на один из нескольких встроенных профилей и проверить, решает ли это проблему.
Решение 6 — Изменить настройки кнопки питания
По словам пользователей, если Windows 10 перейдет в спящий режим через 2 минуты, возможно, проблема в настройках кнопки питания. Как вы, возможно, знаете, вы можете настроить кнопку питания для выполнения различных задач, но иногда эти настройки могут вызвать другие проблемы.
Если у вас есть проблемы с функцией сна в Windows 10, вам просто нужно изменить следующие настройки:
- Откройте окно настроек электропитания .
- Выберите Выбрать, что кнопка питания делает на левой панели.

- Установите, когда я нажимаю кнопку питания, чтобы ничего не делать . Теперь нажмите Сохранить изменения .

После внесения этих изменений проверьте, сохраняется ли проблема. Несколько пользователей сообщили, что это решение работает с ноутбуком при использовании внешнего экрана, но вы можете попробовать это и на настольном компьютере.
Решение 7. Настройте параметры питания
Если Windows 10 перейдет в спящий режим через 2 минуты, вполне вероятно, что причиной являются ваши настройки питания. Чтобы решить эту проблему, пользователи предлагают пройти расширенные настройки питания и настроить их.
Это может быть немного сложным решением, но вы должны быть в состоянии выполнить. Для этого просто выполните следующие действия:

- Откройте окно параметров электропитания . Найдите свой план питания и нажмите « Изменить параметры плана» > « Изменить дополнительные параметры питания» .
- Теперь перейдите в PCI Express> Link State Power Management и установите его в положение Off .
- Теперь вам нужно отключить энергосбережение и режим сна для всех устройств в списке, таких как беспроводной адаптер, дисплей, жесткий диск и т. Д. После этого нажмите Применить и OK .
Это немного продвинутое решение, так как вам придется вручную находить и отключать настройки энергосбережения. Однако после отключения настроек энергосбережения проблема должна быть полностью решена.
Решение 8 — Установите последние обновления
Если Windows 10 переходит в спящий режим через 2 минуты, проблема может заключаться в некоторых проблемах в вашей системе. Эти глюки могут возникать по разным причинам, и лучший способ их исправить — установить последние обновления. Обычно Windows 10 устанавливает отсутствующие обновления самостоятельно, но иногда вы можете пропустить одно или два обновления из-за определенных сбоев.
Однако вы всегда можете вручную проверить наличие обновлений, выполнив следующие действия:

- Откройте приложение «Настройки» и перейдите в раздел « Обновление и безопасность ».
- Теперь нажмите кнопку Проверить наличие обновлений .
Если какие-либо обновления доступны, они будут загружены автоматически в фоновом режиме. Теперь вам просто нужно перезагрузить компьютер, чтобы установить обновления. После установки обновлений проверьте, сохраняется ли проблема.
Источник: ru.node-tricks.com
Как в Windows 11 изменить время отключения экрана
Эта статья расскажет, как изменить время отключения экрана в Windows 11. Windows 11 по умолчанию отключает монитор, если компьютер бездействует на протяжении 30 минут (под бездействием имеется в виду отсутствие ввода или взаимодействия с мышью со стороны пользователя). Это параметр можно персонализировать и подстроить под конкретные нужды. К примеру, уменьшить для экономии батареи.
Содержание скрыть
Изменить время отключения экрана в Windows 11
Изменить время отключения монитора (тайм-ауйт) в Windows 11 можно тремя способами: с помощью приложения Параметры, с помощью Панели управления или же с помощью Терминала Windows.
Изменить время отключения экрана в Windows 11 в приложении Параметры
- Нажмите Win + X или щелкните правой кнопкой мыши по кнопке Пуск. Выберите Управление электропитанием.
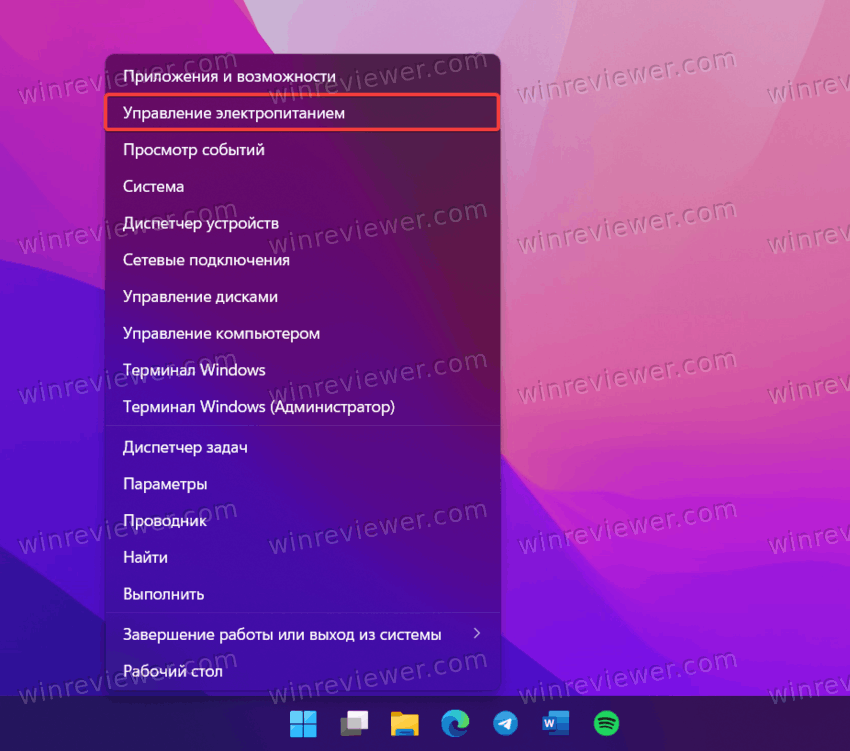
- Как вариант, нажмите Win + I и перейдите в раздел Система > Питание.
- Найдите и разверните параметр Экран и спящий режим.
- Выберите время, после которого компьютер будет отключать монитор, возле пункта «При питании от сети отключать мой экран через». Повторите этот шаг для питания от батареи (если у вас ноутбук или планшет).
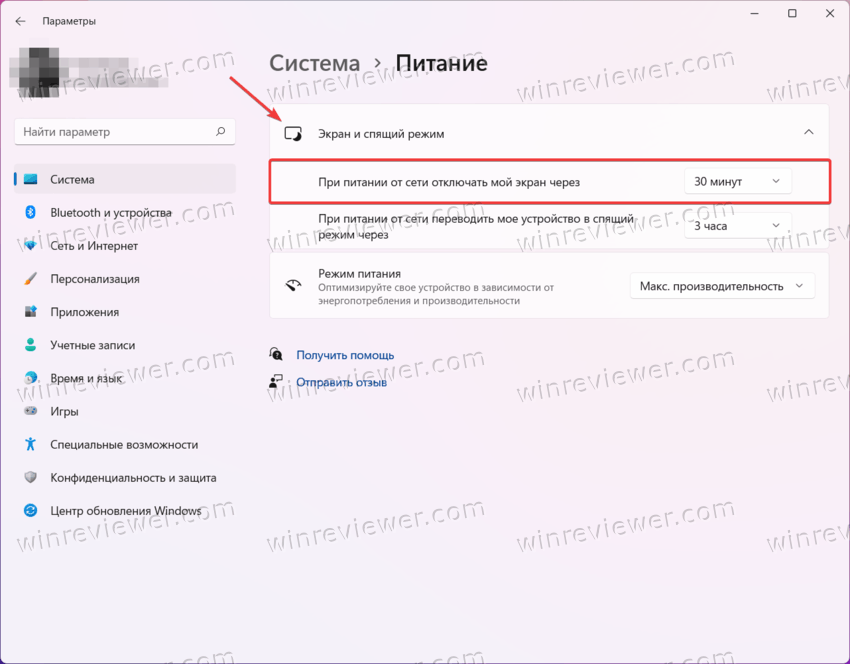
- Закройте приложение Параметры.
Как изменить время выключения монитора в Панели управления
- Нажмите Win + R и введите команду control для запуска классической Панели управления.
- Переключите режим просмотра на крупные или мелкие значки, а затем откройте раздел Электропитание.
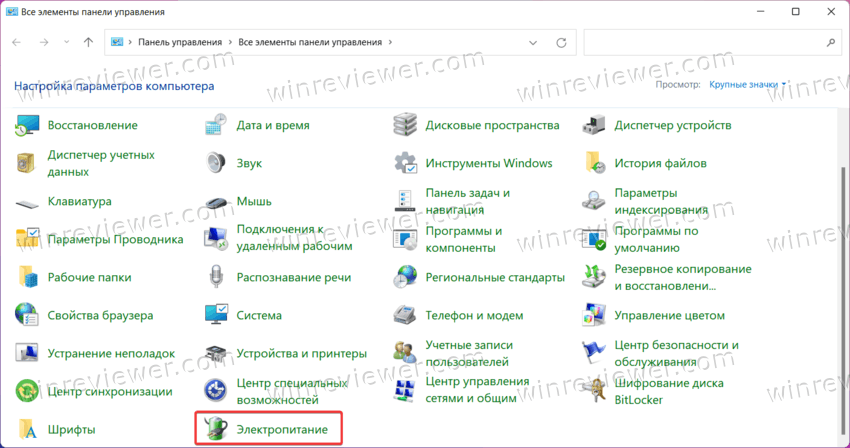
- Щелкните по ссылке «Настройка отключения дисплея» в левой части окна.
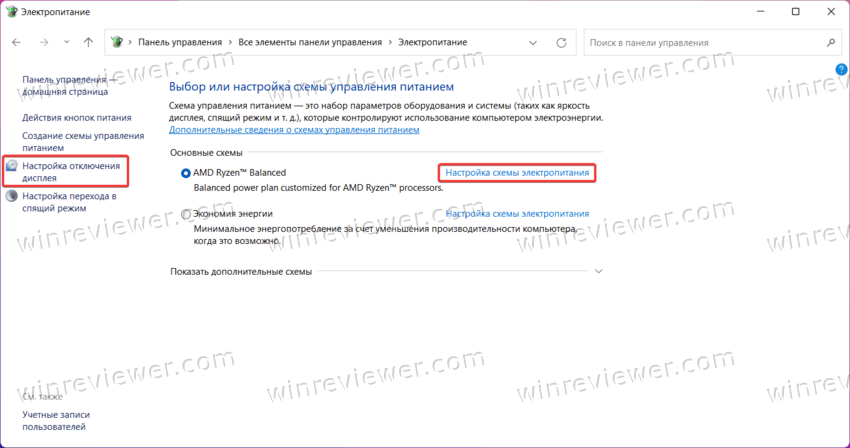
- Также можно выбрать Настройка схемы электропитания справа от вашей текущей схемы питания.
- На следующем окне выберите новое время возле пункта «Отключать дисплей».
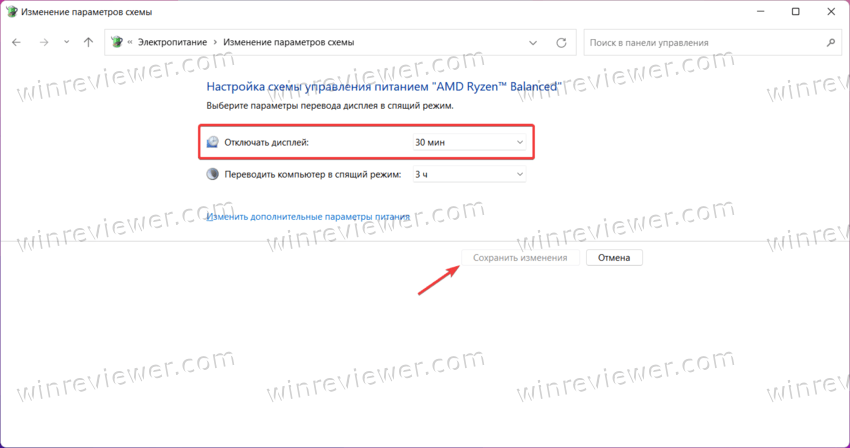
- Сохраните изменения, щелкнув по соответствующей кнопке снизу.
Обратите внимание , что вы можете указать разное время для разных схем питания. Например, выключать монитор через 2 минуты в режиме экономии заряда и никогда не выключать экран в режиме максимальной производительности.
Помимо двух способов выше, позволяющих изменить время выключения монитора в Windows 11, существует специальная команда, которую можно использовать в различных сценариях автоматизации. Её можно выполнить в Терминале.
Как поменять время выключения монитора в Windows 11 из Терминала
Наконец, рассмотрим вариант с изменением времени выключения монитора в Windows 11 с помощью сравнительно простой команды в Терминале Windows.
Чтобы изменить время отключения экрана в Windows 11 из Терминала, следайте следующее.
- Нажмите Win + X или щелкните правой кнопкой мыши по кнопке Пуск.
- Выберите Терминал Windows. Обратите внимание, что для этой инструкции не нужны права администратора.
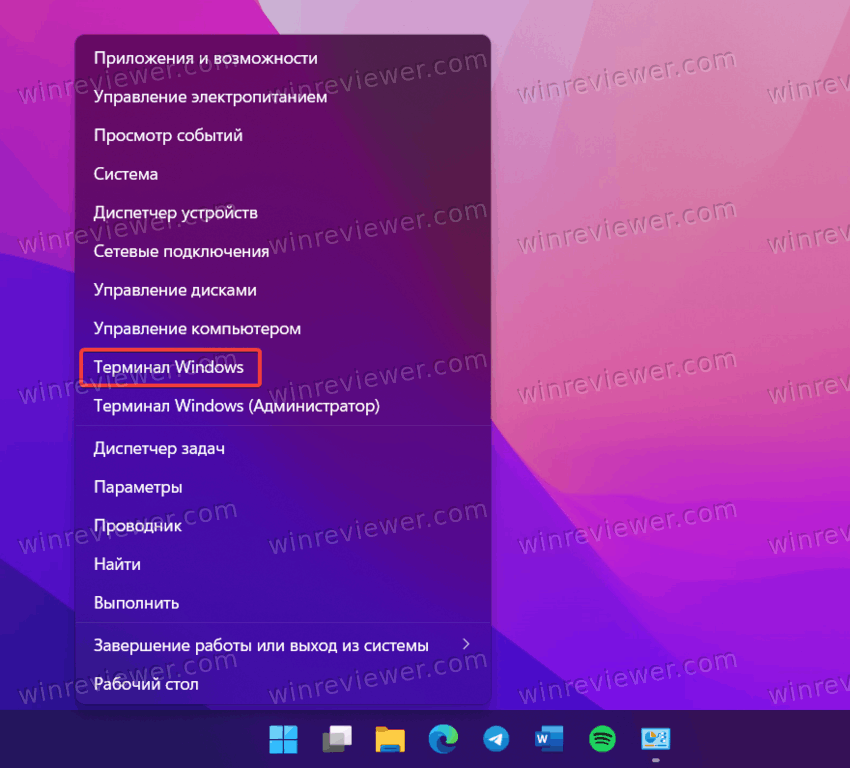
- Если вы хотите изменить время выключения экрана при работе от сети, воспользуйтесь командой powercfg -change -monitor-timeout-dc X . Замените Х на нужное вам время в минутах. Например, powercfg -change -monitor-timeout-dc 10 . Эта команда сделает так, чтобы Windows выключала экран после 10 минут простоя.
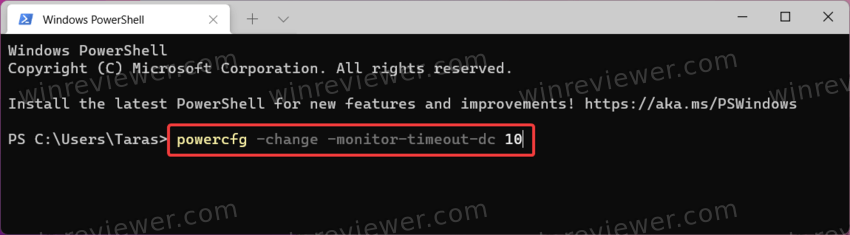
- Если надо изменить тайм-аут отключения монитора при работе от батареи, воспользуйтесь другой командой: powercfg -change -monitor-timeout-ac X . Опять же, замените Х на нужное вам время в минутах.
- Нажмите Enter для выполнения команды. Обратите внимание, что Терминал не будет отображать сообщения об успешном выполнении команды.
- Закройте Терминал.
Готово. Теперь вы знаете, как изменить время, после которого Windows 11 отключает монитор.
Узнавайте о новых статьях быстрее. Подпишитесь на наши каналы в Telegram и Twitter.
Судя по тому, что вы читаете этот текст, вы дочитали эту статью до конца. Если она вам понравилась, поделитесь, пожалуйста, с помощью кнопок ниже. Спасибо за вашу поддержку!
Вы здесь: Главная страница » Windows » Windows 11 » Как в Windows 11 изменить время отключения экрана
Публикации по теме
- Как в Windows 11 отключить современный ждущий режим
- Как изменить режим энергопитания в Windows 11
- Как в Windows 11 изменить схему питания компьютера
- Как включить или выключить гибернацию в Windows 11
- Как в Windows 11 изменить яркость экрана
- Как отключить переход Windows 10 в спящий режим
- Как включить или выключить быстрый запуск в Windows 10
- Доступна только схема питания Сбалансированная в Windows 10
- Медицинская карта батареи ноутбука средствами Windows 7
Сергей Ткаченко и Тарас Буря совместно работают над статьями на этом сайте. Благодаря их усилиям здесь появился целый пласт технических публикаций. Посмотреть все записи автора Сергей Ткаченко и Тарас Буря
Автор Сергей Ткаченко и Тарас Буря Опубликовано 25 ноября 2021 25 ноября 2021 Рубрики Windows 11 Метки Электропитание
Социальные сети
- Winrevew в Telegram
- Winreview в Twitter
Избранное
- Winaero Tweaker — моя всё-в-одном утилита
- Как разблокировать сразу все файлы в папке Загрузки в Windows 10
- Команды ms-settings Windows 11
- Контекстное меню Изменить владельца для файлов и папок в Windows 10
- Редактор реестра для новичка и не только
Источник: winreviewer.com
Почему компьютер не выходит из ждущего режима?

Приветствую всех читателей. Довольно участились в последнее время вопросы о том, что компьютер после ждущего режима не возвращается в рабочее состояние.
Компьютер гудит, кулера крутятся а монитор не включается, только индикатор мигает.
Причем у людей вызывает испуг такое поведение компьютера. Сразу появляется мысль «что-то сделал не так или сломал».
На самом деле, в большинстве случаев проблема программная (драйвера или Windows), хотя не исключены и аппаратные неисправности компьютера (кабель, видеокарта).
В этой статье я постараюсь рассмотреть все возможные причины и варианты решения данной проблемы.

Как чаще всего бывает — другого компьютера под рукой нет а монитор все равно не реагирует. В этом случае придется копать в сторону аппаратных неисправностей.
Для начала попробуйте заменить кабель подключения монитора к видеокарте. Если реакции все равно не будет никакой, то лучше отнести компьютер в сервисный центр на диагностику.
Лучше отнести весь компьютер, поскольку если снять и принести на диагностику одну видеокарту, то редко что-то обнаруживают.
Как я говорил выше проблемы аппаратного характера встречаются реже, чаще всего время от времени повторяется ситуация, когда монитор не включается пока не перезагрузишь или принудительно не выключишь компьютер с зажатой кнопкой Power.
к меню ↑
2 Что можно предпринять чтобы это не повторялось?
1. Попробуйте обновить драйвера видеокарты на более свежие. Возможно в вашей версии драйверов ждущий режим не правильно срабатывает.
Примечание: драйвера некоторых устройств могут не поддерживать работу после спящего режима (в Windows XP ждущий режим). Например колонки, мышь или клавиатура.
В этом случае отключите и подключите устройство снова. По возможности также обновите драйвера. Подробней об этом в этой статье.
2. Если не помогло, то возможно стоит настроить ждущий режим. Об этом подробней ниже.
к меню ↑
2.1 Как отключить ждущий режим?
Для перехода в настройки ждущего режима, перейдите в панель управления — электропитание. Нажимаем на ссылку «настройка схемы электропитания напротив активной схемы».

Перед вами откроются настройки отключения дисплея и перехода в ждущий режим. Для начала попробуйте выбрать настройку «отключение дисплея» и выбрать из списка — никогда.

Если это не поможет, то просто отключите ждущий режим. Для этого выберите в настройках «Переводить компьютер в спящий режим» — никогда.

Также попробуйте использовать вместо спящего режима, режим гибернации. Для этого снова перейдите через панель управления в настройки электропитания.
Далее переходим по ссылке слева — действия кнопок питания.

Далее производите настройки, чтобы при выключении или нажатии кнопки перехода в спящий режим компьютер переходил в режим гибернации. Кстати классная фишка.
В общем можете выставить все как у меня на скриншоте ниже и нажмите сохранить.

Настройки проводились на примере Windows 8. В Windows 7 и XP они очень похожи, поэтому думаю проблем с этим не будет. Но если что-то не получается — спрашивайте в комментариях.
к меню ↑
2.2 В двух словах об отличиях гибернации от спящего режима
В спящем режиме (он работает по умолчанию) компьютер переходит в режим пониженного энергопотребления, на случай, если вам необходимо не надолго отлучится и потом возобновить работу за компьютером.
В этом случае работа в программах будет оставаться в том-же виде и они будут открыты.
Основные минусы:
- В случае отключения электропитания все данные будут утеряны и ничего не сохранится.
- Иногда возникают проблемы, когда монитор не включается а индикатор мигает (собственно этой теме и посвящена статья).
Режим гибернации позволяет сохранить все наши данные их оперативной памяти на жесткий диск и вернутся к прежнему рабочему режиму после выключения компьютера.
Простыми словами мы выключаем компьютер не закрывая программы и ничего не сохраняя. После включения компьютер загружается в том-же состоянии как и был (с открытыми программами и т.д.).
Основные преимущества:
Компьютер загружается намного быстрее (из-за этого я использую этот режим постоянно).
При отключении питания все данные сохраняются.
Обычно в этом режиме проблем как с спящим режимом не возникает (когда монитор не включается и т.д.).
В общем что из этого использовать решать только вам, но просто для опыта и возможно упрощения работы за компьютером, рекомендую попробовать режим гибернации.
На этом все. Всего вам хорошего!
Источник: entercomputers.ru