Хотите знать, как исправить мерцающий монитор ПК? Оставайтесь с нами, и я помогу вам разобраться в возможных причинах и найти правильное решение вашей проблемы, а также направлю вас к некоторым другим соответствующим ресурсам по устранению неполадок ПК и мониторам ПК.
Давайте нырнём прямо в это!
Каковы возможные причины мерцания монитора ПК
Прежде чем я смогу углубиться в методы «как исправить», мне нужно разобраться с потенциальными причинами мерцания монитора.
В конце концов, все подпадает под одну из трёх категорий: ослабление кабелей, проблемы с подачей питания или проблемы с драйверами.
Кабели часто «говорят сами за себя». Ослабленные кабели или разъёмы могут вызывать мерцание мониторов, особенно в ответ на физическое воздействие (например, сильный удар по столу).
К счастью, если ваша проблема связана с ослабленным подключением кабеля передачи данных или питания, вам не о чем беспокоиться.
Но, шаткий разъём на мониторе или видеокарте может быть признаком чрезмерного износа, который начинает ухудшать функциональность вашего дисплея.
Что делать, если в играх мерцает изображение на экране монитора? (проблема с мерцающим экраном)
Проблемы с подачей питания, как правило, связаны с кабелями питания, портом питания монитора, блоком питания монитора, а иногда даже с подачей питания на видеокарту внутри вашего ПК.
В зависимости от серьёзности, это будет либо незначительная проблема, либо серьёзная, если это причина мерцания монитора.
Наконец, у вас могут быть проблемы с драйверами: в частности, проблемы с драйверами видеокарты. Ваш графический процессор отвечает за управление драйверами дисплея, и неожиданное мерцание иногда может быть вызвано программными проблемами драйвера.
Драйверы графического процессора довольно сложны и подвержены повреждению со временем даже при регулярном использовании. Сброс настроек драйвера видеокарты может показаться сложным процессом, но не будет стоить вам денег и довольно прост, если вы знаете, как это сделать.
Давайте поговорим о том, как можно исправить мерцание монитора ПК.
Как исправить мерцающий монитор ПК
Как исправить мерцание монитора ПК из-за проблем с кабелем или разъёмом
Первая и наиболее очевидная проверка – это ещё раз взглянуть на ваши кабели.
Полностью отключите и снова подключите все кабели монитора, как со стороны монитора, так и со стороны ПК.
Подключая всё обратно, будьте внимательны и наблюдательны. Чисты ли контакты? Не растянуты ли или не согнуты ли какие-либо кабели необычным образом?
И действительно важный вопрос: после повторного подключения кабелей есть ли какое-либо заметное колебание или нестабильность при подключении кабеля к порту?
Если всё это не принесло решения проблемы с мерцанием монитора, вряд ли проблема в вашем кабеле.
Но если вы хотите быть более уверенным, попробуйте протестировать кабель дисплея, отличный от того, который вы используете, чтобы увидеть, поможет ли это решить проблему.
Как исправить мерцание монитора ПК из-за проблем с подачей питания
Проблемы с подачей энергии немного сложнее. Однако, если вы считаете, что подача питания является проблемой, вам нужно выяснить, в чём заключается конкретная проблема с подачей энергии.
Двойная проверка всех силовых кабелей и разъёмов не только на вашем мониторе, но и внутри вашего ПК и на видеокарте – отличный способ смягчить большинство проблем с подачей питания, которые могут возникнуть.
Вы будете удивлены тем, насколько неприятным может быть незакрепленный кабель питания внутри вашего ПК, или, может быть, вы не удивитесь, поскольку читаете это.
Однако, помимо перепроверки всех ваших разъемов, вам также может понадобиться начать покупать и заменять вещи.
Большинство мониторов поставляются с внешним блоком питания, а блоки питания иногда просто… выходят из строя. Если вам особенно не повезло, блок питания монитора будет полностью эксклюзивным для вашей модели монитора.
В любом случае, если вы подозреваете, что ваш монитор не получает стабильного питания, поиск подходящей замены блока питания – это хорошее место для начала.
Вопросы, связанные с питанием, помимо вышеперечисленных, немного выходят за рамки этой статьи и могут просто склоняться в сторону того, что ваш монитор начинает, так сказать, «стучаться в двери рая».
Но, прежде чем тратить деньги на замену блока питания или всего монитора, просмотрите варианты, которые я вам дал, и обязательно сначала изучите драйверы.
В качестве примечания: если вы считаете, что проблема каким-то образом связана с нестабильной электросетью, подумайте о том, чтобы инвестировать в источник бесперебойного питания (ИБП) с достаточной мощностью для вашего ПК, монитора и некоторых других вещей. Мой монитор мерцал всякий раз, когда я включал промышленный вентилятор в своей старой квартире. Подключение питания через ИБП предотвратило возникновение проблемы.
Как исправить мерцание монитора ПК из-за проблем с драйверами
И последнее, но не менее важное: как исправить мерцание монитора ПК из-за проблем с драйвером графического процессора? На самом деле довольно просто: вам просто нужно очистить и переустановить графические драйверы.
Всякий раз, когда у меня возникали странные проблемы с моим монитором, я обнаруживал, что переустановка драйверов – это самый простой способ исправить проблему или, по крайней мере, сузить причину.
После того, как вы очистили и установили новые графические драйверы, проблема должна быть устранена, если проблема была каким-то образом связана с программным обеспечением.
Кроме того, обязательно дважды проверьте, действительно ли ваш монитор работает с самой высокой поддерживаемой (собственной) частотой обновления.
Однако, если мерцание монитора сохраняется после выполнения всех этих шагов… вы, скорее всего, имеете дело с более серьёзной аппаратной проблемой.

Также не забудьте определить причину и проверить, не перестанет ли ваш монитор мерцать, если вы:
- Используйте другой кабель передачи данных (например, попробуйте порт HDMI и кабель, или DisplayPort)
- Подключите его к другому ПК/ноутбуку, чтобы проверить, сохраняется ли проблема
- Подключите к другой розетке
Вышеизложенное может многое сказать вам о том, в чём причина мерцания монитора.
Что делать, если не удаётся исправить мерцание монитора
Срок службы любого электронного оборудования ограничен.
Электроника может работать довольно долго при правильных условиях, но существует множество случайных происшествий, которые могут полностью испортить вашу электронику, и, к сожалению, ваш монитор подвержен этому так же, как и всё остальное.
Возможно, пришло время присмотреться к новому монитору.
Если вы подозреваете, что проблема связана с вашим ПК, протестируйте свой монитор с другим устройством, чтобы ещё раз убедиться, что вы заменяете повреждённую часть оборудования. Но монитор, как правило, быстрее требует замены, чем видеокарта или весь компьютер, по крайней мере, если вы содержали их в чистоте.
Часто задаваемые вопросы
Некоторые типы панелей мониторов более склонны к мерцанию, чем другие?
Да. Но, тут есть нюанс. Я бы сказал, что наиболее вероятным типом монитора, вызывающим проблемы с мерцанием, будет ЭЛТ-монитор.
Даже при стандартной для ЖК-дисплеев частоте обновления 60 Гц я часто сталкивался с чрезмерным мерцанием экрана на ЭЛТ-мониторах.
Если перейти к другим типам панелей мониторов, сложнее сказать, являются ли какие-либо из них более или менее склонными к мерцанию.
Однако, как и в случае с ЭЛТ, вы можете улучшить ситуацию, увеличив частоту обновления монитора до максимально поддерживаемой частоты обновления.
Для многих плоских панелей это будет просто 60 Гц, но если у вас есть монитор с высокой частотой обновления, который поддерживает такие числа, как 144 Гц или 240 Гц, попробуйте установить эти частоты обновления и посмотрите, поможет ли это.
Я надеюсь, что эта статья помогла вам… устранить неполадки и исправить мерцающий монитор ПК.
Если ваш монитор всё ещё мерцает после всех этих шагов и похоже, что он нуждается в замене, я сочувствую, но я всё же надеюсь, что эта статья помогла немного облегчить этот диагностический процесс.
У нас есть несколько тщательно отобранных мониторов для игр и дизайна, чтобы вы могли посмотреть, если вам нужно заменить их после прочтения этой статьи!
Источник: windows-school.ru
Мерцание экрана в играх (Fallout 4, Hearthstone)
Здравствуйте. Недавно обновил ПК (около 2 месяцев назад) и решил поиграть в Fallout 4. Во время процесса загрузки в игре начинает мерцать экран, а так же идут тонкие разноцветные полосы по горизонтали. В самой игре всё впорядке. Так же такая проблема наблюдается в Hearthstone и Enter The Gungeon, только в этих играх экран мерцает постоянно. Все остальные пректы работают вполне нормально.
Карта GTX 1050, к ПК подключен телевизор от Samsung. В чём может быть проблема?
UPD: Дальше-больше. Когда сажусь на стул в Фолыче, экран опять начинает мерцать.
UPD: В оконном режиме мерцания исчезают, но так играть немного некомфортно.
Комментарии отключены
Лучшие комментарии
В оконном режиме мерцания исчезают, но так играть немного некомфортно.
Насчёт мерцания точно не скажу (может, кривой драйвер, может, что-то в железе, может, кабель. ), но если только оконный режим спасает, то можно использовать утилиту типа Borderless Gaming, которая растягивает приложение в оконном режиме на весь экран.
Попробуй начисто удалить видеодрайвер утилитой DDU и произвести новую чистую установку драйвера.
С Fallout проблему решил с помощью прописывание параметров оконного режима в файлике настроек. С другими играми позже попробую. Спасибо за ссылку.
Источник: stopgame.ru
Мерцает экран в играх windows 10

После установки или обновления системы до Windows 10 пользователь может столкнуться с рядом проблем. Если вы обнаружили такую неполадку, когда мигает экран, значит, причина кроется в несовместимости видеодрайверов или какой-то программы. Исправить такую ошибку достаточно просто. Для этого существует несколько методов.
Определения причины неполадки
Чтобы определить причину мерцания экрана, достаточно выполнить следующие действия:
- Жмём «Ctrl+Shift+Esc». Откроется диспетчер задач. Переходим в любую вкладку.
- Если при открытом диспетчере задач экран не моргает, проблема кроется в приложении. Если дефекты продолжают появляться, виной тому является неисправный видеодрайвер.
Способы исправления неполадки с мерцающим экраном в Windows 10
Исправить ошибку с морганием экрана можно двумя способами:
- Удаление несовместимого приложения;
- Переустановка видеодрайвера.
В первом случае выполняем следующие действия:
- Жмём «Ctrl+Shift+Esc». Откроется диспетчер задач. Нажимаем «Файл», «Запустить новую задачу».
- Вводим «msc». Переходим к элементу «Управление компьютера».
- Выбираем «Просмотр событий», далее «Журналы Windows». Здесь необходимо открыть разделы «Приложения» и «Система».
- В журнале будут отображены все ошибки, на которых аварийно завершила работу служба exe. Определяем, какая программа в последнее время вызывает ошибку и удаляем её.
Для удаления программы в Windows 10 выполняем такие шаги:
- Жмём «Win+R» и вводим «cpl». Также открыть «Программы и компоненты» можно классическим способом через «Панель управления».
- Находим в списке программу, из-за которой моргает экран.
- Если же проблема была связана с компонентом системы, нажимаем на соответствующий раздел и снимает отметку с приложения.
Стоит отметить, что зачастую экран мерцает из-за программ NortonAntivirus (и другие антивирусы), IDT Audio, iCloud.
Если после удаления данных программ рабочий стол мерцает, рекомендуем запустить сканирование системы на ошибки. Для этого выполняем следующее:
- Нажимаем правой кнопкой мыши на значке «Пуск» и выбираем «Командная строка (Администратор)».
- По очерёдности вводим команды «sfc /scannow».
- Если данная команда не нашла ошибок и не исправила их, стоит ввести «dism /online /cleanup-image /restorehealth»
После выполнения всех вышеуказанных действий, стоит перезагрузить компьютер.
Во втором случае, а именно в случае повреждения или несовместимости драйверов, шаги будут следующими:
- Жмём «Пуск», «Завершение работы», зажимаем кнопку Shift и нажимаем «Перезагрузка».
- Компьютер перезагрузится и появится окно с вариантом выбора действия. Жмём «Диагностика».
- В следующем окне нажимаем «Дополнительные параметры».
- Жмём «F5» для загрузки системы Windows 10 в безопасном режиме с поддержкой сетевых драйверов.
- Теперь открываем «Диспетчер устройств». Жмём правой кнопкой мыши на кнопке «Пуск» и выбираем соответствующую команду. В диспетчере находим видеодрайвер. Выбираем «Откатить» и перезагружаем систему в обычном режиме.
- Если откат драйвера до более ранней версии не исправил ошибку, пробуем обновить драйвер, а затем удалить и установить новый. После выполнения каждой операции перезагружаем систему в обычном режиме.
Если у вас установлено две видеокарты, отключаем одну и загружаемся в обычном режиме. Тестируем каждую из них. Скачиваем и заменяем драйвера для той видеокарты, которая вызывала проблему при загрузке системы.
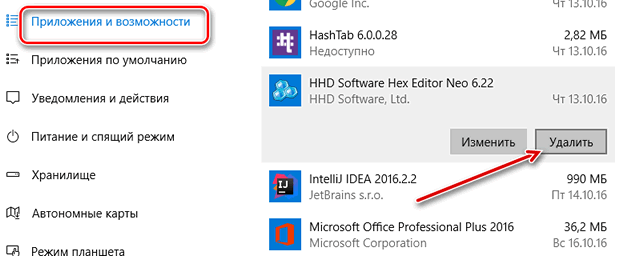
Мерцание изображения в Windows 10, как правило, вызвано несовместимостью приложения или драйвера экрана.
Чтобы выяснить, действительно ли проблема вызвана приложением или драйвером, проверьте мигает мигает ли окно Диспетчера задач. Затем, на основе этих данных, нужно удалить приложение или обновить драйвер экрана.
Проверка мерцания окна Диспетчера задач
Откройте Диспетчер задач, нажав одновременно клавиши Ctrl + Shift + Esc на клавиатуре. Если это не сработает, щелкните правой кнопкой мыши кнопку Пуск в левом нижнем углу экрана, а затем выберите пункт Диспетчер задач.
- Если окно Диспетчера задач не мигает, то, вероятно, проблема вызвана приложением.
- Если окно Диспетчера задач мигает, то, вероятно, проблема вызвана драйвером экрана.
Удаление несовместимого приложения
Существует три приложения, которые, чаще всего, вызывают мерцание экрана в ос Windows 10: Norton AV, iCloud и IDT Audio.
В большинстве случаев, проблему можно решить, просто удалив приложение. Если у вас установлено одно из этих приложений, удалите его, используя один из следующих методов.
Удаление через «Настройки»
- Откройте панель Настроек, нажав клавиши Win + I на клавиатуре. Если это не работает, нажмите кнопку Пуск, а затем выберите пункт Параметры.
- Выберите пункт Система → Приложения и функции. Через некоторое время появится список приложений.

Удаление приложения через меню Пуск
- Откройте меню Пуск, нажав клавишу с логотипом Windows на клавиатуре (или выберите кнопку Пуск в левом нижнем углу экрана).
- В меню Пуск выберите пункт Все приложения.
- Прокрутите список вниз, чтобы найти приложение для удаления. Щелкните правой кнопкой мыши приложение, а затем выберите команду Удалить . Если появится запрос на подтверждение выбора, нажмите кнопку Да . Приложение может быть удалено автоматически или может появиться отдельное окно, требующее принятия дополнительных шагов для того, чтобы удалить приложение.
Примечание: Чтобы по-прежнему использовать приложение Norton AV, iCloud или IDT Audio в системе Windows 10, перейдите на веб-сайт производителя этого приложения для получения дополнительной информации об обновлениях, а также совместимости с Windows 10.
Обновление драйвера монитора
Чтобы обновить видео драйвер, рекомендуется запустить компьютер в безопасном режиме, удалить текущий драйвер дисплея, а затем найти обновления драйвера.
- Запустите компьютер в безопасном режиме, затем щелкните правой кнопкой мыши кнопку Пуск и выберите пункт Диспетчер устройств.
- Раскройте раздел видеоадаптеры, нажмите правой кнопкой мыши строку с названием драйвера, а затем выберите пункт Удалить. Установите флажок Удалить программы драйверов для этого устройства , а затем нажмите кнопку ОК и перезагрузите компьютер.
- После перезагрузки компьютера, нажмите клавишу Win + I на клавиатуре, чтобы открыть панель Настроек.
- Выберите пункт Обновления и безопасность → Центр обновления Windows → Поиск обновлений. Система Windows 10 сама найдёт и установит недостающий видеодрайвер.
Примечание: Если у вас несколько видеокарт, необходимо отключить добавленную карту (часто это модель Intel HD 400 или AMD Radeon HD 4200), щелкнув её правой кнопкой мыши в списке Диспетчера устройств и выбрав пункт Выключение → Да . Затем выключите компьютер, отсоедините установочный диск или носитель для восстановления (если используется) и снова включите компьютер. Если проблема не устранена, запустите компьютер в безопасном режиме, включите установленную видеокарту, а затем отключите вторую видеокарту.
Всем привет! Вчера столкнулся с очень странной проблемой: мигание экрана на Windows 10. Сам процесс включения происходил без каких-либо проблем, мигание начиналось после входа в систему.
Почему начал мигать экран в Windows 10?
Погуглив немного данный вопрос выяснилось, что проблема мерцания экрана может быть в кривом драйвере видеокарты. Выяснить, так ли это можно запустив диспетчер задач комбинацией клавиш CTRL _ SHIFT _ ESC. В моем случае мигание было таково, что окно диспетчера становилось активным — неактивным. Словно постоянно запускался и завершался какой-то процесс.
Погуглив еще стало понятно, что мигание могут вызвать следующие приложения
- Norton Antivirus.
- iCloud.
- >На данном ПК их не оказалось, значит проблема была не в этом. Если они у вас есть — удалите их. Мигание должно исчезнуть.
Также причиной могут быть службы:
Problem Reports and Solution Control Panel Support (Поддержка элемента панели управления «Отчеты о проблемах и их решение»)
Windows Error Report Service (Служба регистрации ошибок Windows)
Чтобы их выключить запустите «диспетчер задач» комбинацией CTRL _ SHIFT _ ESC. перейдите на вкладку Службы, щелкните Правой кнопкой, выберите пункт «Открыть службы». Найдите вышеуказанные процессы и завершите их.
Мне это также не помогло.
Опрос свидетелей ни дал никаких результатов. «Установили какую-то игру, даже поиграли чуток». После все начало мигать, что делать дальше не знаем.
Попробовал запустить систему в БЕЗОПАСНОМ РЕЖИМЕ — мигание осталось! Вот тут я припотел. Значит проблема связана с проводником. Кстати, запустить безопасный режим на мигающем экране — тот еще квест.
- Открываем браузер — Яндекс (был в закладках)
- используя клавиатуру (слева от кнопки найти) набираем msconfig
- копируем в буфер.
- Открываем диспетчер задач
- меню Файл — Новая задача — вставляем туда текст из буфера
- На вкладке «Загрузка» ставим галку «Безопасный режим».
Как у меня получилось убрать мигание экрана в Windows 10
В безопасном режиме, напомню, мигание осталось. Что сделал я: запустил программу MSCONFIG в Windows 10, перешел на вкладку СЕРВИС, выбрал пункт ВОССТАНОВЛЕНИЕ СИСТЕМЫ

После завершения восстановления мигание исчезло.
Источник: es-provodnik-app.ru