
Компьютер, как и любое техническое устройство, склонен к поломке и неисправностям. Одна из таких — неработающий монитор. Вроде бы не разбит, не сломан, однако картинки нет. Что делать в этом случае и как «вылечить» умного друга – читайте ниже. Существует несколько причин, по которым на компьютере не включается монитор:
— поломка самого монитора;
— что-то не так с кабелем, соединяющим монитор и системный блок;
— что-то не так с самим компьютером. Мы знаем хорошую компанию и можем предложить вам обслуживание компьютеров в организациях в Челябинске. Обо всем интересующем вас вы можете узнать на официальном сайте компании.
Проблема в мониторе

Компьютер включается со второго раза? Решение в этом видео
В этом случае стоит обратить внимание на разъем подключения монитора: он может быть разболтан, запачкан, сломан, контакты также могут быть каким-то образом повреждены. Чтобы проверить и убедится в неисправности – лучше попробовать подключиться через другой монитор.
Если же монитор включается со второго, пятого или только седьмого раза или не включается вовсе проблема, скорее всего, либо в нем самом (внутреннее содержимое) либо в блоке питания компьютера. В этом случае лучше вызвать техника или отнести компьютер в ремонт — самостоятельно вряд ли можно справиться с проблемой. Бывают и достаточно забавные ситуации.
Например, кто-то решил подшутить и выключил кнопку запуска на самом мониторе (она есть на каждом). Включите ее и, когда кнопка загорится, заработает и сам монитор. Стоит также проверить кабель — он должен быть включен в розетку. Иногда помогает и такое действие, как сброс пользовательских настроек и возвращение к заводским.
Эти действия описаны в пользовательской инструкции, так что советуем ее не терять. Монитор ноутбука отличается от монитора стационарного компьютера хотя бы тем, что находится в одном корпусе вместе с остальным содержимым. В случае, если он не горит и никоим образом не реагирует на действия пользователя, проблема может быть либо в матрице либо в самом ноутбуке. В данном случае лучше отнести ноутбук (нетбук) в сервисный центр — вероятность того, что компьютер починят, гораздо больше, чем если заниматься этим процессом самостоятельно.
Неполадки с кабелем
Если кажется, что проблема заключается в кабеле, который соединяет системный блок и монитор компьютера, то стоит провести эксперимент и взять другой. Монитор работает? Прекрасно. Замените кабель и продолжайте наслаждаться жизнью и активной работой. Ничего не изменилось?
Значит проблема непосредственно в самом мониторе или компьютере.
Неполадки с компьютером
Этот случай — самый сложный, ведь причин может быть несколько:
— проблема с материнской платой ( в частности, видеокартой);
— неполадки и проблема со ждущим режимом компьютера;
— проблема с ПО. При нерабочей материнской плате компьютер может включаться и загружаться, однако никакого изображения на мониторе не будет. В этом случае стоит проверить саму плату, так как это самая важная часть компьютера, а также видеокарту: ее разъем может быть поврежден либо карта может быть не до конца вставлена в разъем.
Если проблему не удается решить самостоятельно, лучше обратиться в специалистам — они проведут диагностику и устранят неполадки. Проблема со ждущим режимом в 90% случаев решается при помощи перезагрузки компьютера. Если не помогает, стоит почитать специализированную литературу или обратиться за помощью к специалистам. Что касается программного обеспечения, то здесь возможен вариант неправильно установленного драйвера и обновления драйверов. В этом случае необходимо зайти в безопасный режим и восстановить систему – для каждой операционной системы комбинация входа в безопасный режим своя. Будьте внимательны. https://www.youtube.com/watch?v=Nb_pi9RK0cQ
Поделитесь статьей в соц. сетях:




 (нет голосов)
(нет голосов)
Источник: telephongid.ru
Не включается монитор при включении компьютера — решение

На днях ко мне пришла сестра и попросила подобрать новый монитор. Я удивился — зачем? Два года назад был отличный 24-дюймовый Самсунг. Ответ был таким — он сломался. Симптом такой — не включается монитор при включении компьютера.
Покупка нового дисплея — дело достаточно затратное при сегодняшних зарплатах, потому я решил сначала провести самостоятельную диагностику и сделать небольшую инструкцию что делать если нет изображения на экране при запуске компьютера. Надеюсь, что она многим пригодится.
1. А работает ли монитор?!
Первое, что надо сделать — это выяснить работает ли вообще сам дисплей или нет. Можно конечно отнести его к друзьям или соседям и подключить к их компу. Но есть способ проще и он актуален практически в 99% случаев. Смысл его в следующем. Берем и отсоединяем монитор от компьютера, а затем включаем его.
На экране должна появится надпись «Проверьте сигнальный кабель», либо «Нет сигнала», либо что-то ещё, но главное — должно появится хоть какое-то информационное сообщение.

Это говорит о том, что устройство исправно и работоспособна. Причина отсутствия изображения на экране в чём-то ином.
2. Проверяем кабель
сталиваться приходится с дешевыми низкакачественными DVI и HDMI кабелями. Вначале попробуйте просто отключить его от обоих устройсв и подключить снова. Не помогло?
Проверьте сами штеккеры — не повреждены ли они, не загнуты ли случаем контакты. Внимательно просмотрите сам кабель, нет ли на нём повреждений.

Попробуйте переключить видеовходы через меню дисплея. Иногда может случиться такое, что из-за сбоя в работе он по умолчанию будет использовать другой разъём. Можно так же попробовать сбросить его настройки на заводские.
Например, в нашем случае он был пережат столом. В итоге, вместо покупки нового монитора, мы купили новый HDMI-кабель за 300 рублей и решили проблему!
3. Причина в компьютере!
После того, как мы проверили и исключили как исправные монитор и кабель, необходимо перейти к диагностике системного блока. Вы спросите — а как это сделать, если при включении компьютера нет изображения на мониторе? Самый простой способ, конечно, это взять системник в руки и сходить с ним в гости к друзьям. Там всё подключить и проверить. Но мы простых путей не ищем и будем тестировать всё на месте!
Нам нужно понять — запускается ли полноценно компьютер и загрузилась ли операционная система на ПК или нет. Делаем это мы затем, что иногда, при поломке блока питания или материнской платы, компьютер вроде включается, гудит, вентиляторы крутятся, но на этом всё и заканчивается.
Лично я делаю так: жду примерно минуты 2-3, пока Windows должна окончательно прогрузится и просто один раз коротко нажимаю кнопку включения. После этого комп должен в течение пары минут выключится. Это нормальная работа операционной системы. Если этого не произошло — надо тщательно проверять системный блок.
Самое сложное когда компьютер нормально включается и операционная система запускается, но при этом монитор не включается. Попробуйте понажимать комбинацию клавиш WIN+P. Она меняет режимы проецирования изображения на второй монитор. Даже если он у Вас один, никогда не стоит забывать о том, что ОС могла банально заглючить.
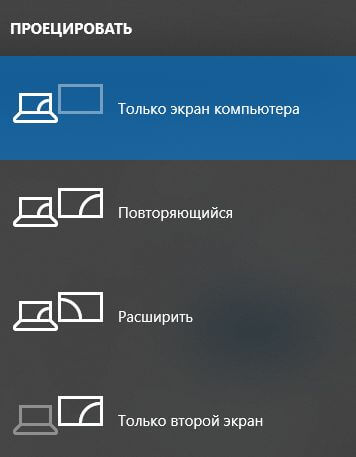
Проблема с видеокартой
Выключаем ПК, снимаем крышку и находим видеокарту (в неё включен кабель монитора). Аккуратно извлекаем её из разъёма. Не забудьте про замочек, который надо отвести в сторону. Иначе вытащить адаптер не получится. После этого втыкаем её обратно. Зачем мы так поступили?
Дело в том, что теперь Windows должна заново её опознать и поставить драйвер. Этим мы исключим сбой в работе программного обеспечения видеоадаптера. ОС сначала запустится с универсальным драйвером а уже потом будет ставить тот, который наиболее подходит.

Если на материнской плате есть интегрированная видеокарта, то можно попробовать переключить монитор в неё. Как то раз столкнулся с тем, что материнская плата сама переключилась на интегрированный адаптер и начала полностью игнорировать дискретный.
P.S.: Если ни один из моих советов Вам не помог, то скорее всего монитор не включается из-за более сложной и коварной проблемы. Это выяснится после тщательно диагностики, которую лучше всего производить уже специалисту.
Источник: set-os.ru
Инструкция для пользователя: что делать, если не включается монитор при включении компьютера?


Стационарные компьютеры все еще очень популярны в народе, несмотря на то, что многие люди активно переходят на более компактные устройства. Однако при возникновении неисправности решить проблему бывает не так просто.
Одной из самых неприятных неполадок является поломка монитора, который не включается при включении компьютера. При отсутствии должного уровня знаний пользователи не всегда могут верно идентифицировать какого характера неисправность.
Пора рассмотреть самые распространенные из них, а также найти доступные способы для их устранения.
Причины, почему не включается монитор при запуске ПК
Если монитор компьютера не включается при запуске, то возникшая проблема может оказаться как среди разряда технических, так и среди программных.
Современные ПК содержат в себе множество элементов, которые могут конфликтовать между собой в процессе эксплуатации, а также оказывать возможное негативное влияние на другие комплектующие.
Если желаете узнать, что делать если монитор не включается, то самое время ознакомиться с представленными ниже вариантами.
Монитор выключен

Одной из самых распространенных неисправностей является банальное отсутствие питания, поэтому не будет лишним проверить подключение устройства к сети.
Из-за невнимательности можно упустить из виду важные моменты и не опознать причину, по которой не включается монитор:
- Отключенный шнур питания. Провод может быть сознательно и полноценно выключен пользователем или случайно выскочил из разъема;
- Кнопка питания монитора находится в неактивном положении. Если монитор не включается и не горит лампочка индикации, то устройство может быть просто выключенным из-за не нажатой кнопки питания.
Выход из строя видеокарты компьютера
Если монитор не включается после замены видеокарты, то она является причиной неисправности. Речь может идти о заводском браке или плата могла перегореть из-за некорректного подключения к БП.
Как правило, компьютер сам просигнализирует об этой проблеме, если к материнской плате подключен «спикер», издающий звуковые сигналы. Если ПК издает не классический одиночный «пик», то самое время насторожиться и проверить графический адаптер на предмет поломки.
Выход из строя оперативной памяти

Еще одной технической неисправностью может оказаться внезапный отказ ОЗУ. В таком случае монитор также не будет функционировать, как и сам ПК. Опять же стоит ориентироваться на звуковые сигналы со «спикера».
В таком случае самым простым вариантом диагностики будет извлечение планки памяти из материнской платы. Если после повторного включения система продолжает хаотично сыпать «морзянкой», то проблема вовсе не с ОЗУ и необходимо искать причину в других областях.
Поврежден шнур питания
Индикатор питания не горит и монитор не включается? Проблема может быть, как в самом устройстве, так и в шнуре питания, но начинать диагностику лучше всего с самого простого:
- Проверьте места соединения кабеля с сетью и монитором – возможно шнур просто плохо вставлен и питание отсутствует. Это достаточно редкое явление, но проверка не займет много времени и решит массу проблем.
- Попробуйте запитать устройство при помощи другого шнура, чтобы исключить вариант с его неисправностью.
Поврежден кабель передачи изображения

Если монитор не включается и нет сигнала на видеокарту, то важно не паниковать. Очевидно, что проблема может крыться в неисправном кабеле, передающем изображение.
На данный момент существует 4 самых распространенных разъема для подключения монитора к ПК:
Современные устройства сочетают в себе сразу несколько интерфейсов для подключения, поэтому при проблемах с HDMI можно, например, воспользоваться коннектом через старенький VGA, чтобы убедиться в неисправности кабеля.
Соединительный провод всегда можно поменять, но если неисправен сам порт на видеокарте, то замена кабеля не поможет.
Вышел из строя блок питания

Более глобальной причиной, по которой может отсутствовать изображение, является выход из строя блока питания устройства.
Старые мониторы разрабатывались со встроенными БП, поэтому при подобной неисправности приходилось прибегать к помощи сторонних специалистов либо вовсе приобретать новый монитор.
С развитием отрасли блоки питания стали выносить за пределы конструкции устройства. Таким образом, при выходе БП из строя его можно оперативно заменить на новый. Всегда проще и экономнее провести смену одного элемента, чем приобретать полноценный новый продукт.
Некорректное обновление драйверов
Сбой драйвера видеокарты также может стать причиной пропажи изображения на ПК. Происходит он после планового обновления, которое настраивается через официальное ПО производителя платы, либо после аварийного завершения работы.
Устранить подобную неисправность реально программными средствами Windows:
- Загрузите систему в безопасном режиме.
- Перейдите в Диспетчер устройств.
- В списке выберите раздел Видеоадаптеры и нажмите ПКМ по своей видеокарте.
- Зайдите в Свойства и включите вкладку Драйвер.
- После перехода нажмите на кнопку Откатить.
Система сделает автоматический откат последнего инсталлированного драйвера и вернется в рабочее состояние. Бывают случаи, когда откатиться не получается – тогда необходимо повторить процедуру и нажать кнопку Удалить. После этого достаточно скачать и установить свежее ПО с сайта разработчика графического адаптера.
Неправильные настройки

Неопытные пользователи часто ошибаются с настройками отображения картинки, что в дальнейшем приводит к отказу устройства. У современных разработок есть защита от таких сбоев – прошивка просто не примет неверные пользовательские установки, если они выходят за пределы допустимого.
Старые модели в этом плане сильно уступают, поэтому пользователям приходится поломать голову после возможных последствий от неверных настроек.
Проблема не слишком серьезная и спокойно решается без привлечения технических специалистов. Можно сбросить настройки монитора на заводские или воспользоваться инструментом Восстановление системы.
Оптимальнее всего производить все действия в безопасном режиме ОС – в таком случае риски появления сбоев минимальны.
Техническая поломка
Бывают случаи, что монитор не включается, но компьютер работает. Если проблему со шнуром питания можно исключить, то остается только техническая неисправность внутри устройства.
Ранее мы рассмотрели возможную неполадку по части блока питания, но это не единственный элемент, который способен выйти из строя. В любом случае, такую поломку будет тяжело устранить самостоятельно на дому.
Если перегорела плата, то восстановить работоспособность будет непросто даже мастеру и потребует внушительных вложений – будет проще потратиться на новую покупку, чем на безнадежный ремонт, который не гарантирует пользователю возвращение качественного изображения.
Другие причины, почему не включается монитор
Ранее мы рассмотрели ряд стандартных проблем, с которыми сталкиваются пользователи при эксплуатации монитора. Но существуют неполадки, которые трудно отнести к предыдущему разделу, поэтому лучше уделить им больше внимания.
Не включается второй монитор на Windows 10

Использование одновременно двух дисплеев уже давно не является роскошью, поэтому люди все чаще прибегают к такой функции, если существует ее техническая возможность.
В большинстве случаев система подхватывает второе устройство автоматически, но бывает и такое, что Windows 10 начинает «капризничать». Есть разные пути решения этой проблемы.
Аппаратный метод
Что делать:
- Рекомендуется еще раз тщательно проверить все соединения монитора с ПК и убедиться, что кабели для подключения работоспособны.
- Если видеокарта имеет несколько соединительных разъемов, то лучше протестировать их все. Так можно будет исключить вариант с поломкой графического адаптера.
- Если изображения все еще нет, то можно взять у кого-нибудь заведомо рабочий дисплей и попробовать подключить его к системе. Появившееся изображение укажет на неисправность вашего монитора. В обратном случае можно будет списать потерю картинки на поломку видеокарты.
Ничего из этого не помогает? Тогда можно приступать к программному оживлению устройства.
Принудительное обнаружение

Можно попытаться помочь системе с обнаружением вручную. Следуйте пошаговой инструкции:
- Запустите системное приложение Параметры.
- В появившемся окне выберите пункт Система.
- Откроется окно с левым боковым меню навигации, где необходимо нажать пункт Дисплей.
- В правой половине экрана откроется раздел «Изменение расположения экранов».
- Нажмите кнопку Обнаружить и следуйте дальнейшим инструкциям.
- После успешного завершения процесса Windows 10 определит второй дисплей и предложит приступить к настройке.
Не включается с первого раза
Периодически встречаются случаи, когда монитор отказывается стартовать с первой попытки и запустить его получается только после нескольких последовательных циклов включения/выключения. Эти симптомы явно указывают на подсевшие конденсаторы, которые используются в блоке питания.
Ранее мы уже рассматривали вопрос с БП, но с полным отказом устройства. В этом же случае можно просто заменить конденсаторы на новые, но для этого пользователю придется «подружиться» с паяльником.
Выяснить тип конденсаторов для покупки можно по их исходной маркировке. Главное не допустить ошибки – иначе можно усугубить ситуацию еще сильнее.
Перед пайкой новых конденсаторов лучше всего отключить устройство от сети на 24 часа, чтобы старые элементы разрядились. Если все это кажется слишком сложным, то лучше обратиться к соответствующему специалисту, но тогда ремонт обойдется в разы дороже. Кроме того, можно приобрести новый блок питания, если он внешнего типа.
Не включается после спящего режима

Неопытный пользователь легко может запаниковать в такой ситуации, но лучше всего сохранять спокойствие и действовать согласно логике.
Наиболее распространенной причиной, по которой монитор не может вернуться из спящего режима является сбой системы или драйверов графического адаптера. Нельзя исключать и техническую неисправность (к примеру, повреждения соединительного кабеля).
Также стоит отметить следующие возможные причины такого поведения устройства:
- некорректное подключение видеоадаптера к материнской плате;
- несовместимость драйверов;
- неисправность внутри монитора;
- неверные настройки в BIOS;
- устаревшая прошивка операционной системы;
- повреждение структуры системных файлов ОС;
- режим сна или гибернации функционирует с ошибками;
- некорректная деятельность антивирусного ПО.
Не включается беспроводной дисплей
Подключить беспроводной экран желают многие пользователи, но часто сталкиваются с возникновением проблем уже на этапе настройке. Основной причиной неполадок в этом случае является беспроводная технология связи. Монитор может элементарно не определиться системой.
Рассмотрим пошаговую инструкцию по подключению, чтобы не упустить ничего важного:
- Перейдите в параметры ОС. Сделать это можно через кнопку «Центр уведомлений Windows», расположенную в правом нижнем углу панели задач (в развернувшемся окне выберите пункт Все параметры).
- На появившейся странице выберите центральный раздел Устройства.
- В открывшемся разделе обратите внимание на левое боковое меню, где находится пункт «Bluetooth и другие устройства». Перейдите в него.
- Приступайте к добавлению нового беспроводного устройства в систему. Нажмите на плюсик рядом с надписью «Добавление Bluetooth или другого устройства».
- Откроется отдельное окно, в котором необходимо сделать выбор в пользу «Беспроводного дисплея или док-станции».
- Убедитесь, что второе устройство активно и ожидайте его появления в списке.
- Выберите появившийся дисплей и следуйте инструкциям.
Если все действия верны, то беспроводной дисплей будет добавлен в систему.
Источник: topmonitorov.ru