Если во время работы или видеоигры у вас выключается монитор, это может стать причиной непоправимых последствий. Кроме того, это существенно отвлекает от работы.
Несмотря на то, что проблема решается довольно быстро, невероятно малый процент пользователей может справится с этой задачей без помощи интернета или специалистов.
В этой статье будут приведены не только самые популярные причины отключения монитора, но и те, на которые не обращают внимания даже опытные специалисты.
1. Причина №1: Поломанный кабель или разъем
Пользователи ноутбуков чаще остальных сталкиваются с этой проблемой, так как очень часто впопыхах отключают разные устройства, не обращая внимания на технику безопасности. Из-за этого разъем может расшататься и перестать работать правильно. Еще бывают случаи, когда кабеля скручивают так сильно, что они со временем перегибаются и тоже перестают работать корректно.

Гаснет монитор во время работы. Что делать?
Рис. 1 Разрушенный USB-разъем
Проверить это нетрудно, ведь проблема чаще всего находится на поверхности. Если ваш разъем или кабель, с помощью которого подключен монитор неисправен, тогда причина, по которой экран тухнет ясна.
Варианты решения проблемы
Если проблема заключается в разрушенном разъеме, как это видно на изображении выше, единственной опцией для вас будет отнести ноутбук или компьютер в сервисный центр, где вам припаяют новый разъем.
Если же проблема в кабеле, то решить её будет немного легче. Всё, что требуется от вас – это заменить поврежденный кабель, купив новый. Просто приходим в магазин со старым кабелем, просим такой же, но исправный. Не забудьте попросить администратора показать вам работоспособность гаджета на другом мониторе. Если через некоторое время монитор не отключается и продолжает работать, приходите домой и заменяйте кабель – проблема решена!
2. Причина №2: Проблемы с видеокартой
Именно этот элемент «железа» отвечает за вывод изображения на экран. Видеокарта подвергается серьезной нагрузке, особенно если пользователь запускает на своём устройстве «тяжелые» игры, которые требуют существенной производительности. Если в вашем случае отключается монитор, но компьютер работает при запуске игр, проверьте температуру видеоадаптера с помощью сторонних программ, коих на просторах интернета невероятно много.
Одной из лучших программ для мониторинга за отдельные комплектующими смело можно назвать AIDA64. Это приложение показывает подробную информацию о процессоре, памяти и также видеокарте.
Для того, чтобы открыть информацию о видеокарте, нужно зайти в раздел «Компьютер» и найти там пункт «Датчик». Справа появится много разной информации, но нам нужно найти список с названием «Температуры». Пункт «Графический процессор» дает информацию о том, какая на данный момент температура у вашей видеокарты.
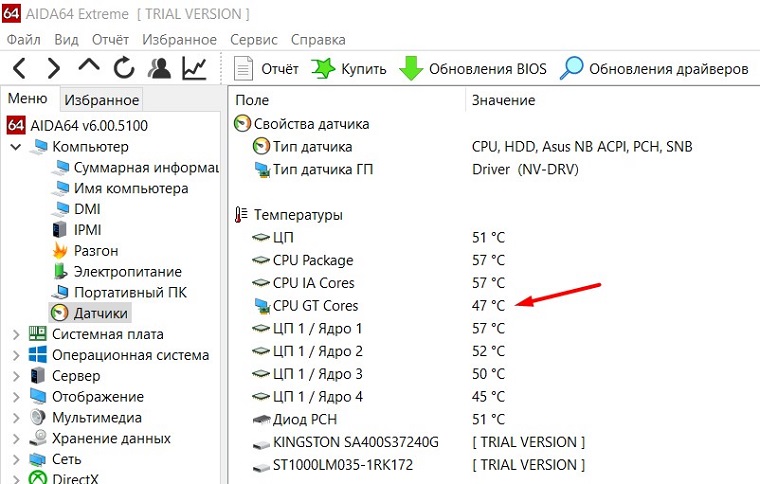
Рис. 2 Температура ядер графического процессора в AIDA
Если показатель градусов достигает отметки в 90-100, тогда нужно предпринимать серьезные действия, так как подобные нагрузки могут не только время от времени отключать монитор, но и привести к поломке одного из самых дорогостоящих элементов компьютера – видеокарты.
Варианты решения проблемы
Чтобы исправить проблему, может потребоваться помощь специалистов, однако, если вы умеете самостоятельно разбирать свой девайс, тогда обращаться в сервисный центр не придется.
Итак, наша задача – это почистить систему охлаждения, которая могла запылиться со временем. Чтобы видеокарта работала как надо и не перегревалась, может потребоваться даже замена системы охлаждения, если дело касается ПК. Но первым шагом вполне может быть простая чистка компьютера от пыли. Вы наверняка и представить себе не можете, сколько пыли скапливается внутри вашего девайса за полгода.
Не исключено, что придется сменить термопасту, которая за длительное время активной работы ПК могла попросту прийти в негодность. Сделать это тоже можно самостоятельно, но только в том случае, если вы действительно сможете заменить её так, чтобы это не привело к негативным последствиям. Если же опыта в этой области у вас не было, всегда можно обратиться в сервисный центр, где эту процедуру могут провести за полчаса.

Рис. 3 Смена термопасты на видеокарте
Еще один вариант довольно простой: приподнимайте ваш ноутбук во время работы, чтобы теплу было куда деваться. В некоторых магазинах можно найти специальную охлаждающую поверхность. Такая подставка может быть не только удобным, но и практичным аксессуаром, способным помочь при перегреве.

Рис. 4 Пример охлаждающей подставки для ноутбука
Стоимость такого устройства находится в пределах 1000 рублей, хотя бывают и дороже. Подключается она с помощью USB-кабеля, а скорость вентиляторов можно изменять. Такой простой и недорогой аксессуар может исправить проблему перегрева видеокарты и временного отключения монитора.
3. Причина №3: Включенный режим энергосбережения
Если вы работаете на ноутбуке, может быть, что в данный момент он работает под управлением энергосберегающего режима. Этот режим активируется по умолчанию в том случае, если заряд батареи упал до 30% и устройство при этом не подключено к зарядке.
Но почему же экран гаснет? Все дело в том, что энергосберегающий режим пытается экономить энергию даже в тех случаях, когда компьютером никто не пользуется. В арсенале его возможностей есть отключения экрана, чтобы большая часть мощности аккумулятора не тратилась на поддержание высокой яркости.
Если в течении 5, 10 или 15 минут устройством никто не пользовался, экран ноутбука может погаснуть в целях экономии электроэнергии, но некоторые приложения изменяют этот показатель, из-за чего отключение экрана может быть очень неожиданным.
Достаточно простой пример: пользователь смотрит фильм, используя посторонний софт, например, видеоплеер или браузер. Курсор мыши не двигается, а по мнению системы ноутбуком никто не пользуется. В случае экономии заряда батареи спустя буквально несколько минут после просмотра фильма экран гаснет, а пользователь в недоумении пытается исправить ситуацию. Как же сделать это?
Решение проблемы
Чтобы устранить эту проблему, нужно будет изменить параметры плана энергопотребления. Если вы используете Windows 10 или 8, то вам стоит просто нажать правой кнопкой мыши на «Пуск» и выбрать там третий пункт меню «Управление электропитанием».
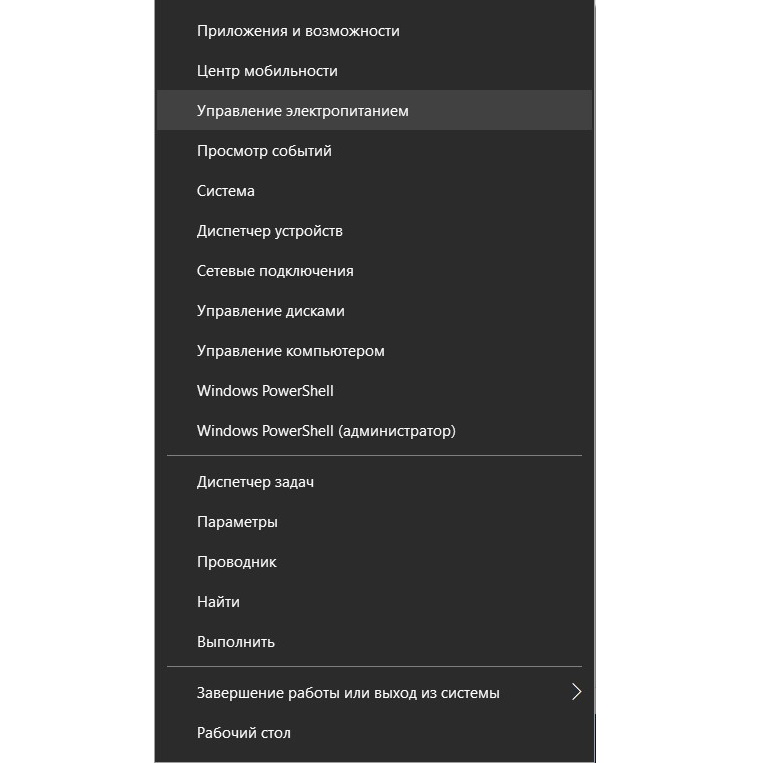
Рис. 5 Контекстное меню «Пуск»
Среди большого списка дополнительных категорий слева, пользователь должен найти «Настройку отключения дисплея». Далее откроется список доступных схем управления питанием, после чего нужно будет изменить параметры той схемы, во время работы которой порой отключался монитор. По умолчанию стоит «Сбалансированная», поэтому её и будем менять.
Нажимаем на единственную доступную кнопку «Настройка схемы электропитания» и видим первый пункт «Отключать дисплей». Если вы не хотите, чтобы экран отключался по истечению определенного времени, можно смело ставить значение «Никогда». Если вы не так часто работаете в режиме «от батареи», ставьте никогда и там, чтобы подобная проблема не застала вас врасплох в следующий раз.
Если вы пользователь Windows 7, то не переживайте, так как особых изменений в инструкции не будет. Всё также вызываем контекстное меню «Пуска», нажатием правой кнопки мыши, но там выбираем «Центр мобильности Windows». Далее нажимаем на иконку с батареей и переходим в параметр «Электропитание».
4. Причина №4: Обновление драйверов
Последние версии операционной системы Windows – одни из самых «самостоятельных». Именно они могут начать обновлять все свои элементы прямо во время вашей работы, из-за чего пользователи не раз жаловались на различные баги и проблемы в работоспособности тех или иных девайсов. Бывает и такое, что во время работы ноутбука начинается обновление драйверов видеокарты.
Если ваш ПК оборудован встроенным видеочипом, драйвера к которому обновляются через центр обновления Windows, то о выходе новой версии программного обеспечения вы даже не узнаете. Желая автоматизировать и сделать всё максимально удобным, компания Microsoft сделала так, что даже драйвера обновляются незаметно и быстро.
Тем не менее, любое обновление драйверов видеокарты приводит к тому, что при переустановке ПО экран может либо мерцать, либо полностью гаснуть на определенное время. Если это происходит периодически, значит, что ваша система обновляется достаточно часто.
Решение проблемы
Чтобы решить эту проблему, нужно либо терпение, либо отключение автоматических обновлений у Windows 10. Если вы готовы время от времени терпеть подобные мерцания экрана, понимая почему они происходят, то можно оставить всё, как есть. Но если ваша цель – избавиться от внезапного отключения монитора, тогда нам придется немного попотеть. Наш способ будет включать в себя возможность быстрого отката, чтобы в случае необходимости вы могли обратно включить автообновления.
- Заходим в «Службы». Чтобы сделать это на Windows 10, достаточно просто ввести это слово в открытом «Пуске».
- Далее нужно пролистать длинный список из активных служб вашей операционной системы в поиске «Центра обновлений Windows». Рекомендуем отсортировать всё по имени, чтобы найти искомый элемент было проще.
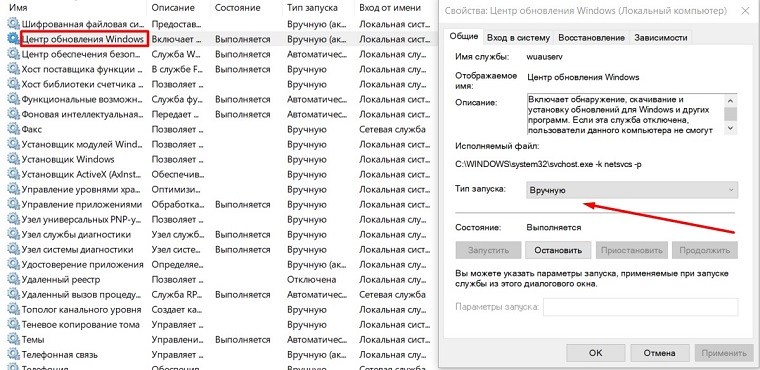
Рис. 6 Окно служб и свойства «Центра обновлений»
- Нажимаем на кнопку «Остановить», после чего меняем тип запуска на «Вручную», как это показано на скриншоте. Применяем изменения, нажимаем ОК и перезагружаем ПК.
Эти довольно простые способы решения проблемы отключения монитора, зачастую помогают пользователям. Если же ни один из вышеперечисленных способов не помог, вполне вероятно, что ваша проблема кроется не в системных данных, а в «железе». Обратитесь в ближайший сервисный центр, где вам будут рады оказать помощь.
Источник: spacefortech.com
Экран монитора гаснет: что делать?

Экран монитора гаснет, при этом компьютер продолжает работать? С подобной ситуацией сталкивался практически каждый пользователь, вне зависимости от уровня компьютерной грамотности. Рассмотрим все факторы, которые могут привести к подобной ситуации, а также рассмотрим вопросы, каким образом можно решить ту или иную ситуацию.
Почему экран монитора гаснет?
В некоторых ситуациях подобная проблема может возникать из-за банальных ошибок пользователя, например, случайно выключенная кнопка питания монитора. Все гораздо сложнее и неприятнее, когда выходит из строя аппаратная часть компьютера либо сам монитор ломается, ведь в этом случае понадобится либо полная замена комплектующей части, либо обращение в сервисный центр. Рассмотрим всевозможные причины по отдельности и способы их решения.
Чтобы понять причину, всегда необходимо пройти определенную процедуру проверки экрана. Выключите полностью компьютер, а затем повторно его включите и проконтролируйте его поведение:
- если монитор показывает изображение, но после 2-3х сек. картинка пропадает, вероятнее всего причиной этому является выход из строя одной из ламп накаливания и ее необходимо менять.
- в случае, если экран монитора не загорается, но при подводе внешней светодиодной лампы он светится и показывает какое-то изображение, значит проблема в инверторе напряжения, который подлежит замене.
Если при запуске системника, на мониторе ничего не отображается, отсоедините его от СБ, вытащив кабель. В рабочем мониторе должно появиться сообщение «Нет сигнала», либо что-то подобное, в зависимости от модели и производителя. Если этого не происходит, то можно однозначно утверждать, что устройство вывода вышло из строя и без сервисного центра здесь не обойтись, так как причин неисправности может быть множество и в домашних условиях этого не проверить.
Отображение картинки на экране монитора непосредственно зависит от исправности видеокарты, которая также может в определенный момент сломаться. Если она у Вас дискретная, раскрутите системник, достаньте ее и повторно подключите к материнке. Если ничего не изменилось, дополнительно попробуйте ее вставить в другой системник, чтобы полноценно убедиться, в работоспособности графического адаптера.
Если же Вы используете интегрированную видеокарту, постарайтесь достать дискретную, подключить ее. В случае нормального запуска компьютера, проблема кроется именно в поломке встроенного адаптера.
Если ПК давно не чистился от пыли, то попробуйте очистить его от грязи внутри. Дело в том, что пыль обладает электропроводностью и при попадании на комплектующие части может затруднять работу. Почистите компьютер при помощи щеток и пылесоса, а затем собрав его воедино повторно попробуйте его включить.
Примечание: подобную процедуру рекомендуется проводить раз в полгода.

Данная причина одна из наиболее распространенных, но распознать ее довольно непросто и почему-то всегда пользователи обращают на нее внимание в последнюю очередь. Даже если шнур соединения не имеет видимых повреждений, и он не поддавался никаким механическим нагрузкам, он также сам по себе может сломаться.
Попробуйте использовать иной соединительный шнур, и при нормальном отображении причина соответственно понятна. Только нужно быть точно уверенным в том, что другой кабель наверняка рабочий.
Если к ПК имеют доступ несколько человек, то возможен вариант того, что при переподключении, соединительный кабель был вставлен не в тот разъем и на мониторе действительно ничего не будет отображаться. Современные материнки имеют в наличии разъемы видео, хотя интегрированного графического адаптера на процессоре или материнке может и не быть, а соответственно при подключении ничего показываться на экране не будет. И даже при наличии интегрированной графики, БИОС будет распознавать лишь предустановленную дискретную, которая, как правило мощнее, соответственно никакой картинки на экране не будет появляться.

- Выход из строя процессора или материнской платы.
Иногда, при включении компьютера, создается лишь видимость корректной работы системника (работает БП, крутятся кулеры и т.п.). На самом деле не всегда это говорит об исправности. При включении системника прислушайтесь, идет ли прерывистый звуковой сигнал, включается ли мышка с клавиатурой (загораются ли индикаторы), подается ли питание на флешку (должен загораться светодиод, хотя на некоторых моделях он не предусмотрен).
Бывают случаи, когда пользователь может случайно дернуть шнур питания, после чего монитор просто теоретически не может включиться. Могут быть установлены некорректные настройки.
Абсолютно все специалисты рекомендуют проводить диагностику, начиная именно с этого пункта, так, как это легче всего проверить.
Похожие статьи:
- Лучшие тесты монитора онлайн
- Сервис доставки из США — делаем шопинг макисмально удобным
- Какие обновления Windows 7 нельзя устанавливать
- Решение большинства компьютерных проблем
- Как продлить жизнь батареи в Windows 10?
Источник: computerologia.ru
Гаснет экран монитора во время работы компьютера – почему такое случается?

Привожу ТОП 10 самых частых неисправностей ЖК мониторов, которые я ощутил на своей шкуре. Рейтинг неисправностей составлен по личному мнению автора, исходя из опыта работы в сервисном центре. Можете воспринимать это как универсальное руководство по ремонту практически любого ЖК монитора фирм Samsung, LG, BENQ, HP, Acer и других. Ну что, поехали.
Неисправности ЖК мониторов я разделил на 10 пунктов, но это не значит, что их всего 10 — их намного больше, в том числе комбинированные и плавающие. Многие из поломок ЖК мониторов можно отремонтировать своими руками и в домашних условиях.
P.S.: Как разобрать монитор и ТВ (как отщелкнуть рамку)
Самые частые вопросы при разборке ЖК мониторов и ТВ — как снять рамку? Как отщелкнуть защелки? Как снять пластик корпуса? и т.д.
Один из мастеров сделал хорошую анимацию, поясняющую как вывести защелки из зацепления с корпусом, так что оставлю это здесь — пригодится.
Чтобы просмотреть анимацию — нажмите на изображение.







Аппаратные проблемы
Нередко монитор самопроизвольно выключается из-за аппаратных неполадок, которые могут быть самыми разными. Банальная ситуация – повреждение кабеля или разъема. Если кабель старый или подвергался сильным внешним воздействиям, вполне вероятно, что у него имеются дефекты. Осмотрите его, убедитесь в отсутствии изломов и перегибов, заодно проверьте исправность разъемов и переходников. Чтобы полностью исключить проблемы с кабелем, замените его новым.






Ремонт ЖК монитора своими руками
Частой неисправностью является ситуация, когда ЖК монитор загорается на секунду и тухнет. Что делать в этом случае и как использовать данный ТОП неисправностей.
Все просто. Для проведения ремонта ЖК монитора действуйте по следующим шагам:
- Шаг 1. Отключаем монитор от сети 220 В и от компьютера и решаем — сами будем ремонтировать или отнесем в сервис на диагностику за недорого.
- Шаг 2. Если решили сами разбираться, то возьмите инструменты: отвертки, нож или скальпель и мягкое основание, чтобы уложить монитор вниз матрицей.
- Шаг 3. Разобрать ЖК дисплей, соблюдая технику безопасности и помня о защелках. Как они открываются показано выше в анимации.
- Шаг 4. Разрядить высоковольтный конденсатор. Это обязательно! Особенно если хотите дойти до положительного результата ремонта.
- Шаг 5. Осмотреть плату на предмет вздутых конденсаторов, сгоревших транзисторов и микротрещин.
- Шаг 6. При каких-то находках на Шаге 5 — заменить сгоревшее, пропаять треснувшее.
- Шаг 7. Проверить работоспособность монитора, соблюдая технику безопасности. Если все в порядке, то перейти к Шагу 10.
- Шаг 8. Взять мультиметр и прозвонить предохранители, диодный мост, трансформаторы и транзисторы. Заменить сгоревшие радиоэлементы.
- Шаг 9. Проверить работу ЖК монитора. Если монитор продолжает мигать, то проверить напряжения в контрольных точках на плате. Для этого нужны знания схемотехники, а также сервисный мануал со схемой в идеале. Дальнейшие действия сложно описать общими формулировками. Тут начинается творческий процесс Мастера по ремонту. Для обсуждения пишите в комментариях или обращайтесь на .
- Шаг 10. В случае успешного ремонта мигающего ЖК монитора своими руками, сделайте тестовый прогон в течение 2-3 часов в разобранном состоянии. После этого монитор можно собирать и эксплуатировать.









Системные настройки
В первую очередь рассмотрим ситуацию, когда речь на самом деле не идет о каких-то неполадках. Весьма распространенной причиной, по которой отключается монитор во время работы компьютера, является работа функции отключения дисплея по прошествии определенного времени, имеющаяся во всех популярных версиях Windows. Правда, активируется она только если пользователь не совершает на ПК никаких действий. Если это ваш случай, откройте настройки текущей схемы электропитания и посмотрите, выставлено ли у вас время для настройки «Отключать дисплей». Если да, выберите в выпадающем списке «Никогда».

Сбои в работе оперативной памяти
Ещё одной частой причиной явления, когда монитор загорается и сразу тухнет, становится некорректная работа оперативной памяти. Выявить неисправность ОЗУ можно средствами Windows или с использованием стороннего софта. Встроенный системный инструмент проверки памяти вызывается с помощью окна «Выполнить» (Win+R) и команды mdsched. Для диагностики памяти можно использовать AIDA64 или проверить планки утилитой Memtest86 (записываем загрузочную флешку с программой, выставляем в BIOS в разделе «Boot» приоритет загрузки с USB накопителя и загружаемся со съёмного носителя для выполнения тестирования памяти).
Вызывать рассматриваемую проблему может даже один неисправный модуль оперативной памяти при том, что их установлено несколько. Так, если обнаружены неполадки, потребуется замена неисправных планок ОЗУ.
Перегрев аппаратных компонентов
Перегрев комплектующих, в том числе графической карты, не всегда приводит в BSODу или выключению компьютера. Повышенные нагрузки, возникающие, например, при запуске особо требовательных игр, вполне могут вызвать отключение отдельных компонентов. Если гаснет монитор во время игры, а системник продолжает работать и аудио тоже нормально воспроизводится, то перегрев очень даже вероятен. Проблема решается чисткой системного блока, установкой более эффективной системы охлаждения, заменой термопасты.
Кнопки управления
Монитор включается на 2 секунды, а затем выключается? Samsung или любой другой, не важно, какая компания произвела устройство. На некоторых моделях устройств есть кнопки управления монитором. Иногда причина кроется в них.
Например, повреждение данных кнопки. Некоторые пользователи утверждают, что при малейшем перерыве в управлении питанием монитора компонент самопроизвольно включается и выключается. Это вызвано вибрацией, которая просто активирует режим «Выкл.» На мониторе.
Есть несколько способов исправить ситуацию:
- Припаиваем контакты кнопок к монитору. Для этого рекомендуется обратиться к специалисту.
- Замена монитора. Крайне эффективный, но радикальный вариант.
- Крепление кнопок. Обычно процедура сводится к их замене.
Следовательно, вариантов очень много. Сложно предсказать, почему монитор включается на 2 секунды, а затем выключается.
Износ
Монитор включается на 2 секунды, а затем выключается? LG или любой другой производитель не так уж и важен. Главное, чтобы основные причины проблем и способы их решения всегда оставались неизменными.
Иногда такое явление возникает из-за банального износа устройства. У любого оборудования есть свой гарантийный срок. После его завершения не стоит удивляться поломкам, неисправностям и отказам устройств от выполнения своих функций. То есть монитор может просто «умереть от старости». Это нормально.
Легко видеть, что это выравнивание в первую очередь относится к более старым устройствам.

Что делать? Лучшее решение — купить новый монитор. На 100% нормально проработает долго. Уже изношенные устройства даже после ремонта не справятся со своими задачами или быстро выйдут из строя.
Неправильно подобранное разрешение
В том, что монитор выключается во время игры или просто работы, иногда бывает виновато неправильно подобранное разрешение. Если, используя сторонние инструменты, выставить разрешение, превышающие возможности монитора, очень даже возможно отключение последнего, особенно при запуске игр. Явным признаком некорректно подобранного разрешения служит сообщение «Вне диапазона».

В этом случае необходимо загрузится в безопасном режиме и понизить разрешение до установленного системой по умолчанию.
Итог
Как видите, однозначно ответить на вопрос, почему гаснет экран монитора компьютера во время работы, довольно трудно. Причин тому может быть вагон и маленькая тележка, найти истинную для обычного пользователя, не обладающего соответствующими знаниями, задача нередко трудновыполнимая. Проверить настройки системы, контакты и нагрузку на комплектующие – это, пожалуй, под силу каждому, что же касается диагностики и ремонта аппаратуры, то это дело лучше доверить специалистам из сервисного центра.
- 30поделились
- 0Facebook
- 28Twitter
- 0VKontakte
- 2Odnoklassniki
Платы
Следующее выравнивание может заметить только профессионал. Монитор включается на 2 секунды, а затем выключается? LG, например, часто страдает от поврежденных карт. Если эти компоненты монитора повреждены или плохо припаяны, экран не будет нормально работать.

В результате выход из строя монитора — это не просто неисправность. Это явление может быть вызвано неправильной пайкой карт или их повреждением. Для правильной диагностики лучше всего отнести экран в сервисный центр.
Поврежденные доски, как правило, не ремонтируют. Специалисты советуют покупать новый монитор и не думать о проблемном устройстве. Возможна перепайка и даже замена плат, но после таких действий устройство вряд ли будет работать долго и нормально.
Мини-инструкция по пайке радиоэлементов
Для тех, кто не занимался ранее пайкой радиодеталей, дам несколько простых советов. Для ремонта потребуется паяльник, припой, канифоль и … деревянная зубочистка. Вместо зубочистки можно использовать иглу или булавку.
После того, как вы выпаяли конденсатор, необходимо освободить от припоя отверстия под его выводы. Для этого нагреваем место пайки и вставляем в отверстие зубочистку или иглу.

Разогреваем припой в месте пайки и вставляем в отверстие зубочистку
Обратите внимание, что зубочистку или иглу, надо вставлять именно со стороны пайки, иначе можно оторвать печатные проводники от платы. Теперь можно вставлять новый электролитический конденсатор, не забыв проверить полярность.

Все готово для установки нового конденсатора — главное, не перепутать полярность подключения
Важно! У электролитических конденсаторов, нельзя менять полярность подключения. Плюс подключаем к плюсу, минус к минусу. В противном случае, конденсатор выйдет из строя.

На корпусах электролитических конденсаторов, со стороны минусового вывода, нанесена светлая полоса
Если на плате вашего монитора, со стороны печатных проводников, по каким-либо причинам не указана полярность конденсаторов, то посмотрите маркировку со стороны радиодеталей. В данном случае, светлая полоса конденсатора совмещается со светлой меткой на печатной плате.

Светлая полоса конденсатора совмещается со светлой меткой на печатной плате
Не случайно много сказал о соблюдении полярности. Один из пользователей сайта, при ремонте монитора неправильно впаял электролитический конденсатор и долго не мог понять, почему монитор упорно не хочет работать.
Тусклое изображение
Но это еще не все. Предлагаемые варианты развития событий актуальны для ситуаций, когда при повторном включении ПК монитор полностью отказывается подавать признаки жизни. Но, как уже было сказано, возможны и другие ситуации.
Что будет, если монитор включится на 2 секунды, а подсветка выключится? Или, например, может ли пользователь увидеть свой рабочий стол, после чего изображение исчезнет?
Причина неисправности — перегоревшие предохранители или повреждение ламп подсветки. Как уже было сказано, лучше всего отнести монитор в ремонт. Сервисные центры помогут исправить ситуацию за небольшую плату.
Если есть желание и хоть какие-то навыки ремонта сложных механизмов, можно попробовать заменить лампы и предохранители самостоятельно. После правильных действий монитор снова заработает.
Неисправность видеокарты
Это еще одна причина, по которой гаснет монитор во время работы компьютера. Что делать в таком случае? Как правило, производится замена видеокарты, но перед этим всё же нужно убедиться, что проблема вызвана именно ею. Извлеките видеоплату, проверьте ее на предмет вздувшихся конденсаторов, следов окислов и т.п., убедитесь в исправности контактов, а затем вставьте на место. Если под рукой есть другой компьютер, протестируйте видеокарту на нем.

Отключение дисплея
Начнем с самого простого. Ваш монитор включается, прекрасно работает, но через 10, 15 или 30 минут тухнет. В чем проблема?
По умолчанию в Windows установлена функция «отключать дисплей через N минут». Все дело в ней.
«Да этого не может быть!» – скажете Вы. Возможно. Но это стоит проверить. Будет глупо, если из-за такого пустяка Вы потратите кучу времени и нервов, пытаясь выяснить, почему тухнет монитор. К тому же проверка займет от силы 2 минуты.
Инструкция для пользователей Windows 7:
- Пуск – Панель управления – Электропитание.

- Выбрать пункт «Настройка плана электропитания».

- В пункте «Отключать дисплей» выбрать поле «Никогда».

Выберите параметр «Никогда»
На Windows 8 и 10 процедура примерно такая же.
Инструкция для пользователей Windows XP:
- Нажимаете правой кнопкой мыши на рабочем столе и выбираете пункт «Свойства».
- Переходите на вкладку «Заставка» и нажимаете кнопку «Питание» (внизу справа).
- Видите знакомое поле «Отключение дисплея» и выбираете пункт «Никогда» (или любое другое значение).
Полезно знать – Пропал звук на ПК: что делать?
Разные проявления
Первое, на что нужно обратить внимание, это как именно ведет себя компьютер и его компоненты. Монитор включается на 2 секунды, а затем выключается? Что происходит с ПК? Он продолжает работать? Или машина полностью отключилась?
Ответив на эти вопросы, можно устранить около половины различных причин отказа.

Если монитор выключается, возможны следующие варианты поведения устройства:
- экран перестает работать через несколько секунд после включения;
- происходит полное выключение, после следующей загрузки ПК работоспособность не возвращается;
- отказ от работы через некоторое время;
- изображение на мониторе полностью не пропадает, видно, но очень плохо.
- мгновенное отключение компонентов (выключается сразу);
важно понимать, что в некоторых случаях такое поведение можно исправить самостоятельно, и однажды вам понадобится помощь профессионалов. Почему могут наблюдаться такие сбои? Как мне их исправить?
Источник: red-camera.ru