
В процессе работы с персональным компьютером (ПК) пользователи время от времени сталкиваются с различными проблемами. Одна из них может быть связана с подключением монитора. Бывает так, что, выбрав новый монитор и подключив его к ПК, не удаётся получить на нём изображение. Иногда неожиданно перестает работать старый дисплей. Причинами этому могут быть различные факторы, причём некоторые проблемы можно устранить самостоятельно.
Как формируется изображение
Для вывода сигнала на дисплей ПК используется видеокарта. Она представляет собой сложное электронное устройство, которое обрабатывает информацию, полученную от центрального процессора. Затем оно преобразует её в доступный сигнал, понятный электронным блокам монитора.
Путь прохождения видеоданных
В формировании выводного сигнала участвуют как электронные узлы, так и программное обеспечение — драйверы. Драйверы — это программы, которые позволяют различным электронным узлам правильно обмениваться информацией между собой. Они умеют работать с внутренними параметрами оборудования, позволяя настраивать режимы их работы средствами операционной системы. Таким образом, вывод изображения на монитор состоит из следующих этапов:
Выключается(гаснет)монитор во время работы но при этом компьютер продолжает работать
Когда компьютер работает, а монитор не показывает изображение, причиной проблемы может быть простая несовместимость выхода видеоадаптера и входа скайлера монитора. Перед приобретением нового оборудования следует убедиться в его возможности работать совместно с ПК.
Виды сигналов и разъёмов
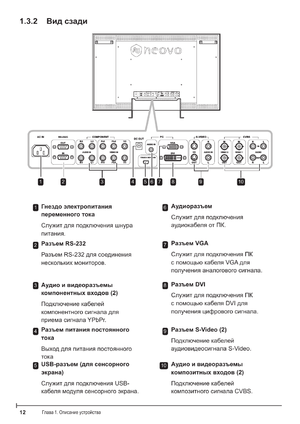
Сигнал — это электромагнитные возмущения, имеющие разную форму и частоту. Для преобразования колебаний в понятную восприятию форму применяются сложные электронные блоки. Аналоговая передача представляет собой непрерывный сигнал, а цифровая — дискретный, то есть последовательность коротких импульсов с определённой длительностью и амплитудой.
Цифровая передача позволяет передавать сигнал высокого качества, используя разные алгоритмы шифрования. В одном стандарте осуществляется одновременная передача как видео-, так и аудиоконтента. Аналоговая передача характеризуется сильной восприимчивостью к помехам и низкой пропускной способностью по сравнению с цифровым потоком. В последнее время существует тенденция ухода от морально устаревшего вида передачи сигнала — аналогового.
Самое простое соединение монитора с видеокартой — использование однотипного интерфейса для передачи и приёма. Однако часто возникает потребность в преобразовании одного типа в другой. Для этого используются аналого-цифровые (АЦП) и цифроаналоговые преобразователи (ЦАП). Соединение устройств между собой происходит с помощью не только обычного шнура, но и специальных адаптеров.
Наиболее популярными разъёмами являются VGA, HDMI, DVI. Первый — аналогового типа передачи, два других — цифрового. При этом следует понимать, что сами разъёмы могут быть вынесены в различное место и связаны с видеоадаптером проводниками.
Сам же видеоадаптер может располагаться как на отдельной, так и на материнской плате, быть интегрированным в корпус центрального процессора компьютера.
Причины возникновения проблем
При возникновении проблемы с передачей информации важно определить источник её возникновения. Если при включении ПК монитор никак не реагирует, это означает, что на него не подаётся сигнал с компьютера. Когда монитор реагирует на включение, и индикатор показывает активность, проблема либо в видеоадаптере, либо в самом дисплее. Когда же сигнал на мониторе появляется, а после загрузки базовой информации пропадает, причина, скорее всего, в настройках ПК. Причины того, почему не включается монитор при запуске компьютера, условно разделяют на два вида:
- зависящие от программного обеспечения;
- связанные с аппаратными неисправностями.

К первому виду неполадок относят настройки операционной системы, в частности драйвера устройств. Определить, что неисправность именно софтовая, несложно. Потребуется понаблюдать за реакцией монитора на включение компьютера. Первый признак, указывающий на программную неполадку, — появление на дисплее загрузочного окна БИОС, а также беспроблемное отображение экрана БИОС при входе в него.
Ко второму относят физические повреждения, вызванные повреждениями информационного кабеля или неисправностями в узлах ПК, дисплея. Такие поломки диагностировать труднее. В первую очередь понадобится выяснить, что виновато: кабель, компьютер или монитор. Проще всего определить это методом замены элементов на заведомо исправные, однако такая операция не всегда возможна.
Следует обратиться к косвенным признакам, указывающим на природу поломки. У всех мониторов существует индикатор включения в виде лампочки, который может находиться в нескольких состояниях:
Параллельно с этим на экране монитора может появляться информация о том, в каком режиме работы он сейчас находится, например «вставьте кабель», «частота превышена», «нет сигнала» и т. п. Если при включении компьютера нет сигнала на мониторе, следует прислушаться к посторонним звукам как внутри системного блока, так и дисплея. Если из монитора слышны писк или потрескивание, неисправность именно в нём.
Неплохим методом диагностики является индикация на клавиатуре. При включении системного блока на ней должны мигнуть светодиоды. Когда экран на мониторе не загорается, нужно нажать клавишу Caps Lock и посмотреть, происходит ли загорание светодиода на клавиатуре. Если лампочка загорается, неисправность связана с трактом формирования видеосигнала. Если не загорается — ПК завис, и необходимо просто перезагрузить его.
Устранение программных неисправностей
Такого рода поломки несложно устраняются самостоятельно. После того как сделан вывод о нарушении в программной части, следует запустить системный блок и перейти в режим безопасной загрузки. Для этого на клавиатуре после момента включения нужно нажать клавишу F6 или F8. Загрузка в безопасном режиме подразумевает запуск операционной системы с базовыми драйверами, настроенными на минимальные параметры оборудования ПК.

Для видеоадаптера, вне зависимости от производителя и мощности, это означает переход в видеорежим с низким разрешением 640 x 480 и частотой обновления экрана не выше 60 Гц. В этом режиме необходимо зайти в «Свойства компьютера», а затем — в «Диспетчер устройств». Там следует выбрать вкладку «Видеоадаптеры» и удалить установленный драйвер. Можно попробовать установить поддерживаемое дисплеем разрешение с нужной частотой и без удаления драйвера.
Кликнув на рабочем столе правой кнопкой мышки, нужно выбрать «Параметры экрана» (Windows 7 и выше) или «Свойства», а затем — «Параметры дисплея» (Windows XP). В появившейся закладке необходимо установить разрешение и частоту экрана. Типичные разрешения для распространённых размеров экрана:
- 19 дюймов — 1280 x 1024 пикселей;
- 20 дюймов — 1600 x 1200 пикселей;
- 22 дюйма — 1680 x 1050 пикселей;
- 24 дюйма — 1900 x 1200 пикселей.
После этого, сохранив изменения, следует выполнить перезагрузку компьютера. Если всё сделано верно, загрузится полноценный рабочий стол операционной системы. В случае удаления драйвера, отображаемое разрешение будет низким, и для восстановления комфортного режима понадобится переустановить драйвер. Для этого можно воспользоваться компакт-диском, идущим в комплекте к видеоадаптеру, или скачать его с сайта производителя.
Если сигнала на мониторе нет, но компьютер работает, и отображается БИОС, проблемы могут быть связаны с файловой системой, вызваны вирусами или случайными действиями пользователя. Например, установкой низкоуровневого софта, изменением визуального стиля и т. п. Эти ошибки поможет устранить переустановка операционной системы. Такую операцию выполнить легче, чем искать испорченные файлы.
Когда в системном блоке установлены несколько видеокарт, настройки могут сбрасываться на вывод изображения через интегрированную карту. Нужно переключить кабель на неё или отключить встроенную карту в БИОС.
Поломки аппаратного происхождения
Такого вида неисправности устранить сложнее, чем проблемы программного типа. Для этого необходимо хотя бы немного разбираться в «железе» компьютера. В случае аппаратной проблемы источником могут оказаться:
По статистике, 70% неисправностей, связанных с отсутствием изображения на экране, когда при этом ПК долго запускается, составляют аппаратные поломки. Из них почти 90% — это повреждения, возникшие из-за неисправности электролитических конденсаторов на плате монитора и в видеокарте.
При подозрении на аппаратный тип проблемы в первую очередь необходимо проверить их на отсутствие вздутий и потёков.
Originally posted 2018-04-30 05:10:03.
Источник: kompy.guru
Монитор выключается, а компьютер продолжает работать: что делать?

Бывает так, что вы работаете за компьютером, и внезапно монитор выключается, в то время как компьютер продолжает работать. Это может быть довольно неприятной ситуацией, особенно если у вас нет понимания, почему это происходит и как с этим справиться. В этой статье мы рассмотрим возможные причины этой проблемы и предложим вам несколько решений.
Одной из наиболее распространенных причин выключения монитора, при котором компьютер остается работать, является проблема с подключением кабелей. Возможно, что кабель, подключенный к компьютеру и монитору, не надежно прикреплен. В этом случае, когда кабель немного двигается, связь между компьютером и монитором может быть нарушена, что приводит к отключению монитора.
Еще одной возможной причиной может быть проблема с графической картой. Если графическая карта в компьютере перегревается или неправильно функционирует, это может вызвать выключение монитора. В этом случае важно проверить работу графической карты и, при необходимости, заменить ее или обратиться к специалисту.
Примечание: Важно помнить, что при выключенном мониторе компьютер продолжает работать, и вы можете рисковать потерей данных или повреждением системы, если продолжаете использовать компьютер без отображения на мониторе.
Если ваш монитор выключается, а компьютер продолжает работать, это может быть следствием также проблемы с настройками питания. Проверьте настройки питания в операционной системе и убедитесь, что монитор не переходит в режим сна или экономии энергии через слишком короткий промежуток времени.
В некоторых случаях причина проблемы может быть связана с программным обеспечением или операционной системой. В этом случае можно попробовать обновить драйвера графической карты или переустановить операционную систему для исправления возможных ошибок.
В конечном счете, если у вас по-прежнему возникают проблемы с выключением монитора, важно обратиться к специалисту или технической поддержке для более глубокого анализа проблемы и ее устранения.
Возможные причины отключения монитора
1. Неправильные настройки энергосбережения: На компьютере может быть установлена функция автоматического выключения монитора после продолжительного бездействия. Проверьте настройки энергосбережения и установите соответствующие временные интервалы.
2. Проблемы с кабелем или подключением: Проверьте, правильно ли подключены кабель питания и видеокабель между компьютером и монитором. Плохое или нестабильное соединение может привести к отключению монитора.
3. Неисправность монитора: Возможно, ваш монитор имеет некоторые технические проблемы, такие как неправильно работающий инвертор или поврежденный кабель. Обратитесь к специалисту или производителю для диагностики и ремонта монитора.
4. Конфликт с драйверами или программным обеспечением: Некоторые драйверы или программное обеспечение могут вызывать проблемы с отображением на мониторе, что приводит к его отключению. Обновите или переустановите драйверы, а также проверьте совместимость программного обеспечения, установленного на компьютере.
5. Другие проблемы с компьютером: Проблемы с компьютером, такие как перегрев процессора или неисправность видеокарты, также могут вызывать отключение монитора. Проверьте систему на наличие других неисправностей или обратитесь за помощью к техническому специалисту.
6. Вирусы или вредоносные программы: Вирусы или другое вредоносное программное обеспечение могут вызывать нестабильность работы компьютера, включая отключение монитора. Установите и регулярно обновляйте антивирусное программное обеспечение для защиты компьютера.
В случае отключения монитора рекомендуется провести поэтапную проверку, исключая проблемы по очереди и находя ориентировочную причину. Если самостоятельное решение проблемы оказывается затруднительным, обратитесь к специалисту для диагностики и ремонта оборудования.
Проблемы с подключением
Если ваш монитор выключается, а компьютер продолжает работать, причиной может быть проблема с подключением. Вот несколько возможных решений:
1. Проверьте кабель монитора. Убедитесь, что он правильно вставлен в порт на компьютере и мониторе. Попробуйте подключить другой кабель, чтобы исключить возможность его повреждения.
2. Проверьте настройки разрешения экрана. Возможно, ваш монитор не может справиться с текущим разрешением. Попробуйте установить более низкое разрешение и посмотрите, помогает ли это.
3. Проверьте наличие драйверов. Убедитесь, что у вас установлены последние драйверы для вашего видеокарты. Скачайте и установите обновления с официального сайта производителя.
4. Проверьте состояние видеокарты. Возможно, проблема связана с видеокартой, которая может быть перегрета или неисправна. Перезагрузите компьютер и проверьте температуру видеокарты. Если она слишком высокая, то попробуйте удалить пыль с вентилятора или заменить его.
5. Проверьте подключение к питанию. Если ваш монитор не получает достаточно питания, он может переходить в режим ожидания или выключаться. Подключите монитор к другому источнику питания или проверьте кабели питания.
Если ни одно из этих решений не помогло, возможно, причина проблемы в другом компоненте компьютера или в самом мониторе. Рекомендуется обратиться к специалисту для более точной диагностики и ремонта.
Драйвера и настройки экрана
Когда драйверы устаревают или стали несовместимыми с другими компонентами системы, это может привести к различным проблемам, включая выключение монитора. Чтобы решить эту проблему, необходимо обновить драйверы видеокарты до последней версии. Это можно сделать, посетив официальный сайт производителя видеокарты и загрузив последний доступный драйвер для вашей модели.
Кроме того, некорректные настройки экрана могут вызывать проблемы с выводом видео на монитор. Например, неправильное разрешение экрана или частота обновления, несовместимая с вашим монитором, могут привести к его отключению. Чтобы исправить эту проблему, следует проверить и скорректировать настройки экрана в операционной системе.
В Windows это можно сделать следующим образом: щелкните правой кнопкой мыши на рабочем столе и выберите «Настройки дисплея». Затем перейдите в раздел «Дисплей» и установите правильное разрешение экрана и частоту обновления. Если вам не удается установить правильные значения или проблема не решается, попробуйте обратиться к документации вашего монитора или связаться с производителем для получения дополнительной поддержки.
Возможно, вам также потребуется провести дополнительные проверки и настройки в биосе компьютера, чтобы убедиться, что все компоненты правильно работают вместе. Если после всех этих действий проблема остается нерешенной, рекомендуется обратиться к специалисту или технической поддержке для получения дополнительной помощи и диагностики системы.
Аппаратные проблемы монитора
Если монитор выключается, а компьютер продолжает работать, это может быть связано с аппаратными проблемами самого монитора. Вот несколько распространенных аппаратных проблем, которые могут приводить к такому поведению:
- Проблемы с питанием: Если монитор не получает достаточного питания, он может выключаться. Проверьте, подключен ли монитор к источнику питания и правильно ли подключены все кабели.
- Проблемы с кабелем: Поврежденный или неисправный кабель может привести к отключению монитора. Попробуйте заменить кабель и проверьте, улучшилась ли ситуация.
- Проблемы с монитором: Неисправности внутри монитора, такие как неисправные компоненты или перегрев, могут привести к его выключению. В этом случае, возможно, потребуется обратиться к специалисту для проведения ремонта или замены неисправных деталей.
- Проблемы с графической картой: Если графическая карта не работает должным образом, это также может вызывать проблемы с монитором. Проверьте графическую карту и ее драйвера на наличие ошибок и обновите их при необходимости.
- Проблемы с настройками: Некоторые настройки монитора или графической карты могут вызывать проблемы и приводить к его выключению. Убедитесь, что все настройки настроены правильно и соответствуют вашим требованиям.
Если вы не можете решить проблему самостоятельно, рекомендуется обратиться к специалисту или сервисному центру для дополнительной помощи и диагностики.
Источник: journey-club.ru
Что делать, если не выключается монитор после выключения компьютера
В этой статье я расскажу, что делать, если не выключается монитор. Вы узнаете 5 способов решения этой проблемы — если у вас при выключении компьютера монитор не переходит в режим ожидания и выводится плавающее по экрану сообщение «Проверьте кабель» или «Нет сигнала».
Проверка видео кабеля VGA
Однажды я столкнулся с такой проблемой, когда у одного клиента не выключался монитор на новом кабеле VGA, после выключения ПК. Причина неполадки оказалась именно в этом кабеле, наверно был брак.
Чтобы проверить, отсоедините кабель VGA от компьютера и посмотрите все ли 15 штырьков имеются в разъеме.

На VGA разъеме есть специальный контакт №9 который вычисляет подключен ли монитор к видеокарте.
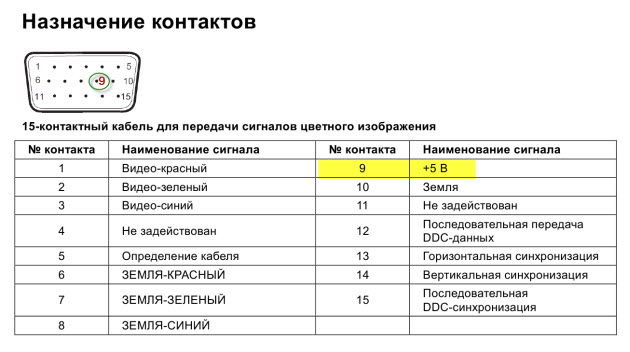
Если одного штырька на кабеле нет, поменяйте кабель на другой. Если все штырьки на месте, лучше прозвонить контакты мультиметром. Возможно контакт 9 не припаян с другим концом кабеля и поэтому монитор не отключается после выключения компьютера.

После замены кабеля на другой, проблема с выключением монитора решилась.

На фото справа кабель VGA, с которым монитор не выключался после выключения компьютера. После замены на другой кабель VGA с синим наконечником — слева на фото, монитор стал выключаться, после выключения компьютера.
Проверка кабеля HDMI
Если компьютер подключен к монитору через кабель HDMI, и монитор не отключается после выключения ПК, то проверьте кабель HDMI.
Для проверки кабеля понадобится мультиметр. Нужно прозвонить контакт 18, который подает сигнал +5 В.
Если контакт 18 не звонится, возможно в этом причина не выключения монитора по HDMI. Замените кабель на другой.

Возможно вам эта информация поможет. Если не помогло, то ищем в чем проблема дальше.
Проверка переходника
Если вы используете на видеокарте переходник DVI-VGA или HDMI-VGA, то попробуйте заменить на другой. Возможно проблема не выключения монитора именно в переходнике.

Источник входа на мониторе
Если на вашем мониторе несколько разъемов подключения к компьютеру, например VGA, DVI и HDMI.

То войдите в настройки монитора и поставьте обнаружение источника — ручной.

Или в настройках своего монитора выключите функцию — автоопределение.
Возможно это поможет решить проблему и монитор будет сам выключаться при выключении компьютера. Не помогло? Идем дальше.
Неисправность видеокарты
Подсоедините свой монитор к другому системному блоку. Если режим ожидания функционирует, то есть при выключении компьютера монитор сам выключается, значит проблема в вашей видеокарте.
Попробуйте обновить драйвер видеокарты, скачав с официального сайта. Не знаете, как обновить видео драйвер, можете обратиться ко мне — https://vk.com/ruslankomp. Я удаленно Вам помогу за небольшое вознаграждение.

Думаю не целесообразно будет менять видеокарту только по этой причине. Поэтому есть вариант — выключать монитор с кнопки. Это решит данную проблему.
Не выключается монитор при бездействии
Если компьютером не пользоваться несколько минут: не смотреть видео, не двигать курсором мышки и не печатать на клавиатуре, то экран на мониторе должен автоматически выключиться для экономии энергии.
Если этого не происходит в течении 10-15 минут значит надо настроить схему управления питанием дисплея. Для этого в поисковое поле введите слово питание.

Перейдите в раздел Изменение схемы управления питанием.
Напротив Отключать дисплей выставите 10 минут. Это означает, что через 10 минут бездействия, экран монитора автоматически погаснет.

Не получается настроить электропитание? Оставьте заявку в группе ВК — https://vk.com/ruslankomp я удаленно помогу вам настроить отключение дисплея.

- Проверяем разъемы кабеля VGA или HDMI, пробуем заменить.
- Меняем переходник к видеокарте на другой.
- Источник входа в настройках монитора ставим ручной.
- Обновляем драйвер видеокарты или сравниваем на другой видеокарте.
- Настраиваем электропитание, если не выключается монитор при бездействии.
Напишите в комментариях какой способ вам помог решить проблему.
Если у Вас при включении компьютера не показывает монитор, то читайте статью — 9 основных причин, почему не включается монитор при включении компьютера.
Источник: ruslankomp.ru