Репутация: 10
Шипит монитор
Монитору около 2-3 лет, все время радовал качеством изображения. Теперь же столкнулся с данной проблемой:
Включаю монитор, картинка появляется буквально на пару секунд, потом монитор гаснет, но индикатор горит синим цветом(то есть как при обычной работе)
Я не особо разбираюсь в мониторах, но решил разобрать. При разборке обнаружил, что один конденсатор лопнул. Я его заменил. После замены ничего не изменилось. Посидев на форумах, решил заменить предохранитель.
За пару часов сымпровизировал предохранитель, поставил — все заработало, но монитор стал шипеть, кстати точно также как он и шипел за несколько дней до самой поломки.Монитор шипит не все время работы, а в случайном порядке, сопровождаясь мало заметным мерцанием. Когда монитор перестает шипеть — мерцания прекращаются. Помогите пожалуйста разобраться, в чем же все таки проблема.
Шипят определенные части на плате.На скриншоте я их обвел
Источник: www.tehnari.ru
Что такое мерцание яркости FreeSync и можно ли это исправить?

Итак, вы только что получили игровой монитор с технологией переменной частоты обновления и соединили его с совместимой видеокартой и обнаружили, что включение FreeSync/G-SYNC Compatible вызывает ужасное мерцание яркости?
Есть несколько вещей, которые вы можете попытаться предотвратить или уменьшить мерцание.
Мерцание яркости FreeSync чаще всего встречается на панелях VA с высокой частотой обновления, разработанных Samsung, но оно также может влиять на дисплеи, основанные на других технологиях панелей, таких как IPS и TN.
Проблема не обязательно будет присутствовать в каждой игре. В некоторых играх может наблюдаться невыносимое мерцание яркости. В других случаях это может работать безупречно, а в некоторых — только на экранах загрузки или в игровых меню.
Кроме того, имейте в виду, что у одного устройства определенного монитора может быть эта проблема, но другой модуль той же модели монитора может работать отлично!
Что за всем этим стоит, это немного загадка, и AMD/NVIDIA не получила официального ответа, но мы знаем, что некоторые мониторы просто более подвержены этой проблеме.
Итак, почему это происходит и что вы можете сделать, чтобы это предотвратить?
Уменьшение мерцания яркости в AMD
Допустим, у вас есть игровой монитор VA 144 Гц, яркость которого мерцает в некоторых ваших играх.
Есть две основные причины мерцания яркости: LFC и частые колебания FPS.
Если ваш игровой монитор имеет диапазон переменной частоты обновления 48–144 Гц, он будет запускать LFC (компенсацию низкой частоты кадров), как только ваша частота кадров в секунду (кадров в секунду) достигнет 47 кадров в секунду или меньше, если вы используете видеокарту AMD.

LFC умножает вашу частоту кадров, чтобы устранить разрывы, даже когда ваш FPS опускается ниже диапазона VRR монитора. Например, при 47 кадрах в секунду он увеличивается втрое до 141 Гц.
Итак, предположим, что в одну секунду у вас 48 кадров в секунду и 48 Гц, а затем, в следующую секунду, ваш FPS упадет до 47 кадров в секунду, а частота обновления вырастет до 141 Гц.
Поскольку монитор становится ярче при более высокой частоте обновления, яркость колеблется.
Если FPS постоянно составляет около 48 кадров в секунду, LFC быстро включается и выключается, вызывая мерцание яркости.
Простое решение — уменьшить настройки изображения, чтобы поддерживать более высокую частоту кадров.
Кроме того, вы можете использовать CRU (Custom Resolution Utility) для увеличения диапазона VRR.
Как и в случае с разгоном, увеличение диапазона VRR будет варьироваться для разных мониторов.
Таким образом, вы можете увеличить диапазон VRR до 30–144 Гц на одном мониторе, в то время как другое устройство того же монитора может даже не перейти на 47–144 Гц.
В последнем случае вы можете попробовать уменьшить диапазон вместо этого, чтобы LFC не запускался, либо полностью отключите LFC, уменьшив диапазон до 73–144 Гц.
LFC с картами AMD работает только в том случае, если нижний предел диапазона VRR как минимум в 2 раза превышает максимальную частоту обновления. Например, диапазон VRR 30-60 Гц означает, что LFC работает, но с 31-60 Гц поддержки LFC нет.
Отключив LFC, вам придется использовать VSYNC, чтобы избавиться от разрывов экрана при более низкой частоте кадров, но вы все равно можете без проблем пользоваться FreeSync при более высокой частоте кадров.
Мерцание яркости FreeSync также может возникать при колебаниях FPS, даже если оно не приближается к пороговому значению LFC. В основном это происходит в плохо оптимизированных играх, где ваш FPS зависит от многих факторов.
Единственный способ уменьшить мерцание яркости — ограничить FPS в этой игре любой частотой кадров, которую вы можете поддерживать постоянно.
Уменьшение мерцания в картах NVIDIA
При использовании FreeSync с совместимой видеокартой NVIDIA в режиме совместимости с G-SYNC LFC ведет себя немного иначе, чем с картами AMD.
LFC срабатывает независимо от диапазона FreeSync монитора.
Итак, если ваш монитор имеет диапазон VRR 120-144 Гц, и вы получаете 60 кадров в секунду, частота обновления монитора изменится на 120 Гц, тогда как с картами AMD LFC не будет работать, и вы получите фиксированную частоту 144 Гц (или 60 Гц, если VSYNC включен).
Кроме того, порог LFC обычно отличается при использовании графического процессора NVIDIA. Например, со многими мониторами FreeSync с частотой 48–144 Гц LFC работает со скоростью около 60 кадров в секунду с картами NVIDIA!
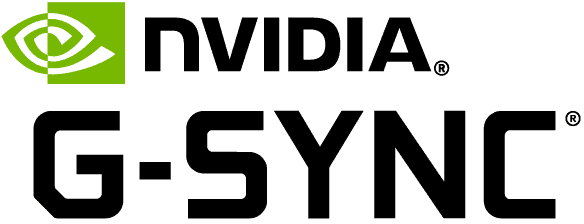
Из-за этого колебания FPS около порогового значения LFC заставят монитор быстро повышаться и понижаться с частотой обновления, что вызывает мерцание яркости.
Вот что вы можете сделать:
Если у вас есть монитор 144 Гц с диапазоном VRR 48–144 Гц, вы можете использовать CRU для уменьшения диапазона до 90–144 Гц.
Поскольку нет большой разницы в яркости при 90 Гц и 144 Гц, мерцание не будет заметно — или оно будет значительно менее заметным. Таким образом, между 90 и 144 кадрами в секунду вы получите плавную производительность VRR.
В более требовательных играх вам нужно ограничить FPS до 72 или ниже (чтобы не допустить, чтобы FPS превышал 72).
Ниже 72 кадров в секунду LFC удвоит (45–72 кадра в секунду) или утроит (30–48 кадров в секунду) частоту кадров до диапазона VRR 90–144 Гц, чтобы предотвратить разрыв изображения — опять же без заметных скачков яркости.
Однако это означает, что между 72 и 90 FPS вы не получите переменной частоты обновления, но в зависимости от игры и вашего FPS вы можете экспериментировать с более широкими диапазонами VRR, такими как 80-144 Гц.
Если в настройках игры, в которую вы играете, нет трекера FPS или ограничителя FPS, мы рекомендуем использовать RTSS.
Метод с пониженной частотой обновления
Если частота кадров в определенной игре в основном составляет около 60 кадров в секунду и у вас игровой дисплей с высокой частотой обновления, подумайте о снижении частоты обновления монитора до 60 Гц, чтобы избежать мерцания яркости.
Это также может помочь с другими проблемами, в основном связанными с играми, заблокированными на 60 FPS.
Когда вы уменьшаете частоту обновления монитора, убедитесь, что вы также выбрали соответствующую настройку ускорения времени отклика пикселей.
Источник: fps-up.ru
Мерцает экран монитора компьютера или ноутбука – почему так происходит?


В большинстве случаев взаимодействие пользователя с операционной системой происходит посредством графического интерфейса. Современные дисплеи обеспечивают качественное четкое изображение с высоким разрешением, однако иногда вследствие программных или аппаратных неполадок экран начинает мерцать.
Различного рода артефакты, появляющиеся на дисплее, существенно снижают уровень комфорта и свидетельствуют о проблемах в работе ПК. То, что мерцание экрана вызвано неправильным функционированием монитора или программного обеспечения, в принципе понятно, но как найти конкретную причину неисправности? Давайте разбираться.
Некорректные настройки графики
Когда пользователь видит, что мерцает экран монитора, он в первую очередь начинает грешить на сам монитор. К счастью, далеко не всегда дело в нем. Искажения могут быть вызваны неверными настройками графики, а именно низкой частотой обновления экрана (менее 60 Гц). В свойствах монитора нужно выставлять максимальную частоту – чем она выше, тем более мягким и плавным будет изображение. При этом заданную частоту должен поддерживать не только сам монитор, но и драйвер графической карты.

Сбой в работе программного обеспечения
Сбой программного обеспечения встречается в 15% случаев.
Большинство пользователей даже не подозревают, что дисплей начинает мерцать из-за конфликта в работе нескольких приложения, наличия в системе вируса, чрезмерной засорённости системы или скрытых программных сбоев. Пользователь в состоянии самостоятельно:
- Отключить автоматическое изменение яркости подсветки,
- Почистить смартфон,
- откатить ПО до заводских настроек,
- Установить антивирусные программы из официального магазина Google Play.
Kaspersky Internet Security: Антивирус и Защита
Developer: Kaspersky Lab Switzerland
Однако, если эти манипуляции окажутся бесполезны – перепрошейте девайс.
Делать нечто подобное собственноручно, без предварительной практики, лучше не стоит, иначе, гаджет будет полностью выведен из строя. Верный выход из сложившейся ситуации – обратиться в сервисный центр.
Перегрев видеокарты
Мерцание и артефакты на экране нередко вызываются банальным перегревом видеокарты. Превышение температурного порога для графического чипа, как правило, наблюдается во время работы требовательных к ресурсам 3D-программ и игр. Также видеокарта будет греться при сильной запыленности и высыхании термопасты.

Полезные статьи: Как заменить термопасту на видеокарте Как проверить температуру видеокарты
Мигание монитора при работе компьютера
Самая частая причина мерцания монитора компьютера — неправильно определённая частота обновления. Данный параметр изменяется в ручном режиме. Чтобы перейти к настройкам экрана, вызовите контекстное меню на рабочем столе. Для этого нажмите правой кнопкой мышки на любом пустом месте экрана. В появившемся меню выберите последний пункт — «Персонализация».
Откроются настройки вашей темы Windows. В левой нижней части окна найдите ссылку «Экран» и нажмите на неё.
Здесь вы сможете изменить размер элементов экрана. Для перехода к дополнительным элементам конфигурации нажмите «Настройка параметров экрана».
Обратите внимание! Также можно использовать ссылку «Настройка разрешения экрана». Оба этих пункта ведут в одно меню.
В данном разделе устанавливается разрешение — количество точек по горизонтали и вертикали, из которых состоит изображение на экране. Для этого выберите нужное значение из выпадающего списка. Напротив оптимального для подключенного монитора значения в скобках будет указано «рекомендуется». Сохранить эти параметры без закрытия окна можно нажатием кнопки «Применить».
После этого кликните по ссылке «Дополнительные параметры», которая находится справа. Будет открыто новое окно, в котором вы сможете изменить основные параметры видеокарты и монитора.
Частота обновления экрана устанавливается на вкладке «Монитор» в открывшемся окне. Выберите максимальное значение частоты обновления, доступное в списке. Этот параметр отвечает за то, сколько раз в секунду будет обновляться изображение на мониторе. Если выбрана слишком низкая частота или значение не поддерживается устройством вывода, экран будет мигать.
Флажок, отвечающий за доступ к дополнительным режимам, лучше не устанавливать. Если он отмечен, снимите его. Список доступных частот при этом обновится, и вы сможете выбрать максимальную из них.
Обратите внимание! Не рекомендуется устанавливать частоту обновления, которая не поддерживается самим монитором. Уточнить рекомендуемую частоту вы сможете в инструкции к устройству или в его характеристиках на сайте производителя.
Плохой контакт в разъеме
Вы перепробовали все программные средства устранения неполадки, но экран монитора по-прежнему мерцает? Возможно виной всему аппаратные проблемы, из которых наиболее распространенными являются загрязнение или неплотное примыкание контактов в разъемах кабелей. Если мерцает экран на ноутбуке, это может свидетельствовать о мелких повреждениях шлейфа, соединяющего дисплей и материнскую плату. В редких случаях сбоит сама матрица, однако провести полноценную диагностику и определить источник аппаратной проблемы в ноутбуке без разборки устройства весьма проблематично. Тут, скорее всего, придется обратиться в специализированный сервисный центр.
Повреждение экрана
Повреждение экранного модуля наблюдается в 60% случаев всех обращений в сервисный центр при данной неисправности.

Первые мерцания и «прыгания» картинки на телефоне, способны проявиться после серьёзного падения или контакта устройства с водой.
При этом может быть повреждён:
- Экран.
- Управляющая микросхема (видеоконтроллер).
- Шлейфы, соединяющие элементы в единую систему.
Если в первом случае, с проблемой разберётся любой специалист в сфере мобильных технологий с минимальным количеством инструментов, то вторая и третья требует щепетильного подхода и наличия диагностического оборудования.
Придется менять экранный модуль целиком.
Электромагнитные помехи и нестабильное напряжение
Перепады напряжения в сети и действие электромагнитных полей – еще одна причина мерцания экрана ноутбука или внешнего дисплея. Жидкие кристаллы в пикселях мониторов управляются собственным электромагнитным полем, воздействие на которое другого поля способно вызывать пульсацию, искажение цветов и появление артефактов. Поэтому избегайте размещения рядом с дисплеем приборов, создающих мощные помехи. Речь о микроволновых печах, электродвигателях и т.д.
Что в итоге
Выше мы привели основные причины мерцания экрана, но ими одними список не ограничивается. Проблема может быть скрыта гораздо глубже, например, не исключена неисправность материнской платы, при которой нелады с изображением это только один из симптомов болезни. Что делать, если мерцает монитор компьютера? Попробовать самостоятельно решить вопрос, воспользовавшись советами из данной статьи, а если усилия не принесут плодов, прибегнуть к помощи квалифицированных специалистов.
- 3поделились
- 0Facebook
- 2Twitter
- 1VKontakte
- 0Odnoklassniki
Проверка кабелей
Не стоит исключать тот фактор, что могут повредиться кабеля. С дисплеем компьютер обычно соединяет VGA, DVI или HDMI кабель. Шнур может передавиться или быть поврежденным. Нестабильное соединение сетевого кабеля может также стать причиной мигания монитора. Еще нужно убедиться в том, что шнуры вставлены достаточно хорошо и надежно закреплены.
Как исправить ошибку 0xc0000098 при запуске или установке Windows
В случае с ноутбуком – это может быть поврежденный шлейф или проблемы с цепью питания, которая подает напряжение на дисплей.
Почему мерцает экран монитора компьютера
Мерцание монитора — довольно частая проблема, которая была присуща пользователям старых мониторов.
Но с переходом на современные устройства она по-прежнему может беспокоить некоторых людей, и причиной такому явлению могут быть определенные программные и аппаратные факторы.
В этой статье мы разберем основные моменты, связанные с рассматриваемой ситуацией, и расскажем, как от них избавиться.
Устранение мерцания монитора ПК
Источников, негативно сказывающихся на качестве работы монитора, существует несколько. К счастью, не всегда дефекты носят аппаратный характер и требуют ремонта и денежных вложений. Иногда их можно исправить и настройками операционной системы.
Способ 1: Настройки Windows
Порой достаточно обратиться к настройкам Виндовс, чтобы устранить возникшую неполадку. Чуть ниже будут рассмотрены основные неполадки, вызывающие некорректную работу монитора.
Низкая частота обновления экрана
Комфортное использование дисплея в большинстве случаев актуально при высокой частоте обновления экрана. Низкие же значения и могут вызывать неприятное ощущение мерцания.
Оптимальный выбор — 60 Гц или 75 Гц.
Многие мониторы средней ценовой категории и выше поддерживают установку параметра 120 Гц и даже 144 Гц – возможность установки повышенной частоты должна быть и у вашей видеокарты. В основном высокие значения используются для игр и работы с 3D, а при обычном повседневном времяпровождении за ПК достаточно 60-75 Гц.
Чтобы изменить эту настройку, выполните следующие шаги:
- Нажмите правой кнопкой мыши по пустому месту на рабочем столе и выберите пункт «Параметры экрана».
- В запустившихся параметрах Windows нажмите на ссылку «Дополнительные параметры дисплея».
- Кликните на «Свойства видеоадаптера для дисплея».
- Откроется окно со свойствами, переключитесь в нем на вкладку «Монитор», и в поле «Частота обновления экрана» из выпадающего меню выберите максимально высокое значение. Сохраните изменения на «ОК».
Если мерцание не было устранено или других доступных значений нет, переходите к следующим советам.
Некорректная работа драйвера
Драйвер для видеокарты может как раскрыть производительность этого комплектующего, так и испортить его работу на программном уровне.
Неполадки могут возникнуть не только после обновлений ОС/версии драйвера, но и без явной на то причины.
В этом случае совет «обновить драйвер» выглядит не отговоркой и панацеей по решению любых сложностей, а реальным шансом решить проблему.
Обратите внимание, что иногда может потребоваться не обновление, а откат на прежнюю версию драйвера. Чтобы процесс установки прошел успешно, первым делом потребуется полное удаление программного обеспечения, а уже затем чистая установка. О том, как это сделать правильно, читайте в нашей статье по ссылке ниже.
Подробнее: Переустанавливаем драйвера видеокарты
Неполадки в работе программ
Некоторые установленные приложения могут быть несовместимы с конфигурацией ПК на таком уровне, что вызывают мерцание монитора. Разберем основные ситуации:
- Вспомните, устанавливали/обновляли ли вы недавно какой-нибудь софт, и если да, попробуйте завершить работу этой программы или удалить ее.
- Выявить проблемное приложение можно и через системный журнал «Просмотр событий». Открыть его можно так:
-
Нажмите на клавиатуре Win + R и впишите команду eventvwr.msc, подтвердите на Enter или «ОК».
- В левой части окна разверните вкладку «Журналы Windows» и перейдите в «Приложение».
- Просмотрите список. Обращайте внимание на колонку «Дата и время» — они должны соответствовать тем, когда появляется мерцание. Естественно, время нужно сравнивать приблизительно, а не с точностью до секунды.
- Если в колонке «Уровень» вы видите событие «Ошибка», кликните на него и просмотрите подробности проблемы чуть ниже, возможно, они помогут разобраться, причастна ли программа к нарушению работы монитора.
- При необходимости то же самое сделайте и во вкладке «Система».
- Вы также можете запустить ПК в безопасном режиме, где не загружается никакое лишнее программное обеспечение кроме важного для функционирования операционной системы.Как зайти в безопасный режим на Windows XP, Windows 7, Windows 8, Windows 10Как зайти в «Безопасный режим» через BIOS
- Запустите утилиту сканирования системы, которая восстанавливает ошибки в работе Виндовс. Об этом написано в Способе 1 статьи по ссылке ниже.Подробнее: Восстановление системных файлов в WindowsАналогичным образом воспользуйтесь утилитой восстановления поврежденных компонентов.Подробнее: Восстановление поврежденных компонентов в Windows при помощи DISMСтоит отметить, что эти команды работают не только в Windows 7, но и в более новых ее версиях.
Способ 2: Диагностика аппаратных проблем
Когда настройки операционной системы не помогают, следует проверить наличие технических неполадок и поломок.
Неполадки кабелей
Кабель монитора, вставленный в розетку и подающий электричество может иметь плохой контакт. Попробуйте просто пошевелить его, проверить, плотно ли вставлена вилка, отсоединить ее от розетки, а затем включить. Эти действия повторите и с кабелем, соединяющим монитор с системным блоком.
Не лишним будет выполнить изолированное подключение монитора к сети. Для этого уберите все остальные кабели, чтобы они не соприкасались с идущим от монитора (или даже с удлинителем, если подключение дисплея идет через него).
При восстановлении работоспособности постарайтесь провести сетевой кабель к розетке так, чтобы он не соприкасался с остальными.
Источник: xn—-8sbwchddcqhbtfv0gwd.xn--p1ai
