Не подключайте блок питания к розетке, пока не подключили его к системе.
Это может повредить блок питания.
ПРИМЕЧАНИЕ: Подробную информацию по выключению моноблочного компьютера
смотрите в разделе Выключение моноблочного компьютера.

- О руководстве
- Обозначения используемые в руководстве
- Иконки
- Типографские обозначения
- Установка системы
- Эксплуатация
- Предупреждение о звуковом давлении
- Примечание относительно ТВ-тюнера (на некоторых моделях)
- Блок питания
- Знакомство с моноблочным компьютером
- Вид спереди
- Вид сзади
- Вид сбоку
- Размещение моноблочного компьютера
- Размещение на стене
- Подключение проводной клавиатуры и мыши
- Подключение беспроводной клавиатуры и мыши
- Включение моноблочного компьютера
- Жесты
- Функции экранного меню
- Выбор входного сигнала
- Конфигурация аудиовыхода через HDMI устройство (только на некоторых моделях)
- Системные требования
- Первое включение
- Экран блокировки Windows 8
- Интерфейс Windows
- Начальный экран
- Приложения Windows
- Горячие точки
- Запуск приложений
- Настройка приложений
- Доступ ко всем приложениям
- Панель Charms
- Функция Snap
- Беспроводное подключение
- Проводное подключение
- Использование сетевого подключения с динамическим IP/PPPoE
- Настройка подключения со статическим IP
- Вход в BIOS Setup
- Вход в BIOS
- Создание образа на USB-накопителе
- Уведомления
Жесты
Моноблочный компьютер серии ET22
Не работает экран моноблока. Что делать?
Жесты позволяют запускать программы и получать доступ к настройкам. Функции горячих
точек можно активировать с помощью жестов на экране.
Использование жестов
Скольжение от верхнего края
Скольжение пальцем
• На главном экране проведите пальцем от
верхнего края вниз для отображения всех
• В запущенном приложении проведите
пальцем от верхнего края вниз для
отображения его меню.
Проведите пальцем вверх/вниз или влево/
вправо для прокрутки экрана.
Скольжение слева направо
Скольжение справа налево
Для перестановки запущенных приложений
проведите по левому краю.
Для запуска панели Charms проведите
пальцем от правого края экрана влево.

Моноблочный компьютер серии ET.
Моноблочный компьютер серии ET22
Сведите два пальца на сенсорном экране.
Установка Windows 10 и Сенсорный экран
Разведите два пальца на сенсорном экране.
Нажатие и удержание
Касание/Двойное касание
• Для перемещения приложения нажмите
и удерживайте плитку приложения и
перетащите ее на новое место.
• Для закрытия приложения нажмите на
верхнюю часть работающего приложения
и перетащите его в нижнюю часть экрана
• Нажмите приложение для его запуска.
• В режиме рабочего стола нажмите элемент
дважды для его запуска.

Использование экранного меню (osd), Функции экранного меню
Моноблочный компьютер серии ET22
Использование экранного меню (OSD)
Экранное меню (OSD) появляется в следующих случаях:
• Включите экранное меню, нажав кнопку Блокировка меню на левой стороне компьютера,
затем нажмите кнопку MENU на передней панели.
Функции экранного меню
Для отображения экранного меню, нажмите кнопку MENU на передней панели. Для
перемещения по функциям или изменения настроек экранного меню используйте кнопки
вверх/вниз. Для активации выбранной функции, нажмите кнопку MENU.
Выключение дисплея
Эта функция позволяет отключить дисплей моноблочного компьютера. Нажмите кнопку
MENU для активации этой функции.
• Яркость: Диапазон регулировки составляет от 0 до 100.
• Контраст: Диапазон регулировки составляет от 0 до 100.
• Оттенок: Содержит четыре цветовых режима: холодный, нормальный, теплый и
Изображения
• Резкость: Диапазон регулировки составляет от 0 до 100.
• Соотношение сторон: Регулирует соотношение сторон: “Full” или “OverScan”. Эта
функция настраивается только при использовании моноблочного компьютера в качестве
настольного LCD монитора.
• Автонастройка: Настраивает горизонтальную позицию (H-Position) и вертикальную
позицию (V-Position) изображения. Эта функция настраивается только при использовании
моноблочного компьютера в качестве настольного LCD монитора через VGA-вход.
Выбор источника сигнала
• PC: Устанавливает моноблочный компьютер в качестве источника сигнала.

Выбор входного сигнала
Моноблочный компьютер серии ET22
Настройка системы
• Настройка экранного меню:
• Настраивает горизонтальную позицию (H-Position) и вертикальную позицию
(V-Position) экранного меню.
• Настройка тайм-аута экранного меню от 10 до 120 секунд.
• Включение или отключение функции DDC/CI (обмен данными между компьютером
• Информация: Показывает информацию о мониторе.
• Язык: Позволяет выбрать язык экранного меню.
• Полный сброс: Позволяет сбросить все настройки экранного меню.
Выбор входного сигнала
Меню Input Select появляется при подключении HDMI или VGA-кабеля к видеовходу на задней
панели. Используйте кнопки вверх/вниз для перемещения по функциям, затем нажмите MENU
для активации опции. Подробную информацию смотрите в разделе Выбор источника сигнала.
Конфигурация аудиовыхода через HDMI устройство
(только на некоторых моделях)
Если Вы используете ТВ с разъемом HDMI как аудиоустройство, подключите его к домашнему
кинотеатру и следуйте инструкциям ниже.
Для выбора HDMI устройства для вывода звука:
1. На главном экране нажмите Desktop для переключения в режим рабочего стола.
ПРИМЕЧАНИЕ: Подробную информацию смотрите в разделе Работа с c Windows 8.
Источник: manualza.ru
Нет изображения на моноблоке
Рассмотрим вопрос, почему нет изображения на моноблоке на конкретном примере.
История ремонта моноблока Acer такова. В ремонт поступил моноблок Acer Z5761 со следующей неисправностью. Моноблок включается и работает, но изображения на экране нет. Потому что экран моноблока не светится. При включении моноблока экран загорается на долю секунды и гаснет.
Только в отраженном свете можно увидеть очень тусклое изображение.
Экран моноблока не светится
Перед этим моноблок побывал в двух сервисных центрах, в том числе официальном Acer. В последнем центре сделали диагностику. По ее результатам причиной неисправности была признана материнская плата моноблока. Владелец моноблока купил новую плату, поставил ее, но ничего не изменилось.

Ремонт подсветки моноблока
При ремонте моноблоков мы нередко встречаемся с неисправность подсветки. В современных моноблоках подсветка выполнена на светодиодных линейках. Кстати, сами светодиодные линейки обычно надежны и служат долго. Но схемы управления подсветкой часто приходят в негодность.
В моноблоках обычно используется только одна светодиодная линейка. Она состоит из нескольких независимых светодиодных блоков, размещенных на одной подложке. Этой линейкой управляет драйвер.

Ремонт драйвера светодиодной подсветки моноблока
Драйвер светодиодной подсветки.
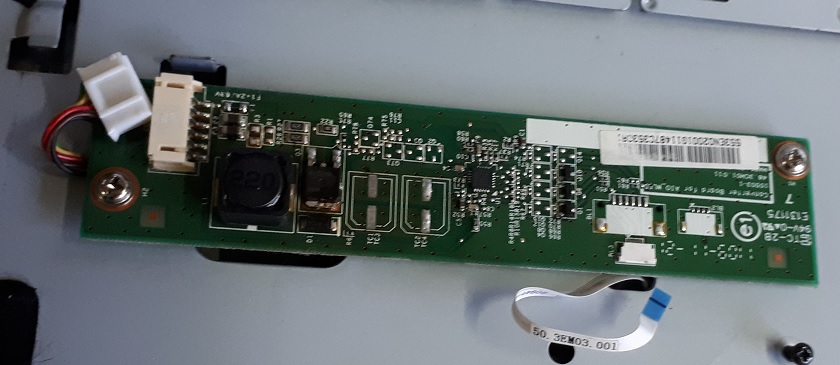
Как подключить к моноблоку телевизор или монитор: 4 простых способа


Иногда для удобства использования необходимо подключить к моноблоку телевизор или другой монитор. Такая потребность может возникнуть в офисе, чтобы работать сразу на двух дисплеях, или дома, допустим, чтобы просмотреть на большом экране отснятые фото или видео.
Для тех, кто не знает, как провести подобную манипуляцию, предназначена эта статья. Подробный мануал научит, как используя 4 доступных способа подключить к моноблоку второй монитор или телек, купить который можно в MOYO.ua.
Как можно вывести изображение из моноблока на телевизор или второй монитор?
И сразу ответ на вопрос: сделать это можно, соединив эти устройства между собой при помощи кабеля или беспроводной синхронизации. Чтобы выбрать для себя оптимальный способ, нужно вначале посмотреть на разъемы на задней панели моноблока.
Есть всего три возможных варианта портов:
- HDMI-разъем;
- VGA;
- DVI.
Определившись с набором разъемов, узнать, можно ли к моноблоку подключить второй монитор или телевизор – дело нескольких секунд. Когда в наличии есть один из вышеописанных портов – подключение лучше делать при помощи кабеля. Если на моноблоке предусмотрены другие разъемы – придется покупать дополнительное оборудование, например, док-станцию с полным комплектом всех возможных переходников.
А теперь – непосредственно к процессу подключения.
Настройка Samsung PC Share Manager.
Обычно через эту программу создают прямую сеть, то есть соединяют Smart TV и PC через Ethernet порт (без участия маршрутизатора). Для связи необходимо использовать сетевой кабель (LAN) опрессованный перекрестным способом. Можно также создать соединение через Wi-Fi, если в подключаемые устройства встроены Wi-Fi адаптеры. Если подключение будете выполнять через маршрутизатор и одно из устройств будет соединено сетевым кабелем, то опрессовывать RJ-45 (коннектор) нужно прямым способом. Итак, скачивайте приложение по прямой ссылке и устанавливайте на компьютер.
К сожалению скачать приложение с официального сайта проблематично, с чем это связано не знаю, но чтоб с экономить Ваше время и нервы я даю вам прямую ссылку на Samsung PC Share Manager.
После включите телевизор и компьютер и соедините их между собой сетевым кабелем опрессованным перекрестным способом. Напомню, что если вы не знаете как обжать сетевой кабель, то ссылка на подробную инструкцию находится в начале статьи.
Следующее, что нужно сделать это прописать устройствам IP-адреса. Для этого на компьютере нужно войти в «Сетевые подключения» щелкнуть по значку «Подключения по локальной сети» и выбрать из контекстного меню «Свойства». Далее установите переключатель «Использовать следующий IP-адрес» и введите 192.168.1.1 , а телевизору задайте IP-адрес 192.168.1.2 . Маска подсети у обоих устройств должна быть одинаковой 255.255.255.0 .
Теперь запускайте программу Samsung PC Share Manager и выбирайте папку к которой необходимо дать доступ телевизору для просмотра мультимедиа контента.
1. Укажите (выделить) или создайте папку к которой нужно дать доступ телевизору.
2. Нажмите на кнопку с изображение папки с зеленой галочкой (Общий доступ к папке).
3. В выпадающем меню жмите на «Общий доступ» > «Установить политику устройства».
4. Далее нужно поставить устройству статус «Принято».
Теперь осталось нажать кнопку «Установить измененное состояние» и наслаждаться просмотром любимого фильма транслируемого с компьютера на телевизор.
Напомню, что если подключения нет то первым делом проверьте не блокирует ли программу фаервол (Firewall) и правильность опрессовки сетевого кабеля. Чтобы проверить блокирует он приложение или нет отключите его на время полностью. Если сетевой экран (Firewall) блокировал приложение, то в настройках необходимо создать правила, которые определяют работу фаервола с сетевыми подключениями. Как вы понимаете фаерволов очень много и описать настройку каждого не представляется возможным.
Как видите, ничего сверх сложного в подключении Smart TV к компьютеру нет. По аналогии эту инструкцию можно применить для настройки других устройств.
Если вы нашли ошибку, пожалуйста, выделите фрагмент текста и нажмите Ctrl+Enter.
Существует два варианта подключения компьютера к телевизору:
Дублирование изображения — на телевизоре будет отображаться то же, что и на мониторе. Наиболее простой способ.
Просмотр фото и видео — на телевизоре будет воспроизводиться только фото и видео, которое хранится на компьютере. Достаточно сложный способ, требует знаний в области настройки сетей и общего доступа к файлам.
Моноблок+телевизор: лучшие способы синхронизации
Телевизор и моноблок можно соединить между собой тремя методами. Далее предложена пошаговая инструкция для каждого из вариантов. Если четко выполнять рекомендации, это сможет сделать даже совершенно несведущий в технических делах человек.
Интересно: Что лучше для дома и офиса – большой монитор или телевизор? Делаем правильный выбор из 2 вариантов
Подключение через HDMI
Для начала нужно определиться с длиной кабеля, чтобы его было достаточно на расстояние между устройствами, но при этом шнур не «путался» под ногами. Следующий этап подключения моноблока к телевизору выполняется в два шага:
- один край кабеля вставляется в разъем «выход» на задней части корпуса моноблока;
- второй – в разъем «вход» на ТВ (должна быть надпись IN).
Теперь в настройках телика необходимо найти входящий сигнал и кликнуть на него. На дисплее появится дубль экрана моноблока. Если фоновый рисунок сжат или чересчур расширен – стоит откорректировать разрешение экрана, выбрав подходящее значение. Эта настройка также предусмотрена в меню ТВ (например, такого, как SAMSUNG 49KU6400).
Бывает, что после выполненных действий возникают проблемы со звуком. Регулировать его можно в меню телека: «Настройки звука» – «HDMI выход» – «Использовать по умолчанию».
Мануал, как подключить моноблок к телевизору через HDMI, прост. Все, что пригодится для такого случая – это кабель и порты. Метод подходит для ТВ без интернета.
Подключение через Wi-fi
Актуально для владельцев Smart-TV и предусматривает наличие встроенного модуля Wi-fi (или опционную поддержку беспроводного соединения) как в телеке, так и в моноблоке.
Что делать, если телевизор не видит компьютер
Бывают неприятные ситуации, когда подключение телевизора Samsung с ПК провели правильно, но сопряжения нет.
Чтобы устранить неисправность, необходимо совершить следующие действия:
- Проверить состояние кабеля. Если провод долгое время не использовался и находился в скрученном состоянии или его неаккуратно эксплуатировали (ставили на него тяжелые предметы, наступали), то он может быть поврежден. Поможет только замена его на новый образец.
- Убедиться, что выбран правильный источник входного сигнала на телевизоре Самсунг. Для этого необходимо перейти в меню источника сигнала и проверить каждый доступный вариант.
- Проверить, чтобы компьютер был сопряжен только с одним внешним монитором. Если ПК соединен только с телевизором, то определиться он должен автоматически. Но чтобы убедиться в этом, необходимо щелкнуть правой клавишей мыши по рабочему столу и перейти в пункт с разрешением экрана или графическими характеристиками (в зависимости от установленной версии ОС). Далее выбрать пункт с дублированием экрана.
- Поставить на компьютер последние версии драйверов для видеокарты.
- Проверить, не заражена ли система компьютера вирусом и другими вредоносными программами. Часто это мешает правильному сопряжению.
- Осмотреть порта, через которые были соединены телевизор и компьютер на наличие дефектов.
Предоставленной информации достаточно, чтобы пользователь понял, как смотреть файлы с ПК на ТВ и что делать, если соединение становить не получается.
Если вы не знаете как подключить Samsung Smart TV к компьютеру для просмотра мультимедиа контента с компьютера на телевизоре, то эта статья написана для Вас. Мы с Вами живем в век информационных технологий и сегодня у нас есть возможность создать мультимедийную домашнюю сеть и открыть доступ телевизору к другим устройствам ( компьютер, телефон, планшет) и к хранящимся на них фильмам, фотографиям и музыкальным записям.
Вы наверное согласитесь со мной, что иметь домашнюю сеть очень удобно, так как Вам больше не нужно скидывать с устройства хранящийся там видео файл на флеш-носитель или DVD-диск, чтобы посмотреть его на телевизоре. Существует несколько способов чтобы объединить телевизор Smart TV и компьютер в домашнюю сеть, но в этой статье я расскажу о двух из них. Сегодня настроить и соединить дома в общую сеть Smart TV с компьютером благодаря разработчикам компании Samsung легко и удобно и вы в этом убедитесь, если дочитаете статью до конца.
Моноблок и второй монитор: все способы соединения
Можно ли подключить моноблок к монитору? Конечно, да. Причем методы синхронизации аналогичны, как и в случае с ТВ. Единственная разница – возможность использовать usb. Подробнее о подключении в таблице:
| Через HDMI | С помощью порта VGA | С помощью USB-разъема |
| Кабель подключается в HDMI-вход на моноблоке и HDMI-выход на компьютере. Осталось переключить моноблок в режим приема сигнала (обычно для этого есть кнопка на корпусе). После этого картинка с моноблока отображается на другом мониторе. | Действия такие же, как и в случае с телевизором. | Информация пригодится тем, кто не знает, как подключить второй монитор к моноблоку через USB. Для этого необходимо приобрести USB-адаптер. При покупке важно обратить внимание на разъемы (в большинстве моноблоков это USB 3.0). Теперь нужно просто соединить устройства с адаптером. |
Возможно, вам будет интересно: Моноблок или компьютер: выбор из 2 вариантов
Проводные способы
Выбор типа проводного подключения зависит от того, какие разъемы имеются у телевизора и компьютера или ноутбука. Оптимальный интерфейс для мультимедиа — HDMI. Он позволяет одновременно передавать на телевизор цифровое видео высокой четкости и звук. Разъем HDMI имеется практически у всех цифровых телевизоров, даже достаточно старых, а также у ноутбуков.
У системников HDMI-порты встречаются реже. Более традиционны для ПК: DVI для передачи цифрового видео и аналоговый разъем VGA. Но проблема несовместимости портов легко решается с помощью переходников. Однако передача сигнала через переходники не всегда работает корректно, поэтому совпадение портов предпочтительнее.
Другие виды интерфейсов встречаются реже или менее удобны для подключения компьютера к телевизору, поэтому оставим их за рамками данной статьи. Стоит учесть также, что все варианты, кроме HDMI-HDMI и HDMI-RCA предполагают передачу только видео. Для параллельной трансляции звука придется также использовать кабель 3.5 jack (компьютер) — RCA (телевизор).
Рассмотрим подключение на примере Windows. Подключать кабель следует при выключенных устройствах, чтобы не сжечь порты. На пульте телевизора нажмите кнопу INPUT или SOURCE. В меню «Список ввода» или «Источник» выберите соответствующий порт (в данном случае HDMI).
На компьютере нужно кликнуть правой кнопкой мыши на рабочем столе и выбрать «Разрешение экрана», открыв таким образом настройки экрана. Если подключенный телевизор не определился автоматически, воспользуйтесь кнопкой «Найти». После того как телевизор здесь отобразится в качестве второго экрана, можно выбрать его основным и изменить разрешение.
Сочетанием клавиш Win+P активируется специальное меню, в котором можно выбрать вариант выбора изображения на экран телевизора. Если выбрать «Только компьютер», картинка будет только на компьютере, если «Только проектор» — лишь на телевизоре. Также можно расширить или дублировать изображение. Если разрешение телевизора значительно выше, чем у монитора, в режиме «Дублировать» картинка на телеэкране будет нечеткой. Режим «Расширить» позволит, например, одновременно воспроизвести видео по телевизору, а на ПК заниматься другими задачами.
Тезисно о главном
Руководство, как подключить ноутбук, комп или ТВ к монитору моноблока, включает всего несколько пунктов, которые нужно запомнить:
- при использовании HDMI: если синхронизировать с ТВ, в моноблоке должен быть порт «вход»; для подключения к ПК – наоборот, «выход»;
- при соединении моноблока и монитора компа через USB необходимо обратить внимание на интерфейс порта;
- через вай-фай синхронизируется только СМАРТ-ТВ.
Соединить моноблок с другими устройствами может понадобиться по разным причинам, а уметь это делать – дополнительный плюс к знаниям. Если выполнить это действие всего один раз, дальше соединения будут происходить на «автомате».
Способы подключить телевизор Samsung Smart TV к компьютеру
Чтобы соединить ТВ с ПК, можно использовать беспроводной или проводной тип связи.
Проводное подключение
Если пользователь по разным причинам предпочитает старый тип подключения телевизора и ПК через кабель, то можно применить несколько портов:
- VGA. Такой выход имеет практически каждый ПК или ТВ за исключением дешевых моделей. Это один из самых старых способов соединения ПК с экраном телевизора.
- DVI-соединение более продвинутое и способно транслировать цифровой (DVI-D) или аналоговый (DVI-A) сигналы на монитор.
- S-Video – популярный разъём, который часто использовали в прошлом. Такой порт обычно применяется на видео-технике, и он может отсутствовать на ПК, а потому для соединения потребуется купить переходник или конвертер.
- RCA. Это устаревший разъём, который можно всё ещё встретить на разных моделях телевизоров. Для соединения двух устройств потребуется трехжильный провод – один для передачи видеосигнала, 2 – для аудио. Из-за внешнего сходства кабель RCA называют «тюльпанами». Если соответствующие разъемы отсутствуют на одном из устройств (ТВ или ПК), потребуются специальные переходники или конвекторы на VGA или S-Video.
- SCART. Это моя современная разъём, с которой можно добиться высокого качества передача изображения и звука. Разъём есть на современных трудоустройства, Но может отсутствовать на персональном компьютере. В таком случае также необходимо использовать переходник VGA и видео с звуковым проводам.
- Соединение ТВ с компьютером через HDMI-подключение. Это один из самых современных разъемов, с помощью которого можно передавать на монитор видеофайл лучшего качества и с высочайшими параметрами звука. HDMI-разъём присутствует на каждом современном телевизоре Samsung, ПК и ноутбуке.
Но, есть проблема: если монитор ТВ стоит от ПК очень далеко, то сложно будет найти провод подходящей длины, поскольку он дорого стоит. В таком случае желательно использовать другие способы подключения.
Важно знать, что для сохранения лучшего качества изображения и звука нежелательно использовать различные переходники. Только одинаковые разъемы сохраняют высокие параметры сигнала при передаче информации.
Самый предпочтительный вариант подключения – HDMI-кабель. Если всё же понадобится переходник, то в магазине необходимо сказать продавцу, для какого разъёма он предназначен. Тогда специалист сориентируется и сможет подобрать подходящий вариант или даст ценный совет.
Разъем HDMI предпочтительнее других проводных вариантов не только из-за сохранения высокого качества картинки, он присутствует на каждом современном цифровом устройстве.
Чтобы объединить домашний компьютер и телевизор необходимо в соответствующие разъемы на ТВ и ПК вставить кабель. После этого нужно взять пульт от телевизора и нажать кнопку “Input” или “Источник“, а в появившимся окне выбрать вкладку HDMI.
После проведения этой операции изображение должно поступить с компьютера на телевизор.
Если на ПК нет HDMI-порта, то можно использовать другие кабели, но придется отдельно передавать видео и звук. Для видео самый популярный разъём – VGA.
Он есть практически на каждом устройстве. Звук же можно перевести через обычный «тюльпанный» кабель.
Беспроводное подключение
Чтобы видео с компьютера перешло на телевизор, необязательно использовать провода – эту устаревший и крайне неудобный, неэстетичный способ. Современные пользователи применяют Wi-Fi соединение.
Как и в предыдущих вариантах, на выбор можно использовать несколько доступных способов:
- Если на персональном компьютере установлен процессор Intel и установлена ОС Windows 10, то на нём должна быть встроенная функция Intel WidDi. С помощью этого приложения можно без стороннего программного обеспечения перемещать изображение с компьютера на телевизор через Wi-Fi соединение.
- Miracast. Чтобы активировать эту функцию, на телевизоре необходимо разместить MiraScreen-адаптер. А на компьютере скачать приложение, которое будет совместимо с устройством. Этот вариант можно использовать для любой операционной системы, которая установлена на компьютере.
Это самые действенные методы соединения компьютера и телевизора через Вай-Фай.
Источник: zarabonline.ru