Если яркость экрана вашего настольного компьютера или ноутбука с Windows 11/10 мерцает случайным образом или при питании от батареи, в этом посте предлагаются способы решения этой проблемы. Я недавно купил новый компьютер и столкнулся с этой проблемой. Хотя я подготовил этот пост, имея в виду ноутбук Dell , он может работать и с HP, Lenovo , Acer и другими компьютерами.
Яркость экрана компьютера Windows (Windows) мерцает
Если экран вашего компьютера время от времени мерцает, пульсирует или тускнеет и становится ярче, вы можете увидеть, помогут ли вам какие-либо из этих рекомендаций по устранению неполадок. Некоторые из них могут применяться к настольному компьютеру (Desktop) , а некоторые — к ноутбуку.
Прежде (First) всего, попробуйте определить, когда вы сталкиваетесь с этой проблемой, при питании от батареи (Battery) , сетевом адаптере переменного тока или в обоих случаях. Это для определенного плана электропитания или для всех планов электропитания? Также проверьте, происходит ли это при входе в BIOS и в безопасном режиме (Safe Mode) . Ваша батарея очень старая? Имея этот бит информации может помочь вам.
Мерцает экран! Решение! за 30 секунд Windows 11
Вы можете попробовать выполнить эти шаги в любом порядке. Выберите те, которые, по вашему мнению, применимы к вашему сценарию и с большей вероятностью помогут вам.
- Обновить графический драйвер
- Удалите и переустановите драйвер дисплея (Display)
- Восстановить план питания по умолчанию
- Изменить частоту обновления монитора
- Отключить интеллектуальный дисплей Dell
- Отключить технологию энергосбережения Intel (Intel Power Saving Technology)
- Проверьте проблемы со сторонним программным обеспечением
- Запустите средство устранения неполадок оборудования
- Устранение неполадок в состоянии чистой загрузки
- Проверьте, не является ли это аппаратной проблемой
- Измените некоторые настройки дисплея.
1] Обновить графический драйвер
Press Ctrl+Win+Shift+B , чтобы перезапустить графический драйвер и посмотреть, поможет ли это. Если нет, то вообще зайдите на сайт производителя (visit the manufacturer’s website) и обновите видео и графические драйвера (update your video and graphic drivers) , для своей модели.
2] Удалите (Uninstall) и переустановите драйвер дисплея . (Display)
Если обновление не помогает, удалите и переустановите видеодрайверы (Video) .
- Загрузите Windows в безопасном режиме (Boot Windows in safe mode) .
- Щелкните правой кнопкой мыши кнопку (Right-click) « Пуск (Start) » и выберите « Диспетчер устройств» (Device Manager) .
- Разверните раздел «Видеоадаптеры».
- Щелкните правой кнопкой мыши указанный адаптер.
- Выберите Удалить устройство
- Установите флажок Удалить (Delete) программное обеспечение драйвера для этого устройства.
- Затем снова выберите Удалить
- Перезагрузите компьютер.
После перезагрузки компьютера запустите Центр обновления Windows (Run Windows Update) и установите доступное обновление драйвера, которое может быть предложено.
Мигает и мерцает экран монитора в Windows 11/10
Прочтите (Read) : Экран компьютера (Computer) выглядит размытым или Экран монитора тускнеет .
3] Восстановить план питания по умолчанию
Откройте Control PanelAll Control Panel ItemsPower OptionsEdit Plan Settings и восстановите параметры плана электропитания по умолчанию, нажав Восстановить параметры по умолчанию для этого плана (Restore default settings for this plan) . Сделайте это для всех ваших планов питания.
4] Изменить частоту обновления монитора
Измените частоту обновления монитора и посмотрите, поможет ли это.
5] Отключить интеллектуальный дисплей Dell
Откройте My Dell и запустите проверку ПК (Run PC Checkup) для своего монитора (Monitor) . Если обнаружены какие-либо проблемы, следуйте его инструкциям для решения проблемы.

Откройте « Параметры электропитания» (Power Options) на панели управления (Control Panel) и слева выберите «Параметры продленного срока службы батареи Dell» (Dell Extended Battery Life Options) .

Откроется окно настроек индикатора батареи . (Battery Meter) Снимите флажок « Включить интеллектуальный дисплей Dell» (Enable Dell Intelligent Display) . Нажмите Применить и выйти.

Посмотрите, поможет ли это.
6 ] Отключить технологию энергосбережения Intel (] Disable Intel Power Saving Technology)
Если в вашем ноутбуке используются процессоры Intel (Intel) , отключите технологию энергосбережения Intel (Intel Power Saving Technology) . Вы получите эту настройку в Dell или Vaio Control Center . В поиске на начальном экране введите (Start Screen) Панель управления HD-графикой Intel (Intel HD Graphics Control Panel) и нажмите Enter , чтобы открыть ее. Нажмите (Click) « Power > « От батареи (Battery) » .

Вы увидите технологию энергосбережения дисплея (Display Power Saving Technology) . Отключите его, нажмите «Применить (Apply) » и перезагрузите компьютер.
7] Проверьте (Check) проблемы со сторонним программным обеспечением
Norton AV , iCloud и IDT Audio — три приложения, которые, как известно, вызывают мерцание экрана в Windows . Проверьте, установлены ли они у вас. См. этот пост, если экран вашего компьютера мерцает после обновления Norton .
8] Запустите средство устранения неполадок оборудования
Запустите средство устранения неполадок оборудования и посмотрите, поможет ли оно вам.
9] Устранение неполадок в состоянии чистой загрузки
Откройте Диспетчер задач (Open the Task Manager) . Если диспетчер задач (Task Manager) мерцает вместе со всем остальным на экране, виновником может быть ваш драйвер дисплея. Таким образом, вам необходимо обновить (update) или откатить драйвер .
Если диспетчер задач (Task Manager) не мерцает, когда мерцает остальная часть экрана, проблема может быть вызвана несовместимым приложением.
Устраните неполадки в состоянии чистой загрузки, (Troubleshoot in Clean Boot State) чтобы определить нарушителя и удалить программу (uninstall the program) .
10] Проверьте, не связана ли проблема с оборудованием.
Если мерцает весь экран, скорее всего, это проблема с драйвером, но если мерцает только угол или часть экрана, это может быть проблема с оборудованием. Возможно, вам придется отнести его инженеру по оборудованию и проверить его.
11] Настройте некоторые параметры дисплея.
Вы можете попробовать следующий обходной путь, который помог некоторым решить проблему мерцания экрана в Windows 11:
- Откройте настройки Windows 11.
- Откройте настройки персонализации
- Выберите фон
- Установите (Set) фон Сплошной (Solid) цвет или Изображение. Не использовать слайд-шоу
- Затем нажмите «Цвета» и установите «Цвет акцента (Accent Color) » на « Вручную» (Manual) .
- Вы также можете отключить эффекты анимации в настройках специальных возможностей (Accessibility settings) и посмотреть, поможет ли это.
Другие источники:
- Этот пост поможет вам, если ваш экран мерцает на Surface Book .
- Как очистить кеш дисплея (clear the Display cache) в Windows
- Гаснет экран во время игр (Screen dims when playing games)
- См. этот пост, если яркость Windows не работает или изменяется автоматически (Windows Brightness not working or changes automatically) .
Сообщите нам, помогло ли что-либо из этого решить проблему с мерцанием экрана ноутбука, или если у вас есть другие предложения.
Windows computer screen brightness flickering or flashing
If your Windows 11/10 desktop computer or laрtop screen brightness is flickering randomly or whеn on battery power, then this post suggests methods on how to resolνe this problem. I recently bought a new computer and was facing this issue. Although I have prеpared this post keeping in mind a Dell lаptоp, this could work for HP, Lenovo, Αcer, and other computers too.
Windows computer screen brightness flickering
If your computer screen flickers, pulsates or dims and brightens every once in a while, you may see if any of these troubleshooting suggestions help you. Some of them may apply to a Desktop and some of them may apply to a laptop.
First of all, try and identify when you face this issue, when on Battery power, mains AC adapter, or in both scenarios. Is it for a particular power plan or all power plans? Also, check if this happens when you enter BIOS and in Safe Mode too. Is your battery very old? Having this bit of information may help you.
You may try these steps in any order. Select the ones which you think apply to your scenario and are more likely to help you.
- Update Graphics Driver
- Uninstall and reinstall the Display driver
- Restore default Power plan
- Change the Monitor Refresh Rate
- Disable Dell Intelligent Display
- Disable Intel Power Saving Technology
- Check third-party software issues
- Run Hardware Troubleshooter
- Troubleshoot in Clean Boot State
- Check if it is a hardware issue
- Tweak some Display settings.
1] Update Graphics Driver
Press Ctrl+Win+Shift+B to restart the graphics driver and see if it helps. If not, then all visit the manufacturer’s website and update your video and graphic drivers, for your model.
2] Uninstall and reinstall the Display driver
If updating does not help, uninstall, and reinstall the Video drivers.
- Boot Windows in safe mode.
- Right-click the Start button and select Device Manager.
- Expand the Display adapters section
- Right-click the listed adapter
- Select Uninstall device
- Select the Delete the driver software for this device check box
- Then again select Uninstall
- Restart your PC.
After your PC restarts, Run Windows Update and install the available driver update that may be offered.
Read: Computer screen looks washed out or Fading monitor screen.
3] Restore default Power plan
Open Control PanelAll Control Panel ItemsPower OptionsEdit Plan Settings and restore the default power plan settings by clicking on Restore default settings for this plan. Do this for all your Power Plans.
4] Change the Monitor Refresh Rate
Change the Monitor Refresh Rate and see if that helps.
5] Disable Dell Intelligent Display
Open My Dell and Run PC Checkup for your Monitor. If any issues are detected, follow its instructions to address the issue.

Open Power Options in Control Panel, and from the left side, select Dell Extended Battery Life Options.

The Battery Meter settings box will open. Uncheck Enable Dell Intelligent Display. Click Apply and Exit.

See if this helps.
6] Disable Intel Power Saving Technology
If your laptop used Intel processors, disable the Intel Power Saving Technology. You will get this setting in your Dell or Vaio Control Center. From the Start Screen search, type Intel HD Graphics Control Panel and hit Enter to open it. Click on Power > On Battery.

You will see Display Power Saving Technology. Disable it, click Apply and restart your computer.
7] Check third-party software issues
Norton AV, iCloud, and IDT Audio are three apps that are known to cause screen flickering in Windows. Check if you have them installed. See this post if your computer screen is flickering after upgrading Norton.
8] Run Hardware Troubleshooter
Run the Hardware Troubleshooter and see if it helps you.
9] Troubleshoot in Clean Boot State
Open the Task Manager. If the Task Manager flickers along with everything else on the screen, your display driver could be the culprit. You thus need to update or rollback the driver.
If Task Manager doesn’t flicker while the rest of the screen is flickering, an incompatible app could be causing the problem.
10] Check if it is a hardware issue
If the whole screen flickers it is likely a driver issue, but if only a corner or a part flickers, it could be a hardware issue. You may need to take it to a hardware engineer and get it checked.
11] Tweak some Display settings
You may try the following workaround that has helped some resolve their Windows 11 screen flickering issue:
- Open Windows 11 Settings
- Open Personalization settings
- Select Background
- Set the background Solid color or Picture. Do not use Slideshow
- Next, click on Colors and set Accent Color to Manual.
- You may also disable Animation Effects from Accessibility settings and see if that helps.
Other resources:
- This post will help you if your screen is flickering on Surface Book.
- How to clear the Display cache in Windows
- Screen dims when playing games
- See this post if Windows Brightness not working or changes automatically.
Let us know if any of these helped you fix your laptop screen flickering issue, or if you have any other suggestions to make.

Регина Новицкая
About the author
Я выпускник Университета штата Юта по специальности компьютерная инженерия с более чем 10-летним опытом разработки программного обеспечения и разработки для Windows. Имею опыт работы с документами PDF и Office, а также создания гаджетов на платформах iOS и Android.
Источник: 101-help.com
Как устранить моргания монитора или экрана ноутбука
К причинам, которые могут вызвать моргание экрана, необходимо отнести:
- проблема с драйверами;
- сбой настроек монитора;
- повреждение кабеля;
- перегорание ламп;
- использование неподходящих для устройства программ и игр.
Если компьютер или ноутбук начали проявлять проблемы на начальном периоде использования, в таком случае важно обратиться в сервисный центр, чтобы проверить в устройстве работоспособность всех деталей.
Как настроить монитор

Первой основной причиной мерцания экрана компьютера могут стать неправильные настройки частоты обновления самого дисплея. По умолчанию обычно выставлено 60 герц, но в случае проблемы с изображением, можно сделать немного больше. Для этого следует правой кнопкой нажать на свободную часть рабочего стола, зайти в Свойства или Разрешение (в зависимости от версии ОС), затем дополнительные настройки и выбрать раздел «Монитор».
Проверяем драйвера

На работу дисплея также влияют драйвера видеокарты. Если установлены неправильные или устаревшие драйвера, монитор может мерцать. Для устранения этой неисправности, необходимо во вкладке «Адаптер» (в окне, где изменялась частота) перейти в свойства устройства и обновить программное обеспечение.
В некоторых случаях важно перезагрузить ноутбук или компьютер. Драйвера скачивать необходимо в соответствии со своей операционной системой и моделью видеоадаптера.

Но не стоит забывать удалить старые драйвера, чтобы не вызвать сбои в работе ОС. Чтобы это выполнить, нужно зайти в меню «Панель управления», нажать на раздел «Система».
Далее зайти в диспетчере устройства и удалить установленные драйвера. Найти их можно в разделе «Видеоадаптеры». После перезагрузки компьютера нужно выполнить повторную инсталляцию драйверов на устройстве.
Проверка кабелей
Не стоит исключать тот фактор, что могут повредиться кабеля. С дисплеем компьютер обычно соединяет VGA, DVI или HDMI кабель. Шнур может передавиться или быть поврежденным. Нестабильное соединение сетевого кабеля может также стать причиной мигания монитора. Еще нужно убедиться в том, что шнуры вставлены достаточно хорошо и надежно закреплены.
Быстро заканчивается место на жестком диске
В случае с ноутбуком – это может быть поврежденный шлейф или проблемы с цепью питания, которая подает напряжение на дисплей.
Перегорела лампа

Следует отметить, что перегорание ламп в мониторе — частая причина появления мерцания. Эту проблему помогут устранить в сервисном центре. Самостоятельно можно исправить работу конденсаторов. Они имеют форму цилиндра, с ровной поверхностью. Выпуклая часть на конденсаторе означает, что он потерял свои первоначальные свойства.
Перегрев компьютера или скачки напряжения могут спровоцировать его разрыв, что тоже повлияет на изображение.
Влияние сторонних программ

Мигание экрана может быть при включении определенных программ или игр. Чтобы устранить такую проблему, нужно в функциях самой программы или игры выбрать минимальные настройки. Можно попробовать включить функцию вертикальной синхронизации. Это подействует в том случае, когда на мониторе мигают горизонтальные линии.
Для устранении мерцания экрана сначала нужно проверить наличие стандартных проблем. Если самостоятельно устранить неисправность не удалось, только тогда уже будет необходимо обратиться к специалистам.
Источник: composs.ru
Мигает и мерцает экран монитора в Windows 11/10
Что делать и как исправить, когда мерцает или мигает черным экран монитора ноутбука или компьютера под управлением Windows 11 и Windows 10. Содержание 0:22 Проверка провода 1:13 Перезапуск dwm.exe 2:00 Изменить частоту обновления 3:38 Загрузка в безопасном режиме 5:39 Удаление драйвера монитора 6:19 Удалить видеодрайвер и обновить 8:11 Удалить последнее обновление Сайт: mywebpc.ru/windows/migaet-ekran/
Кадры из видео


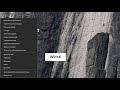

Тэги из видео
Комментарии пользователей:
Алексей Алексеевич
2023-09-19 13:32:18
у меня именно подмигивать может только в ютубе или стиме почемуто
2023-09-18 20:22:36
У меня проблема решилась заменой кабеля моника, родной кабиль видемо брак попался
Но подозрение было изначально драйвера или, видеокарта но, заметил одну штучку при любом касание провода моника. он начал мирцать снова и снова и решили менять провод и у брата завалялся лишний провод поставили и все гуд
Для чего пишут данные комментарии чтобы люди если у кого-то недавно такая проблема проявилась то проверьте кабель это может быть с ним проблема) данную проблему решил давно просто решил написать комментарий на любом видео связано с этой проблемой кому, непонятно не помогло это видео то я пишу данный комментарий чтобы вы хотя бы в комментарии нашли данное решение проблемы спасибо за внимание
Источник: www.enjoytoys.ru