Все знают, что такое Wi-Fi. У всех есть Wi-Fi. Лучше покажите мне, у кого его нет. Ведь беспроводной интернет — это так удобно. Не нужно прокладывать кабель, не нужно переживать о его сохранности, а подключиться можно сразу с нескольких устройств, причём даже находясь на значительном удалении от самой точки доступа.
Достаточно знать пароль. Другое дело, что нередки ситуации, когда, узнав защитную комбинацию, к вашему Wi-Fi подключается кто-то ещё, кому вы не давали своего согласия. Значит, нужно как-то вывести незваных пользователей беспроводного интернета на чистую воду. Но как?

Подозреваете, что кто-то подключился к вашему Wi-Fi? Это можно проверить
Поскольку у большинства пользователей стоят либо арендные либо совсем простенькие маршрутизаторы, то возможности подключиться к ним с помощью приложения обычно нет. А, даже если есть, то заниматься люди этим попросту не захотят. Им нужно максимально простое решение, которое сделало бы всё за них: подключилось к Wi-Fi, подсчитало все подключённые устройства и показало их. Дальше дело за малым — просто сменить пароль и переподключиться самому заново, а незваных гостей оставить без интернета.
Как с телефона посмотреть кто подключен к Wi Fi роутеру
Посмотреть устройства, подключенные к роутеру
Отличное решение для сканирования хостов — приложение ScanNet — Network Scanner. Забегая вперёд, скажу, что оно позволяет не только выявить все устройства, подключенные к локальной сети, но и выявить проблемы в качестве соединения. Впрочем, обо всём по порядку.
- Скачайте ScanNet себе на устройство из Apр Store;
- Запустите приложение и на главной нажмите Scan;

Обратите внимание: не определяются названия только отключенных устройств. Если их подключить, по крайней мере марку приложение точно определит, и вы поймёте, подключен к вашему Wi-Fi кто-то ещё или нет
- Дождитесь завершения сканирования и пересчитайте все обнаруженные устройства;
- Нажмите на каждое из них, чтобы узнать подробности.
В моём случае набралось целых 6 устройств, не считая самого маршрутизатора: iPhone, MacBook, два iPad, Android-смартфон и телевизор. Далеко не всё приложение определило верно. Некоторые гаджеты он просто пометил IP-адресом, так и не распознав их. Но это произошло из-за того, что они просто были отключены в этот момент. Главное, что я-то знаю, какие из этих устройств — мои.
Как узнать кто подключен к моему Wi Fi роутеру?
Просканировать локальную сеть

Задать нужный вам метод сканирования можно вручную в настройках
Сканирование сети через ScanNet производится в четырёх режимах:
- Read arp
- ICM Ping
- UDP Ping
- DNS Request
По умолчанию включён режим Read arp. Его отличие состоит в том, что он, во-первых, сканирует в том числе отключенные устройства (так в моём списке оказался выключенный телевизор), а, во-вторых, работает только на локальную сеть. Поэтому, если нужно исключить выключенные устройства или выйти за пределы локальной сети, потребуется выбрать другой режим.
Важно: ScanNet запрашивает разрешение на доступ к службам геолокации. Его нужно одобрить. Это необходимо для получения SSID Wi-Fi для более точной персонализации. Ни о какой слежки за вами речи не идёт.
Приложение выдаёт устройства не просто списком, но и позволяет просмотреть информацию о каждом из них во всех подробностях. Тут будет и имя хоста, и показатели пинга, и открытые порты. В общем всё то, что может потребоваться даже профессионалам, а не только рядовым пользователям, которые и про пинг-то скорее всего не слышали, не говоря уже обо всём остальном.

Для продвинутых пользователей ScanNet предлагает широкий инструментарий конфигурации поиска

С помощью ScanNet можно просканировать нужные вам сети, порты и найти хосты, подключенные к роутеру
Для продвинутых пользователей ScanNet предлагает довольно широкий спектр настроек. Так, если стандартные установки поиска вас не устраивают, его можно сконфигурировать по своему усмотрению. При необходимости можно просканировать не только домашнюю сеть, но и вообще выбранный диапазон, выставив пределы IP-адресов.
Давайте попробуем просканировать свой диапазон IP:
- Откройте приложение ScanNet у себя на iPhone;

Сканирование внешних сетей — это, скорее, инструмент для просьюмеров и специалистов
- Нажмите на кнопку меню в правом верхнем углу;
- Выберите «Инструменты» — «Сканировать внешнюю сеть»;

ScanNet предоставит исчерпывающую информацию о искомых вами сетях, открытости портов и т.д.
- Задаём метод сканирования, устанавливаем диапазоны и нажимаем Scan.
Установка диапазонов, само собой, — это инструмент для продвинутых пользователей или, я бы даже сказал, для специалистов. Она позволяет найти нужный сервер, провести диагностику и сделать многое другое.
Единственный недостаток — это отсутствие возможности получить MAC-адрес отсканированного устройства. Однако это ограничение не приложения ScanNet, а самой iOS. Вот уже два года Apple блокирует механизмы, получающие эту информацию, запрещая разработчикам встраивать их в свой софт. Поэтому в iOS-версии ScanNet такой возможности нет, а в Android-версии — есть.
Как проверить пинг
Для неокрепшего уха всё, что было описано выше, может прозвучать сложно, согласен. Но знающие люди прекрасно поймут, что к чему, и будут рады. Впрочем, если вы не из их числа, бояться тут нечего. Приложение имеет совершенно простой и интуитивно понятный интерфейс. А для пользователей, которые не желают забивать голову техническими подробностями, есть базовый инструментарий.

В моём случае пинг очень хороший, но, если у вас показатели зашкаливают, это можно попробовать исправить
Благодаря ему можно не только найти устройства, подключенные к домашней сети, но и провести её диагностику. Допустим, у вас на телефоне плохо работает интернет. Скорее всего, дело в пинге, а с помощью ScanNet можно проверить его и определить, есть ли задержка и насколько она критична.
Пинг — это, если говорить простым языком, время, которое требуется вашему устройству, чтобы ответить на запрос. По сути, это задержка. Она измеряется в миллисекундах и замеряет временной отрезок, за который устройство отправляет пакет данных в интернет, а потом получает отклик.
Нормальные показатели пинга могут сильно разниться. Но чем он меньше, тем лучше. ScanNet довольно точно его замеряет и позволяет понять, нет ли проблем на линии. Ведь бывает такое, что само подключение имеет довольно высокую скорость, но, пока сигнал доходит до подключённого к сети смартфона, она сильно проседает.
Как понизить пинг на телефоне
Проседание пинга может быть связано с тем, что в одном с вами эфире используется слишком много устройств. Это совершенно обычная практика для многоквартирных домов. Но есть возможность кое-что подправить. Для начала зайдите в настройки роутера и выберите «Доп.настройки». Затем следуйте инструкции:
- В разделе «Частотный канал» установите значение 2,4 ГГц N;

Установка указанных параметров действительно может вам помочь. Правда, в зависимости от производителя роутера настройки могут отличаться
- В разделе «Ширина частотного канала» установление значение 20 МГц;
- Затем выберите «Короткий тип преамбулы», если установлена длинная;

Если вам доступны не все настройки, выставите только те, что есть
- Отключите агрегирование и установите мощность выходного сигнала на 50%.
Не факт, что этот способ сработает в вашем случае. В конце концов, причины для этого могут быть самые разные: несовпадение настроек роутера, отсутствие технической возможности получить к ним доступ, другие проблемы на линии, мешающие сигналу проходить с нужной скоростью. В общем, причин сказать «нет» всегда предостаточно. Но вы хотя бы попробуйте. Потому что ScanNet не может ошибаться.
Источник: appleinsider.ru
Кто-то подключился к моему Wi-Fi роутеру. Что делать и как заблокировать «вора»?
Привет друзья! Сегодня буду писать интересную статью. Расскажу что делать, если Вы обнаружили, что к Вашему Wi-Fi роутеру кто-то подключился и бессовестно пользуется Вашим интернетом. Я расскажу как можно определить и заблокировать такого хитрого соседа :). Точнее о том как определить кто подключен к вашей беспроводной сети я уже писал в статье Как посмотреть кто подключен к моему Wi-Fi роутеру?, а вот если Вы уже прочитали мою статью и нашли «незаконно» подключенное устройство, то я расскажу каким способом можно его заблокировать, так сказать прикрыть халяву :).

И прежде чем приступить к технической части, я хотел бы кое-что уточнить и объяснить.
Я написал в заголовке статьи «как заблокировать вора». Слово «вор» я использовал потому что другое слово не смог подобрать :), все время в голову лезло слово «вор». Я ни в коем случае не считаю людей, которые пользуются чужим интернетом ворами. Разве что, когда уже специально взламывают чужую беспроводную сеть, да и какие это воры, это халявщики. Нехорошо так делать.
Но извините меня, когда у меня к примеру нет роутера, а ноутбук находит хотя бы одну, открытую беспроводную сеть, то грех же к ней не подключиться! Думаю Вы со мной согласны :). Кстати если Вы так делаете, то Вам будет интересно почитать статью Подключен к чужой, открытой Wi-Fi сети. Могут ли меня обнаружить и что будет?
Да ничего не будет, подключайтесь и пользуйтесь, раз уж владелец сети не закрыл ее паролем. Правда возможно он и не знает, что у него сеть открыта, ну кто здесь виноват, пускай почаще мой блог читает :).
Но сегодня я пишу как бы со стороны владельцев беспроводных сетей, так что вернемся ближе к теме статьи.
Давайте начнем с того, что если Вы живете скажем в квартире и у Ваших соседей есть ноутбуки, телефоны и т. п., а они есть, и Вы еще при этом оставили свою Wi-Fi сеть открытой и хотите что бы к ней никто не подключался, то это уже сюжет из фантастики :).
Вы просто устанете блокировать эти устройства, да и логики в таких действиях нет. Поэтому, конечно же нужно установить хороший пароль на свою беспроводную сеть, как это сделать написано в статье Как установить (изменить) пароль для Wi-Fi сети на роутере TP-Link TL-WR841N. Пароль конечно же не 8 единиц :). Да и одного пароля может быть мало, поэтому почитайте еще статью Как защитить Wi-Fi сеть? Основные и эффективные советы.

Ну а если уже после такой защиты, Вы обнаружили, что к Вашему Wi-Fi роутеру подключено чужое устройство то Вашу сеть скорее всего взломали, или пробрались к Вам в дом и украли пароль от Wi-Fi, или Вы сами дали кому-то пароль, а потом передумали, или… Да ладно, хватит :). Короче в любом случае нужно заблокировать это устройство.
А представьте случай, кто-то подключиться к Вашей сети, а у Вас еще и логин с паролем для доступа к настройкам роутера не изменен и стоит по умолчанию. Вот этот «кто-то» решит пошутить, возьмет и заблокирует Ваши компьютеры :). Это не шутка. Придется делать сброс настроек роутера. Как? написано в статье Как сбросить пароль и настройки на Wi-Fi роутере?
А если у Вас локальная сеть открытая через роутер? Уже и информация на Ваших компьютерах под угрозой.
Блокируем чужое устройство подключенное к Wi-Fi роутеру
Блокировать конечно же будем по MAC адресу. И кстати, перед блокировкой смените пароль на саму беспроводную сеть и на доступ к настройкам роутера.
Если пароли поменяли, то заходим в настройки роутера (я надеюсь Вы уже знаете как) и переходим на вкладку Wireless — Wireless MAC Filtering.
Сначала нужно включить фильтрацию по MAC адресу. Для этого нажмите на кнопку «Enabled».
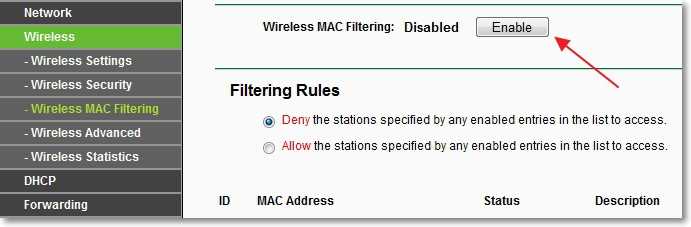
Теперь нам нужно только добавить MAC адрес устройства, которой хотим заблокировать.
Сам MAC адрес нужно смотреть на вкладке Wireless — Wireless Statistics, или DHCP — DHCP Clients List (на этой вкладке будет отображаться еще и имя устройства) . Собственно там, где Вы и обнаружили это устройство. Скопируйте сразу его MAC адрес (используйте Ctrl+C — Ctrl+ V).
Возвращаемся на вкладку Wireless — Wireless MAC Filtering и нажимаем кнопку «Add New…».
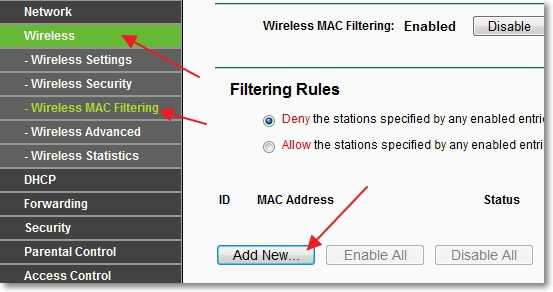
В поле MAC Address укажите адрес устройства, которое нужно заблокировать. Возле Description можете указать описание для устройства. А напротив Status оставьте значение Enable. Нажмите кнопку «Save».
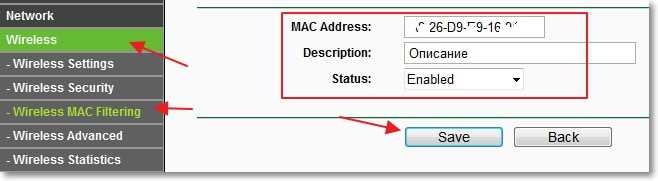
Все, устройство будет заблокировано. Вы увидите созданное нами правило. Его можно удалить, или изменить, нажав на соответствующие ссылки Delete и Modify. Или можно создать еще одно правило нажав на «Add New…».
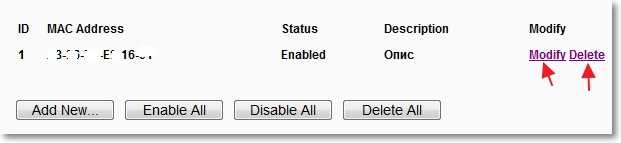
Конечно же, «вор» может изменить MAC адрес и снова подключиться к Вашей Wi-Fi сети. Но я надеюсь Вы изменили пароль на свою сеть? В крайнем случае, можно заблокировать абсолютно все MAC адреса и разрешить подключаться к роутеру только устройствам, MAC адреса которых прописаны в роутере (хороший способ защиты беспроводной сети) . Как это сделать, я писал в статье Как ограничить скорость интернета через Wi-Fi роутер? На примере роутера от TP-Link читайте от заголовка «А что если клиент изменит MAC адрес?».
Послесловие
Ну вот и все, теперь Вы знаете, что делать, если обнаружите неизвестное устройство подключенное к Вашему Wi-Fi роутеру. Заблокируете его да и делов :). Вроде бы все написал, ничего не забыл.
Если у Вас есть вопросы, замечания, или дополнения, то пишите. Попробуем решить. Будет хорошо, если Вы оставите вопрос на нашем форуме, который кстати уже работает и ждет новых участников :). Всего хорошего!
Понравилась статья? Оцените её:
Источник: f1comp.ru
Как узнать на какие сайты заходили через мой Wi-Fi роутер?

Приветствую на нашем портале WiFiGid! Сразу в проблему: вы хотите узнать, какие сайты открывает ваш ребенок, вторая половинка или злой и нехороший сосед, который каким-то боком подключился к вашему Wi-Fi? Разумеется, ваш Wi-Fi – ваши правила. Хотите узнать, что происходит в вашей сети – ваше право. И именно для вас эта инструкция.
Сегодня я попробую со всех сторон осветить тему, как посмотреть, на какие сайты заходили с вашего Wi-Fi.
Дисклеймер
Я понимаю про важность сохранности личного пространства и целиком поддерживаю это. Но бывают случаи, когда его действительно стоит нарушить. Эта статья больше про развенчание мифов и указание верных векторов в поиске решения своей проблемы. Ну и отслеживание трафика на СВОЕМ роутере вполне себе законно.
Быстрое решение
Спешу всех пришедших расстроить – на текущий день 99% роутеров не позволяют просматривать историю посещенных сайтов. Конец.
Поэтому самое простое решение – спросить напрямую или просто ПОСМОТРЕТЬ ИСТОРИЮ БРАУЗЕРА на стороне клиента. И не говорите, что получить доступ в одной квартире к телефону или компьютеру невозможно. А если невозможно, значит тут точно что-то не то, и это уже выходит за поле деятельности нашего сайта.
А еще один раз видел статистику использования сайтов в личном кабинете провайдера. Да, провайдеры отслеживают наши посещения, но для меня было дикостью увидеть это в кабинете. Но проверить стоит и у себя – а мало ли.
Роутеры-исключения
Чуть выше я написал, что БОЛЬШИНСТВО текущих роутеров не умеют смотреть историю просмотров. Но есть и исключения. Если у вас такой роутер, или вы собираетесь его приобрести, все классно – просто заходим в настройщик (инструкции есть на нашем сайте) и ищем соответствующий раздел.
Одна вода и никакой конкретики? Да! Поэтому в начале я и призвал отказаться от этой затеи, ибо и мы за всем уследить не сможем. Но зайти в настройки роутер и проверить какие-то зацепки – вполне себе можно. А ниже оставлю несколько полезных отсылок и идей:
- Роутеры MikroTik . Да и вообще любое профессиональное-полупрофессиональное сетевое оборудование. «Микротики» вполне себе доступны для простого домашнего пользователя, НО для неподготовленного читателя они ОЧЕНЬ сложны в настройке. Конечно, у нас есть какие-то статьи-настройщики, но кого-то этот контент может шокировать. Разумеется, из коробки ничего не работает – нужно отдельно выстраивать систему логирования, но это вполне себе работоспособно.
- Современные роутеры Asus (не старые). Божественная прошивка новых Asus позволяет смотреть историю без танцев с бубнами. Переходим в «Адаптивный сервис QoS – История веб». На момент написания статьи как назло под рукой не осталось нужного роутера, пришлось делать скриншот с эмулятора, но уверяю, там все как нужно.
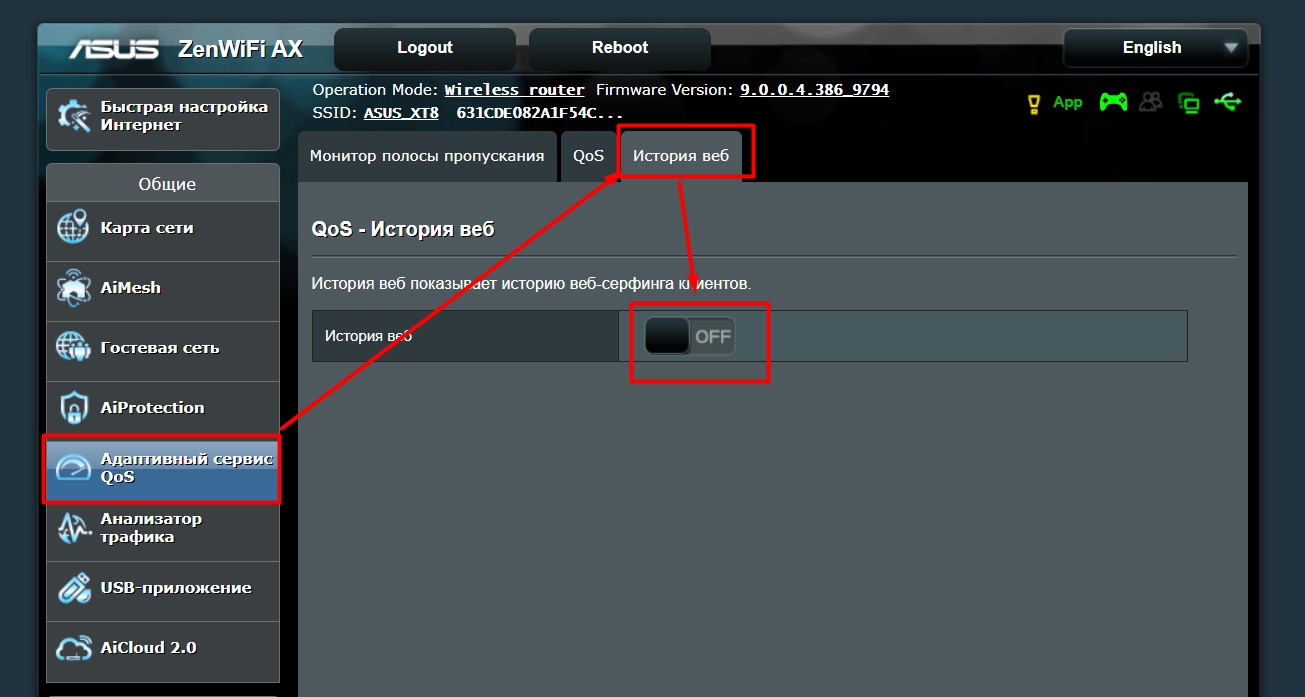
- Современные роутеры TP-Link (не старые). Вот здесь это находится в разумном разделе – «Родительский контроль». Что удобно – можно отнести все устройства своего ребенка в одну группу, а уже потом просматривать статистику по группам. На моем AX73 такой просмотр возможен только через мобильное приложение (в обычном веб-конфигураторе этого нет). Пример будет ниже. Недостатки – именно на этом роутере требуется подписка на сервис для просмотра детальной истории посещения сайтов. Но на безрыбье и такая функция пойдет. Так что просто смотрим топ посещаемых сайтов.
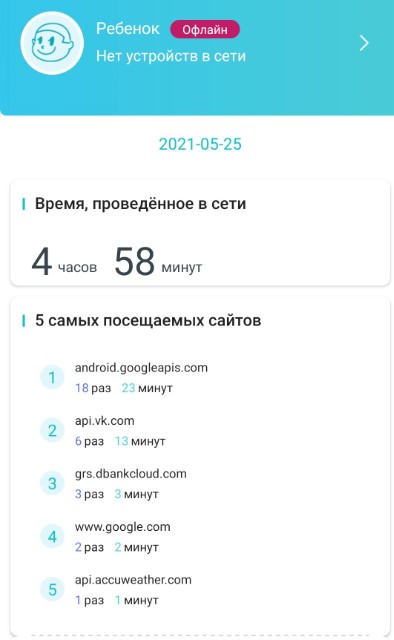
- Keenetic и SkyDNS . Здесь все просто, если у вас Keenetic, и вы пользуетесь сервисом SkyDNS, то в его настройках можно найти Популярные сайты. Тоже не идеально, но что поделать.
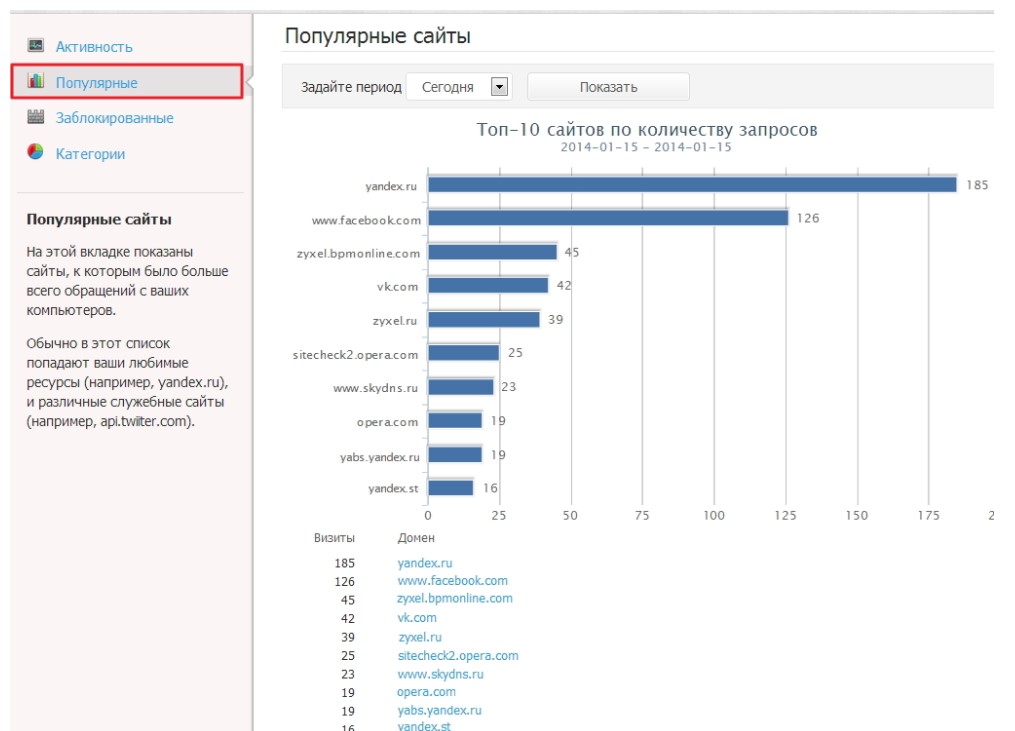
Как вы поняли, простое удобное решение из коробки на текущий день есть только у ASUS. Конечно, скорее всего производители будут расширять функционал в эту сторону, но пока получаем, что есть. Еще один повод просто получить доступ к устройству.
Сложные способы (для подготовленных)
Для подготовленных тружеников интернета вряд ли нужно делать детальные инструкции, тем более все уже описано. Поэтому здесь еще раз отмечу – современные роутеры очень плохо исполняют функцию логирования действий в домашних сетях. Отсюда нужно пилить какие-то сторонние решения за пределами роутера, чтобы узнать, на какие сайты заходили ваши клиенты. Рабочие варианты:
- Поднять свой DNS-сервер (разумеется, включить логирование). После этого идем в настройки роутера и вручную прописываем ему НАШ адрес DNS. Клиенты, которые получают DNS от роутера попадают в ваше поле мониторинга. Без SSL из информации будет виден только домен, без прочих данных. Не забываем, что многие Android телефоны по умолчанию не получают DNS от сети, а используют свои «гугловские».
- Поднимаем прокси-сервер. В настройках роутера проксируем все запросы через него. Но снова сложности – HTTPS сайты и приложения будут ругаться. Для решения нужно будет генерировать сертификаты и как-то устанавливать на устройства. Но если есть доступ к устройству для его установки, не проще ли тогда просто посмотреть там историю просмотров? Да и то же приложение Instagram (а наверняка и другие) отказываются подключаться к таким связкам (приходилось отвязывать прилу инсты).
- ARP-спуфинг (ищем в поиске). Больше как хакерская методика, но в нашем деле вполне себе может помочь. По факту это тот же прокси-сервер, НО ничего в роутере прописывать не нужно, т.к. трафик сам пойдет через нашу машину. А дальше дело техники. Разумеется, проблему HTTPS в чистом виде никто не отменял. В самом деревянном случае можно организовать просмотр через тот же Wireshark с фильтром по цели.
Как видите, это не про простого домашнего пользователя – здесь нужно подумать и поработать. А стоит ли оно того?
Под решения 2 и 3 вполне себе можно использовать утилиту ptraffer (Linux). А если ваш роутер поддерживает прошивку OpenWRT – ставим модули dnsmasq и squid, которые могут решить эту задачу на самом роутере.
А кто подключен?
Этот раздел не относится к теме статьи, но в завершение хотелось бы оставить наш материал от Бородача по поиску тех, кто просто подключен к вашему роутеру. В описанной задаче может пригодится лишь косвенно, но мало ли кому-то будет полезным.
Источник: wifigid.ru