Сейчас у меня стоит видеокарта quadro k620 с заводскими настройками, мне отдали монитор sumsung s27r350fhi я подключил его к видеокарте через HTMI и монитор не видит видеокарту, просит проверить подключение HDMI, подключаюсь так-же к старому монитору sumsung ls24e391HLO/ru и все отлично работает, подскажите пожалуйста возможно ли подключить новый монитор к моей видеокарте и как это сделать, нужно ли что-то покупать и в чем у меня проблема?
Поделитесь, чтобы не потерять!
Дмитрий 18.10.2021 в 23:29
Не знаю как вы подключаете, но судя по характеристикам видеокарты, у неё нет HDMI порта.
А при использовании переходников, всякое может быть.
Никита 18.10.2021 в 23:54
да как раз через порт, думаю он и причина проблемы.
Источник: linchakin.com
Нужно ли подключать монитор к видеокарте?
Естественно необходимо подключить монитор к видеокарте, ибо по проводу происходит передача видеосигнала и соответственно видеокарта обрабатывает картинку и передаёт её на монитор. Поэтому да, монитор необходимо подключить к видеокарте.
Новую видеокарту не видит старый монитор( 1660 супер не работает через переходник vga -hdmi)
Что будет если подключить монитор к материнской плате а не к видеокарте?
Если вы купили готовый комп, скорее всего, мощнее будет дискретная видеокарта (однако не помешает уточнить спецификацию). Если дискретной видяхи нет, подключать монитор придется к материнской плате. . К сожалению, если у вас оба типа видеокарт и оба разъема, подключить к системнику два монитора не получится.
Можно ли подключать монитор к видеокарте?
Разъемы для подключения монитора
Итак, как вы уже могли понять из вышесказанного, подключить монитор к компьютеру можно: Либо к материнской плате ПК с интегрированной видеокартой, к которой уже имеется соответствующий видео-вход. Либо к дискретной, то есть установленной дополнительно, видеокарте.
Можно ли подключить монитор к материнской плате?
Если дискретной видяхи нет, подключать монитор придется к материнской плате. Обнаружить необходимый разъем несложно: слот на материнской плате расположен выше и почти всегда вертикально. Порты на дискретном графическом ускорителе, как правило, расположены ниже всего и горизонтально.
Как правильно подключить монитор к видеокарте?
- Подключите конвертор к видеокарте через HDMI, DVI или Display Port.
- Вставьте другую сторону конвертера в разъем VGA на мониторе.
- Если нужно, то подключите дополнительное питание к порту USB на материнской плате и mini-jack для передачи аудиосигнала.
Можно ли подключить монитор к видеокарте через HDMI?
Само подключение монитора по HDMI также не доставит никаких хлопот. Подключается он к компьютеру – либо к материнской плате с встроенной видеокартой, либо к дополнительно установленной видеокарте. Каждый конец кабеля нужно воткнуть в соответствующий разъем (порт) на материнской плате (видеокарте) и мониторе.
Почему монитор подключают к видеокарте?
Естественно необходимо подключить монитор к видеокарте, ибо по проводу происходит передача видеосигнала и соответственно видеокарта обрабатывает картинку и передаёт её на монитор. Поэтому да, монитор необходимо подключить к видеокарте.
Как подключить монитор к телевизору?
Первый и наиболее привычный способ – это подключить экран к телевизору через HDMI-кабель. Для этого потребуется выполнить несколько простых действий: Выключить оба устройства. Первый конец кабеля нужно вставить в соответствующий разъем компьютера, а второй – в телевизор.
Можно ли подключить один монитор к видеокарте а другой к материнской плате?
Дело в том, что старые видеокарты имели выход DVI-I с возможностью подключение таких мониторов через переходник DVI-VGA. . Но и не забывайте, что один или несколько мониторов можно еще подключить к материнке (если она поддерживает одновременную работу дискретной и встроенной графики).
Как подключить один монитор к другому?
Чтобы объединить в одну систему 3 монитора, один из них должен быть подключен через DisplayPort либо miniDisplayPort (miniDP), второй — через DVI, а третий — через VGA, HDMI или тот же DVI. Если монитора 4, к DisplayPort должны подсоединяться два аппарата, третий — к DVI, а четвертый — к VGA или HDMI.
Почему нет сигнала на мониторе?
Самая распространенная причина, почему отсутствует сигнал на мониторе или он передается с помехами, это отсутствующее или плохое соединение с системным блоком. Первым делом обязательно проверьте, надежно ли закреплен кабель от монитора во входе видеокарты компьютера.
Куда вставить шнур от монитора?
Ищем два кабеля от монитора. Первый — это кабель питания. Его нужно будет вставить в розетку после того, как ты подключишь монитор к системному блоку. Сразу отметим, что для подключения компьютера необходимо будет купить удлинитель, чтобы удобно было подключить все другие устройства компьютера.
Какой переходник нужен для видеокарты?
Переходник VGA-HDMI для новой видеокарты и старого монитора
Как узнать к какой видеокарте подключен монитор?
Тогда ищите диспетчер через меню «Панель управления» — «Система» — «Диспетчер устройств». Добравшись до диспетчера одним из способов, откройте вкладку «Видеоадаптеры» — здесь можно посмотреть, какая видеокарта на компьютере.
Источник: kamin159.ru
Используемый дисплей не подключен к ГП NVIDIA
При попытке открытия контрольной панели Нвидиа пользователь может столкнуться с сообщением «Настройки дисплея NVIDIA недоступны. Используемый дисплей не подключен к ГП NVIDIA». Появление указанного уведомления сигнализирует о наличии проблем с драйверами графической карты ПК, а также некорректным подключением системного монитора. Ниже разберём причины данной дисфункции, а также представим варианты её решения.

Выбранный дисплей не подключен к ГП Nvidia – суть и причины
Абсолютное большинство современных ноутбуков (и некоторые стационарные компьютеры) могут похвалиться сразу двумя действующими видеокартами. В большинстве случаев одна из них встроена в материнскую плату, маломощна, и используется для повседневных задач (обычно это серия Intel HD Graphics). Вторая – мощная дискретная, используемая для ресурсоёмких графических приложений с активным использованием 3Д-графики (видеокарты от Нвидиа и АМД).
Системы с двумя видеокартами умеют эффективно экономить питание за счёт задействования более слабой карты от Интел при осуществлении простых операций (серфинг в сети, работы с текстом и др.). Данная функция имеет название «NVIDIA Optimus», и мы можем наблюдать её работу во множестве современных ноутбуков с графическими картами от Nvidia.

При запуске контрольной панели Нвидиа система старается идентифицировать карту Нвидиа, использующуюся для создания изображения на экране ПК. Если идентификация не удалась, пользователь получает сообщение о неподключённом дисплее.
Причины дисфункции могут быть следующими:
- Пользователь воткнул штекер монитора в разъём встроенной графической карты вместо дискретной (в случае стационарного ПК);
- Вместо родных драйверов ноутбука пользователь (или ОС Виндовс) установил базовые драйвера от Интел или Нвидиа. Производитель вашего ноутбука может модифицировать стандартные драйвера под конкретную модель ноутбука, давая системе возможность оптимально переключаться между встроенной и дискретной видеокартой. Такие драйвера носят название «OEM drivers» (аббревиатура «ОЕМ» расшифровывается как Original Equipment Manufacturer – производитель оригинального оборудования). Драйвера ОЕМ обычно идут в комплекте с ноутбуком на СД-диске или жёстком диске ПК, и их задействование является залогом успешной работы обеих видеокарт. Если же пользователь ставит стандартные драйвера от Нвидиа или Интел, то такое переключение может не корректно работать;
- Пользователь не корректно установил драйвера для системных видеокарт. В частности, сначала необходимо ставить драйвера для встроенной карты от Интел, а затем для дискретной (Нвидиа). Многие делают ровно наоборот;
- Драйвера для видеокарт устарели или работают некорректно.
Ниже разберём способы решения возникшей проблемы.
Давайте рассмотрим решения, позволяющие исправить ошибку «Настройки дисплея Нвидиа недоступны» на вашем ПК.
Способ 1. Подключите шнур вашего монитора к разъёму карты Нвидиа
В случае стационарного ПК и отдельного монитора убедитесь, что шнур монитора подключён к разъёму видеокарты Нвидиа, а не к разъёму встроенной карты Интел.
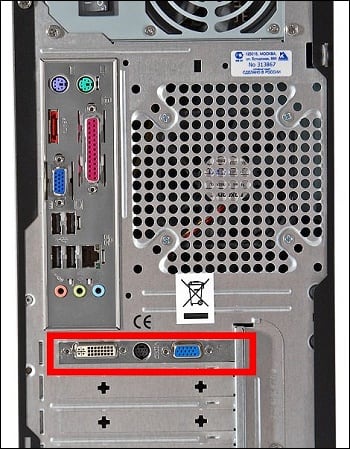
Подключайте монитор к разъёму дискретной видеокарты
Способ 2. Проверьте, не отключена ли встроенная видеокарта Интел
На некоторых ноутбуках работа дискретной карты Нвидиа невозможна без включенной встроенной видеокарты от Интел, поэтому выдаёт «Настройки дисплея NVIDIA недоступны. Используемый дисплей не подключен к ГП NVIDIA».
- Перейдите в Диспетчер устройство (нажмите на Win+R, введите там devmgmt.msc и нажмите ввод).
- Тут найдите вкладку «Видеоадаптеры», дважды кликните на ней для её раскрытия.
- Наведите курсор на карту от Интел, щёлкните правой клавишей мышки, и выберите «Включить устройство».
Способ 3. Установите на ПК оригинальные ОЕМ-драйвера
Эффективным вариантом решения проблемы является установка оригинальных ОЕМ-драйверов для видеокарты вашего ПК. Выполните следующие:
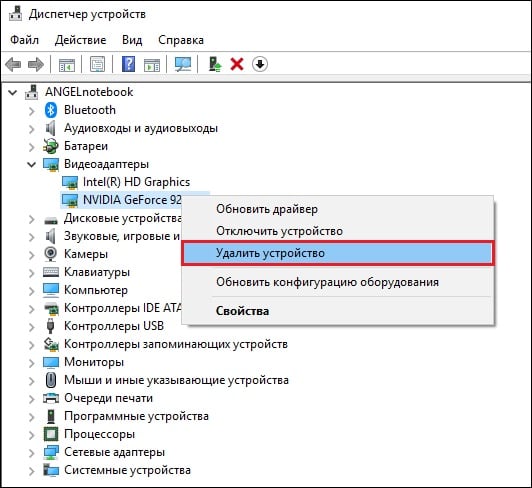
- Перейдите в Диспетчер устройств как описано чуть выше;
- В перечне устройств найдите вкладку «Видеадаптеры», раскройте её, и удалите сначала драйвера для видеокарты Нвидиа (наводим курсор на название видеокарты, щёлкаем правой клавишей мышки, выбираем «Удалить устройство»), а потом драйвера видеокарты Интел. В некоторых случая для полного удаления стоит воспользоваться программой DDU;
- Экран перейдёт в очень низкое разрешение. Не переживайте, так и должно быть;
- Перезагрузите ваш ПК;
- Перейдите на сайт производителя вашего ноутбука (к примеру, Dell, HP, Toshiba, Acer, Lenovo);
- У вас запросят серийный номер вашего ноутбука. Обычно он находится на стикере, который размещён на нижней стороне вашего ноутбука. Если такового стикера нет, то для получения номера используйте среду PowerShell. Нажмите на кнопку «Пуск», в строке поиска напишите PowerShell, и, кликнув вверху на найденное приложение, запустить его. В открывшемся окне PowerShell необходимо ввести команду:
И нажать ввод. В выведенных на экран параметрах будет «SerialNumber», значение которого и будет необходимо ввести в соответствующее поисковое поле на сайте производителя вашего устройства. Вы получите возможность скачать драйвера и иные апдейты для вашего ноутбука.
- Скачайте драйвера под версию вашей ОС Виндовс (не перепутайте 32 или 64-битные версии). Указанные драйвера могут быть более ранней даты, нежели уже установленные у вас драйвера, но это не страшно;
- Установите сначала драйвера для видеокарты Интел;
- Затем установите драйвера для видеокарты Нвидиа. Убедитесь, что вы выполняете чистую установку (clean installation) в случае драйверов Нвидиа;
- Перезагрузите ваш ПК.
Если вы переживаете, что Виндовс вновь установит свои драйвера, то можно отключить такую возможность. Для этого перейдите в Панель управления, затем в «Система и безопасность», далее «Система» — слева «Дополнительные параметры системы» — вкладка «Оборудование» — «Параметры установки устройств». Здесь выберите опцию «Нет», нажмите на «Сохранить», и перезагрузите ваш PC.
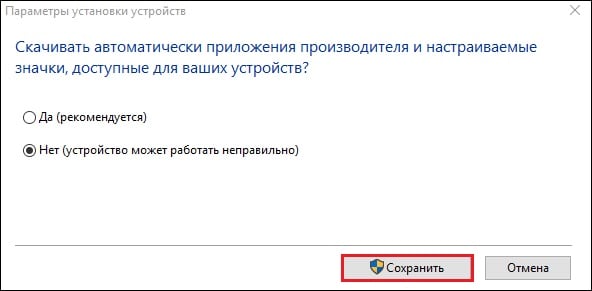
Способ 4. Проверьте работу службы Нвидиа
- Нажмите на Win+R, введите там services.msc и нажмите ввод.
- В открывшемся перечне служб найдите службу « Nvidia Display Container LS », убедитесь, что она работает, и тип запуска её установлен на «Автоматически».
- При необходимости запустите службу, это может помочь решить ошибку «Используемый дисплей не подключен» на вашем ПК.
Способ 5. Проверьте настройки БИОС
В некоторых случаях некорректные настройки БИОС могут мешать корректной работе карты Нвидиа. Перейдите в БИОС, найдите там опцию «Graphics Device» и установите значение «Auto» или «Optimus» при наличии таковых.
Способ 6. Обновите ваши драйвера Нвидиа (для десктопов)
Пользователям стационарных десктоповых ПК необходимо попробовать установить драйвера Нвидиа с сайта geforce.com. Вы можете найти драйвера для вашей карты на сайте вручную, выбрав модель карты и её операционную систему, или позволить сделать это специальному инструменту Нвидиа, нажав на «AUTO DETECT YOUR GPU».
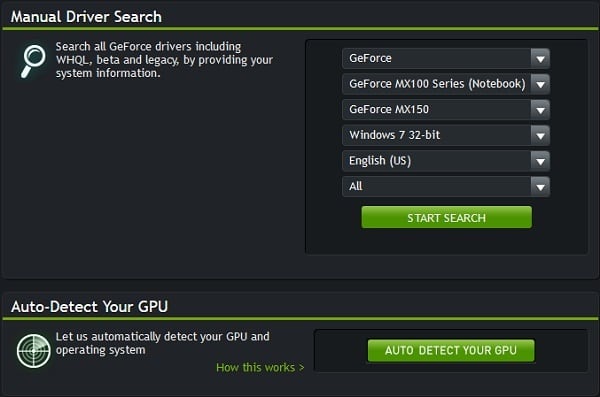
При необходимости выберите вариант автоматической идентификации вашей карты
Убедитесь также, что при установке драйверов вы активировали опцию «чистая установка».
Способ 7. Используйте специальные программы
В установке самых свежих драйверов также могут помочь специализированные программы уровня «ДрайверПак Солюшн», «Driver Easy» и другие аналоги, сканирующие компоненты ПК и устанавливающие для них самые свежие версии драйверов.
Заключение
Появление сообщения «Используемый дисплей не подключен к ГП NVIDIA» обычно сигнализирует о наличии каких-либо проблем в работе драйверов Нвидиа на пользовательском ПК. Выполните перечисленные в статье советы, это позволит избавиться от ошибки «Настройки дисплея NVIDIA недоступны» на вашем компьютере.
Источник: sdelaicomp.ru