
Как правило, соединение через DisplayPort — надежно и стабильно, но иногда могут происходить неожиданные сбои.
К счастью, большинство проблем с DisplayPort довольно легко избежать или устранить. Мы расскажем о четырех самых распространенных проблемах с DisplayPort, а также дадим советы по их диагностике и устранению.
Неисправность соединения
Первым признаком неисправности соединения через DisplayPort может быть переключение монитора на низкое разрешение. Это в основном влияет на графические процессоры AMD и обычно происходит после выхода компьютера из спящего режима.
Программное обеспечение Radeon должно предупредить вас о проблеме, но сообщение об ошибке легко пропустить, когда оно появляется. Откройте программное обеспечение Radeon и просмотрите уведомления.
Сообщение будет следующим:
Система обнаружила сбой связи и не может установить запрошенное разрешение и частоту обновления. Возможно, ваш дисплей не поддерживает требуемое разрешение или возникла проблема с кабелем, соединяющим дисплей с вашим компьютером.
Если сбой соединения произошел сразу после того, как вы изменили разрешение или частоту обновления дисплея, скорее всего, причина в этом. Это означает, что ваш монитор не поддерживает эти изменения, и их отмена должна решить проблему. Если сбой связи происходит периодически, попробуйте следующие способы устранения проблемы.
Выключите монитор
Выключите монитор и отсоедините кабель DisplayPort. Отсоедините кабель питания и подождите не менее 30 секунд. Снова подключите кабель питания, а затем кабель DisplayPort. Убедитесь, что кабель не отходит от гнезда, а затем снова включите монитор. В большинстве случаев подобный цикл действий устраняет проблему.
Отключите DisplayPort 1.2
Если первый шаг не помог, то проблема может быть в кабеле DisplayPort версии 1.2. Некоторые мониторы позволяют отключить «1.2» в настройках и вернуться к более ранней версии. Если у вас нет монитора с расширением 8K, для которого скорей всего потребуется более поздняя версия DisplayPort, это не приведет к потере качества изображения.
Переустановите драйверы Radeon
Если ни один из предыдущих шагов не помог, попробуйте удалить и заново установить драйверы дисплея Radeon. Убедитесь, что установлена правильная версия драйвера для вашей операционной системы и видеокарты. На странице поддержки AMD представлено программное обеспечение, которое может определить модель вашего графического процессора и автоматически установить нужные драйверы.
Кабель DisplayPort застрял в разъеме для подключения
В отличие от кабелей HDMI, которые при подключении удерживаются на месте с помощью трения, в кабелях DisplayPort почти всегда используется фиксирующий разъем. Он надежно удерживает кабель в порту, но если вы новичок в его использовании, легко предположить, что кабель застрял.
Кнопка разблокировки фиксирующего разъема расположена на корпусе штекера DisplayPort, но конструкция кнопки у разных кабелей различается. В некоторых моделях это привычная кнопка, на которой может быть даже напечатано “Press(Нажать)”. На других кабелях корпус просто слегка приподнят в том месте, где нужно нажать. Сила нажатия, которую необходимо приложить, чтобы освободить фиксирующий разъем, также варьируется в зависимости от кабеля.
Если вам трудно отсоединить кабель DisplayPort, никогда не пытайтесь применить грубую силу. Сначала убедитесь, что кабель не натянут. Если фиксирующий язычок на кабеле прижимается к соответствующему углублению на порту, его будет очень трудно отсоединить. Осторожно подтолкните штекер кабеля к порту одной рукой, а другой нажмите на кнопку.
DisplayPort не обнаружен
Сообщение «DisplayPort не обнаружен» или «Нет сигнала» на мониторе обычно появляется при подключении нового оборудования. Это может быть новый монитор, новый кабель DisplayPort или, возможно, концентратор DisplayPort. Существует несколько возможных причин, но большинство из них сводится к новому оборудованию.
Вот некоторые из наиболее распространенных причин этой ошибки:
Проверьте настройки монитора
Если вы используете новый монитор или перешли от использования HDMI к использованию DisplayPort на действующем мониторе, убедитесь, что источник входного сигнала был изменен. Некоторые мониторы автоматически определяют вход и изменяют настройки, но так бывает не всегда. Проверяя настройки входа на мониторе, убедитесь, что выбран именно DisplayPort, если доступно несколько вариантов соединений.
Сброс кабельного соединения
Выключите компьютер и монитор и отсоедините кабель DisplayPort. Подождите 30 секунд и снова подключите кабель, убедившись, что слышите щелчок фиксирующего разъема при вставке кабеля в порт. Включите монитор и загрузите компьютер. Если это не помогло, а ваш монитор или видеокарта имеют несколько портов DisplayPort, попробуйте повторить процесс, используя другие порты.
Установите необходимые драйверы дисплея монитора
Некоторые мониторы требуют установки дополнительных драйверов для включения определенных функций. Если вы никогда не устанавливали драйверы для своего монитора, проверьте на сайте производителя, нужны ли они ему.
Обновите или переустановите драйверы для видеокарты
Неправильные, устаревшие или поврежденные драйверы видеокарты также могут вызывать ошибку «DisplayPort не обнаружен». Убедитесь, что у вас установлена правильная версия драйверов для вашей видеокарты и что они обновлены. Если ошибка возникает после обновления драйверов, можно попробовать выполнить откат к предыдущей версии.
Мерцание или разрывы на дисплее
Дисплей, который страдает от мерцания или разрывов изображения, особенно при просмотре видео высокого разрешения или в играх, может быть признаком неисправности кабеля DisplayPort. Или даже просто некачественного кабеля. Как и в случае с кабелями HDMI, кабели DisplayPort не все созданы одинаковыми. Дешевые кабели часто изготавливаются из дешевых компонентов, и выход из строя или плохое качество любого из них приведет к проблемам с дисплеем.
Попробуйте другой кабель DisplayPort или даже кабель HDMI, чтобы проверить, сохраняется ли проблема. Также стоит проверить подозрительный кабель подключив его к другому порту, если у вашего монитора и видеокарты их несколько.
Если вы используете монитор с частотой 120 Гц или 144 Гц, можно также попробовать снизить частоту обновления дисплея. Если это решит проблему, значит все дело в некачественном кабеле.
Если мерцание сохраняется даже после замены кабеля, это может быть связано с драйверами. Однако это маловероятно, поскольку проблемы с драйверами обычно вызывают более постоянные ошибки, такие как полная потеря сигнала, которую мы рассмотрели ранее.
Некоторые из описанных здесь проблем можно избежать, просто используя качественный кабель DisplayPort. Если вы ищете новый кабель, вот несколько моментов, которые следует учесть при покупке.
- Кабели DisplayPort имеют обратную совместимость, поэтому нет никаких проблем с использованием кабеля, рассчитанного на DP 1.4, если ваш монитор поддерживает только DP 1.2.
- При выборе кабеля лучше выбрать тот, который, по крайней мере, соответствует версии DisplayPort, поддерживаемой вашим монитором и видеокартой
- Также стоит обратить внимание на разрешение, которое поддерживает кабель, и частоту обновления при различных разрешениях.
- Посмотрите на конструкцию кабеля. Оплетка и усиленное плетение кабеля, позолоченные разъемы и алюминиевая оболочка — все это признаки качественного кабеля DisplayPort.
Источник: www.ibik.ru
Как создать систему с тремя и более мониторами?
Сейчас многие люди не могут представить себе работу с компьютером имеющим только один монитор, в качестве устройства вывода информации. Многомониторные системы особенно полезны системным администраторам и игрокам биржевого рынка. Кроме того, популярностью пользуются системы, позволяющие создать SLS (Single Large Surface) – единый рабочий стол на нескольких мониторах одновременно. Такие системы используются в рекламных целях (видеостена), а также среди игроков, которые, используя технологии AMD Eyefinity и NVIDIA Surround, могут играть, используя до 6 мониторов для создания единого игрового пространства.
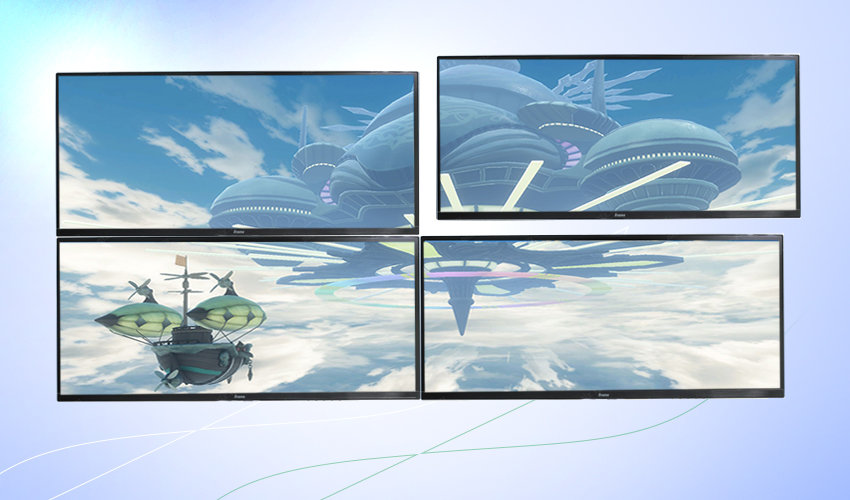
Как же организовать подключение к одной системе трех и более мониторов для одновременной работы с ними? Помимо самого простого варианта в виде Контроллера видеостены, существует несколько способов:
Несколько видеокарт, не объединенных в Crossfire или SLI.
Можно собрать конфигурацию из двух или более дискретных видеокарт минимум с двумя любыми видеовыходами и, не объединяя их ни в SLI ни в Crossfire, подключить нужное количество мониторов из расчета два монитора на один GPU. Т.е. собрав систему из трех одночиповых видеокарт можно подключить к ней шесть мониторов. Такие конфигурации реализуются благодаря поддержке видеокартами технологий вывода изображения на несколько мониторов — AMD HydraVision, AMD Eyefinity, NVIDIA nView.


- Подходят мониторы с любыми видеовыходами (аналоговыми или цифровыми).
- Нужна материнская плата с нужным количеством портов PCI-Express 16x (кроме случая создания четырехмониторной конфигурации с использованием встроенного и дискретного видео), т.е. далеко не любая и, вероятно, не самая дешевая;
- Нужно покупать несколько видеокарт, что тоже достаточно накладно;
- Невозможно создать видеостену или игровое пространство.
Eyefinity
Eyefinity — технология, разработанная компанией AMD и обеспечивающая одновременное подключение к видеокартам Radeon HD 5xxx и более современных серий, до шести мониторов.
Ключевым отличием технологии Eyefinity от обычного подключения нескольких мониторов к одной или нескольким видеокартам является возможность образовывать единый виртуальный дисплей для 3D-приложений, т.е., например, при подключении трёх мониторов с FullHD (1920 x 1080) разрешением можно запускать игры в разрешении 5760 x 1080 при ландшафтной ориентации мониторов или 3240 x 1920 при портретной. При использовании видеокарты Eyefinity Edition возможно большее число вариантов, например,как виртуальная видеостена 3 x 2, так и, например, три монитора, объединённые в единый виртуальный дисплей, плюс от одного до трёх независимых.
Технология Eyefinity в настоящее время поддерживается драйверами для ОС Windows Vista, Windows 7, Windows 8/8.1 и linux. Особенностью реализации этой технологии является необходимость использования интерфейса DisplayPort (либо активного переходника с этого интерфейса на требуемый) для третьего и последующих мониторов, т.е. по VGA или DVI можно подключить только два монитора. Однако это не всегда так — для каждого правила найдется исключение.
Компания Sapphire разработала линейку видеокарт под названием Sapphire HD 5xxx/6xxx Flex Edition, которые позволяют создать реальное рабочее окружение SLS (Single Large Surface) без необходимости использования дорогих активных адаптеров или монитора с Display Port. С такой картой можно использовать три недорогих DVI монитора в режиме Eyefinity. Два из них подключаются к портам DVI на видеокарте, а третий через входящий в комплект поставки переходник HDMI → DVI. Фактически, один из портов DVI видеокарты Sapphire Flex Edition является выходом встроенного активного переходника Display Port → DVI.
- Возможность создания больших видеостен для использования в играх или создания рекламных щитов;
- К одной видеокарте можно подключить до 6 мониторов (зависит от количества цифровых видеовыходов Display Port);
- Для создания конфигурации из 6 мониторов подойдет любая материнская плата для настольных компьютеров, при наличии видеокарты с нужным количеством видеовыходов (два любых цифровых и 4 DP, либо 6 DP).
- Необходимость использования дорогостоящих мониторов с Display Port.
При включении видеостены необходимо учитывать, что количество мониторов и разъемы, которыми они подключаются напрямую зависят друг от друга. В таблице приведены комбинации, при которых получится воспользоваться всеми преимуществами Eyefinity.
| Количество мониторов | Монитор 1 | Монитор 2 | Монитор 3 | Монитор 4 | Монитор 5 | Монитор 6 |
| 3 монитора | DVI | VGA | DisplayPort | Нет | ||
| 3 монитора | DVI | HDMI | DisplayPort | Нет | ||
| 3 монитора | DVI | DVI | MiniDP | Нет | ||
| 4 монитора | DVI | VGA | DisplayPort | DisplayPort | Нет | |
| 4 монитора | DVI | HDMI | DisplayPort | DisplayPort | Нет | |
| 5 мониторов | DVI | DVI | MiniDP | MiniDP | MiniDP | Нет |
| 5 мониторов | MiniDP | MiniDP | MiniDP | MiniDP | MiniDP | Нет |
| 5 мониторов | DVI | HDMI | MiniDP | MiniDP | MiniDP | Нет |
| 6 мониторов | MiniDP | MiniDP | MiniDP | MiniDP | MiniDP | MiniDP |
NVIDIA Surround

Также для создания многомониторных систем подойдут видеокарты NVIDIA c реализованной в них технологией NVIDIA Surround, позволяющей при использовании двухчиповых видеокарт (GTX 295, GTX 590) или двух/трех видеокарт серий GTX 2xx/GTX4xx/GTX5xx или более новые в режиме SLI использовать до трех мониторов для создания видеостены или единого игрового пространства. Если нужно просто несколько мониторов с отдельными рабочими столами, то одночиповые видеокарты можно не объединять в режиме SLI, тогда можно подключить несколько мониторов из расчета 2 монитора на каждый GPU (см. пункт 1).

- Возможность подключения любых трех мониторов к одной двухчиповой или двум/трем одночиповым видеокартам трех мониторов в качестве видеостены, используя при этом многопроцессорную видеобработку;
- Возможность подключения трех одинаковых 120 Гц мониторов или проекторов к одной двухчиповой или двум/трем одночиповым видеокартам для создания единого пространства с возможностью отображения стереоскопического 3D эффекта (технология NVIDIA 3D Vision Surround).
- Невозможно использовать более трех мониторов для создания видеостены;
- Необходимо использовать либо дорогостоящую двухчиповую видеокарту либо две или три видеокарты серии GTX, которые также стоят не дешево;
- Для создания SLI конфигураций нужна материнская плата с несколькими PCIe 16X портами и поддержкой SLI.
Существуют видеокарты NVIDIA, которые позволяют создавать многомониторные конфигурации, включая видеостены из нескольких мониторов. Ярким примером таких видеокарт является Zotac GeForce GTX 460 3DP, которая оснащена тремя Display Port и одним DVI-I разъемом с возможностью подключения четырех мониторов, при объединении которых в единое рабочее пространство может быть достигнуто разрешение 6400 x 1200 пикселей. Также у компании Zotac появилась линейка видеокарт под названием GTX Multiview. Видеокарты из этой линейки также способны работать более чем с двумя мониторами одновременно. Вероятно, подобные решения будут появляться и у других производителей, так что вариантов подключения и одновременной работы нескольких мониторов станет еще больше.
USB видеокарты

Создание многомониторных систем возможно также при использовании так называемых USB-видеокарт, которые позволяют подключать мониторы с цифровым или аналоговым интерфейсом к USB порту, благодаря технологии DisplayLink. Такие конфигурации имеют огромное количество ограничений, как по выводимому разрешению (существуют ограничения типа до 1680 x 1050, 1600 x 1200 или 2048 x 1152), так и по количеству подключенных к одной системе адаптеров (обычно, максимальное количество 6 или 7 шт.). Помимо всего прочего, такие видеокарты плохо справляются с выводом высококачественного видео на дополнительные мониторы, поэтому многомониторные системы созданные благодаря USB видеоадаптерам рекомендуются для вывода статических изображений, слайд шоу и демонстрации презентаций. Понятно, что создать видеостену также не удастся.
- Простота в использовании – от компьютера нужен только USB разъем и совместимая операционная система Windows;
- Не обязательно обладать навыками сборщика ПК для использования внешних USB видеокарт.
- Невозможность создания видеостены;
- Значительные ограничения по максимальному разрешению, количеству устройств и функционалу;
- Необходимость покупки адаптера к каждому из дополнительных мониторов.
- Отключение поддержки CUDA и PhysX драйверами nVidia, если в качестве основной используется видеокарта этой фирмы. (Такое происходит не только при использовании USB-видеоадаптеров но и вообще при наличии в системе любых активных видеоадаптеров другого производителя, включая встроенные в материнскую плату.)
Пример создания видеостены из трех мониторов
Чтобы хоть как-то подтвердить слова фактами, мы провели небольшой эксперимент по созданию видеостены (она же единое игровое пространство или «гигантский» рабочий стол) из трех мониторов. Почему мы выбрали именно 3-х мониторную конфигурацию? Во-первых, потому что это наименее дорогая конфигурация, о которой мечтают практически все геймеры, а во-вторых, потому что это максимальное количество мониторов, из которых с помощью видеокарт NVIDIA можно создать видеостену.
Для эксперимента мы использовали три монитора одного и того же производителя с очень похожими характеристиками, хотя NVIDIA настаивает на использовании именно одинаковых мониторов, а AMD в свою очередь просто рекомендует использовать одинаковые мониторы именно для создания видеостен. Мониторы были оснащены разъемами DVI и D-Sub и имели разрешение 1920 x 1080 пикселей (FullHD).
На базе видеокарты NVIDIA GTX 590
Первой испытанию подверглась видеокарта NVIDIA GTX590. Мы выбрали ее потому, что это одна из двух видеокарт NVIDIA, которая способна в одиночку организовать трехмониторную систему благодаря наличию сразу двух GPU на одной печатной плате. Для создания трехмониторной конфигурации с помощью других видеокарт на чипах NVIDIA серии GTX понадобилось бы минимум две видеокарты, объединенные в SLI и материнская плата с двумя PCIe 16x и поддержкой того самого SLI.
Итак, подключаем к видеокарте три монитора (можно использовать любой интерфейс, который есть в мониторе DVI, D-Sub или HDMI). Запускаем панель управления NVIDIA и идем в закладку «Настройка многопроцессорного режима».
Как видите, здесь можно выбрать не только «Расширение дисплеев с помощью Surround», но и просто «Активировать все дисплеи», т.е. создать многомониторную систему для получения нескольких отдельных рабочих столов. Но мы собираемся создать один большой рабочий стол, поэтому выбираем именно «Расширение дисплеев с помощью Surround» и жмем кнопку «Настроить». Далее мастер поможет вам правильно расположить дисплеи и скорректировать наличие рамки между дисплеями. На этом все – если все мониторы подошли и вы все правильно настроили, то у вас получится огромный рабочий стол общим разрешением 5760 x 1080 пикселов.
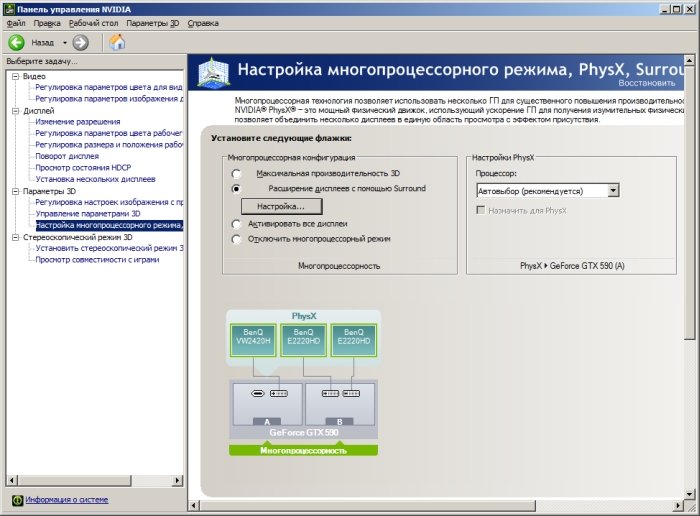
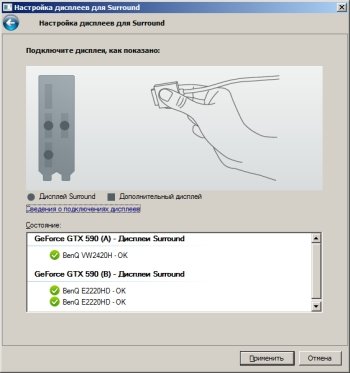
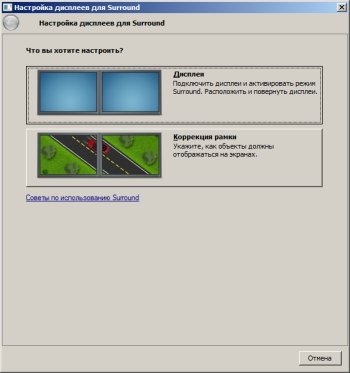

На базе видеокарты Sapphire RADEON HD6870 Flex Edition
Второй видеокартой стала Sapphire RADEON HD6870 Flex Edition. Почему мы выбрали именно эту видеокарту? Ответ прост – именно видеокарты Sapphire Flex Edition имеют встроенный активный переходник Display port на DVI, благодаря чему можно спокойно подключить три DVI монитора к одной видеокарте. Если бы мы взяли любую другую видеокарту с поддержкой Eyefinity, то нам пришлось бы в качестве третьего монитора использовать монитор с выходом Display port или использовать отдельный активный переходник.
В случае с любой видеокартой Flex Edition подключение трех DVI мониторов осуществляется посредством двух DVI и одного HDMI видеовыходов. К разъему HDMI монитор с DVI входом подключается с помощью переходника.
Если у видеокарты Sapphire Flex Edition кроме двух DVI и одного HDMI портов есть еще Display Port (один или несколько), то к нему можно подключить дополнительный монитор (один или несколько), но это должен быть Display Port монитор или DVI монитор, подключенный через активный переходник, но для нас в данном случае это не имеет значения, т.к. у нас есть только три монитора. Итак, подключив все три монитора к соответствующим разъемам на видеокарте необходимо включить компьютер и зайти в Catalyst Control Center (CCC). В нем выбираем закладку «Управление рабочим столом» и далее пункт «Создание и расположение экранов». Настройка производится достаточно просто, поэтому не будем останавливаться на ней подробно. В итоге, после настройки из трех мониторов мы получаем большой рабочий стол.



В обоих случаях после создания единого рабочего стола на трех мониторах для того, чтобы оценить преимущества такой системы мы запустили игру Dirt 2 и тестовое приложение Heaven Benchmark 2.1. К сожалению, нам не удалось сделать скриншоты в Dirt 2, но нам понравился игровой процесс с увеличенными углами обзора в игре – на боковых дисплеях были видны оппоненты, которые пытались обогнать автомобиль, а также всю дорогу мы имели возможность разглядывать зрителей за пределами трассы. В свою очередь Unigine Heaven Benchmark 2.1 позволил нам сделать отличные скриншоты, которые показывают все преимущества игры с использованием трех мониторов, объединенных в один большой дисплей с разрешением 5760 x 1080 пикселов.
Источник: www.nix.ru
Может ли монитор не подходить к видеокарте






Ваша оценка отправлена, спасибо. Сообщите нам, пожалуйста, как можно сделать ответ вам еще более полезным.
Я не смог найти информацию для решения моей проблемы
Я нашел информацию, но так и не смог решить свою проблему
Контент предоставляет неверную информацию
Контент устарел
Изображения не четкие
Шаги не ясны
Были технические трудности с сайтом, например битые ссылки
Ответ слишком длинный, чтобы читать
Другие предложения: :
Пожалуйста, не указывайте личную информацию в своем комментарии.
Если вам нужна дополнительная поддержка, обратитесь в MSI с.
Hot_Line Задайте вопрос None
Спасибо за то, что дали нам знать.
Пожалуйста, не указывайте личную информацию в своем комментарии.
![]()
Благодарим за ваше мнение.
При подключении внешнего монитора с помощью кабеля HDMI/DP/Type C возникает ненормальное изображение.
August 8,2022
В этой статье будет объяснено, как выполнять устранение неполадок при подключении к внешнему монитору с помощью кабеля HDMI/DP/Type C, и возникновении ненормального изображения: мигающее или размытое изображение, черный экран или частота обновления и разрешения ниже ожидаемого.
- Проблемы с драйвером видеокарты
- Обновление BIOS
- Определение с помощью перекрестной проверки
- Аномальная частота обновления и разрешение внешнего монитора
Проблемы с драйвером видеокарты
Некорректное изображение на внешнем мониторе может быть вызвано проблемами с драйвером видеокарты. Попробуйте обновить или установить с нуля драйвер видеокарты.
Для видеокарты Nvidia:
Для видеокарты AMD:
Для видеокарты Intel:
Примечание. Рекомендуется установить драйвер видеокарты в соответствии с моделью, предоставленной на веб-сайте MSI. Более новые версии могут приводить к неожиданным проблемам, поскольку они не были испытаны MSI на совместимость и стабильность.
Обновление BIOS
Обратитесь к статье Как проводить обновление BIOS? и обновите BIOS до последней версии. Проверьте, были ли устранены неисправности с изображением на дисплее.
Определение с помощью перекрестной проверки
Если позволяют условия, проведите перекрестную проверку и исключите следующие проблемы:
1. Проблемы с внешним монитором.
Попробуйте подключить внешний монитор таким же образом, как подключаются другие устройства. Проверьте, присутствует ли такая же неисправность изображения. Если это так, проблема может быть с самим внешним монитором.
2. Проблемы с портом ввода/вывода ноутбука
Если ноутбук имеет более одного интерфейса вывода на экран, попробуйте изменить интерфейс и кабель и вывести изображение на тот же внешний монитор, чтобы проверить, сохраняется ли неисправность отображения. Если нет, проблема может быть связана с повреждением интерфейса ноутбука.
3. Проблемы с адаптерами и кабелями
Если у вас имеются другие кабели, подключающиеся к тому же интерфейсу, попробуйте использовать альтернативный кабель и подключить его к выходу того же интерфейса. Проверьте, сохраняется ли неисправность. Если нет, проблема может быть связана с неисправным кабелем.
Если для вывода изображения на экран используется адаптер (например, HDMI -> DVI), попробуйте убрать или заменить адаптер, чтобы проверить, была ли устранена проблема.
Если после перекрестной проверки было выявлено, что неправильное изображение на экране вызвано неисправным интерфейсом ввода/вывода ноутбука, передайте ноутбук в ближайший сервис MSI для ремонта.
Аномальная частота обновления и разрешение внешнего монитора
Если частота обновления и разрешение монитора ниже ожидаемого, зайдите на веб-сайт MSI и проверьте спецификации выходного интерфейса модели. Также проверьте, соответствует ли требованиям используемый в настоящий момент кабель.
В качестве примера использована модель GP76 Leopard.
1. Сначала откройте веб-сайт MSI. Нажмите Search○,1 («Поиск») и введите название модели GP76 Leopard.
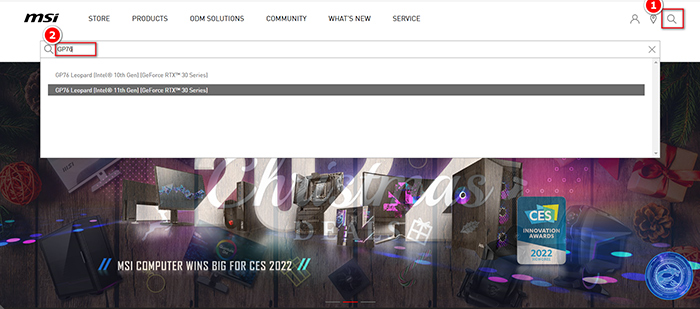
2. Найдите модель и нажмите Specification («Спецификация»).
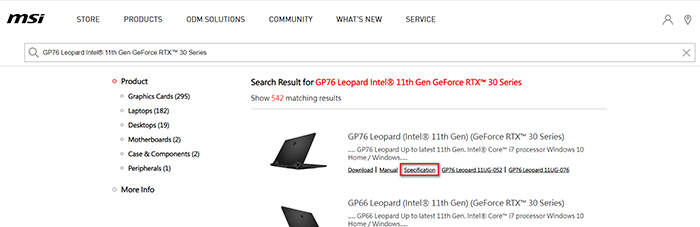
3. Просмотрите спецификацию интерфейса для порта вывода модели на странице со спецификациями продукта. Проверьте, поддерживается ли соответствующий кабель.
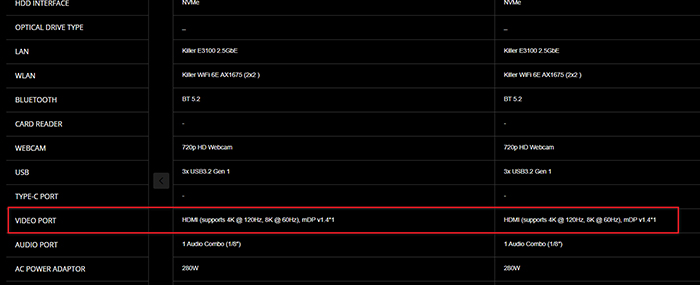
Более подробная информация приведена в разделе Technical Support («Техническая поддержка») →Manual («Руководство»). Скачайте руководство по продукту для модели, чтобы получить более подробное описание модели.
Источник: ru.msi.com