Если не работает дисплей на ноутбуке или хотите вывести рабочий стол на широкий экран, тогда посмотрите, как подключить монитор к ноутбуку. Также рассмотрим, какие настройки использовать, чтобы, например, выключить режим сна при закрытии крышки.
Что нужно знать при подключении монитора к ноутбуку

Подключение монитора к ноутбуку может быть необходимым в различных ситуациях. Если большую часть дня мы проводим, например, в офисе, то подключение к большому дисплею облегчит нам работу и позволит более комфортно использовать ноутбук. Монитор также будет незаменимым в том случае, если поврежден дисплей в ноутбуке. В зависимости от нашим предпочтений ноутбук можно настроить так, чтобы можно было пользоваться обоими экранами одновременно или только одним монитором (даже с закрытой крышкой ноутбука).
В ноутбуке имеется видеовыход для подключения монитора.
СОБРАЛ ПК ИЗ НОУТБУКА

В зависимости от модели и возраста они могут быть разными, то есть следующие разъемы:
- D-Sub (VGA);
- DVI;
- DisplayPort;
- HDMI.
Перед тем как подключить внешний монитор к ноутбуку нужно убедиться, что имеются совместимые разъемы. Следует внимательно проверить, какой тип разъема, тем более, что в случае с DisplayPort видео входы отличаются размерами (Mini DisplayPort или полный DisplayPort).
Если на устройствах разъемы отличаются, то в этом случае нужен специальный адаптер (так называемый «переходник») или уже готовый кабель. С их помощью сможете подключить вход VGA к DVI или DVI к HDMI. Стоимость «переходника» зависит от того, какая комбинация используется – самые дорогие адаптеры, соединяющие входы D-Sub (VGA) и HDMI. В случае VGA-DVI или DVI-HDMI цена, как правило, составляет пару долларов. Помимо перечисленных существуют еще адаптеры USB, с помощью которых можно подключить несколько дисплеев.
Переходим непосредственно к процессу, как подключить второй монитор к ноутбуку. Само подключение не требует никаких специальных процедур – когда имеется соответствующий кабель или адаптер – нужно просто подсоединить устройства и только после этого их включить. Монитор должен быть автоматически обнаружен при запуске системы. По умолчанию, на обоих экранах будет отображаться одно содержимое. Теперь сможете сделать так – расширить рабочий стол на два экрана или вывести картинку только на внешний монитор.
Расширение рабочего стола на два экрана
Если хотите использовать монитор как дополнительный экран, то нужно включить расширение рабочего стола на два экрана. Благодаря этому сможете перетаскивать окна между дисплеями, и произвольно их регулировать.
Если установлен Windows 10, кликните правой кнопкой мыши на рабочем столе, а затем выберите « ![]() ». В случае более старых систем, кликните правой кнопкой мыши и перейдите на пункт «
». В случае более старых систем, кликните правой кнопкой мыши и перейдите на пункт « ![]() ».
».
Секрет: как использовать ноутбук как монитор?

Откроется окно настроек. Здесь перейдите на поле с названием « » — с помощью этого меню можно выбрать, как будет отображаться изображение, когда подключены два экрана (или больше).

![]()
Выберите опцию « ». Теперь рабочий стол будет занимать экраны ноутбука и монитора и на каждом можно настроить другие окна – для этого просто перетащите их за первый экран, чтобы отображались на втором.
Над этими параметрами находятся рисунки с изображением подключенных дисплеев. Значок монитора можно захватить и переместить в любое место, так чтобы это соответствовало установке его в реальности. Правильное положение монитора на рисунке производится при перемещении окон между экранами используя соответствующие кромки экрана.
Просмотр изображения только на внешнем мониторе
Например, если не работает дисплей в ноутбуке или просто хотите использовать его как настольный компьютер и просматривать картинку только на мониторе, то это также не сложно сделать. Для этого нужно будет вывести изображение только на монитор, а также выключить режим сна после закрытия крышки.
![]()
Сначала кликните правой кнопкой мыши на рабочем столе и откройте « » (в Windows 10) или разрешение (в Windows 8.1 и ранних ОС). Затем увидите рисунки с изображением подключенных дисплеев. Вероятно, ваш основной дисплей в ноутбуке имеет номер 1, а монитор — 2.
Разверните поле « » и выберите опцию «Показывать только на 2». Но, если у вас монитор под номером 1, тогда выберите «Показывать только на 1». Теперь дисплей в ноутбуке полностью деактивируется и изображение будет выводиться только на подключенном мониторе.
Следующим шагом является опция питания – установите параметры так, чтобы при закрытии крышки система не переходила в режим сна. Чтобы так сделать, кликните на кнопку Пуск правой кнопкой мыши, перейдите в Панель управления и найдите функцию «Электропитание».

Слева перейдите в пункт «действие при закрытии крышки». Появятся конкретные варианты плана питания.

В секции «При закрытии крышки» выберите «Действие не требуется» в секциях, где ноутбук работает только от батареи и соответственно от сети. Сохраните изменения. Теперь можно закрыть крышку и устройство не перейдет в спящий режим. Вы узнали, как подключить два монитора. А еще можно подключить клавиатуру и мышку по USB и работать с устройством, как с настольного компьютера.
Источник: instcomputer.ru
Как Использовать Ноутбук Как Монитор для Компьютера Windows 7 или 10. Можно ли использовать ноутбук как монитор для компьютера.

Для использования большинства этих программ необходимо знать идентификатор ноутбука и определенный пароль. Разумеется, программное обеспечение должно быть установлено на обоих компьютерах. Кроме того, многие продукты бесплатны, не требуют дополнительной настройки и переведены на русский язык, что делает сам этот способ простым и удобным.
Как использовать ноутбук в качестве монитора?
В этом руководстве мы расскажем вам, как использовать ноутбук в качестве монитора или второго экрана. Главное преимущество ноутбука очевидно: он портативен и позволяет работать из любого места. Но когда вы сидите за столом или у вас нет другого устройства отображения, большинство людей упускают из виду тот факт, что вы можете использовать свой ноутбук в качестве монитора.
Самый простой способ повысить производительность — распределить экран ноутбука между несколькими мониторами. Вы можете легко просматривать несколько веб-страниц или документ на разных страницах без необходимости переключаться между загруженными страницами или вкладками.
Вместо того чтобы просто зеркально отображать экран ноутбука на одном мониторе, расширители экрана позволяют использовать оба экрана для просмотра различных приложений и контента.
Кроме того, ноутбук можно использовать как продолжение экрана рабочего стола или как дополнительный монитор. Этот процесс немного сложнее, поскольку ваш ноутбук выводит только свое собственное изображение и не предназначен для вывода изображения с другого устройства, например, телевизора.
Но это не значит, что вы не можете этого сделать. В следующих подробных инструкциях мы покажем вам некоторые возможности.
Ищете обновления? Вот лучшие ноутбуки, которые вы можете купить в этом году.
| КАК РАСШИРИТЬ ЭКРАН НОУТБУКА НА WINDOWS 10?
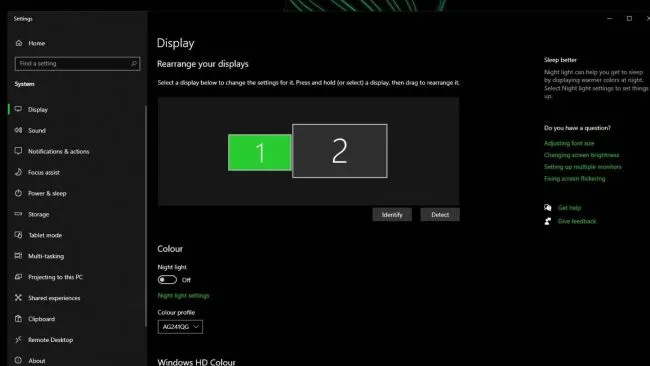
(Иллюстрация любезно предоставлена: Future)
Первое, что вам понадобится, — это подходящий кабель для подключения ноутбука к монитору. Ваш ноутбук может использовать кабель HDMI, DisplayPort или mini DisplayPort, или вы можете использовать док-станцию. Поэтому вам нужен кабель, который соответствует вашим потребностям и который вы подключите к монитору.
Затем откройте меню Пуск — Настройки — Система — Дисплей. Вы также можете щелкнуть правой кнопкой мыши на рабочем столе и выбрать «Настройки дисплея» или использовать комбинацию клавиш «Win + P» для быстрого переключения между режимами отображения.
Если ваш ноутбук правильно подключен к монитору, вы должны увидеть два или более пронумерованных дисплея в разделе «Масштаб и компоновка». Если нет, нажмите кнопку «Определить», чтобы заставить Windows найти другой экран.
Если вы не уверены, какой экран вам нужен, нажмите «Detect», и появится номер, обозначающий каждый экран. Вы также можете переставлять экраны по своему усмотрению. Просто нажмите кнопку «Применить» после завершения настроек.
Прокрутите вниз до раздела «Несколько дисплеев» и нажмите на выпадающий список. Здесь вы можете выбрать один из нескольких вариантов, но нас интересует вариант «Расширить на эти экраны». Выберите его, чтобы развернуть на несколько мониторов, а затем выберите монитор, который вы хотите сделать основным.
Вот и все, теперь вы можете работать с несколькими мониторами на ноутбуке с Windows 10.
| КАК РАСШИРИТЬ ЭКРАН НОУТБУКА НА MACOS
Если вы хотите подключить к MacBook еще один монитор, сначала проверьте порты на вашем компьютере, чтобы узнать, нужен ли вам переходник. Выбрав подходящий кабель, подключите его к монитору и перейдите к следующему шагу.
Зайдите в «Предпочтения Apple», нажмите «Системные предпочтения — Дисплеи», перейдите на вкладку «Макет». Убедитесь, что флажок «Mirrored Display» снят, затем расположите дисплеи, перетаскивая их по мере необходимости. Чтобы установить другой дисплей в качестве основного, просто перетащите элемент меню на нужный дисплей и опустите его туда.
Для владельцев устройств Apple предусмотрена аналогичная функция. Она называется «Access My Mac» и работает через iCloud. Начиная с macOS High Sierra, доступ к настройкам удаленного подключения можно получить через экран «Общий доступ».
Как Использовать Ноутбук Как Монитор для Компьютера Windows 7 или 10?
Тема сегодняшней статьи — как подключить ноутбук к компьютеру и использовать его в качестве второго монитора для копирования экрана — была предложена одним из читателей. В конце концов, я уже показал, как подключить два монитора к одному компьютеру. Вопрос в том, можно ли использовать монитор ноутбука с Windows 10 или 7 в качестве второго монитора для настольного компьютера. Например, для подключения системного блока через кабели HDMI, VGA или WiFi? Давайте узнаем!
Невозможно использовать ноутбук в качестве второго монитора для ПК. То есть мы можем подключить два устройства через кабели HDMI или VGA, но не можем заставить работать монитор. Проблема в том, что и компьютер, и ноутбук имеют видеовыходы. Это означает, что мы можем передать изображение с одного компьютера или ноутбука на другой монитор. Но мы не можем послать им входящий сигнал.
Как подключить ноутбук вторым монитором ПК на Windows 10, чтобы транслировать экран?
Однако все еще возможно использовать второй ноутбук в качестве второго монитора для компьютера без использования стороннего программного обеспечения. В Windows 10 встроена функция беспроводного дисплея. Для передачи видео и аудио необходимо выполнить следующие действия:
- В помещении должна быть настроена сеть Wi-Fi, к которой должны быть подключены и компьютер, и ноутбук.
- На обоих компьютерах должна быть установлена операционная система Windows 10.
Подключение ноутбука вторым монитором компьютера по WiFi через Беспроводной дисплей
Чтобы настроить перенос экрана компьютера на экран ноутбука в Windows 10, нужно щелкнуть правой кнопкой мыши на рабочем столе ноутбука и перейти в раздел «Настройки дисплея».
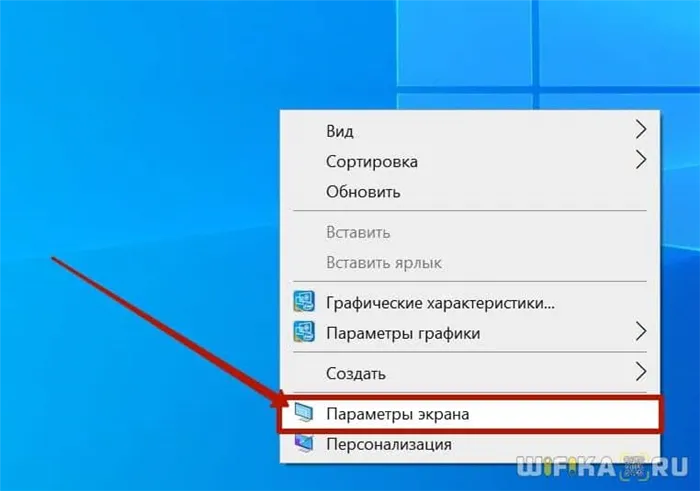
Затем перейдите в раздел «Отображать на этом компьютере». В разделе «Запрос на отображение на этом компьютере» выберите «Доступно везде». Остальные значения оставьте без изменений.
Затем установите режим «Доступно везде». без ввода пин-кода — и затем нажмите «Запустить приложение для входа». «. См. следующий пример.
Способы подключения ноутбука в качестве монитора
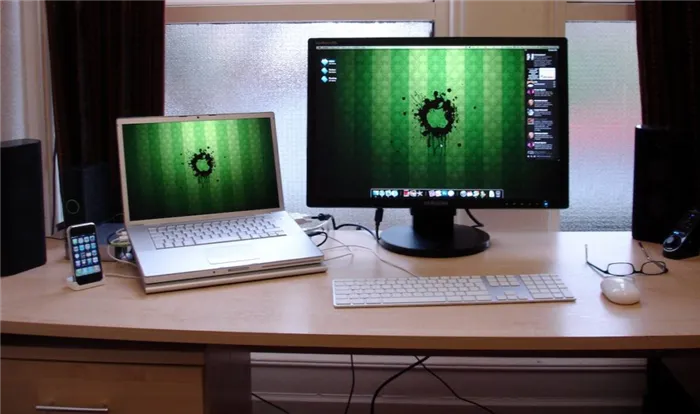
Существуют различные способы подключения компьютера и ноутбука для вывода содержимого экрана. Однако синхронизация возможна только при этих условиях:
- Для подключения эти два устройства должны иметь одинаковые интерфейсы.
- Соединения отличаются, но у пользователя есть адаптер, который устраняет проблему.
Порты HDMI, DVI и VGA используются для связи между устройствами. В современных моделях ноутбуков используется Display Port, который является аналогом HDMI, но имеет другой разъем.
Как подключить ноутбук в качестве монитора через HDMI и VGA
Для выполнения кабельного соединения необходимо подготовить подходящий кабель. В зависимости от интерфейса ваших устройств используются кабели VGA, HDMI или DVI. Затем необходимо выполнить следующие действия:
- Подключите один конец кабеля к соответствующему разъему на портативном устройстве, а другой — к настольному компьютеру.
- Включите ноутбук и откройте меню настроек дисплея. Это делается через «Панель управления» или кнопку «Свойства» на рабочем столе.
На macOS нужно зайти в «Системные настройки», активировать раздел «Дисплей» и выполнить те же действия, что и в Windows:
- Операционная система должна распознать подключенные устройства. После этого в меню настройки экрана появится изображение нескольких устройств с соответствующим номером заказа.
- Затем выберите настройки монитора и нажмите «Выбрать монитор в качестве основного».
С помощью утилит удаленного управления
Ноутбуки с ОС Windows 7 или выше поддерживают беспроводное сопряжение с системным блоком через программное обеспечение Air Display или удаленные утилиты. Чтобы использовать этот метод, необходимо загрузить и установить программное обеспечение на 2 устройства, а затем выполнить соответствующие настройки.
Если вы хотите использовать программу дистанционного сопряжения, ознакомьтесь с этими программами:
- TeamViewer.
- SeeViewer.Chrome Remote.
- Проверьте ChromeViewer.
- Проверьте Chrome Desktop.
WindowsDesktop. Для успешного сопряжения необходимо предоставить идентификатор и пароль для доступа.
Как использовать ноут в качестве дисплея через Wi-Fi

Другой способ передачи экрана компьютера на ноутбук — через Wi-Fi. Однако этот метод возможен только в том случае, если компьютер оснащен беспроводным адаптером. Портативные устройства оснащены модулем Wi-Fi в стандартной комплектации.
Чтобы начать просмотр экрана через Wi-Fi, выполните следующие действия.
- Запустите Wi-Fi на ноутбуке и на компьютере. Если такой возможности нет, можно приобрести съемный адаптер с интерфейсом USB или PCI. Первый вариант предпочтительнее, поскольку он обеспечивает большую пропускную способность и надежность.
- Создайте беспроводную сеть через «Центр управления сетями» в «Панели управления».
- Найдите раздел «Создание и настройка нового соединения» и выберите ручную настройку.
- Введите в пустые поля имя сети, протокол безопасности и пароль, установите флажок для автоматического запуска и нажмите «Далее».
- Затем с помощью Autorun создается новая сеть.
Почему нельзя применять ноутбук как монитор для системного блока

Вы не можете использовать ноутбук в качестве альтернативы монитору без дополнительных инструментов. Если ваше устройство не имеет обычного интерфейса для внешних мониторов, необходимо использовать беспроводную технологию. Но даже при наличии интерфейса система отказывается передавать изображение из-за несовместимости. Единственное решение — купить конвертер, но это дорого и не всегда целесообразно.
Затем установите режим «Доступно везде». без ввода пин-кода — и затем нажмите «Запустить приложение для входа». «. См. следующий пример.
Используем утилиты удаленного управления
Нерабочий ноутбук как монитор

Необходимость использовать ноутбук в качестве монитора появляется у владельцев компьютеров и гаджетов не так уж редко. Ноутбук в дополнение к стационарному компьютеру сегодня имеется у многих, а мысль о подключении его экрана к ПК появляется не только при поломке основного монитора или при необходимости установки второго, но и из любопытства. Так можно ли это сделать и если можно, то как?
Напрямую кабелем
Наличие одинаковых разъемов VGA и HDMI на ноутбуке и мониторе навевает мысли об их взаимозаменяемости без лишних усилий. Мысли эти подогреваются многочисленными советами из Интернета, утверждающими, что ноутбук можно подключить вместо монитора обычным кабелем VGA (¬¬D-S¬UB) или HDMI. Увы, это далеко не всегда так.
Разъемы VGA и HDMI абсолютного большинства ноутбуков работают только на выход: к ним можно подключить внешний монитор или телевизор, но наоборот — передать через них в ноутбук изображение с видеокарты — нельзя. Исключения есть, но они довольно редки. Например, у некоторых ноутбуков Eurocom есть отдельный HDMI-вход, а у ноутбуков Lenovo Y710/730 был двунаправленный VGA-порт с удобным переключателем in/out.

Впрочем, превратить LCD-экран любого ноутбука в полноценный монитор с помощью кабеля, все же, можно – правда, для этого его придется извлечь из корпуса и подсоединить к купленному отдельно LCD-контроллеру.

Средствами системы
Если оба компьютера подсоединены к локальной сети, можно без особых ухищрений использовать ноутбук в качестве монитора. Однако, чтобы воспользоваться этим способом, нужно не только соблюсти определенные условия, но и обладать навыками системного администрирования. Кроме того этот способ предъявляет довольно высокие требования к локальной сети и «начинке» ноутбука. Особенно, если разрешение экрана ПК велико, а картинка вам нужна четкая и без «подвисаний».
И ноутбуку, и компьютеру потребуется подготовка системы.
В компьютерах с Windows (начиная с версии 7) при помощи службы RDP (Rremote Desktop Protocol — удаленный доступ к рабочему столу) можно дать доступ к рабочему столу другим пользователям. По умолчанию этот доступ выключен. Чтобы включить его необходимо разрешить удаленные подключения во вкладке «Удаленный доступ» окна свойств системы на ПК.

Увидеть на ноутбуке рабочий стол компьютера можно с помощью штатной программы «Удаленное подключение к рабочему столу», введя пароль администратора ПК или любого другого пользователя, которому разрешен удаленный доступ.

Удаленный доступ к рабочему столу другого компьютера не всегда удается получить с первой попытки. На работу RDP влияет множество факторов: версии установленных пакетов обновлений, настройки брандмауэра, настройки локальной сети и другое.
На Windows 10 существует более простой и доступный способ — с помощью параметра «Проецирование на этот компьютер» вкладки «Параметры» окна свойств экрана. Правда, работать он будет, только если ноутбук снабжен адаптером Wi-Fi с поддержкой Miracast (стандарт беспроводной передачи мультимедиа-сигнала). Зато использовать этот ноутбук в качестве монитора смогут не только другие компьютеры с Wi-Fi-модулями под управлением Windows 10, но и любые другие устройства, поддерживающие технологию Miracast — экран ноутбука появится у них в списке доступных беспроводных экранов.

Для MacOS существуют аналогичные механизмы:
- функция «Доступ к моему Mac», работающая через iCloud, доступна с macOS Lion 10.7.5 до macOS High Sierra;

— с macOS High Sierra удаленное подключение к экрану осуществляется через окно «Общий доступ» системных настроек.

Общий доступ предоставляется при помощи технологии VNC, поэтому можно дать возможность доступа к экрану не только пользователям macOS в вашей сети, но и любым другим, использующим VNC-клиент и знающим заданный вами пароль. VNC-клиенты существуют как под linux, так и под Windows.
Для компьютера под управлением linux вообще нет особой разницы между «своим» монитором и монитором любого другого компьютера в сети, на котором запущен SSH-клиент. Протокол SSH (от английского Secure SHell — безопасная оболочка), позволяющий производить удаленное управление компьютером, поддерживается любым дистрибутивом linux. Разумеется, чтобы увидеть на экране ноутбука экран linux-системы, она тоже должна быть соответствующим образом настроена.
Сторонними программами
Сторонние программы также используют передачу информации по локальной сети. Поэтому, подключив ноутбук к ПК по слабенькому «вайфаю», HD-видео на экране ноутбука с этого ПК посмотреть не удастся — картинка будет безбожно «тормозить». Однако некоторые преимущества у использования сторонних программ есть: это относительная простота настройки и универсальность применения на различных версиях различных операционных систем.
Например, у самой распространенной программы Teamviewer есть дистрибутивы для всех актуальных версий Windows, Mac OS, linux, Android и iOS. С ее помощью к экрану ПК под управлением одной из этих систем можно получить доступ практически с любого мобильного устройства или компьютера. При установке Teamviwer на ПК вам автоматически выдается ID и пароль, введя которые в окне программы на другом компьютере, вы получите полный доступ к экрану.

Программа Teamviwer бесплатна для некоммерческого использования. Существует и множество других программ с аналогичными возможностями: Chrome Remote Desktop, AnyDesk, Splashtop, различные VNC-клиенты (TightVNC, UltraVNC) и другие.
Как видите, хоть просто «воткнуть» ноутбук вместо монитора, скорее всего, не получится, способы передачи видеоинформации с видеокарты компьютера на экран ноутбука имеются — и они довольно разнообразны. Остается только выбрать подходящий.
У многих из вас есть старые или сломанные ноутбуки, которые лежат без дела, но некоторые запчасти в них вполне себе рабочие, поэтому выбрасывать устройство жалко. А если вдруг захотелось сделать второй или третий дополнительный монитор для компьютера, то этот ноутбук окажется как раз кстати. Сегодня я расскажу, как сделать из рабочей матрицы ноутбука монитор, который можно будет повсеместно использовать.
Примечание автора: большинство фотографий взято из сети, так как моё устройство на момент написания статьи уже было собрано и разбирать его не хотелось, но это не помешает мне передать всю суть процесса сборки.
Первое что нам понадобится, это рабочая матрица ноутбука. На этом этапе вы должны быть на 100% уверены, что она действительно работает, иначе выполнение следующих действий бесполезно. Итак, мой пациент — HP Pavilion dv9000, в котором сломано одно из креплений дисплея и сгорел видеомодуль, но матрица в 17 дюймов и разрешением 1440×900 рабочая.

Аккуратно разбираем ноутбук и извлекаем дисплей, а затем и саму матрицу. Для большинства устройств в сети есть подробные инструкции по разборке. Также я извлёк динамик и веб-камеру. В итоге мы получаем примерно следующую картину.
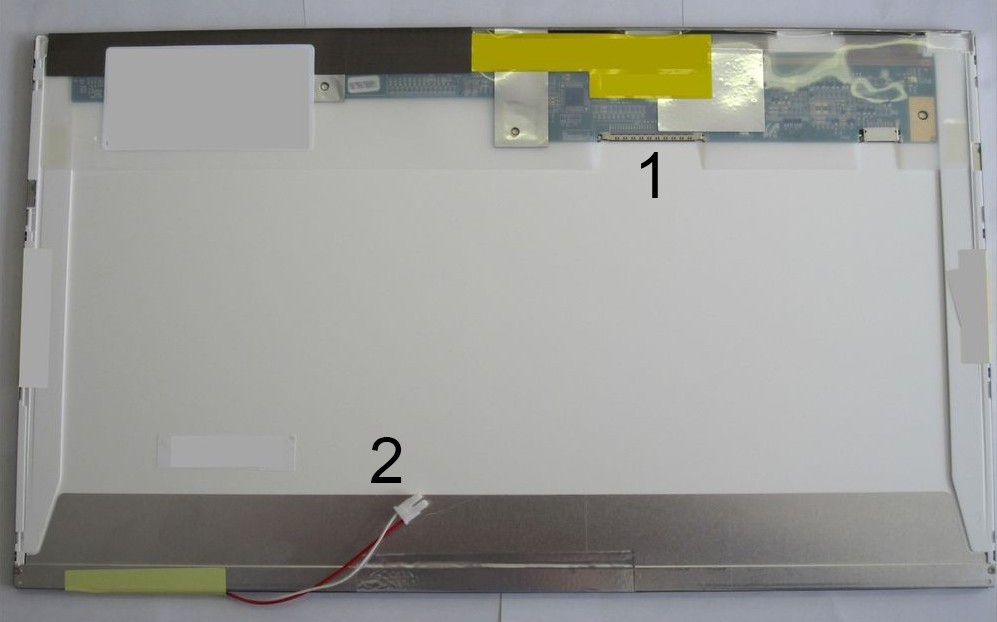
1) Гнездо для подключения LVDS кабеля.
2) Штекер, который подключается в инвертор подсветки.

Смотрим внимательно на наклейки и находим модель матрицы. Как видим, ноутбук у меня HP, а матрица от SAMSUNG, нас интересует надпись LTN170X2-L02, это и есть модель матрицы. То, что после знака «-» можно не учитывать при поиске, нам важна только маркировка LTN170X2.
Далее идём на Aliexpress или eBay и вбиваем в поиск следующий запрос: LCD Controller Board LTN170X2.
Находим подходящий нам товар, фотографируем матрицу со всеми наклейками и отправляем продавцу через форму личных сообщений. В письме нужно написать примерно следующий текст (конечно же на английском языке): Здравствуйте, у меня в наличии вот такая матрица, фото прикрепил к письму. Будет ли работать ваша плата с моей матрицей. Спасибо. Если продавец отвечает положительно, и цена вас устраивает — делаем заказ, если нет — ищем дальше.
Я купил плату с максимальным количеством разнообразных входов здесь.

Если вам не нужны какие-то видеовходы, то можно без проблем найти, например, плату с одним из интересующих вас входов. Тем самым вы также сможете уменьшить стоимость устройства.

1) Вход для подключения питания 12V
2) Вход HDMI
3) Вход DVI
4) Вход VGA
5) Аудио вход
6) Аудио выход
В комплекте идут следующие компоненты (они могут немного отличаться по внешнему виду и способам подключения):

1) LVDS кабель, который подключается непосредственно к матрице монитора.
2) Инвертор, отвечающий за работу подсветки.
3) Основная плата с контроллером.
4) Кнопочный интерфейс для настройки параметров изображения.
5) Кабель для подключения кнопочного интерфейса.
6) Кабель для подключения инвертора подсветки.
Проблем с подключением возникнуть не должно, перепутать провода также не получится. В собранном виде всё выглядит примерно так:

Далее нам стоит проверить, работает ли вообще наше устройство. Подключаем LVDS кабель к гнезду в матрице, также на матрице есть кабель для подсветки, его мы подключаем в свободное гнездо инвертора подсветки. Находим в закромах или покупаем блок питания на 12V, возможно, подойдёт и от вашего сломанного ноутбука.
Обязательно смотрим, чтобы штекер легко подключался в гнездо платы управления. Затем соединяем видеовыход компьютера с видеовходом платы управления одним из трех кабелей (HDMI, DVI, VGA). Подаём 12V, включив наш блок питания в розетку. Упсс! Ничего не происходит. Как и на обычном мониторе в устройстве предусмотрена кнопка включенияотключения.
Нажимаем кнопку «ONOFF» на кнопочном интерфейсе. И о чудо! Мы видим изображение. Если у вас и на этом этапе чёрный экран, проверьте, правильно ли вы соединили все провода, хорошо ли они сидят в гнёздах плат, рабочий ли вообще у вас блок питания. У меня всё получилось с первого раза.
Далее всю эту кучу проводов и плат нужно красиво закрепить на мониторе. Я прикрутил все платы к задней пластиковой стенке монитора, предварительно просверлив два отверстия для LVDS кабеля и кабеля инвертора подсветки, так как они подключаются непосредственно к матрице. Также к задней стенке я прикрутил два металлических уголка, чтобы без проблем ставить монитор на стол. Вы можете приделать крепления для установки монитора на стену, если это необходимо. Вот что получилось в конечном итоге, мой брутальный монитор =)
Где и как можно применить данный монитор:
Первые два пункта применимы только к видеокартам со множеством видеовыходов.
1) В качестве дополнительного рабочего стола. Например, запускаете фильм на одном экране, а на втором занимаетесь сёрфингом в сети или набираете текст. И нет необходимости открыватьзакрывать, сворачиватьразворачивать мешающие окна.
2) В качестве дублирующего монитора. Можно вывести его в другую комнату и смотреть, например, фильм или любимую передачу уже там. В моей плате есть аудиовход и выход, можно без проблем подключить акустику. Также не составит проблем найти длинный видеокабель, я работал с VGA кабелем, у которого длина была более 20 метров.
3) Если вы знакомы с Raspberry Pi, то вы также сможете без проблем подключить к ней этот монитор.
П.С. На все интересующие вопросы отвечу в комментариях.
Рисую прямоугольники в пианоролле. Каждый день борюсь с ленью. Обожаю DIY. Айтишник.
У многих из вас есть старые или сломанные ноутбуки, которые лежат без дела, но некоторые запчасти в них вполне себе рабочие, поэтому выбрасывать устройство жалко. А если вдруг захотелось сделать второй или третий дополнительный монитор для компьютера, то этот ноутбук окажется как раз кстати. Сегодня я расскажу, как сделать из рабочей матрицы ноутбука монитор, который можно будет повсеместно использовать.
Примечание автора: большинство фотографий взято из сети, так как моё устройство на момент написания статьи уже было собрано и разбирать его не хотелось, но это не помешает мне передать всю суть процесса сборки.
Первое что нам понадобится, это рабочая матрица ноутбука. На этом этапе вы должны быть на 100% уверены, что она действительно работает, иначе выполнение следующих действий бесполезно. Итак, мой пациент — HP Pavilion dv9000, в котором сломано одно из креплений дисплея и сгорел видеомодуль, но матрица в 17 дюймов и разрешением 1440×900 рабочая.

Аккуратно разбираем ноутбук и извлекаем дисплей, а затем и саму матрицу. Для большинства устройств в сети есть подробные инструкции по разборке. Также я извлёк динамик и веб-камеру. В итоге мы получаем примерно следующую картину.
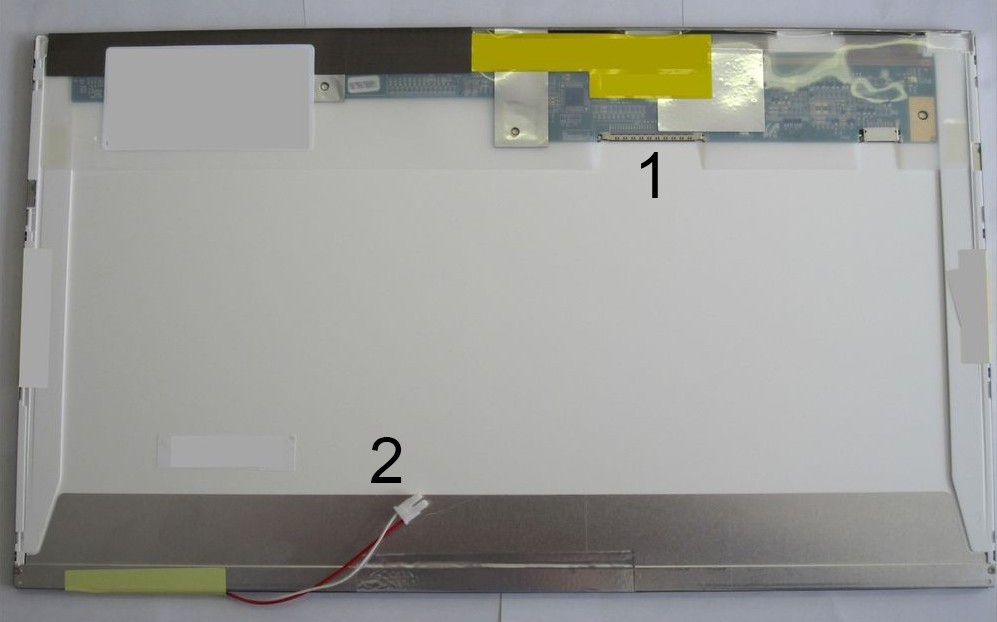
1) Гнездо для подключения LVDS кабеля.
2) Штекер, который подключается в инвертор подсветки.

Смотрим внимательно на наклейки и находим модель матрицы. Как видим, ноутбук у меня HP, а матрица от SAMSUNG, нас интересует надпись LTN170X2-L02, это и есть модель матрицы. То, что после знака «-» можно не учитывать при поиске, нам важна только маркировка LTN170X2.
Далее идём на Aliexpress или eBay и вбиваем в поиск следующий запрос: LCD Controller Board LTN170X2.
Находим подходящий нам товар, фотографируем матрицу со всеми наклейками и отправляем продавцу через форму личных сообщений. В письме нужно написать примерно следующий текст (конечно же на английском языке): Здравствуйте, у меня в наличии вот такая матрица, фото прикрепил к письму. Будет ли работать ваша плата с моей матрицей. Спасибо. Если продавец отвечает положительно, и цена вас устраивает — делаем заказ, если нет — ищем дальше.
Я купил плату с максимальным количеством разнообразных входов здесь.

Если вам не нужны какие-то видеовходы, то можно без проблем найти, например, плату с одним из интересующих вас входов. Тем самым вы также сможете уменьшить стоимость устройства.

1) Вход для подключения питания 12V
2) Вход HDMI
3) Вход DVI
4) Вход VGA
5) Аудио вход
6) Аудио выход
В комплекте идут следующие компоненты (они могут немного отличаться по внешнему виду и способам подключения):

1) LVDS кабель, который подключается непосредственно к матрице монитора.
2) Инвертор, отвечающий за работу подсветки.
3) Основная плата с контроллером.
4) Кнопочный интерфейс для настройки параметров изображения.
5) Кабель для подключения кнопочного интерфейса.
6) Кабель для подключения инвертора подсветки.
Проблем с подключением возникнуть не должно, перепутать провода также не получится. В собранном виде всё выглядит примерно так:

Далее нам стоит проверить, работает ли вообще наше устройство. Подключаем LVDS кабель к гнезду в матрице, также на матрице есть кабель для подсветки, его мы подключаем в свободное гнездо инвертора подсветки. Находим в закромах или покупаем блок питания на 12V, возможно, подойдёт и от вашего сломанного ноутбука.
Обязательно смотрим, чтобы штекер легко подключался в гнездо платы управления. Затем соединяем видеовыход компьютера с видеовходом платы управления одним из трех кабелей (HDMI, DVI, VGA). Подаём 12V, включив наш блок питания в розетку. Упсс! Ничего не происходит. Как и на обычном мониторе в устройстве предусмотрена кнопка включенияотключения.
Нажимаем кнопку «ONOFF» на кнопочном интерфейсе. И о чудо! Мы видим изображение. Если у вас и на этом этапе чёрный экран, проверьте, правильно ли вы соединили все провода, хорошо ли они сидят в гнёздах плат, рабочий ли вообще у вас блок питания. У меня всё получилось с первого раза.
Далее всю эту кучу проводов и плат нужно красиво закрепить на мониторе. Я прикрутил все платы к задней пластиковой стенке монитора, предварительно просверлив два отверстия для LVDS кабеля и кабеля инвертора подсветки, так как они подключаются непосредственно к матрице. Также к задней стенке я прикрутил два металлических уголка, чтобы без проблем ставить монитор на стол. Вы можете приделать крепления для установки монитора на стену, если это необходимо. Вот что получилось в конечном итоге, мой брутальный монитор =)
Где и как можно применить данный монитор:
Первые два пункта применимы только к видеокартам со множеством видеовыходов.
1) В качестве дополнительного рабочего стола. Например, запускаете фильм на одном экране, а на втором занимаетесь сёрфингом в сети или набираете текст. И нет необходимости открыватьзакрывать, сворачиватьразворачивать мешающие окна.
2) В качестве дублирующего монитора. Можно вывести его в другую комнату и смотреть, например, фильм или любимую передачу уже там. В моей плате есть аудиовход и выход, можно без проблем подключить акустику. Также не составит проблем найти длинный видеокабель, я работал с VGA кабелем, у которого длина была более 20 метров.
3) Если вы знакомы с Raspberry Pi, то вы также сможете без проблем подключить к ней этот монитор.
П.С. На все интересующие вопросы отвечу в комментариях.
Рисую прямоугольники в пианоролле. Каждый день борюсь с ленью. Обожаю DIY. Айтишник.
Источник: englishpromo.ru