Такое оборудование, как планшет, является само по себе уникальным, поскольку может приобретаться для решения самых разнообразных задач (даже несмотря на то, что изначально оно рассчитано на воспроизведение мультимедийных файлов и развлечения).
О том, возможно ли использование планшета как монитора, и что нужно, чтобы работать с ним подобным образом, расскажет наша статья.
Возможно ли это в принципе?

- Для начала мы должны определиться с тем, зачем нам, собственно, это делать. Если видеокарта нашего настольного компьютера обладает соответствующей функцией, мы можем использовать планшет как расширение экрана компьютерного монитора.
- Кроме того, планшет вполне можно использовать в качестве основного дисплея – при условии установки подходящей программы (как на планшет, так и на ПК).
- Имеется как платное, так и бесплатное программное обеспечение. Естественно, для обеспечения корректной работы лучше всего использовать платные версии программ. Это рекомендуется делать и вследствие наличия более гибких параметров настройки.
Как использовать Android как графический планшет для компьютера
Что потребуется для превращения планшета в монитор
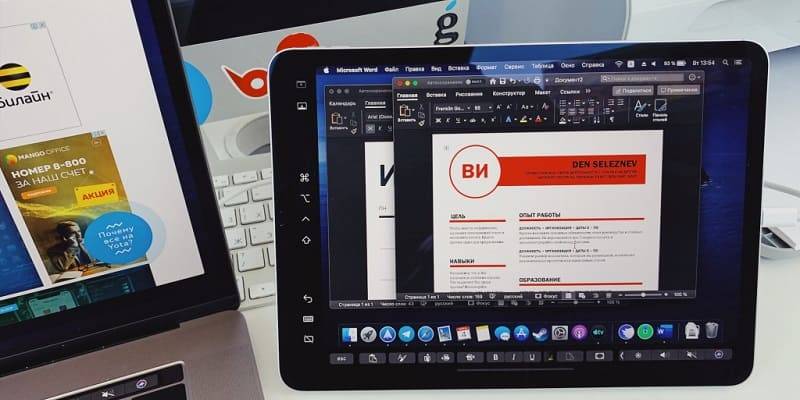
Как уже было сказано, для этого нам понадобится специальное ПО. Устанавливать выбранную программу нужно будет на все устройства, где мы собираемся её использовать – например, на планшет и смартфон, или же на планшет и компьютер.
Очевидно, что выполнять некоторые задачи с планшета будет не слишком удобно, ведь даже 10-дюймовой диагонали экрана бывает недостаточно. Тем не менее, при беспроводном соединении иногда это может пригодиться.
Чтобы информация отображалась более корректно, рекомендуется позаботиться о том, чтобы разрешение экрана планшета соответствовало разрешению компьютерного монитора.
На сегодняшний день существует множество вариантов различного программного обеспечения для реализации подключения. Независимо от того, используем ли мы Samsung Galaxy Tab или iPad, принцип работы совершенно идентичен.
- Устанавливаем серверное приложение на ПК, а также клиентскую версию программы — на планшет.
- Следует заранее решить, какой из используемых мониторов станет первичным. Установить всё это можно через настройки экрана операционной системы Windows.
- Также не стоит забывать о совместимости программ.
- Хорошим примером программного обеспечения, которое поможет использованию планшета в качестве компьютерного монитора, станет программа iDisplay, а также AirDisplay (совместима с любыми моделями компьютеров и планшетов).
- При беспроводном подключении оба устройства должны работать от одной домашней сети (например, от одного роутера). После установки приложения на ПК его нужно будет перезапустить.
- Далее инсталлируем программу на планшет. Если мы сделали всё верно, после запуска приложения на планшете мы сможем увидеть список других устройств, на которых установлена серверная программа. Выбираем нужный вариант.
- После того, как соединение будет создано, на мониторе должно появиться изображение ПК.
- Если мы выбрали расширенный вариант экрана, окна программ можно будет в буквальном смысле слова перетаскивать за его пределы. После этого они будут отображаться на планшете.
Как рисовать на графическом планшете

Сергей Семенов, 31 год Аналитик, журналист, редактор
Настоящий мобильный эксперт! Пишет простым и понятным языком полезные статьи и инструкции мобильной тематики, раздает направо и налево наиполезнейшие советы. Следит за разделом «Статьи и Лайфхаки».
Источник: mob-mobile.ru
Как использовать Android как графический планшет для компьютера





Среди прочих интересных вариантов применения Android телефона или планшета можно выделить использование мобильного устройства в качестве графического планшета для рисования на компьютере, об этом и пойдет речь в этом материале. См. также: Необычные способы использования Android.
Интереснее всего такая возможность выглядит для телефонов Samsung Galaxy Note и других устройств с поддержкой пера, чувствительного к силе нажатия. Но, при желании, вы можете воспользоваться такими возможностями и на других Android устройствах: единственное, точность рисования на обычном сенсорном экране будет не слишком хорошей.
Galaxy Note 9, Note 8 и другие устройства с S-Pen в качестве графического планшета
Самыми интересными в контексте рассматриваемой темы являются смартфоны Galaxy Note и планшеты Samsung, поддерживающие перо S-Pen, чувствительные к силе нажатия и оснащенные дигитайзером Wacom. Всеми этими преимуществами мы можем воспользоваться и превратить мобильное устройство в почти полноценный графический планшет:
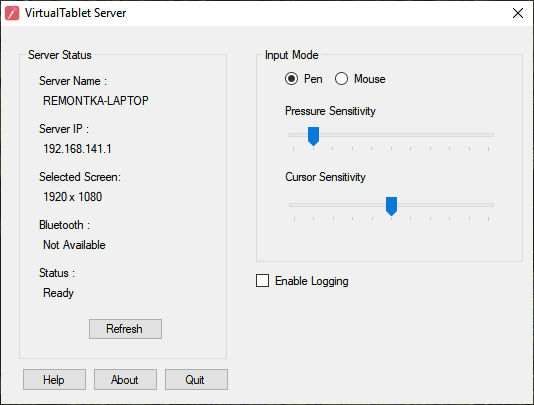
- На ваш телефон или планшет скачайте приложение VirtualTablet Lite (S-Pen), доступное бесплатно в Play Маркет: https://play.google.com/store/apps/details?id=com.sunnysidesoft.VirtualTablet.lite (есть и платная версия без рекламы).
- На компьютер скачайте и установите программу VirtualTablet Server, доступную на странице http://www.sunnysidesoft.com/virtualtablet/download/
- Запустите VirtualTablet Server на компьютере после установки. Если вы планируете подключаться по Bluetooth, то при запросе от программы, разрешите поиск, в моем примере я подключаюсь по Wi-Fi (компьютер и смартфон должны быть подключены к одной сети). Дождитесь, когда в поле Status в программе будет указано Ready. Учтите, что она не должна блокироваться брандмауэром.
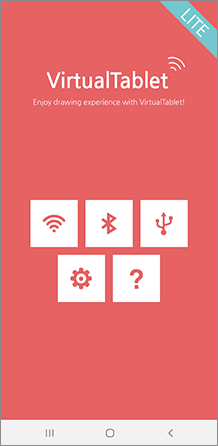
После запуска сервера, запустите приложение VirtualTablet на телефоне или планшете, а затем выберите тип подключения: Wi-Fi, Bluetooth или USB (для последнего пункта потребуется включить отладку по USB на Android).
Готово, виртуальный графический планшет на вашем мобильном устройстве запущен и его можно использовать в графических программах.
Например, рисовать в Photoshop, пользуясь всеми дополнительными функциями кистей, а если на вашем компьютере установлена Windows 10, станут доступны функции Windows Ink Workspace (иконка обычно появляется автоматически в области уведомлений), также можно будет удобно использовать бесплатное приложение Microsoft Fresh Paint (доступно в Магазине Windows 10).
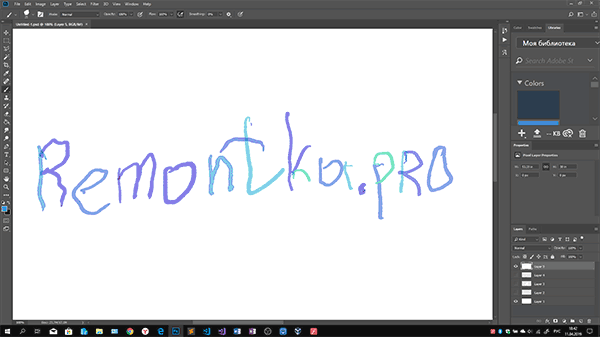
При необходимости, в программе VirtualTablet Server на компьютере можно изменить чувствительность нажатия и перемещения пера. Также обратите внимание на следующий момент: если на вашем компьютере используется более одного монитора, графический планшет будет работать только для того монитора, который в Windows находится под номером 1.
Графический планшет на Android без использования пера
Если ваше Android устройство не поддерживает ввод с помощью пера, вы все равно имеете возможность применить его для рисования на компьютере, но уже с помощью пальца. К сожалению, в этом случае точность будет недостаточной, а перо может «прыгать», что связано с тем, как работают емкостные сенсорные экраны.
Реализовать это можно с помощью уже описанного выше приложения VirtualTablet, но необходимо будет зайти в настройки приложения на телефоне и в пункте «Input Mode» установить «Finger Touch/Capacitive stylus».
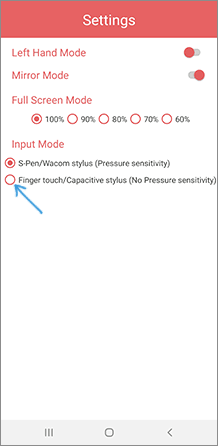
Я рекомендую к использованию именно это приложение, но в Play Маркет есть и другие аналогичные утилиты:
- Graphics Tablet — поддерживает те же возможности, что и VirtualTablet (ввод с помощью пера и пальца, сила нажатия) и тоже требует установки драйвера на компьютер. Подключение только по Wi-Fi. Вот только драйвер мне не удалось найти, а информации о нем на официальной странице нет.
- WiFi Drawing Tablet — без поддержки пера и силы нажатия, своего рода эмулятор мыши с помощью телефона или планшета. Ссылка на приложение-сервер для компьютера находится в описании приложения в Play Маркет.
- Tablet Stylus — платное, не тестировал, но по видео на официальной странице очень похоже на предыдущий вариант, за исключением того, что поддерживается подключение по USB. Ссылка на приложение-сервер есть в конце описания приложения в Play Маркет.
Источник: spravkapc.ru