Появилась идея использовать свой телефон как второй монитор в дополнение к компьютеру или ноутбуку? Сегодня мы расскажем как это реализовать на практике. Важное замечание: метод работает только для смартфонов с ОС Android и устройств под управлением Windows.
Ведь в случае необходимости реализации многозадачной работы на ПК с Windows 10, второй монитор может значительно ускорить её выполнение. Расширив свой рабочий стол так, как если бы у вас было 2 экрана, каждый из них может получать свой собственный набор открытых окон приложений одновременно.
Но покупка второго монитора может стать дорогим удовольствием.
Размер также имеет значение, если эту задачу, например, необходимо выполнить с ноутбуком.
Именно здесь вступает в действие приложение «Spacedesk». Оно позволяет легко превратить любое Андроид-устройство во второй дисплей.
Более того, инструмент осуществляет свою работу по Wi-Fi соединению. Это значит, что для подключения больше не потребуется кабель.
Телефон как второй монитор
Прежде всего, вам нужно установить на компьютер с ОС Windows специальные драйверы. Поэтому щелкните по нижеприведенной ссылке:
и загрузите исполняемый файл установщика. Файл необходимо выбрать в соответствии с версией и редакцией своей операционной системы.
Большинство современных компьютеров являются 64-битными, поэтому если вы приобрели свой в течение последних пяти лет или около того, нажмите соответствующею кнопку для загрузки. В противном случае вам надо обратиться за получением правильной информации в раздел «О системе» утилиты «Параметры» Windows 10 ( Win+I ).

Далее просто запустите установочный файл, а затем следуйте подсказкам мастера установки. По окончании процесса в обязательном порядке выполните перезагрузку компьютера, чтобы драйвера стали активными.
Теперь, когда вы сделали все необходимые действия на ПК, позаботьтесь о своем телефоне. Выполните следующие действия:
- войдите в Play Market;
- в строке поиска введите название приложения «Spacedesk»;
- установите его на телефон.

Дальше действовать невероятно просто. Убедитесь что оба устройства подключены к одному и тому же Wi-Fi соединению. Запустите программу на телефоне. Произойдет процесс автоматического обнаружения вашего ПК, так что в большинстве случаев, вам только останется нажать на кнопку подключения. Если автоматического определения не произошло, вам необходимо ввести локальный IP-адрес компьютера вручную.
После нескольких секунд на вашем Android появится Рабочий стол Windows. В зависимости от настроек системы, вы увидите или его копию, или чистый Рабочий стол.
ЭКРАН ТЕЛЕФОНА ВМЕСТО МОНИТОРА ДЛЯ ЧЕГО УГОДНО ИЛИ КАК Я ИГРАЮ В PS4 НА ТЕЛЕФОНЕ

Для изменения настроек перейдите по сочетанию клавиш Win+I в Параметры системы, потом в категорию «Дисплей». Справа найдите раздел «Несколько дисплеев» и установите один из трех вариантов отображения, в зависимости от поставленной вами цели. Вот и всё, ваш телефон как второй монитор будет работать отлично.
Оригинал записи и комментарии на LiveInternet.ru
Источник: spayte.livejournal.com
Как сделать из моноблока, смартфона и планшета монитор? Плюс запустить стриминг на youtube
Здравствуйте уважаемые читатели! Сегодня мы коснёмся довольно популярной темы — превращение компьютера, смартфона или планшета в полноценный монитор, а также стриминг с камеры, зеркалки, приставки (PS4, Xbox ONE etc.) и любого HDMI в youtube через смартфон.
Для чего и кому это нужно
- Допустим, у Вас есть постоянная потребность в мониторе “с собой” — расскажем, как превратить смартфон в монитор;
- У Вас большой планшет, который было бы неплохо использовать в качестве монитора или даже телевизора — подключать к компьютеру или спутниковой и игровой приставке? Покажем, как это сделать;
- Ваш шикарный моноблок не имеет входа видео со звуком и не может использоваться как внешний экран… Решаемо!
- Привезли на дачу ноутбук с хорошим экраном и хотим поиграть на нём в игровую приставку или посмотреть спутниковое ТВ через ресивер;
- Есть камера с выходом HDMI или игровая приставка и нужно максимально быстро и оперативно организовать стрим на youtube, twitch или любой другой стриминговый сервис. Доставайте смартфон из кармана, приступим!
Что будем смотреть на экране и стримить?
Это может быть любое устройство с выходом HDMI ( а также miniHDMI и microHDMI при наличии “хвоста” на HDMI) . HDMI — это цифровой интерфейс, который выводит видео со звуком в высоком качестве (от SD до HD / FullHD и UHD 4K). Такой интерфейс присутствует практически на всех современных мультимедийных устройствах — на компьютерах, ноутбуках, камерах, фотоаппаратах, плеерах, ТВ- игровых- и спутниковых приставках, медиаплеерах и прочих девайсах с выводом видео и звука:

Какой компьютер, смартфон или планшет потребуется?
Для простого отображения картинки на экране понадобится любой компьютер с портом USB3:

ноутбук, смартфон или планшет на с портом USB Type-C:
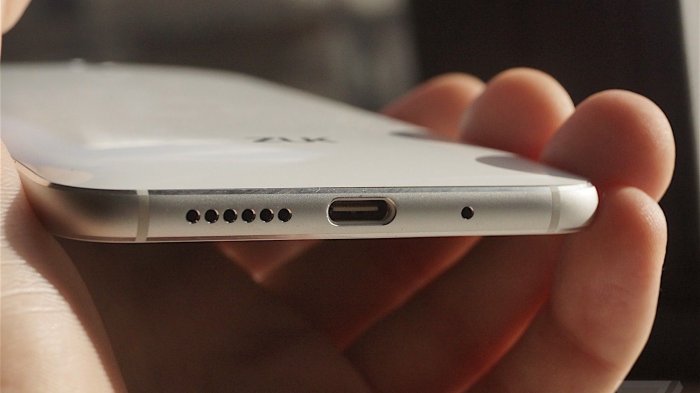
или мобильное устройство с любым другим портом, но при наличии переходника на USB Type-C или USB3.0 Host:

Если же кроме отображения также потребуется стримить (например, на youtube), то на устройстве должен быть доступ в интернет с тарифным планом, дающим скорость и позволяющим расходовать трафик в таких объёмах (на FullHD сигнал закладывайте около 5мбит/с — это примерно 40-50 мегабайт исходящего трафика за минуту видео со звуком). Конечно лучше, чтоб трафик был безлимитный.
Главный компонент
Главным компонентом этой схемы является небольшой адаптер — устройство захвата, которое позволяет перевести сигнал HDMI через порт USB в формат, доступный для отображения и стриминга: https://besprovodnoe.ru/catalog/perekhodniki-konvertery-adaptery-kabeli-preobrazovateli/adapter-dlya.
Его можно подключить к ноутбуку, ПК / моноблоку, смартфону и планшету и смотреть и транслировать в режиме онлайн сигнал с любого HDMI-источника. Также существуют версии карт захвата с большим количеством входных портов, что позволит не только получить сигнал с HDMI, но и с аналоговых портов для видео и звука, также подключить микрофон, сквозной монитор и прочие доп.устройства: https://besprovodnoe.ru/catalog/perekhodniki-konvertery-adaptery-kabeli-preobrazovateli/filter/hd_ca.
Подключение
- Установите на ПК или мобильное устройство приложение (указано в инструкции);
- Подключите карту захвата к источнику HDMI и к ПК / мобильному устройству;
- Включите источник HDMI и запустите приложение!
Итог
Теперь Вы знаете, как подключить любой смарт-девайс в качестве второго монитора к любому компьютеру, а также как использовать смартфоны, планшеты и моноблоки как экран для источников с HDMI-портом.
По любым вопросам можете обращаться к нам, контактные данные — https://besprovodnoe.ru/contacts/ .
Команда besprovodnoe.ru
Источник: besprovodnoe.ru
Частый вопрос: Можно ли подключить телефон к монитору через USB?
В связи с тем, что для дублирования изображения смартфон нельзя подключить к монитору напрямую через кабель USB, Display Port или VGA, вам понадобится дополнительный переходник с HDMI на тот разъём, который есть в вашем мониторе.
Можно ли подключить телефон к монитору компьютера?
Подключение смартфона к монитору через HDMI. Для создания данного подключения вам потребуется специальный переходник или адаптер. Стоит отметить, что адаптер стоит несколько дороже, однако он имеет специальный разъем для подключения зарядки. Это означает, что в момент подключения к монитору смартфон будет заряжаться.
Как транслировать экран телефона через USB?
Есть бесплатные программы, которые помогут вам осуществить потоковую передачу картинки с экрана смартфона на компьютер. Для этого понадобится только USB-кабель и Android версии 1.5 или выше. Загрузите MyPhoneExplorer Client для Android. Активируйте на смартфоне функцию «Отладка через USB» и запустите приложение.
Как подключить андроид телефон к монитору?
Соединения при помощи HDMI-кабеля
При помощи кабеля с HDMI на miniHDMI, которой вы можете приобрести в любом магазине радиоэлектроники либо заказать в интернет-магазине, устройство с соответствующим портом легко подключается к монитору и телевизору с поддержкой HDMI.
Как вывести изображение с телефона на ноутбук Windows 7 через USB?
Вывод экрана android на компьютер через USB-соединение
- открыть раздел «Настройки»;
- перейти в пункт «Для разработчика»;
- активировать режим отладки по USB на самом телефоне;
- подключить телефон к компьютеру посредством кабеля;
- подтвердить разрешение на отладку по USB-соединению.
Как вывести разбитый экран телефона на компьютер через USB?
Вывод экрана Андроид через браузер
- Открываем браузер Chrome.
- Устанавливаем расширение Vysor.
- Подключаем смартфон к компьютеру через USB и запускаем установленную утилиту.
- Нажимаем «Find devices» и выбираем нужное устройство.
- Подтверждаем отладку по USB.
- Получаем доступ к телефону через ПК.
ЭТО ИНТЕРЕСНО: Можно ли использовать видеорегистратор в Европе?
Как подключить телефон к цифровой приставке через USB?
Войдите в настройки ресивера и войдите в раздел Система и обновления.
- Загрузите новое ПО и обновите ресивер через Интернет. Как вариант, загрузите его заранее и забросьте на флешку, после чего вставьте накопитель в USB-разъем.
- Перейдите в раздел Настройка сети и выберите WiFi сеть.
Как подключить телефон к монитору Type C?
Для подключения вам нужно будет соединить разъём USB Type—C с HDMI кабелем (напрямую или через дополнительный переходник), затем соединить HDMI с разъёмом адаптера, воткнуть адаптер в Display Port монитора и выбрать его в качестве источника сигнала.
Как подключить телефон Xiaomi к монитору?
Как подключить смартфон Xiaomi к телевизору
- Надеваем переходник и подключаем кабель HDMI к телефону и телевизору.
- Далее открываем настройки ТВ с помощью пульта, и выбираем «Трансляция по HDMI». …
- Если все сделали правильно и отсутствуют возможные неполадки, на большой экран дублируется не только изображение, но и звук.
Как подключить монитор по USB-c?
Чтобы подключить монитор через USB—C нужно:
- чтобы контролер на материнской плате (или видеокарте) позволял выводить через этот разъем видео
- чтобы сам монитор позволял получать через этот разъем видео
- чтобы кабель позволял передавать по нему видео.
Какое устройство позволяет подключать мониторы к компьютеру?
Чтобы подключить монитор к компьютеру, использовали только аналоговый интерфейс VGA. В современных устройствах присутствуют разъемы DVI, HDMI или DisplayPort. С развитием новых технологий для плоских мониторов стало недостаточно возможностей разъема VGA.
Источник: avtograf70.ru