Первые персональные компьютеры имели огромные размеры и совмещали в себе как дисплей, так и аппаратные комплектующие. С развитием цифровых технологий, их размер постепенно уменьшился, а мониторы стали изготовляться отдельно от системного блока.
Однако, сама технология совместного производства дисплея и процессора не канула в Лету. Самыми первыми их начала выпускать Apple и достаточно быстро к ней присоединились другие производители компьютерной техники. И сейчас на прилавках магазинов можно встретить достаточно большой выбор компактных моноблоков.
Что такое моноблок
Простыми словами, это системный блок и монитор, собранные в один корпус. Выглядит он как обычный жидкокристаллический экран, однако несколько толще. Также на нём располагаются различные элементы управления.
Такая разновидность персонального компьютера имеет ряд преимуществ. Это:
- Компактный размер. Можно сказать, главное его достоинство. По размерам он не особо отличается от телевизоров средних диагоналей. При этом имеет полноценную начинку, как у полноценного ПК. Благодаря этому он занимает минимум места на рабочем столе, а при необходимости, специальный компьютерный стол покупать вообще не придётся. Компактный ПК легко разместить на любой поверхности.
- Удобство. Устройство самодостаточно. Не требуется подключать процессор к монитору, потому сокращается количество используемых проводов. Ведь для работы достаточно мышки и клавиатуры. При желании можно подключить динамики, однако штатная акустика у моноблоков обычно качественная.
- Некоторые модели имеют очень удобный сенсорный экран.
- Почти бесшумная работа.
К недостаткам можно отнести:
Монитор из моноблока Asus Zen AiO Pro
Минус всего один, зато большой. По своим характеристикам они близки к ноутбукам со средними параметрами. Так как конструкция довольно компактная, это не позволяет разместить обычные комплектующие, а из-за близкого расположения матрицы, требования к ним довольно жёсткие. Всё должно быть небольшого размера и иметь низкую температуру при работе. Самостоятельно же улучшить их невозможно.
Обычно такие устройства используют для работы профессиональные фотографы и дизайнеры. Высокие характеристики дисплея и довольно мощный процессор, позволяют работать со специальными программами, которые довольно «тяжеловесны».
Можно ли использовать моноблок в качестве монитора
Иногда человек какое-то время пользуется моноблоком, а потом покупает процессор. И тогда у него возникает вопрос: » Можно ли использовать его в качестве экрана или требуется покупать монитор?».
Как подключить два монитора к одному компьютеру: ответ специалиста

Всем привет! Сегодня мы решаем вопрос – как подключить второй монитор к компьютеру. Использование двух дисплеев существенно расширяет возможности пользователя. Для того, чтобы провести подключение, необходимо точно знать: что для этого нужно сделать; как провести настройку операционной системы; и что ожидается получить в результате. В статье подробно рассказано, что надо сделать для того, чтобы воспользоваться преимуществами работы с двумя мониторами.
Нужен ли второй монитор
Большинство пользователей привыкли к наличию только одного монитора и редко задумываются о том, насколько ещё один дисплей может облегчить им работу.
Если имеется два экрана, то на них может быть расположено большее количество окон, чем обычно. Если на одном приходится постоянно переключаться, то на двух можно одновременно открыть все необходимые приложения.
Это особенно важно для таких профессий, как художники или дизайнеры. Расширенная рабочая зона позволяет не только расположить больше объектов, но и улучшить их детализацию.
Если объединить два или большее количество мониторов позволит эффективно работать тем, кто имеет дело с графиками и схемами. С ними возможно работать одновременно.
Любители компьютерных игр смогут использовать изображения более высокого качества. При этом более широкий обзор позволит быстрее и продуманнее реагировать на изменения в игровой ситуации.

Использование второго монитора расширяет возможности. Нужно также учитывать, что второй монитор, присоединённый к ноутбуку или настольному компьютеру – может быть больше и качественнее обычно-используемого. Это позволяет обеспечить качественный просмотр различных картинок и видео.
Таким преимуществом могут воспользоваться программисты. При работе над программой будет удобно писать её за одним дисплеем, а на другом видеть результаты её работы.
Технические особенности подключения
Для того, чтобы непосредственно приступить к процедуре подключения, нужно обеспечить аппаратную возможность для этого. Это можно сделать с помощью одного из следующих способов:
- Если на компьютере используется одна из самых современных видеоплат, то в ней может быть предусмотрена возможность подключить два монитора к одной видеокарте.
- В большинстве случаев у платы имеется только один выход для подключения дисплея. В таком случае рекомендуется поставить ещё одну. В таком случае для каждого устройства будет применяться отдельная плата.
- Можно использовать специальный разветвитель. Это провод, который подключается к существующему разъёму, а с другой стороны у него имеются два разъёма для подключения дисплеев.
Первые два варианта обеспечивают качественную работу двух дисплеев. В третьем случае такое подключение потребует минимальных затрат, однако при этом работа ухудшится. Это может выражаться в следующем: станут недоступны некоторые разрешения монитора, появится заметное снижение качества изображения.
Порты для подсоединения
Разъёмы на видеоплатах и на дисплеях должны соответствовать тем, которые есть на соединительных кабелях. Они могут быть следующих видов:
- Несколько лет назад наиболее распространённым был VGA. Сейчас он считается устаревшим.

- Более современным вариантом является DVI. Он обеспечивает работу с аналоговыми и цифровыми сигналами.

- Через HDMI возможно обеспечить просмотр видео высокой чёткости. С его помощью можно устанавливать связь с плазменными панелями или телевизорами. Используется не только на ноутбуках и настольных компьютерах, но и на планшетах. Может применяться вариант такого разъёма как mini-

- Интерфейс «DisplayPORT» или «mini-DisplayPORT» считается наиболее современным и качественным. Считается, что он превосходит HDMI по своим характеристикам. Он редко используется, однако позволяет производить подключение дисплеев, обеспечивающих высокое качество изображения.

- Порт S-Video – применяется при подключении системного блока к телевизору. В других случаях он практически не используется.
Использование разъёма USB является наиболее универсальным вариантом при подключении. Он имеется практически на любом компьютере, однако на мониторах используется редко. USB плохо приспособлен для передачи качественного видео. Этот способ того – как подключить второй монитор к компьютеру (считается устаревшим).
Важно приобрести такие переходники и кабели, которые смогли бы обеспечить соединить разъёмы видеоплаты и монитора. При их приобретении необходимо руководствоваться тем, какие типы разъёмов нужно использовать.
Выполнение настройки
Подключение 2 мониторов к одному компьютеру выполняют в то время, когда компьютер выключен. После его включения, система должна обнаружить подключение нового устройства. Обычно первоначальная настройка происходит в автоматическом режиме. Обычно пользователю более удобно, если два монитора имеют одинаковые пропорции сторон.
Хотя обычно автоматическая настройка обеспечивает работоспособность обоих дисплеев, возможна ситуация, когда новое устройство не получает видеосигнал. Причиной этого может быть некачественное соединение. Иногда может потребоваться вручную настроить операционную систему для работы с дополнительным дисплеем.
В последнем случае нужно сделать в Windows настройку самостоятельно. Для регулировки параметров нескольких мониторов нужно сделать следующее:
- Нажать на кнопку «Пуск» в нижнем левом углу экрана.
- В появившемся меню перейти в Панель управления.
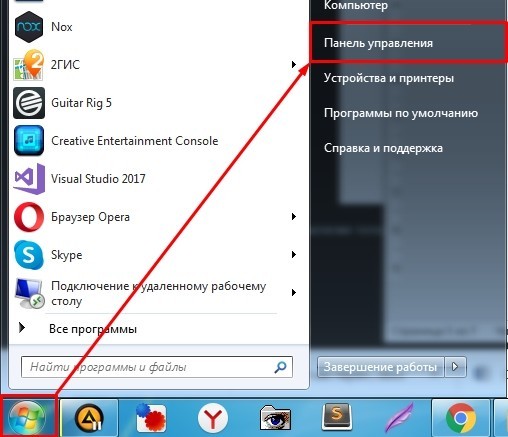
- Выбрать раздел «Экран».
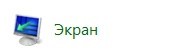
- «Настройки экрана».
- Здесь у каждого дисплея можно установить нужные параметры: ориентацию (портретную или ландшафтную), разрешение экрана.
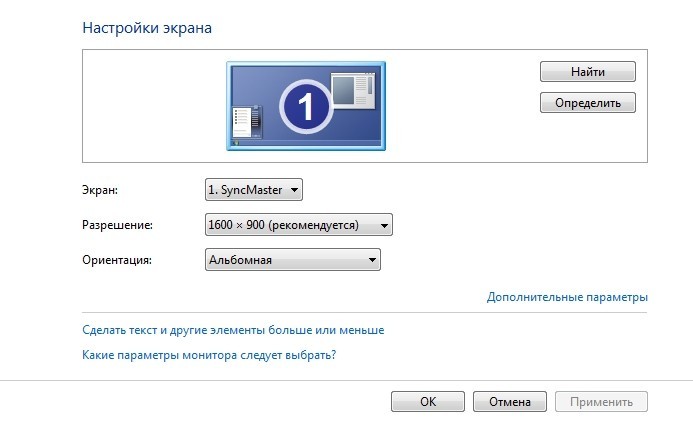
- После подтверждения ввода нужно выйти из «Панели управления».
- После одновременного нажатия клавиш «Win» и «P», будет показана страница для установки способа взаимодействия между обоими мониторами. Нужно выбрать подходящий вариант использования.
Настройка мониторов
Взаимодействие после подключения двух мониторов к одному компьютеру может осуществляться с помощью одного из четырёх способов:
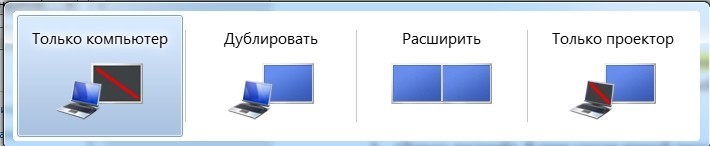
- «Только дисплей». В этом случае второй дисплей будет отключён операционной системой, Работа будет происходить так, словно в системе есть только один монитор.
- «Только проектор». В этом режиме будет работать только второй дисплей. Если он будет давать большое и качественное изображение, то это будет похоже на работу проектора.
- «Копирование» – означает, что на обоих устройствах будет показано одно и то же изображение. Это может быть полезно, например, в том случае, когда нужно, чтобы картинку увидели больше людей.
- «Режим расширения» – предусматривает, что оба дисплея будут дополнять друг друга. В этом случае совместное использование поможет увеличить площадь изображения.
На ноутбуках обыкновенно присутствует кнопка, позволяющая переключать тот монитор, с которым выполняется работа.
Если несмотря на все усилия не получается обеспечить работу второго устройства, нужно проверить, можно ли к компьютеру подключить два монитора. Некоторые модели не предназначены для этого. Рекомендуется перед началом установки проверить это. Также советую обновить драйвера на видеокарту.
Две картинки
Иногда может возникнуть ситуация, когда на 2 мониторах, подключённых к одному компьютеру должны присутствовать различные, независимые друг от друга изображения. Осуществить это средствами обычного компьютера невозможно.

Для того, чтобы это сделать, применяют специализированную видеокарту профессионального уровня. Также можно приобрести устройство «Matrox DualHead2Go». Его подключают к компьютеру и присоединяют к ПК два дисплея. Для того, чтобы обеспечить его работу, нужно не только осуществить физическое подключение 2 монитора, но и установить соответствующий драйвер.
Источник: wifigid.ru
Как подключить второй монитор к моноблоку Lenovo
Многие пользователи моноблоков Lenovo задаются вопросом, как подключить второй монитор к своему устройству. Ведь наличие дополнительного экрана может значительно расширить возможности работы и увеличить удобство использования компьютера. В этой статье мы рассмотрим несколько способов подключения второго монитора к моноблоку Lenovo и расскажем о возможностях, которые это открыет перед вами.
Первый и наиболее распространенный способ подключения второго монитора к моноблоку Lenovo — использование порта HDMI. Практически все современные моноблоки Lenovo оснащены выходом HDMI, который обеспечивает качественную передачу аудио- и видеосигнала. Для подключения второго монитора вам потребуется HDMI-кабель соответствующей длины.
Просто подключите один конец к порту HDMI на вашем моноблоке Lenovo, а другой — к порту HDMI на втором мониторе. После этого вам необходимо будет настроить мониторы таким образом, чтобы они работали в расширенном или зеркальном режиме. Это можно сделать в настройках системы.
Как подключить второй монитор к моноблоку Lenovo
Для подключения второго монитора к моноблоку Lenovo необходимо выполнить следующие шаги:
- Проверьте наличие разъемов для подключения второго монитора на вашем моноблоке Lenovo. Обычно на задней панели моноблока располагаются разъемы HDMI, VGA или DisplayPort. Если вы не уверены, обратитесь к руководству пользователя.
- Выберите подходящий разъем для подключения второго монитора в зависимости от доступных на вашем моноблоке разъемов и портов на мониторе. Например, если у вас есть разъем HDMI на моноблоке и HDMI-порт на мониторе, используйте HDMI-кабель для подключения.
- Подключите один конец выбранного кабеля к разъему на моноблоке Lenovo, а другой конец — к соответствующему порту на втором мониторе.
- Включите моноблок Lenovo и второй монитор. Если необходимо, включите второй монитор в режиме ожидания (Standby) или подключите его к электросети.
- Перейдите в настройки операционной системы моноблока Lenovo. Обычно для этого необходимо нажать правой кнопкой мыши на свободной области рабочего стола и выбрать пункт «Настройки отображения» или «Экран».
- В настройках отображения найдите раздел «Множественные мониторы» или «Настройки мониторов». Возможно, вам потребуется нажать кнопку «Обновить» или «Обнаружить» для обнаружения второго монитора.
- Выберите режим работы второго монитора. Вы можете настроить его как продолжение рабочего стола (расширение) или как зеркало основного монитора (дублирование).
- Сохраните изменения, закройте настройки и наслаждайтесь увеличенной рабочей областью на двух мониторах.
Если у вас возникли проблемы с подключением второго монитора, проверьте правильность подключения кабелей, убедитесь, что монитор работает корректно, и обратитесь за помощью к специалисту, если необходимо.
Проверка совместимости
Перед тем как подключить второй монитор к моноблоку Lenovo, важно убедиться в совместимости обоих устройств. Следуйте этим шагам, чтобы узнать, можно ли использовать второй монитор с вашим моноблоком:
- Узнайте модель вашего моноблока Lenovo. Эту информацию можно найти на задней панели устройства или в его настройках. Убедитесь, что ваш моноблок имеет порт, который поддерживает подключение второго монитора. Обычно это порты HDMI, VGA или DVI.
- Узнайте разрешение вашего моноблока и определите, какое максимальное разрешение поддерживает ваш второй монитор. Проверьте спецификации обоих устройств для точности. Важно, чтобы разрешение второго монитора не превышало максимальное разрешение моноблока, иначе изображение может быть нечетким или неразборчивым.
- Определите, какое подключение поддерживает ваш второй монитор. Если ваш моноблок имеет только порты HDMI, а второй монитор имеет только порт VGA, вам понадобится адаптер для подключения.
- Проверьте наличие свободных портов у вашего моноблока. Если все порты заняты, возможно, вам понадобится использовать док-станцию или USB-хаб для подключения второго монитора.
После проведения этих шагов вы сможете определить, совместимы ли ваш моноблок Lenovo и второй монитор, и какое подключение вам потребуется. В случае несовместимости устройств вы можете рассмотреть другие варианты, например, покупку нового моноблока или монитора с совместимыми портами.
Покупка необходимых кабелей и адаптеров
Для подключения второго монитора к моноблоку Lenovo необходимо приобрести соответствующие кабели и адаптеры. Все зависит от доступных портов на вашем моноблоке и типа подключаемого монитора. Возможные варианты подключения включают использование HDMI, VGA, DisplayPort и USB-портов.
Перед покупкой кабелей и адаптеров рекомендуется ознакомиться с документацией вашего моноблока Lenovo, чтобы узнать, какие порты и разъемы поддерживает ваша модель.
Ниже приведены некоторые возможные варианты подключения:
- HDMI: Если ваш монитор имеет порт HDMI, а ваш моноблок Lenovo также имеет порт HDMI, то можно использовать обычный HDMI-кабель для подключения.
- VGA: Если монитор имеет порт VGA, а ваш моноблок Lenovo имеет либо HDMI-порт, либо DisplayPort, то вам потребуется VGA-кабель и соответствующий адаптер для преобразования сигнала соответствующим образом.
- DisplayPort: Если ваш монитор имеет порт DisplayPort, а ваш моноблок Lenovo также имеет порт DisplayPort, то можно использовать обычный DisplayPort-кабель.
- USB: Если ваш монитор не имеет HDMI или VGA-порта, а ваш моноблок Lenovo также не имеет соответствующих портов, вы можете использовать USB-порт в качестве альтернативного способа подключения. В этом случае вам понадобится USB-кабель и соответствующий адаптер, который позволит подключить монитор через USB.
Выбор кабелей и адаптеров также может зависеть от разрешения и частоты обновления вашего монитора. Если у вас есть монитор с высоким разрешением или высокой частотой обновления, убедитесь, что выбранные вами кабели и адаптеры поддерживают необходимые спецификации.
Помимо кабелей и адаптеров, также может понадобиться подставка или держатель для второго монитора, чтобы обеспечить удобство использования. Обратите внимание на опции монтажа, которые предоставляются для вашего моноблока Lenovo.
Подключение кабелей и адаптеров
Перед началом процесса подключения второго монитора к моноблоку Lenovo необходимо убедиться, что у вас есть все необходимые кабели и адаптеры. В зависимости от модели моноблока и монитора, вам может потребоваться следующее оборудование:
- Видеокабель VGA или HDMI для подключения монитора к моноблоку;
- Адаптер, если ваш моноблок не имеет соответствующих видеовыходов;
- Кабель питания для монитора;
- Кабель питания для моноблока;
- Аудиокабель, если вы планируете использовать монитор для вывода звука.
Проверьте, есть ли у вас все необходимое оборудование. Если чего-то не хватает, обратитесь в магазин или к специалисту, чтобы приобрести недостающие элементы.
Настройка экранов
После подключения второго монитора к моноблоку Lenovo, необходимо настроить его работу с помощью специальных настроек. Вот несколько шагов, которые помогут вам настроить экраны:
- Нажмите правой кнопкой мыши на свободной области рабочего стола и выберите в контекстном меню пункт «Настройки дисплея».
- В открывшемся окне настройки дисплея перейдите на вкладку «Экран».
- В разделе «Множественные дисплеи» выберите нужный режим работы двух мониторов. Опции могут включать «Расширить экраны», «Дублировать экраны» и другие варианты, в зависимости от вашего предпочтения и типа задач, которые вы выполняете.
- При необходимости измените разрешение и масштабирование каждого отдельного монитора в соответствующих разделах настроек.
- После того, как вы завершили настройку дисплеев, нажмите кнопку «Применить» и затем «ОК», чтобы сохранить изменения.
Теперь два монитора должны быть готовы к использованию на моноблоке Lenovo!
Расширение рабочего стола
Расширение рабочего стола позволяет использовать второй монитор в качестве дополнительного пространства для размещения приложений, окон и рабочих столов. Это особенно полезно в случае, когда требуется многозадачность или необходимо работать с большим количеством данных одновременно.
Чтобы подключить второй монитор к моноблоку Lenovo и расширить рабочий стол, выполните следующие шаги:
- Убедитесь, что у вас есть два свободных порта для подключения мониторов (обычно HDMI или VGA).
- Подключите один конец кабеля монитора к порту на моноблоке Lenovo и другой конец к порту на втором мониторе.
- Включите оба монитора и моноблок Lenovo.
- Настройте разрешение и расположение второго монитора. Для этого выполните следующие действия:
- Откройте панель управления, щелкнув правой кнопкой мыши на рабочем столе и выбрав «Панель управления» в контекстном меню.
- В панели управления выберите «Внешний вид и персонализация» и затем «Настройка экрана».
- Выберите второй монитор в списке дисплеев, щелкнув по нему.
- Установите желаемое разрешение для второго монитора и выберите опцию «Расширить эти дисплеи».
- Подтвердите изменения и закройте окно настроек.
Теперь ваш моноблок Lenovo должен быть подключен к второму монитору, и вы можете использовать его для расширения рабочего стола.
Размещение окон на разных мониторах
Подключение второго монитора к моноблоку Lenovo позволяет значительно расширить рабочее пространство и повысить эффективность работы. Однако для удобного использования нескольких мониторов важно уметь правильно размещать окна программ на разных экранах.
Вот несколько полезных советов:
- Настройте расширение экрана в системных настройках. Для этого перейдите в «Панель управления» и найдите раздел «Отображение» или «Экран». Здесь вы сможете выбрать, каким образом хотите использовать второй монитор — как расширение первого или в зеркальном режиме. Рекомендуется выбрать режим расширения экрана.
- Установите необходимый порядок мониторов. После настройки расширения экрана убедитесь, что мониторы правильно расположены. Вы можете переместить один монитор слева, справа, вверху или внизу относительно другого монитора. Для этого просто перетащите второй монитор в нужное положение в настройках экрана.
- Используйте соответствующее программное обеспечение. Некоторые приложения позволяют управлять размещением окон на нескольких мониторах. Например, в Windows 10 вы можете использовать функцию «Стрелочки» для быстрого перемещения окон между экранами. Также существуют специальные программы для управления множеством мониторов, например, DisplayFusion.
- Организуйте рабочее пространство. Размещайте окна программ в соответствии с их использованием и важностью. Например, на главном мониторе можно разместить основное рабочее окно с приложением, а на втором мониторе — окна дополнительных инструментов или документацию. Таким образом, вы сможете сосредоточиться на основной задаче и иметь доступ к необходимым данным без лишней траты времени.
С помощью этих советов вы сможете максимально эффективно использовать два монитора на моноблоке Lenovo и удобно размещать окна программ для повышения продуктивности работы.
Установка драйверов и обновление ПО
После того, как вы успешно подключили второй монитор к моноблоку Lenovo, необходимо установить драйверы и обновить программное обеспечение для наилучшего функционирования нового экрана.
Ниже приведены шаги по установке драйверов и обновлению ПО для второго монитора:
- Проверьте наличие драйверов на официальном сайте производителя моноблока Lenovo. В поисковой строке веб-браузера введите название вашей модели моноблока и слово «драйверы». На официальной странице поддержки вы сможете найти и загрузить необходимые драйверы для вашего устройства.
- Запустите загруженный файл с драйверами и выполните инструкции по установке. Во время установки следуйте указаниям на экране и не прерывайте процесс установки.
- Перезагрузите моноблок после установки драйверов, чтобы изменения вступили в силу.
- После перезагрузки проверьте, работает ли второй монитор и отображает ли он изображение. Если всё работает корректно, значит, драйверы были установлены успешно.
- Дополнительно, рекомендуется обновить программное обеспечение моноблока Lenovo. Для этого можно воспользоваться встроенной программой Lenovo Vantage или посетить веб-сайт производителя для загрузки последних обновлений.
После завершения установки драйверов и обновления ПО, на втором мониторе должно быть отображено изображение без проблем. Если возникнут какие-либо проблемы, рекомендуется обратиться в техническую поддержку Lenovo для получения дальнейшей помощи.
Отключение второго монитора
Чтобы отключить второй монитор от моноблока Lenovo, вам потребуется выполнить следующие шаги:
- Выйдите из всех программ и закройте все открытые окна на втором мониторе.
- Нажмите правой кнопкой мыши на рабочем столе и выберите пункт «Настроить экран» или «Экран».
- В появившемся окне у вас появится возможность видеть два монитора, обозначенных как «Монитор 1» и «Монитор 2».
- Перейдите на вкладку, соответствующую второму монитору.
- Снимите флажок с пункта «Использовать этот монитор в качестве основного» или аналогичного пункта.
После выполнения этих шагов второй монитор будет отключен от моноблока Lenovo. Вы можете оставить его подключенным, если планируете снова использовать его в будущем, или отключить его физически с помощью кнопки питания на мониторе или отсоединив кабель от компьютера.
Вопрос-ответ:
Как подключить второй монитор к моноблоку lenovo?
Для подключения второго монитора к моноблоку lenovo вам понадобится HDMI-кабель. Вот инструкция: 1. Убедитесь, что ваш моноблок lenovo имеет свободный порт HDMI. 2. Подключите один конец HDMI-кабеля к порту HDMI на моноблоке lenovo. 3. Подключите другой конец HDMI-кабеля к порту HDMI на втором мониторе. 4. Включите второй монитор и убедитесь, что основной экран и второй монитор правильно отображаются.
Если это не так, вам может потребоваться настроить дисплейное управление в настройках вашего моноблока lenovo.
Какой кабель использовать для подключения второго монитора к моноблоку lenovo?
Для подключения второго монитора к моноблоку lenovo рекомендуется использовать HDMI-кабель. Он обеспечивает высокое качество передачи видео и аудио сигнала и является наиболее распространенным типом кабеля для подключения мониторов и других устройств.
Можно ли подключить второй монитор к моноблоку lenovo по беспроводной сети?
Да, можно подключить второй монитор к моноблоку lenovo по беспроводной сети. Для этого вам потребуется дополнительное устройство, например, беспроводной адаптер или телевизионная приставка, которые поддерживают функцию беспроводного отображения экрана. Установите и настройте эту технику, и вы сможете передавать сигнал видео с моноблока lenovo на второй монитор без использования проводов.
Как настроить два монитора на моноблоке lenovo?
Для настройки двух мониторов на моноблоке lenovo выполните следующие шаги: 1. Подключите второй монитор к моноблоку с помощью HDMI-кабеля. 2. Перейдите в настройки дисплея на вашем моноблоке lenovo. 3. Найдите раздел, отвечающий за многодисплей и выберите режим «Расширенный режим». 4. Настройте разрешение и расположение мониторов по вашему желанию.
5. Нажмите «Применить» и сохраните изменения. Теперь вы сможете использовать два монитора одновременно на своем моноблоке lenovo.
Источник: masterel31.ru