Сейчас во многих домах или на рабочем месте в офисе есть стационарный компьютер. В таком случае настроить Wi-Fi роутер довольно просто и с этой задачей справится даже неопытный пользователь. Достаточно установить маршрутизатор, подключить его к питанию и глобальной сети, провести конфигурацию настроек через браузер. И можно наслаждаться скоростным интернетом.
А как же настроить роутер без компьютера? Вы же помните, что современный рынок стационарных ПК все жестче конкурирует с другими устройствами: смартфонами, планшетами, ноутбуками и даже телевизорами. И все чаще встречается ситуация, что мы оказались без компьютера и сетевого кабеля под рукой, но желаем сами сконфигурировать роутер для беспроводного доступа к сети.
Итак, сегодня мы ставим вопрос можно ли с личного смартфона или планшета настроить роутер? Конечно! Настройку можно произвести с любого вашего устройства, имеющего возможность подключения к сети Wi-Fi. Понятно, что оно у вас есть, раз вы решили приобрести и установить данный агрегат. Подойдет устройство, работающее как на операционной системе Android, так и на iOS.

Для удобной настройки и управления роутером с телефона лучше подключаться через мобильник с большим экраном или планшет.
Весь процесс идентичен настройке с персонального компьютера. Есть некоторые нюансы с непосредственным подключением. Главное необходима точка доступа в интернет и исправное надежное оборудование.
Инструкции по настройке роутера со смартфона смотрите в следующем видео:
Подключение роутера
Давайте разберемся для начала, как подключать сам роутер. Сначала нужно подключить его к блоку питания, который включаем в розетку 220В. Затем подсоедините интернет кабель Ethernet, идущий от интернет-провайдера, в порт WAN.

Не забываем полностью собрать сам роутер, у него могут быть отдельно антенны в комплекте!
После подключения внешнего кабеля и электропитания проверяем световую индикацию на роутере. Если индикаторы работают, значит мы все сделали правильно. Если после включения прибора в сеть значки не загораются, а все собрано правильно, ищем кнопку питания на корпусе прибора, возможно он включается таким образом. Если все действия не привели к положительному результату, то скорее всего оборудование неисправно и его придется отдать в сервис на ремонт.
Идентификация сети
Обратим внимание, что наша сеть в варианте по умолчанию будет называться стандартно (обычно именем самого роутера).

Пароля не будет, сеть будет доступна для всех, чем мы и воспользуемся для входа. Если таких сетей несколько, то чтобы определить к какой подключаться, используем простой способ. Мы просто выключаем питание на нашем устройстве, а затем снова включаем его кнопкой или в розетку. Наблюдаем какая сеть на время пропадет из нашего списка доступных подключений. Теперь мы будем уверены в выборе нашей сети.
Если наш роутер уже был настроен ранее, то необходимо выполнить сброс настроек и затем продолжить. Выполнить это просто достаточно нажать примерно на 10 секунд маленькую кнопку с названием «RESET» на самом маршрутизаторе.
Настройка

Наконец берем мобильное устройство и читаем, как настроить роутер через телефон. Обратите внимание, что мы работаем без сетевого кабеля, который именуют патч-корд (он нужен для соединения роутера с ПК или ноутбуком). Заходим в поиск беспроводной сети и в списке кликаем на сеть нашей точки доступа. Подключение к ней пока должно быть без пароля.
В редких случаях необходим код, чтобы войти в выбранную сеть. Его легко разыскать, так как он написан на обратной стороне роутера.
Дальше, на своем устройстве включаем любой браузер и в адресной строке пишем IP по умолчанию 192.168.1.1, либо 192.168.0.1 и осуществляем переход. Адрес устройства обычно можно найти на приклеенной этикетке, которая висит на задней крышке.

Далее мы попадаем в меню настроек, либо выскочит окно с просьбой ввести имя пользователя и пароль. Обычно, логин и пароль стандартные admin и admin. Вводим их и попадаем в веб-интерфейс роутера. А дальше идет обычная настройка.
Лучше сразу настроить маршрутизатор так, чтобы он корректно работал с любым интернет-провайдером, следовательно, не было вопросов при соединении с сетью и получении доступа к Wi-Fi для ваших девайсов. Чтобы выполнить данную задачу, мы должны знать несколько критериев, которые нам может был сообщить интернет-провайдер при подписании документов на подключение интернет-услуги.
Во-первых, надо знать, по какой технологии произведено подключение. Перечислим варианты:
- статический (статичный) IP,
- динамический IP,
- PPPoE,
- PPTP,
- L2TP.

Эта информация есть либо в документации, предоставляемой провайдером, либо ее можно запросить у техподдержки по телефону «горячей линии».
Также необходимо узнать об осуществлении привязки по уникальному идентификатору и попросить привязать порт к MAC-адресу вашего маршрутизатора. Данные можно найти на наклейке внизу роутера.
Это очень важный нюанс при самостоятельной настройке точки доступа. Если им пренебречь, то наши устройства хоть и будут подключены к всемирной сети, но самого выхода в интернет они не получат.
Настройка Wi-Fi соединения
Теперь расскажем, как настроить на роутере доступ к Вай-Фай через телефон или планшет:
- Рассмотрим закладку под названием «Wireless».
- В поле «Wireless_Network_Name» нужно присвоить имя нашей новой сети. Применять для этого можно латиницу и цифры.
- В поле «Region» выбираем страну проживания.
- Далее жмем «Сохранить». Иногда появляется окно с уведомлением. Его пропускаем нажатием кнопки «ОК».
Установка пароля на беспроводную сеть
Настройка Wi-Fi на роутере требует установку пароля. Это нужно сделать в любом случае, через телефон вы настраиваете соединение или с ПК.
- В закладке «Wireless» выбираем «Wireless_Security».
- Помечаем галочкой на кнопке «WPA/WPA-2» – «Personal (Recommended)».
- В поле «PSK_Password» необходимо вписать пароль. Его вы придумали сами и его нужно запомнить, потому что вводить его придется каждый раз при новом подключении. Требования к паролю важно соблюдать: более 8 символов, использовать большие и маленькие буквы латиницы и цифры. Если пароль сложный, то лучше его записать. При его утере придется сбрасывать все настройки оборудования и начинать все сначала.
Замена пароля доступа
Логин и пароль по умолчанию для доступа в интерфейс маршрутизатора лучше сменить (обычно везде стоит admin admin), ведь безопасность прежде всего, иначе любой чужак сможет зайти и изменить ваши настройки в своих интересах.
- Закладка «System_Tools» – «Password».
- Сначала вводим старые логин и пароль, которые стояли по умолчанию, а потом задаем новые, которые известны только вам.

- Сохраняем изменения, и система выбрасывает нам окно, в котором запрашивает ваши новые данные. Вводим их и попадаем в меню настроек, если все сделали правильно.
- Осталось выполнить перезагрузку маршрутизатора. Это действие можно произвести в разделе «System_Tools». Выбираем кнопку «Reboot» и ждем, когда оборудование выйдет из перезагрузки.
Настройка роутера от TP-Link
Посмотрите настройку сети Wi-Fi на роутере TP-Link через специальное приложение на смартфоне:
Итак, общую информацию мы дали, теперь рассмотрим вопрос на конкретной модели. Будем рассказывать, как настроить маршрутизатор TP-Link через телефон.
- Открываем на телефоне или планшете любой браузер и пишем IP-адрес устройства 192.168.0.1 или 192.168.1.1. Мы окажемся на странице авторизации, где вводят логин/пароль (известные нам admin/admin).

- Выбираем раздел «Быстрая настройка» (рекомендуется новичкам). Жмем «Далее».

- В следующем окне можно заполнить все строки, или отметить галочку «Я не нашел подходящих настроек».

- Теперь нам нужно выбрать тип подключения (нужно узнать у провайдера). У нас же настройки для статического IP-адреса.

- Следующие поля заполняем, используя информацию от провайдера:

- Если провайдер не задал привязку по MAC-адресу, в следующем окне выбираем «Нет, я не подключен к главному компьютеру»:

Обратите внимание, что при настройке других типов соединения понадобятся логин и пароль, которые устанавливает поставщик услуг.
Для установки Вай-Фай соединения с телефона также идем в раздел «Быстрая настройка» и выбираем «Беспроводной режим». В разделе беспроводного режима включаем «Беспроводное вещание», задаем SSID-сети (имя), выбираем родной регион и выставляем режим (рекомендован смешанный b/g/n).
В разделе «Защита беспроводного режима» нам нужно придумать пароль от своей сети Wi-Fi (рекомендуется тип WPA2-PSK как самый надежный).

Наконец доступ во всемирную сеть открыт, и мы можем попасть на любой сайт. Настроить роутер с телефона или планшета совсем несложно. Это объясняется тем, что операционные системы во многом схожи, поддерживают те же приложения, что и персональный компьютер. Браузер на любом устройстве выполняет те же функции, поэтому его можно легко применить на смартфоне для настройки точки доступа.
Проверьте на практике, можно ли в самом деле так просто настроить роутер без компьютера, подключить точку доступа и подсоединить ваши устройства к новой сети? Уверен, у вас все получится!
Источник: goldserfer.ru
Будет ли работать Wi-Fi роутер без компьютера
Будет ли работать Wi-Fi роутер, если компьютер будет выключен или просто без компьютера? — Интересный вопрос, на который попробуем дать развернутый ответ в этой инструкции. Даже немного иначе, здесь разберем как настроить роутер без компьютера.
Многие пользователи, покупая роутер, не знают о некоторых особенностях того, как он устроен. Некоторые покупатели, например, уверены в том, что работать это устройство может только если в доме наличествует компьютер, и при том обязательно включенный. Часть пользователей даже откладывает покупку аппарата, узнав о необходимости поддержки его стационарным ПК: они думают, бессмысленно приобретать вещь, которая не заработает без связки с другой единицей техники. Но в этом вопросе стоит хорошо разобраться: такие данные неправильны.

Работает ли Wi-Fi роутер без компьютера?
Часто пользователю, требуется настроить роутер для работы с несколькими мобильными (нестационарными) устройствами, часто телефонами, планшетами, ноутбуками. Чтобы обеспечить полноценную и стабильную работу этих устройств, необходим интернет, но как использовать сеть, если отсутствует ПК, и, соответственно, нет возможности настроить устройство для передачи сигнала? Если пользователь не имеет возможности воспользоваться для изменения параметров роутера ноутбуком или компьютером, у него начинается паника, ведь техника куплена, а использовать ее нельзя.
Нет смысла волноваться: на самом деле, новый роутер вполне реально настроить без вспомогательной техники. Темы о том, что для смены конфигурации устройства требуются другие единицы техники, не являются правдивыми. В статье будет сказано о том, как заставить работать Wi-Fi роутер, если в зоне досягаемости нет стационарного компьютера, ноутбука или телефона.
Советы пользователям перед началом настройки роутера

Перед тем, как заняться настройкой роутера, чтобы он раздавал интернет даже с выключенным компьютером, нужно вспомнить о нескольких деталях. Они могут помешать вам успешно завершить внесение изменений в конфигурацию. Нужно помнить о том, что:
- Стоит сразу определиться с тем, с какой целью был куплен роутер. На рынке часто представлены аппараты с одной, двумя и тремя антеннами, и, чем их больше, тем лучше для пользователя. Ведь таким образом радиус покрытия роутера увеличивается пропорционально количеству установленных антенн. Не стоит покупать роутер с тремя антеннами для маленькой однокомнатной квартиры или же с одной – для большого офиса, это не рационально.
- Рассмотреть роутеры различной мощности, так как для дома, офиса или общественного заведения ареал распространения сигнала будет сильно отличаться. Дело часто в площади, так как помещения, где используют аппарат, отличаются по размеру, но не только. Также это зависит от того, что в различных организациях роутеры выполняют непохожие функции, и покупателям нужны особые модели или же узконаправленная дальнейшая настройка, которая может быть произведена не для каждой модели.
- Узнать о количестве устройств, которые в теории будут подключены к роутеру. Иногда случается так, что площадь жилища невелика, но покупателю требуется подключить восемь-десять приборов на один аппарат для передачи сигнала. Тогда в магазине придется помучаться с выбором мощного и хорошего маршрутизатора, например фирмы Mikrotik.
Если покупатель уверен в правильности выбора, и точно знает, какие технические характеристики ему необходимы, можно начать настройку.
Каким образом можно проверить исправность роутера перед началом настройки?

Роутер является самостоятельной единицей техники, для его работы не необходим стационарный ПК или ноутбук. У каждого устройства передачи сигнала есть своя прошивка от производителя, набор особых утилит, благодаря которому оно имеет возможность работать самостоятельно. Некоторые пользователи называют прошивку маршрутизатора «операционной системой», но это неверно: в нем встроена лишь часть ее, что позволяет работать автономно, но на полноценную загрузку запросов аппарат не способен.
Чтобы роутер функционировал, ему необходимы несколько вещей: само устройство, электричество, которое питает его, и сигнал сети провайдера, что он позже станет «ловить», направляя сигнал на всю технику в доме, принимающую Wi-Fi сеть. Если роутер уже на первоначальном этапе функционирует плохо, со сбоями, то стоит осмотреть аппарат на предмет поломки:
- Если роутер только куплен, нужно взглянуть на светодиоды с задней крышки: может, он был поврежден при перевозке, то есть продан уже сломанным, а, может, виноват неаккуратный пользователь. В любом из случаев стоит обратиться в магазин для замены.
- Если устройство старое, а компьютер новый, стоит проверить драйвера на совместимость: может быть, некоторые их них уже не работают в связке с новыми моделями техники. Часто эту проблему выводит на экран сам компьютер, но в некоторых ситуациях пользователю о дополнительных настройках приходится догадываться самому.
- Если вам достался роутер от кого-то «в наследство», то причиной того, что он не запускается, могут стать неправильно установленные прошлым хозяином настройки, что не подходят к нынешним устройствам, с помощью которых происходит смена параметров. Стоит попросить у бывшего владельца пароль и взглянуть, не в этом ли проблема.
Как настроить wi-fi роутер без компьютера?

Чтобы заставить работать устройство передачи сигнала, нужно, чтобы провайдер раздавал интернет. Часто, когда монтажники проводят интернет в дом, они сразу настраивают роутер, заранее включая это в цену услуги. Проблематично, однако, то, что маршрутизатор может сломаться неожиданно для владельца, возможно, он просто перестает устраивать вас из-за медленного интернета, к примеру. А тот в свою очередь зависит от провайдера – человека или группы людей, которые обеспечивают сотни квартир сетью.
Провайдера пользователи выбирают по месту жительства: каждый район обслуживается одним, а в больших городах и несколькими провайдерами, которым люди платят за раздачу сети. Наличие связи с интернетом – основной параметр для того, чтобы Wi-Fi роутер начал раздавать сигнал без компьютера.
При невозможности провести интернет в жилище через сетевые компании, можно подключить особый модем ADSL, а, при желании, использовать 3G интернет. Эти сети с провайдерами не связаны, они «ищут» интернет для подключенных в жилище технических единиц иным образом. Плюсы 3G интернета в возможности буквально «возить с собой», но доступен такой интернет не везде, плюсы же «домашней» сети в регулярности и стабильности, такая сеть редко пропадает и зависит от компании-, с которой можно связаться, если что-то не так.
Чтобы подключить другой, не кабельный вид сети, пользователям приходится приобретать новые модели роутеров: старые такой функции не имеют.
Как настроить маршрутизатор, если в доме нет устройства, на которое можно вывести панель настроек?
Некоторые специалисты утверждают: с помощью компьютера настроить параметры Wi-Fi роутера легче, чем с мобильного: другие говорят о том, что это в принципе возможно, еще меньшее число дает описание самого процесса. Они считают, что так изворачиваться не стоит, ведь позитивного результата в итоге может и не быть. Но, если у пользователя не остается выбора, и он готов провозиться дольше, то возможно все. Маршрутизатор можно настроить с:
- Смартфона. Иногда производители роутеров создают особые утилиты, благодаря которым можно быстро произвести настройки прямо со смартфона. Специалисты не советуют так поступать, и настраивать аппарат для передачи сигнала с помощью телефона предлагают только если других вариантов нет. К тому же, программы поддерживают не все модели аппаратов, а только те, которые появились пару лет назад.
- Планшета. Возможности те же, что и с обычным мобильным телефоном, то есть настройка будет происходить с помощью особого приложения, которое перед этим нужно скачать из PlayMarket, но у планшета не в пример шире «полномочия» для показа нужной информации, и шанс успешной настройки увеличивается на порядок.
- Телевизора. Современные телевизоры мало чем уступают компьютерам, их функционал расширяется, и на данной стадии развития технологий можно вывести изображение настроек на экран не компьютера, а телевизора, если у пользователя есть современная модель.
Если человеку сложно дается работа с программами, то, стоит одолжить ноутбук для настройки параметров у друзей: не стоит пытаться изменить что-то в роутере в плане настроек, особенно в первый раз, если источник, с помощью которого все будет происходить, не надежен.
Роутер не раздает интернет при выключенном компьютере

Несмотря на то, что роутер – самостоятельное устройство, для работы которого не необходимы посторонние единицы техники, иногда его хозяева в итоге имеют серьезные проблемы. Часто они случаются из-за неправильной настройки аппарата, например, Wi-Fi сеть подключили, а раздачи сигнала нет: сеть ловит, но подключение отсутствует. Вероятнее всего, до момента изменения настроек у пользователя был проведен интернет «высокоскоростное подключение».
Он подключается самым простым методом: сначала программисты устанавливают роутер, после подключают кабель провайдера, а после – компьютер. Проблема же в том, что интернет работает только до того момента, пока включен компьютер, после этого он исчезает, ведь он напрямую «исходит» от ПК, поэтому и выключается, когда происходит отключение ПК. Значит, специалисты, которые настраивали роутер, схалтурили.
Что нужно помнить, чтобы не было проблем с подключением роутера без компьютера?

- На стационарном ПК не должно быть подключения к провайдеру.
- Запуска определенных систем и сообщения о том, что «роутер готов к использованию» также плохой признак: эти параметры должны быть автоматическими, пользователь их не видит.
- Нужно обязательно устанавливать надежные логин и пароль: иногда при неправильных изначальных параметрах программисты «не заморачиваются» даже тем, чтобы установить защиту от тех, кто может без стеснения пользоваться интернетом соседей.
После того, как пользователь правильно настроит устройство, выполнив все рекомендации, он сможет пользоваться интернетом и без стационарных ПК или ноутбуков: это возможно, но нужно расспросить знакомых или отыскать инструкцию в интернете, а после уже приступать к действиям.
Источник: wifi-start.com
Можно ли подключить роутер без компьютера

Установить и настроить маршрутизатор с помощью персонального компьютера довольно просто. Если даже вы не имеете навыков настройки роутеров, то в комплекте с ним всегда идет детальная инструкция. Но иногда бывают ситуации, когда нет рядом ноутбука или ПК, а вызывать специалиста по настройке это довольно долгий процесс. И в результате получается, что нет возможности воспользоваться интернетом.
В этой статье мы вам в подробностях расскажем, как настроить роутер своими руками.
Как подключить роутер без компьютера
Для этого вам понадобится смартфон с операционной системой ios или андроид, который имеет функцию подключения к беспроводной сети.
Что понадобится для подключения
Если вы будете использовать наши рекомендации по настройке роутера без ПК, то процедура займет у вас максимум 1 час времени. Для настройки нам понадобится маршрутизатор с блоком питания, интернет кабель от провайдера и телефон, который можно подключить в WiFi сети.
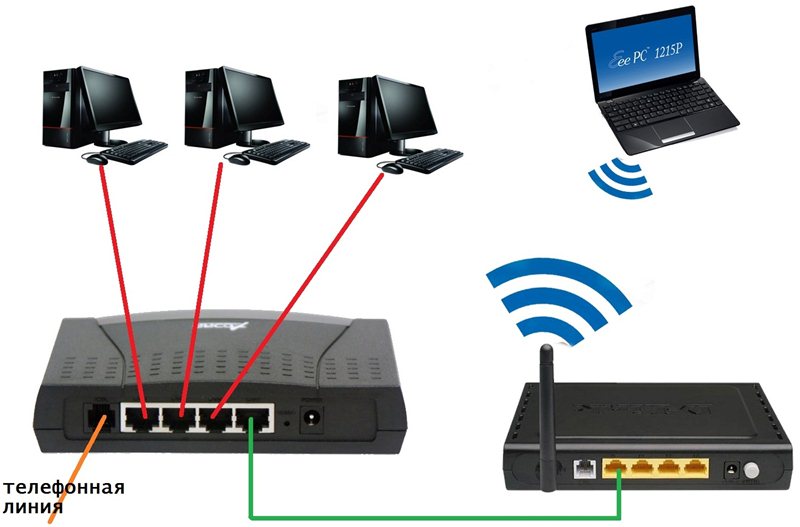
Важно! Перед настройкой роутера убедитесь в том, что ваш смартфон способен корректно работать с беспроводными сетями.
Для этого подключитесь к любой WiFi-точке доступа. В случае если открытых точек не оказалось рядом, то на телефоне родственника или знакомого включите точку доступа, а затем подключитесь к ней. Если вам удалось успешно подключиться, тогда при конфигурации маршрутизатора у вас не возникнет трудностей.
Подключение роутера
Первым делом нужно подключить маршрутизатор, чтобы в дальнейшем мы могли его настраивать. Подключается маршрутизатор следующим образом.

- Подключите кабель интернета, идущий от провайдера в порт WAN (чаще всего порт имеет голубой или синий цвет). Особых усилий во время подключения прилагать не нужно. Штекер в разъем нужно вставлять до тех пор, пока вы не услышите характерный щелчок.
- Если на роутере имеется кнопка вкл/выкл, то переведите ее в положения «выкл». Затем подключите кабель питания в соответствующий разъем. Далее блок питания необходимо вставить в розетку.
- Включите роутер с помощью кнопки управления питанием. Теперь он работает, и можно приступать к настройке интернета.
Внимание! Если ваш провайдер предоставляет вам доступ в интернет по телефонной линии, то необходимо подключить телефонный кабель в порт line.
Настройка роутера без компьютера
- Если маршрутизатор не был настроен ранее или совершались безуспешные попытки сделать интернет, то прежде всего необходимо сбросить настройки. Для этого на корпусе предусмотрена специальная кнопка reset. Пальцем ее не получится нажать, разработчики расположили ее глубже в корпус устройства в целях предотвращения случайного нажатия.
- Для активации сброса на заводские настройки возьмите стержень от ручки и обратной стороной стержня зажмите кнопку reset.

Важно! На многих роутерах зажимать кнопку нужно на 5 секунд. Но мы советуем уточнить данную информацию в руководстве пользователя.
- Когда сброс настроек произойдет, на роутере загорятся все индикаторы. Далее настраивайте роутер по предоставленной инструкции.
Инструкция по настройке
- Включите вай-фай на смартфоне и просканируйте сети. После этого подключитесь к беспроводной сети, которую начал транслировать роутер. Если сеть закрыта паролем, то введите пароль, который указан на задней крышке маршрутизатора.
- Откройте браузер и впишите в адресную строку 192.168.1.1 или 192.168.0.1. Эти адреса для доступа к конфигурации используются на большинстве роутеров. Когда у вас не получается войти по обоим адресам, то стоит обратиться к руководству по эксплуатации. Возможно, по умолчанию на устройстве стоит другой адрес.
- Если вы ввели верный адрес, то на экране появится окно для ввода логина и пароля. Введите стандартные параметры логин admin и пароль admin.
- Теперь нужно перейти в настройки локальной сети. Для заполнения полей позвоните в поддержку провайдера. С помощью оператора вы сможете заполнить поля правильно. Попросите также оператора о помощи в заполнении раздела беспроводной сети.
- В завершение перейдите в настройки безопасности и смените стандартный пароль для доступа к роутеру на более сложный.
Важно! Обязательно запишите пароль на листочек и спрячьте в секретное место, после этого не забудьте сохранить настройки.
Дело в том, что бывают случаи, когда злоумышленники подключаются к роутеру. Тогда они смогут украсть ваши данные для осуществления различных мошеннических планов.
- Когда настройки будут сохранены, перейдите в раздел обслуживание и нажмите «перезагрузка». После этого можно без проблем пользоваться интернетом.
Как подключить интернет к компьютеру без роутера
Если у вас есть интернет на телефоне, то его легко можно сделать и на компьютере. Подключение интернета на ПК без роутера занимает 3 минуты. После этого вы сможете удобнее пользоваться интернетом с компьютера.

Для этого нам понадобится:
- компьютер;
- смартфон с мобильным интернетом или домашним;
- Usb — кабель.
Порядок подключения
Подключение происходит следующим образом.
- Включите интернет-соединение на смартфоне.
- Подключите телефон с помощью usb-кабеля к компьютеру. Подождите 1–2 минуты для установки драйверов на компьютер. После этого появится окно о подключении нового устройства.
- Перейдите в смартфоне по следующему пути: «меню» — «настройки» — «еще» — «режим модема» — «USB-модем». Переведите ползунок в положение включения. После этого у вас появится интернет на компьютере.
Мы надеемся, что статья была полезной для вас. И теперь вы знаете, как можно подключить интернет на роутере без использования компьютера. Желаем вам успехов!
Источник: setafi.com