В настоящее время эта поддержка доступна только при установке Расширение Chrome Office Viewer из Интернет-магазина Chrome. . Благодаря тому, что Chrome полагается на веб-приложения, вы также можете использовать Chromecast для всего, что вы можете открыть через веб-приложение.
Как транслировать документ на телевизор?
- Откройте Google Chrome и перейдите на страницу, которую хотите В ролях на ваш телевидение. .
- В меню выберите «Бросать…»
- Появится новое меню.
Почему я не могу что-то транслировать на свой телевизор?
Выключение и повторное включение Chromecast, мобильного устройства и маршрутизатора одновременно может решить многие проблемы, связанные с трансляцией. Сначала попробуйте выключить Chromecast, отключая его, и пока он отключен, выключите мобильное устройство и домашний маршрутизатор. Не выключайте все примерно на 1 минуту.
Можете ли вы создать Chromecast в формате PDF?
PDF-файлы Chromecast на телевизор с помощью устройства Android
Как сохранить презентацию PowerPoint в видео
№1: Подключите устройство Android и Chromecast к одному и тому же Wi-Fi-соединению. # 2: На устройстве Android откройте «Настройки» и найдите меню «Трансляция». # 3: ваше устройство Chromecast появится на экране. . №6: Теперь, открытым PDF-файл, который вы хотите преобразовать.
Как транслировать Windows 10 на телевизор?
- Выберите «Устройства» в меню настроек Windows. .
- Щелкните «Добавить Bluetooth или другое устройство». .
- Выберите «Беспроводной дисплей или док-станция». .
- Убедитесь, что «Сетевое обнаружение» и «Общий доступ к файлам и принтерам» включены. .
- Нажмите «Трансляция на устройство» и выберите свое устройство во всплывающем меню.
Как транслировать экран на телевизор с помощью Chromecast?
- Убедитесь, что ваш телефон и Chromecast подключены к одной сети Wi-Fi.
- Откройте приложение Google Home на своем телефоне.
- Коснитесь устройства Chromecast, на которое хотите выполнить зеркальное копирование телефона.
- Коснитесь Транслировать мой экран.
- Коснитесь Транслировать экран.
Как передать PDF-файл на телевизор?
- Убедитесь, что ваш мобильный телефон или планшет находится в той же сети Wi-Fi, что и ваше устройство Chromecast.
- Откройте приложение Google Home.
- Коснитесь устройства, для которого вы хотите транслировать экран.
- Коснитесь Транслировать мой экран. Транслировать экран.
Как я могу проецировать свой компьютер на телевизор?
На ноутбуке нажмите кнопку Windows и введите «Настройки». Затем перейдите к ‘Подключенные устройства’и нажмите на опцию «Добавить устройство» вверху. В раскрывающемся меню будут перечислены все устройства, на которые вы можете зеркалировать. Выберите свой телевизор, и экран ноутбука начнет зеркальное отображение на телевизоре.
Как я могу просмотреть PDF-файл на моем телевизоре?
- Щелкните правой кнопкой мыши файл PDF и выберите «Открыть с помощью».
- Выберите «Google Chrome» из списка приложений.
- Ваш PDF-файл откроется в Chrome.
- Щелкните значок меню в правом верхнем углу браузера Chrome. .
- Нажмите на опцию «Трансляция» в меню Chrome.
Почему мой смарт-телевизор не ведет трансляцию?
Из Мои приложения в приложении Google Play Store обновите все приложения, установленные на телевизоре, до последней версии. Убедитесь, что на вашем устройстве и телевизоре установлены правильные настройки времени. Только для мобильных устройств: закройте приложение с поддержкой Chromecast (с поддержкой Google Cast) на мобильном устройстве и перезапустите его.
Почему не работает литье?
Убедитесь, что ваш Chromecast подключен к той же сети Wi-Fi. Используйте удлинительный кабель HDMI, поставляемый с Chromecast. Сбросьте настройки Chromecast удерживая кнопку сброса ключа в течение 25 секунд. Перезагрузите модем или роутер.
Могу ли я отзеркалить iPhone с помощью Chromecast?
Вы можете зеркалировать свой iPhone на Chromecast TV с помощью одного из двух сторонних приложений. Бесплатное приложение Chromecast Streamer позволяет отображать экран вашего iPhone на любом устройстве Chromecast в той же сети Wi-Fi. . Некоторые приложения, в том числе YouTube, также позволяют отображать экран без каких-либо специальных надстроек.
Источник: alloya.ru
PowerPoint презентации на Samsung Smart TV
Smart TV является новая серия современного телевизора , введенной Samsung с поддержкой доступа в Интернет, голосовой навигации, управления жестами и распознавания лиц. Это интернет-телевидение также позволяет просматривать веб-страницы и пользоваться интернет-приложений с поддержкой, которые можно запускать в телевизоре. С помощью Samsung Smart TV вы можете открыть для себя новый мир веб-подключенного развлекательного телевидения. Samsung Smart телевизоры также позволяют легко найти фильмы, телепередачи, просматривать веб-страницы, изучить приложения Samsung, общаться с друзьями и найти много других типов нового интерактивного телевизионного контента. Но если вы не нужно приобретать телевизор в коммерческих целях, этот телевизор также может быть очень полезно, чтобы играть презентации, видео Youtube и многое другое.

Есть много способов, чтобы играть презентации PowerPoint в Samsung Smart TV, но давайте посмотрим, легкий путь.
Во-первых, мы преобразуем нашу презентацию PowerPoint в кино.
В операционной системе Windows можно использовать программу Windows Movie Maker, чтобы преобразовать серия слайдов в файл .avi, но мы также можем кодировать его в некоторых других форматах. Мы видели это, когда мы опубликовали статью о том, как загрузить PowerPoint на Youtube.
1. Откройте PowerPoint PPT файлов в Microsoft PowerPoint
Первый шаг, чтобы открыть PowerPoint презентации .ppt или .pptx как обычно в PowerPoint инструменте разработки.
2. Экспорт слайды в формате JPG или любой другой формат изображения, как PNG
Здесь мы будем экспортировать нашу презентацию для отдельных слайдов. Вы можете сделать это, зайдя в меню Файл, а затем Сохранить как и выбрать изображение PNG Portable Network Graphics формат.
Вам будет предложено экспортировать каждый слайд или только текущий слайд только. Выберите каждый слайд. А теперь найти вывод изображения в подпапку, которую вы указали.

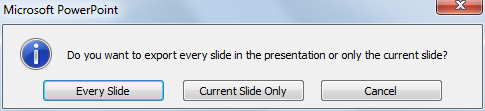
3. Импорт слайдов изображения в Movie Maker
Теперь мы будем импортировать слайд-изображения в Microsoft Live Movie Maker. Вы можете скачать Microsoft Live Movie Maker бесплатно с веб-сайта Microsoft для.
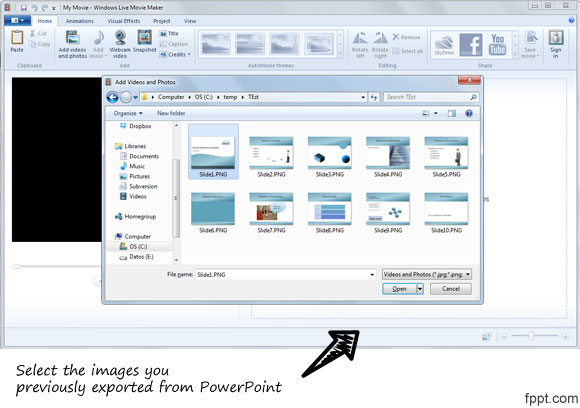
Выберите все слайды и когда вы будете готовы нажмите кнопку Открыть. Ваши слайд-изображения будут импортированы в новый фильм в Movie Maker.
Теперь вы готовы подготовить видео. Это видео будет использоваться для загрузки на Youtube презентацию. Здесь вы можете добавить голосовую речь, если у вас есть микрофон, подготовленный для этой цели. Если нет, то вы можете добавить текст и анимированные переходы между слайдами. Ваши оригинальные анимации из PowerPoint не будут доступны, как вы можете догадаться, но вы можете использовать Movie Maker анимацию и переходы вместо этого.

Тогда вы готовы экспортировать презентацию PowerPoint в качестве фильма. Это поможет сохранить презентацию в качестве вывода видео формат (AVI, MP4).
После того, как вы экспортировали презентацию в формат фильма, перейдите к телевизору и убедитесь, что он правильно подключен к локальной сети, а также компьютер, который вы будете использовать, чтобы воспроизвести его.
Мы можем использовать соединение HDMI непосредственно с вашего компьютера на HDTV, чтобы воспроизвести файл с нашего компьютера, но еще один хороший подход для потоковой передачи мультимедиа с компьютера на телевизоре с помощью Windows Media Center и протокол UPnP и DNLA. Если у вас есть Vista Home Premium или Ultimate, самый простой ящик, чтобы добавить это Windows Media Center Extender.
Источник: www.homeppt.com
Как запустить презентацию на проекторе с ноутбука или компьютера

Мультимедийный проектор – это устройство, проецирующее изображение от источника (ноутбук, компьютер) на отдельный экран или интерактивную доску. Этот тип техники в основном используется в учебных классах (конференц-залах и подобных местах) для показа презентаций или иного мультимедийного контента. Подключить проектор к ноутбуку или к компьютеру очень просто, а сам процесс занимает всего несколько минут. Популярностью пользуются видеопроекторы таких фирм, как Benq, Asus, Acer, Optoma, Sony, Epson, Vivitek и т.д. О способах и особенностях их подключения к ПК, а также настройке изображения и пойдет речь в данном материале.
Подсоединить проектор к источнику сигнала можно двумя способами: посредством кабеля и без такового. То есть — путем проводного и беспроводного соединения.
Проводное
Обычно проектор к источнику изображения подключается кабелем VGA-VGA. Если нет VGA разъема на одном из устройств, но есть DVI, то потребуется дополнительно приобрести переходник VGA-DVI. Но следует отметить, что это незначительно ухудшит качество передаваемого сигнала.

Подключить проектор к ПК можно через HDMI-кабель, если оба устройства имеют такой выход. Подобное подсоединение обеспечит передачу изображения на большой экран в самом высоком качестве. Для этого нужно выбранным проводом соединить устройства, затем по очереди включить их, первым – видеопроектор. После того, как источник сигнала заработает, на двух экранах появится передаваемый контент.

Беспроводное
Беспроводное подключение проектора к ноутбуку осуществляется через Wi-Fi. Для этого следует подсоединить Wi-Fi антенны (по виду схожие с флэшкой) через USB разъемы к обоим устройствам. Светящиеся зеленые индикаторы сообщат об успешной установке соединения.

Но для синхронизации устройств могут потребоваться дополнительные драйвера, которые обычно прилагаются к проецирующему устройству на CD. В противном случае их придется скачать и установить отдельно и желательно с официальной страницы фирмы-производителя проектора. Однако для ПК, работающих на ОС Windows 7, необходимое ПО для поддержки Wi-Fi-подключения предустановлено разработчиками.
Совет! При покупке проектора нужно учитывать, что не вся техника, поддерживающая Wi-Fi, будет транслировать видео и изображения. В ряде случаев этот протокол используется только для управления устройством. Такой нюанс следует выяснить у продавца или на официальном сайте производителя при выборе модели.
Выбирая подключение без проводов, нужно учитывать, что соединение через кабель стабильнее и надежнее.
Как запустить презентацию на проекторе с ноутбука или компьютера?
Сегодня в любой переговорной комнате есть или плазменный телевизор с большой диагональю или проектор. С телевизором все очень просто — вставьте флешку с презентацией в слайдах и начните ее просмотр, предварительно убедитесь что телевизор переведен в режим просмотра файлов.

1. Для подключения проектора к ноутбуку возьмите кабель HDMI, DVI или VGA, выбор кабеля зависит от порта на вашем ноутбуке/компьютере и на проекторе. Нередко модели проекторов разрешают возможность подключения к ним по сети wi-fi. Это значит, что ноутбук может находится в другом месте и удаленно вести презентацию. Значительно расширяет возможности использования презентаций.
2. После подключения видео кабеля к проектору и компьютеру нужно вывести изображение на проектор. Для этого раскройте панель управления и впишите слово » проектор » в строке поиска , которая расположена справа вверху. В итогах поиска надавите » подключение к проектору». Либо выберите сочетание клавиш win+p .
3.Далее возьмите нужную схему вывода изображения. Можно применять только дисплей компьютера, дублировать изображение на компьютере, расширить область рабочего столика от компьютера до проектора и отображение изображения только на проекторе.
Также в качестве проектора можно применять иной экран. использование лишнего экрана можно применять на ноутбуках, когда появились проблемы с отображением изображения или для расширения рабочей области рабочего столика.
Может ли Windows 7 выполнять зеркальное отображение экрана?
Если вы используете Windows 7 или Windows 8, вы можете использовать программное обеспечение Intel WiDi для беспроводного подключения к проектору и проецирования изображений и звука. При необходимости выберите Настройки дублирования экрана на проекторе. Нажмите кнопку LAN на пульте дистанционного управления, чтобы переключиться на источник Screen Mirroring.
Если ваш компьютер и проектор поддерживают Miracast, нажмите клавишу с логотипом Windows + P, выберите «Подключиться к беспроводному дисплею», выберите проектор, и все готово.
…
Подключите к проектору или ПК
- Только экран ПК. Вы все увидите на своем ПК. …
- Дубликат. Вы увидите одно и то же на обоих экранах.
- Продлевать. …
- Только второй экран.
Проектор для телефона Android
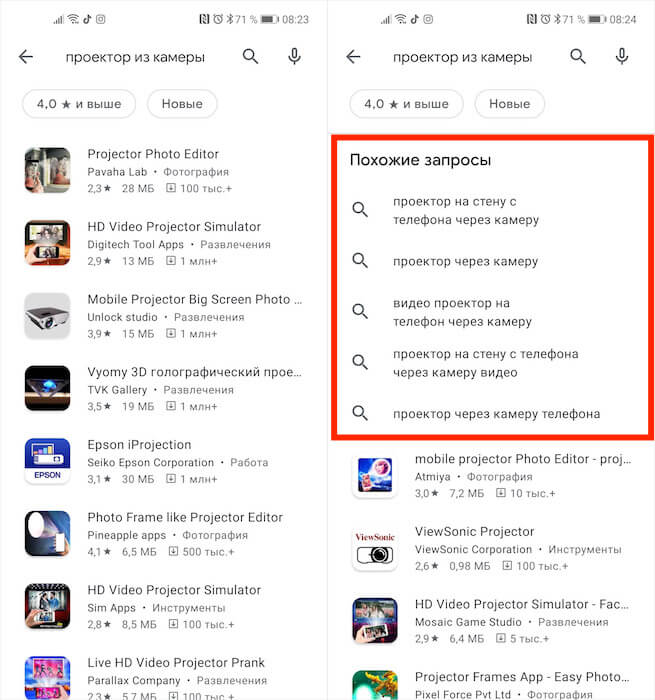
Как видите, очень многих пользователей интересует возможность превратить смартфон в проектор
Если вы откроете Google Play и забьёте в поиске «Проектор», то увидите широчайший спектр приложений, которые предлагают превратить ваш смартфон в проектор. В описании некоторых даже недвусмысленно говорится о том, что в роли проектора выступает именно камера, проецируя изображение с экрана на стену через матрицу. В результате у некоторых приложений набралось по несколько миллионов загрузок. Вот только никакого проектора из смартфона они на самом деле не делают.
Если вы откроете отзывы к любому из этих приложений, то увидите, что ни один пользователь не получил обещанного разработчиком. Нет, я бы ещё понял, если бы это были приложения для управления настоящими проекторами, как это нередко бывает с приложениями якобы для измерения давления – они просто управляют внешними приборами по Bluetooth. Но нет, их создатели прямо обещают, что превратят любой смартфон в проектор. На деле же приложение просто начинают показывать рекламу.
3 ответа на вопрос
Ваш ноутбук, вероятно, настроен на расширение вашего рабочего стола на проектор вместо того, чтобы дублировать его. Если вы используете Windows, следуйте этому руководству от Microsoft, чтобы просмотреть различные параметры проектора, или нажмите Windows + P и выберите Дублировать.
Вы должны увидеть четыре варианта, которые выглядят так:

В расширенном режиме вы сможете перетаскивать значки или программы между рабочим столом ноутбука и проектором. В режиме дублирования значки, открытые программы и т. Д. Должны отображаться как на ноутбуке, так и на проекторе.
для быстрого перемещения окон между экранами используйте `win + shift + left / right` phuclv 5 лет назад 0
Источник: fobosworld.ru