В некоторых случаях необходимо подключить сразу два монитора к одному компьютеру. Сразу возникает вопрос, возможно ли это?
Как понять, можно ли подключить монитор через монитор

Подключение двух экранов к одному ПК возможно, если на нём установлена операционная система Windows и Mac OS X. Также чтобы понять можно ли их подключить, следует обратить внимание на корпус компьютера, на задней панели должно быть несколько горизонтальных разъёмов для кабелей. Такие разъёмы должны быть и на видеокарте, так как именно к ней подсоединяют два провода.
Помните! Два экрана не подключается к видеоразъёму материнской платы (они расположены вертикально).
Инструкция подключения монитора через монитор

Чтобы подсоединить несколько экранов к одному ПК необходимо запастись специальными кабелями. Обычно они идут в комплекте, если же их там не оказалось, приобрести шнуры можно в магазине. Тип шнура будет зависеть от вида разъёма на видеокарте.
После покупки кабеля следуйте следующей инструкции:
- Выключите все устройства из сети. Это поможет избежать проблем с системой и обезопасить ваши дальнейшие действия.
- Подсоединяем один конец кабеля к монитору, а второй к компьютеру. Вставлять штекер необходимо в горизонтальный разъём.
- Подсоединяем второй экран ко второму горизонтальному разъёму.
- Включите все шнуры в розетку. После чего запустите процессор.
- После загрузки системе переходим в «Пуск» и нажимаем на логотип Windows. В нижней части окна находим шестерёнку, и нажимаем на неё.
- В открывшемся окне находим пункт «Параметры», и переходим в «Система».
- В пунктах нажимаем на вкладку «Экран». И находим «Несколько экранов». После чего появиться несколько вариантов. Выбирайте тот пункт, который необходим вам. Подтверждаем действие кнопкой «Применить» и «Сохранить».
Подсоединить несколько экранов к компьютеру не так сложно, как кажется. Главное, чётко следовать инструкции и всё у вас получится.
Источник: setafi.com
Как подключить второй, третий
Проверьте, поддерживает ли ваш компьютер три монитора
Прежде чем приступить к настройке трех мониторов, необходимо проверить две вещи: видеопорты и видеокабели.
В основном существует четыре типа видеопортов: VGA, DVI, HDMI и DisplayPort. Вот как они выглядят:
По Теме: Использование ноутбука в качестве экрана компьютера
КАК ПОДКЛЮЧИТЬ ДВА МОНИТОРА К ПК. ОДИН К ВИДЕОКАРТЕ ДРУГОЙ К МАТЕРИНСКОЙ ПЛАТЕ!

Теперь пришло время проверить, достаточно ли у вас видеопортов на компьютере:
1) Проверьте, сколько видеопортов имеется на вашем компьютере.
- Если вы используете настольный компьютер …
- Если вы используете ноутбук …
- Что делать, если у вас недостаточно видеопортов …
Если вы используете рабочий стол …
Если в вашем компьютере используется встроенный графический адаптер, проверьте на задней панели компьютера, сколько у вас портов:

Если в вашем компьютере используется выделенный графический адаптер, на задней панели компьютера обычно располагаются видеопорты:

Если вы используете ноутбук …
Если вы используете ноутбук, скорее всего, у вас есть только один видеопорт на левой или правой стороне ноутбука:

Что делать, если вам не хватает видеопортов …
Даже если на вашем компьютере недостаточно видеопортов, вы все равно можете использовать тройные мониторы! Для этого можно просто купить видеосплиттер.
Вот как выглядит разделитель видео:

1) Далее подготовьте необходимые кабели для подключения компьютера к мониторам:
2) Проверьте, какие типы видеопортов имеются на ваших мониторах и на компьютере, чтобы подготовиться к подключению нужных кабелей.
Если видеопорты, которые вы видите на своих мониторах, отличаются от портов вашей видеокарты, не волнуйтесь! Вы можете просто купить адаптер!
Адаптер позволит вам подключать устройства через два разных порта. Вот пример адаптера VGA на DP:

Имея все вышеперечисленное, самое время настроить тройные мониторы:
Шаг 2. Подключите мониторы к компьютеру.
Перед началом работы убедитесь, что у вас есть все необходимые кабели: силовой и видео.
Для подключения мониторов к компьютеру выполните следующие действия:
- Если вы используете настольный компьютер …
- Если вы используете ноутбук …
Если вы используете рабочий стол …
Если вы используете настольный компьютер, следуйте приведенным ниже инструкциям для подключения мониторов к компьютеру:
1) Выключите компьютер.
2) Подключите шнур питания к мониторам и к электрическим розеткам.
3) Если на компьютере недостаточно видеопортов, сначала подключите к компьютеру видеоразветвитель, а затем подключите мониторы к видеоразветвителю с помощью соответствующих кабелей.
Если ваш компьютер имеет три видеопорта, подключите компьютер к мониторам с помощью соответствующих кабелей.
4) Включите компьютер и мониторы.
Теперь, когда соединение установлено, выполните шаг 3 для настройки параметров дисплея.
Если вы используете ноутбук …
Если вы используете ноутбук, следуйте приведенным ниже инструкциям для подключения ноутбука к мониторам:
1) Подключите шнур питания к мониторам и к электрическим розеткам.
2) Подключите видеоразветвитель к ноутбуку.
3) Подключите мониторы к видеоразветвителю.
4) Перезагрузите ноутбук и включите мониторы.
После успешного подключения мониторов к компьютеру выполните шаг 3 для настройки параметров дисплея.
Шаг 3. Настройте параметры дисплея
Перед использованием тройных мониторов необходимо настроить некоторые параметры.
- Настройка параметров дисплея в Windows 7 или 8
- Настройка параметров дисплея в Windows 10
Настройте параметры дисплея в Windows 7 или 8
Если у вас Windows 7 или 8, вот как настроить параметры дисплея:
1)Щелкните правой кнопкой мыши на рабочем столе и выберите Разрешение экрана.

2) Если какой-либо монитор отсутствует, нажмите кнопку Определить и подождите, пока компьютер его обнаружит. (Если проблема сохраняется, перейдите к шагу 4, чтобы обновить драйверы для видеокарты и мониторов. Это может помочь вам:)

3) Перетащите каждый дисплей, чтобы изменить порядок отображения.

4) Щелкните выпадающее меню рядом с пунктом Multiple Displays. Затем выберите нужный режим отображения.
Дублируйте эти дисплеи: вы увидите один и тот же дисплей на каждом мониторе.
Разверните эти дисплеи: вы увидите один непрерывный дисплей, который распространяется на все ваши мониторы.
Показывать рабочий стол только на 1, 2 или 3: вы увидите рабочий стол на выбранном вами дисплее.

5) Нажмите Применить, чтобы сохранить изменения.

Надеемся, что после выполнения этого шага ваши мониторы будут работать правильно! Однако если вы столкнулись с какими-либо проблемами, обновление драйверов может помочь! Выполните шаг 4, чтобы узнать, как это сделать.
Настройка параметров отображения в Windows 10
Если вы используете Windows 10, следуйте приведенным ниже инструкциям, чтобы настроить параметры дисплея:
1) Щелкните правой кнопкой мыши на рабочем столе и выберите Параметры дисплея.

2) Если какой-либо из мониторов отсутствует, нажмите кнопку Обнаружить и подождите, пока компьютер его обнаружит. Если это не помогло, проверьте шаг 4, чтобы узнать, может ли обновление драйверов решить проблему.

3) Перетащите каждый дисплей, чтобы изменить порядок отображения.

4) Настройка масштаба и макета для изменения размеров текста, приложений и других элементов на экранах. При желании можно настроить разрешение и ориентацию.

5) Нажмите на выпадающее меню рядом с несколькими экранами. Затем выберите нужный режим просмотра.
Дублируйте эти дисплеи: вы увидите один и тот же дисплей на каждом мониторе.
Разверните эти дисплеи: вы увидите один непрерывный дисплей, который распространяется на все ваши мониторы.
Показывать только на 1, 2 или 3: дисплей будет отображаться на выбранном дисплее.

Выполнив этот шаг, вы уже сможете использовать свои тройные мониторы! Однако если ваши мониторы не работают, выполните следующие действия, чтобы узнать, может ли это помочь.
Шаг 4: Обновите драйверы для ваших тройных мониторов
Чтобы обеспечить бесперебойную работу тройных мониторов и предотвратить такие проблемы, как потеря сигнала и черный экран, необходимо обновить драйверы как для видеокарты, так и для мониторов. Это можно сделать двумя способами:
- Вариант 1 — Ручная загрузка и установка драйвера
- Вариант 2 — Автоматическое обновление драйверов видеокарты.
Вариант 1 — скачать и установить драйвер вручную
Чтобы получить последние версии драйверов для видеокарты и мониторов, вы можете зайти на сайт производителя, найти драйверы, соответствующие определенной версии Windows (например, 32-разрядной Windows), и загрузить драйвер вручную.
После загрузки нужных драйверов для вашей системы дважды щелкните загруженный файл и следуйте инструкциям на экране для установки драйвера.
Сколько мониторов можно подключить к одной видеокарте?
К одному слоту видеокарты можно подключить до 4 мониторов с разрешением Full HD (1920×1080, 1920×1200) или 2 мониторов с разрешением 2K (2560×1440, 2560×1600), чтобы суммарное разрешение всех мониторов не превышало 4K (3840×2160, 4096×2160). Это ограничение связано с пропускной способностью стандарта DisplayPort v1.
Как подключить несколько мониторов к одному ПК
Подключение двух мониторов с разными интерфейсными разъемами к компьютеру с современной видеокартой обычно не вызывает проблем. Они просто подключаются каждый к своему слоту видеокарты, и самое большее, что вам нужно сделать, это купить подходящий кабель, если у вас его нет.
Проблемы начинаются, когда второй монитор не имеет подходящего разъема. В некоторых случаях это можно решить с помощью переходника или специального кабеля (DVI-HDMI, DP-HDMI и т.д.) — это самое простое и правильное решение.

Но если ваш монитор оснащен только устаревшим разъемом VGA (D-SUB), это может стать настоящей проблемой. Дело в том, что старые видеокарты имели выход DVI-I с возможностью подключения таких мониторов через переходник DVI-VGA.

Современные видеокарты используют разъем DVI-D, который не выводит аналоговый сигнал VGA и не имеет подходящих выходов для такого адаптера, поэтому его нельзя использовать для подключения монитора. Да, существуют специальные конвертеры (DVI-VGA, HDMI-VGA), но качество изображения при конвертации серьезно ухудшается (изображение становится мыльным, портится цветопередача), поэтому это плохое решение.
Однако выход есть — если на материнской плате есть разъем VGA и в биосе есть опция принудительного включения интегрированного графического процессора, то монитор можно подключить к этому разъему. Тогда операционная система будет видеть две видеокарты и выводить изображение на оба монитора. Единственное, что необходимо сделать, это обновить драйверы для интегрированной графики, если система не делает это автоматически.

Это решение вполне подходит для любых рабочих задач, вы сможете создать несколько отдельных рабочих столов и одно общее пространство. Однако для игр она не подходит — даже если вам удастся запустить игру на дискретной видеокарте и вывести изображение на монитор, подключенный к материнской плате (мне это удалось), она будет работать плохо и не очень стабильно (качество и производительность будут ниже, возможны лаги).
Если вы хотите подключить более двух мониторов, будьте осторожны — самые дешевые видеокарты поддерживают подключение только 2 мониторов, большинство других — 3 мониторов, хотя они могут иметь больше разъемов. Но также не стоит забывать, что к материнской плате можно подключить один или несколько мониторов (если она поддерживает дискретную и интегрированную графику). Проверьте спецификации на сайте производителя, чтобы узнать, сколько мониторов поддерживает ваша конкретная видеокарта или материнская плата.
Существуют также специальные мультимониторные адаптеры, позволяющие подключить несколько мониторов к одному разъему компьютера или ноутбука. Такие адаптеры производит, например, компания Matrox — они не дешевы, но обеспечивают высокое качество изображения.

Только не путайте их с обычными видеоразветвителями, которые просто выводят одно и то же изображение на несколько мониторов.
Как настроить 3 дисплея в Windows 10?
- На что следует обратить внимание перед установкой трех мониторов
- Как настроить три монитора в Windows 10
- Как персонализировать настройки — панель задач и обои
1 Что следует учитывать перед настройкой трех мониторов
Вы можете найти специальные приложения, которые помогут упростить настройку нескольких мониторов.
В частности, такое приложение, как DisplayFusion, например, предоставляет устройство с множеством функций, так что несколько мониторов могут быть добавлены, управляться или конфигурироваться с одного аппаратного устройства.
Для каждого добавленного монитора имеется отдельная панель задач, что помогает организовать работу.
Кроме того, инструмент позволяет использовать как встроенные функции, так и создавать свои собственные, изменяя размеры и перемещая все окна в соответствии с вашими потребностями.
Она даже включает функцию дистанционного управления, которая позволяет интегрировать приложение и управлять им с планшета или смартфона.
Если вы хотите продолжить настройку вручную, первое, на что следует обратить внимание, это количество графических портов — VGA, HDMI, DVI или DisplayPort — в вашем компьютере.
Вы можете установить несколько мониторов, используя порты на видеокарте, а также на материнской плате.
Запустите сканирование системы, чтобы обнаружить потенциальные ошибки
Нажмите кнопку Начать сканирование для поиска проблем Windows.
Нажмите Recover All (Восстановить все), чтобы устранить проблемы с проприетарными технологиями.
Запустите сканирование компьютера с помощью Restoro Repair Tool, чтобы найти ошибки, вызывающие проблемы с безопасностью и замедление работы. После завершения сканирования процесс восстановления заменяет поврежденные файлы новыми файлами и компонентами Windows.
Хотя у вас есть более двух портов, это не означает, что вы можете использовать их все одновременно. Чтобы проверить это, необходимо провести небольшое исследование.
Поэтому откройте Google и найдите модель вашей видеокарты (например, NVIDIA Quadro K1200 с тремя мониторами).
Если вы обнаружили, что ваша видеокарта не поддерживает три монитора, решением будет покупка дополнительной видеокарты. В этом случае убедитесь, что на вашем компьютере достаточно места и слотов.
Если ваш монитор поддерживает функцию мультимониторинга DisplayPort, вы можете использовать кабели DisplayPort для подключения дополнительных мониторов.
2 Как настроить три монитора в Windows 10
- Нажмите Windows + P на клавиатуре, чтобы выбрать режим отображения в Windows 10. Выберите новый режим отображения из доступных вариантов:
- Только экран компьютера — используйте только основной монитор
- Дублировать — Windows будет отображать одно и то же изображение на всех мониторах.
- Расширение — объединение нескольких мониторов позволяет увеличить размер рабочего стола
- Только второй экран — будет использоваться только второй монитор
- Если вы используете три монитора, выберите «Расширить».
- Затем настройте дисплеи в Windows 10.
- Перейдите в раздел Настройки, затем перейдите в раздел Система
- Перейти к экрану
- Нажмите «Определить», чтобы перетащить дисплеи, чтобы Windows могла понять, как они физически расположены.
- Выберите между альбомной и книжной ориентацией, чтобы изменить выбранную ориентацию дисплея
- Нажмите Применить, чтобы сохранить изменения.
Предупреждение. Если Windows не может обнаружить все три монитора, нажмите кнопку Обнаружить.
Как переключаться между мониторами в Windows 10?
Вы можете быстро переключаться между основным и дополнительным мониторами с помощью сочетания клавиш Win + P. В Windows 10 эта комбинация вызывает меню «Проект», в котором можно выбрать режим отображения экранов.
Требования к соединяемым дисплеям
Желательно, чтобы все одновременно используемые дисплеи были максимально идентичны — имели одинаковый размер, разрешение, высоту, наклон, качество экрана и как можно более узкие рамки.
Также очень желательно, чтобы они имели несколько различных современных цифровых разъемов (DVI, DP, HDMI), чтобы их можно было одновременно подключать к разным слотам на видеокарте и материнской плате.
Если вы хотите создать систему без ободка или многоэкранную систему, мониторы должны иметь специальные кронштейны (типа VESA) для надежного соединения их друг с другом на кронштейне, который выбирается заранее.

Мониторы некоторых производителей (например, DELL) поддерживают технологию Multi-Stream Transport (MST), специально оптимизированную для создания многоэкранных конфигураций. Они не только имеют тонкий ободок, но их можно подключить к компьютеру с помощью одного кабеля DisplayPort (DP), а затем соединить между собой тем же кабелем с помощью разъема DP. Таким образом, к компьютеру подключается только один кабель, что очень удобно и не требует дополнительных разъемов на видеокарте. К одному слоту видеокарты можно подключить максимум 4 монитора с разрешением Full HD (1920×1080, 1920×1200) или 2 монитора с разрешением 2K (2560×1440, 2560×1600), чтобы общее разрешение всех мониторов не превышало 4K (3840×2160, 4096×2160). Это ограничение связано с пропускной способностью стандарта DisplayPort v1.2.
Если вы хотите совместить два игровых дисплея, хорошо, если они имеют изогнутый экран, это улучшит ощущение и погружение в игру. Хотя в этом случае лучше приобрести один сверхширокоформатный монитор. Исключение составляют случаи, когда у вас уже есть один хороший монитор и вы можете купить второй.

Конечно, можно подключить совершенно другие мониторы, но пользоваться ими может быть неудобно. Было бы лучше, если бы они были заподлицо и не отличались по размеру или цветопередаче. Однако если у вас уже есть один — попробуйте, вы ничего не потеряете. Однако если вы покупаете второй монитор, лучше следуйте нашим рекомендациям.
- https://CompConfig.ru/oborudovanie/kak-podklyuchit-vtoroj-tretij-desyatyj-monitor-k-odnomu-kompyuteru.html
- http://ironfriends.ru/kak-podklyuchit-neskolko-monitorov-k-kompyuteru-i-zachem-eto-nuzhno/
- https://TopObzor10.ru/kak-podkliuchit-3-monitora-k-sistemnomu-bloku
- https://kamin159.ru/kak-podkliuchit-tretii-monitor-k-kompiuteru
- https://support.microsoft.com/ru-ru/windows/%D0%B8%D1%81%D0%BF%D0%BE%D0%BB%D1%8C%D0%B7%D0%BE%D0%B2%D0%B0%D0%BD%D0%B8%D0%B5-%D0%BD%D0%B5%D1%81%D0%BA%D0%BE%D0%BB%D1%8C%D0%BA%D0%B8%D1%85-%D0%BC%D0%BE%D0%BD%D0%B8%D1%82%D0%BE%D1%80%D0%BE%D0%B2-%D0%B2-windows-329c6962-5a4d-b481-7baa-bec9671f728a
- https://milestone-club.ru/nastrojte-trojnye-monitory-v-windows-7-8-i-10
- https://howto.mediadoma.com/kak-nastroit-3-monitora-v-windows-10-kratkoe-ru/
Источник: pro-naushniki.ru
Как в биосе включить второй монитор
Как включить поддержку нескольких мониторов при встроенной и внешней видеокарте
Всем доброго времени суток и прочих разностей, дорогие друзья, знакомые, читатели, почитатели и прочие личности.
Нередко задают вопрос, связанный с подключением нескольких мониторов. И если в случае с одной видеокартой (встроенной или внешней) ещё всё понятно, — воткнуть кабели, зайти в Windows и выбрать нужный режим (дублирование, продолжение, etc .) в свойствах экрана, то в случае с подключением одного кабеля во внешнюю видеокарту, а вторую во встроенную в мат.плату, всё бывает не так очевидно.

Дело в том, что в последнем случае за вывод изображения на мониторы отвечают два разных устройства и в большинстве случаев требуется небольшие пляски с бубном в настройках биоса, которые я Вам и хочу показать на примере мат.платы от Asus .
Вводная
Чтобы Вы понимали, речь идет о такой вот «занимательной» ситуации:

Как Вы поняли занимательного в этом не очень много, но решение есть. Не могу сказать точно додумались ли до автоматизма этого процесса, но в большинстве случаев управление поддержкой мультимониторности в этом случае требуется включать вручную.
Что делать и как с этим взлетать
Для начала включаем всё, что надо включить, т.е мониторы, кабели питания и разъёмы.
Затем включаем или перезагружаем (на случай, если Вы зачем-то втыкали всё при включенном питании) компьютер. После чего жмём в кнопочку DEL (на клавиатуре) на самой ранней стадии загрузки компьютера (еще до логотипа Windows ). Попадаем в BIOS .
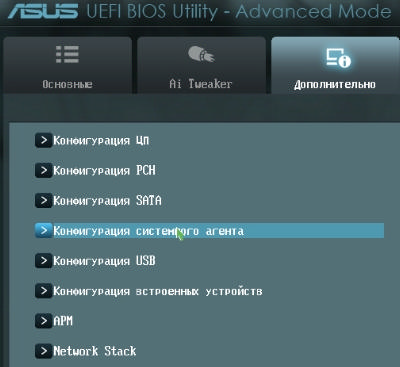
В случае с мат.платами ASUS нам потребуется раздел » Дополнительно — Конфигурация системного агента «, в других мат.платах он (как и сама функция поддержки двух мониторов) может называться иначе, но смысл примерно тот же.
Внутри заходим в подраздел » Параметры графики «:
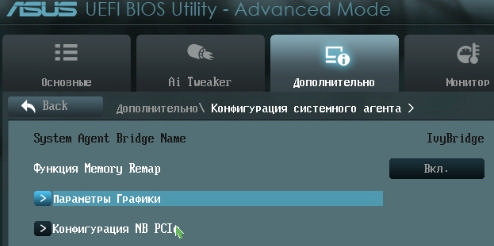
Где включаем функцию » iGPU Multi-Monitor «, которая, как и гласит описание отвечает за нужный нам функционал, т.е за поддержку нескольких мониторов:
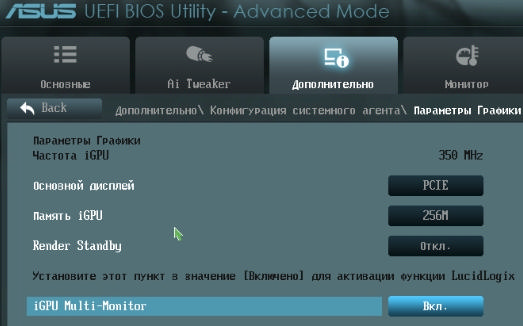

В принципе, можно увеличить размер памяти, который будет выделяться под это дело (по умолчанию 64 Mb ), но вообще говоря, — это не обязательно. Так же, собственно, можно выбрать основной режим и включить-отключить режим энергосбережения ( Render Standby ) и тд.

Как уже говорилось, в других мат.платах с другим BIOS , оно может называться иначе, но смысл тот же — Dual/Multi Monitor Support и всё такое.
Послесловие
В двух словах как-то так. Как и всегда, если есть какие-то разумные дополнения (особенно названия функции и её расположение в Вашей мат.плате), мысли и всё такое прочее, то добро пожаловать в комментарии к этому материалу.
Спасибо, что остаётесь с нами.
Белов Андрей (Sonikelf) alt=»Sonikelf» /> alt=»Sonikelf» />Заметки Сис.Админа [Sonikelf’s Project’s] Космодамианская наб., 32-34 Россия, Москва (916) 174-8226
Как подключить второй монитор к компьютеру
https://amdy.su/wp-admin/options-general.php?page=ad-inserter.php#tab-8
Как подключить второй монитор к ноутбуку или настольному компьютеру
Определите, какой у вашего монитора кабель. Для этого проверьте его коннектор, который вставляется в компьютер. Скорее всего, это HDMI или VGA. Коннектор наверняка будет подписан. Если нет, узнайте тип кабеля на сайте производителя монитора или из официальной документации.
Вы также можете попробовать определить коннектор визуально с помощью этих схематических изображений.
Типы коннекторов. Изображение: Apple support / Лайфхакер
Теперь разберитесь, разъёмы для каких кабелей есть на компьютере. Это опять‑таки можно сделать с помощью подписей на корпусе, если они есть, а также воспользовавшись сайтом производителя или документами к ПК. Разъёмы HDMI и VGA присутствуют на большинстве устройств.
Если подходящий разъём есть, просто вставьте в него кабель монитора. В противном случае вам понадобится переходник. Например, если для видеосигнала компьютер имеет только разъём USB‑C (типично для MacBook), а ваш монитор подключается через HDMI, понадобится переходник USB‑C / HDMI.
Пример переходника USB-C / HDMI от компании QGeeM. Изображение: Amazon
Если текущий кабель не совместим с компьютером, но на мониторе есть дополнительный разъём такого же типа, как на ПК, не спешите с переходником. Вместо него вы можете купить другой кабель, для которого есть разъёмы как на мониторе, так и на компьютере. Скорее всего, такой вариант будет дешевле переходника.
Когда в ноутбуке несколько разъёмов, выбирать желательно тот, что поддерживает наилучшее разрешение и частоту кадров. Например, большинство MacBook по HDMI не выводят картинку в 4K или делают это только с развёрткой в 30 Гц, но при этом спокойно показывают 4K 60 Гц при подключении по DisplayPort. Уточнить все необходимые детали можно в документации к ноутбуку.
Как настроить два монитора
Обычно компьютер автоматически распознаёт второй монитор после подключения. Вам остаётся только зайти в настройки ОС и выбрать удобный режим работы c несколькими экранами. Если же новое устройство не появится в меню настроек, убедитесь, что вы правильно подключили его к компьютеру и электросети, а также не забыли про кнопку питания.
Если у монитора несколько портов для получения видеоданных, возможно, придётся вручную активировать тот из них, через который вы подключили компьютер. Для этого вызовите с помощью аппаратных кнопок меню экрана и выберите в нём нужный порт: HDMI, VGA или другой.
Обычно на мониторах 1–2 кнопки, так что нужную вы должны найти без проблем. При необходимости можете посмотреть инструкцию к своей модели.
Как настроить два монитора в Windows
Откройте параметры экрана. В Windows 10 это меню находится в разделе «Параметры» → «Система» → «Дисплей». В других версиях Windows расположение настроек может отличаться. Но почти в любой системе их также можно открыть через панель управления или контекстное меню, кликнув правой кнопкой по рабочему столу. Или через поиск Windows по запросам «Экран», «Дисплей» или «Монитор».
Все подключённые к компьютеру дисплеи появляются в меню настроек в виде прямоугольников. Если вы их не видите, нажмите «Обнаружить». Когда прямоугольники появятся, выберите под ними один из трёх режимов отображения рабочего стола.
1. Дублирование экранов
В этом режиме оба монитора синхронно показывают одинаковое изображение. Но если один из них не поддерживает разрешение второго, то на дисплее с более высоким разрешением рабочий стол будет уменьшен и появятся чёрные поля.
Дублировать экраны удобно, если вы используете их, например, для презентаций: один дисплей для вас, другой — для аудитории.
2. Расширенный рабочий стол
Выбрав расширение рабочего стола, вы разделите его между дисплеями. Каждый из них будет показывать только фрагмент доступной области. Вы можете выбирать, какую именно часть рабочего стола будет отображать конкретный дисплей. Для этого нужно передвигать прямоугольники экранов относительно друг друга.
Этот режим используют для улучшения многозадачности. Так, вы можете запускать на каждом дисплее разные программы и видеть их перед собой одновременно. Очень удобно, если вам нужно работать сразу с несколькими окнами, которые не помещаются на одном экране.
3. Использование одного из подключённых дисплеев
Этот режим оставляет активным только выбранный экран, второй продолжает работать, но с выключенной подсветкой. Такой вариант часто используют владельцы ноутбуков, чтобы работать за большим внешним дисплеем вместо встроенного. Внешний оставляют активным, а потемневший встроенный слегка опускают вместе с крышкой, чтобы не мешал смотреть на большой монитор.
Комбинация Win + P позволяет переключаться между режимами работы дисплеев на лету.
Выбрав подходящий режим, вы можете настроить разрешение активных дисплеев и другие привычные параметры. После этого всё будет готово к работе.
Как настроить два монитора в macOS
Разверните меню Apple, перейдите в раздел «Системные настройки» → «Мониторы» и кликните по вкладке «Расположение». Вы увидите синие прямоугольники, которые изображают подключённые к компьютеру экраны. Выберите в этом меню один из двух режимов отображения рабочего стола.
1. Расширенный рабочий стол
Этот режим в macOS работает почти таким же образом, как в Windows. Рабочий стол разделяется между двумя экранами, и вы можете свободно распределять между ними открытые окна. Когда курсор выходит за границы одного дисплея, он появляется на другом. Чтобы настроить, какую часть рабочего стола отображает тот или иной экран, просто переставьте прямоугольники относительно друг друга.
Один из дисплеев в этом режиме является основным и содержит строку меню. На его прямоугольнике отображается белая полоска. Чтобы сделать основным другой экран, перетащите полоску на его прямоугольник.
При этом док всегда отображается на том дисплее, который находится ниже. Чтобы панель появилась на другом экране, нужно переместить курсор к его нижней границе. Если вас это не устраивает, можно в настройках Mission Control отключить опцию «Мониторы с отдельными рабочими пространствами Spaces» и установить расположение экранов «по диагонали» как скриншоте выше — тогда док всегда будет на внешнем мониторе.
2. Видеоповтор
Видеоповтор аналогичен режиму дублирования экранов в Windows. Когда он выбран, прямоугольники на схеме сливаются в один и все дисплеи показывают одно и то же изображение. Чтобы активировать этот режим, поставьте отметку «Включить видеоповтор мониторов».
Когда выберете нужный режим, откройте вкладку «Монитор» и при необходимости настройте разрешение и прочие параметры экранов. После этого можете приступать к работе.
Режим закрытого дисплея
Помимо перечисленных, macOS поддерживает специальный режим закрытого дисплея. С его помощью можно использовать MacBook как системный блок с закрытой крышкой.
Этот режим активируется автоматически при следующих условиях. Ноутбук должен находиться на зарядке и спать. Кроме того, к нему следует подключить монитор, а также клавиатуру или мышь. Если при этом нажать на кнопку клавиатуры или мыши, ноутбук проснётся, внешний экран заработает, а встроенный останется выключенным.
Если вы подключаете клавиатуру или мышь по Bluetooth, то для использования режима закрытого дисплея понадобится разрешить беспроводным устройствам выводить Mac из режима сна. Это можно сделать в настройках Bluetooth.
Как подключить второй монитор к материнской плате?
Можно ли подключить один монитор к видеокарте а другой к материнской плате?
Два монитора на одной видеокарте прекрасно «уживаются», и проблем с подключением, как правило, не возникает. Однако, учитывайте, что подключать их следует к одной видеокарте. В связке, где один монитор подключен к интегрированному, а второй к дискретному графическому ускорителю, будет работать только один дисплей.
Можно ли подключить второй монитор к интегрированной видеокарте?
Для подключения двух мониторов к компьютеру, следует помнить что оба монитора должны быть подключены к одной и той же видеокарте. Если ваш монитор подключен к интегрированной видеокарте (гнездо VGA или HDMI находится на материнской плате), отключите его и подключите к дискретной видеокарте (отдельный видеоадаптер).
Как подключить монитор к материнской плате?
Подключение осуществляется следующим образом:
- Отключите ПК.
- Осмотрите заднюю часть системного блока → найдите горизонтально расположенный разъем видеоадаптера VGA/DVI/HDMI/DP.
- Подключите дополнительный монитор к гнезду видеокарты. …
- Подключите дополнительный экран к источнику питания.
- Включите компьютер.
Как подключить к компьютеру несколько мониторов?
Чтобы объединить в одну систему 3 монитора, один из них должен быть подключен через DisplayPort либо miniDisplayPort (miniDP), второй — через DVI, а третий — через VGA, HDMI или тот же DVI. Если монитора 4, к DisplayPort должны подсоединяться два аппарата, третий — к DVI, а четвертый — к VGA или HDMI.
Как подключить второй монитор через монитор?
Как подключить к компьютеру два монитора?
- Убедитесь, что к компьютеру можно подключить несколько мониторов.
- Выясните, какие видеоразъемы есть на видеокарте и на мониторах.
- Купите нужные кабели (если их нет).
- Выключите компьютер.
- Подключите первый монитор к одному из разъемов видеокарты.
- Подключите второй монитор.
Как подключить второй монитор через DisplayPort?
Как последовательно подключить два монитора с помощью MST DisplayPort
- Убедитесь, что видеокарта компьютера поддерживает MST DisplayPort 1.2.
- Подключите компьютер к входу DisplayPort на первом мониторе.
- Подключите выход DisplayPort на первом мониторе к входу DisplayPort на втором мониторе (рис.
Сколько монитор можно подключить к встроенной видеокарте?
К одному разъему видеокарты можно подключить до 4 дисплеев с разрешением Full HD (1920×1080, 1920×1200) или 2 дисплея с разрешением 2K (2560×1440, 2560×1600), чтобы общее разрешение всех мониторов не превышало 4K (3840×2160, 4096×2160). Это ограничение вызвано полосой пропускания стандарта DisplayPort v1.
Как подключить монитор к интегрированной видеокарте?
В большинстве случаев для того, чтобы задействовать встроенную графику, достаточно подключить монитор к соответствующему разъему на материнской плате, предварительно вынув дискретную видеокарту из слота PCI-E. Если разъемы отсутствуют, то воспользоваться интегрированным видеоядром не представляется возможным.
Как включить одновременно встроенную и дискретную видеокарты?
Для того чтобы включить одновременно встроенную и дискретную видеокарты, необходимо в BIOS / UEFI активировать параметр IGPU, либо IGD Multi Monitor. Вот и все, теперь вы знаете как включить одновременно встроенную и дискретную видеокарты!
Можно ли подключить монитор к видеокарте через HDMI?
Удобнее всего — когда интерфейсы обоих устройств одинаковы. Но если разъемы разные, понадобится переходник. Рекомендуется приобретать такой аксессуар той же фирмы, что и кабель: конфликтов точно не будет. Системник или ноутбук с DVI, VGA портом можно подсоединить к монитору с HDMI, который показывает картинку в 4К.
Как включить встроенную видеокарту в BIOS?
Для этого, в зависимости от производителя материнской платы, нажмите во время загрузки клавишу «Del», «F2», «F5» или «F12». В настройках BIOS Setup найдите опцию выбора активного графического адаптера и включите дискретную видеокарту, установив первичным устройством PCIe-адаптер.
Похожие публикации:
- Как дублировать проект в фотошопе
- Как загрузить файл на гугл диск
- Как зарегистрироваться в яндекс музыке
- Как построить график в excel по точкам
Источник: amdy.su