Подключение двух мониторов к компьютеру становится все более популярным запросом среди пользователей, особенно тех, кто занимается мультимедийной работой, играми или просто предпочитает большую рабочую площадь. В этой статье мы рассмотрим все детали подключения двух мониторов к материнской плате, возможные ограничения и способы решения проблем.
- Можно ли подключить 2 монитора к компьютеру
- Можно ли подключить 2 разных монитора
- Можно ли поставить 2 видеокарты в материнской плате
- Как подключить 2 монитора к одному компьютеру
- Полезные советы при подключении двух мониторов
- Выводы
Можно ли подключить 2 монитора к компьютеру
Однозначный ответ на этот вопрос — да, можно подключить столько мониторов, сколько есть доступных выходов на вашей видеокарте. Нет никаких других системных ограничений. Однако, перед тем как приступить к подключению, следует убедиться в наличии соответствующих разъемов на вашей видеокарте. Например, если у вас есть старый монитор, который подключается через VGA, а ваша видеокарта не имеет подходящего порта, вам придется приобрести переходник VGA — DVI.
Как подключить два монитора на две видеокарты (Nvidia + Intel) для стримов и монтажа видео
Можно ли подключить 2 разных монитора
Если вы хотите подключить два разных монитора к компьютеру, у вас должны быть подходящие разъемы на видеокарте. Очевидно, что оба монитора должны быть подключены к одной и той же видеокарте. Если ваш монитор подключен к интегрированной видеокарте (с портами VGA или HDMI, находящимися на материнской плате), вам следует отключить его и подключить к дискретной видеокарте (с отдельным видеоадаптером).
Можно ли поставить 2 видеокарты в материнской плате
Для установки двух видеокарт в один компьютер необходимо, чтобы ваша материнская плата имела достаточное количество слотов PCI-E 16x. В противном случае, вы не сможете добавить дополнительные видеокарты. Вставка второй видеокарты в компьютер может быть полезна для нескольких целей:
- Подключение большего количества мониторов, чем поддерживает первая видеокарта.
- Улучшение графической производительности, например, для игр или видеообработки.
Как подключить 2 монитора к одному компьютеру
Для успешного подключения двух мониторов к одному компьютеру следуйте этим простым шагам:
- Проверьте наличие нужных разъемов на вашей видеокарте. Обычно это HDMI, DVI или VGA, но может отличаться в зависимости от модели видеокарты.
- Подключите кабель HDMI и VGA к двум мониторам.
- Подключите другие концы кабелей HDMI и VGA к соответствующим портам на задней панели вашего компьютера.
- Включите компьютер и мониторы.
- Нажмите на значок центра уведомлений в правом нижнем углу рабочего стола и выберите опцию «Проецирование» для настройки самого подходящего режима отображения.
Полезные советы при подключении двух мониторов
- Убедитесь, что ваша видеокарта поддерживает подключение двух мониторов. Обычно это указано в технических характеристиках видеокарты.
- Если ваш компьютер не видит подключенный монитор, попробуйте проверить кабель и перезапустить компьютер.
- Для расширенного рабочего пространства можно настроить разные разрешения для каждого монитора в настройках операционной системы.
- Если у вас возникают трудности с подключением, обратитесь к документации вашей видеокарты или обратитесь за помощью к специалисту.
Выводы
Подключение двух мониторов к материнской плате позволяет создать более эффективное и удобное рабочее пространство. Следуя простым шагам и учитывая системные требования, вы сможете наслаждаться более широкими возможностями компьютера и повысить производительность своей работы. При возникновении проблем не стесняйтесь обращаться за помощью к специалистам или консультироваться с документацией вашей видеокарты.
Подключение второго монитора к мать. плате
Можно ли к одному системному блоку подключить 2 монитора
Если же видеокарта имеет несколько выходов, то можно подключить несколько мониторов. Для этого нужно использовать соответствующие кабели или переходники, в зависимости от типа портов на видеокарте и мониторах. В большинстве случаев, для подключения двух мониторов, достаточно использовать HDMI или DisplayPort порты.
Они обеспечивают высокое качество изображения и поддерживают передачу звука. Однако стоит отметить, что для использования двух мониторов нужно также убедиться, что компьютер имеет достаточные ресурсы для обработки и отображения двух экранов одновременно. Например, нужно проверить, есть ли достаточное количество оперативной памяти и процессорной мощности. Кроме того, также необходимо настроить систему для работы с двумя мониторами, что может потребовать некоторых дополнительных настроек и установки драйверов. В целом, при правильном подключении и настройке, можно подключить к одному системному блоку два монитора и пользоваться ими параллельно.
Можно ли подключить второй монитор к интегрированной видеокарте
Интегрированная видеокарта обычно предоставляет возможность подключить только один монитор. Она не имеет достаточной мощности и ресурсов для подключения двух мониторов одновременно. Однако, существует способ подключить второй монитор при наличии только интегрированной видеокарты.
Для этого необходимо использовать разветвитель (splitter) или док-станцию (dock station), которые позволяют подключить несколько мониторов через один видеовыход вашего компьютера. Таким образом, вы можете расширить рабочую область и использовать два монитора одновременно. Однако, стоит отметить, что использование разветвителя может снизить качество изображения на мониторах. Если вы планируете использовать два монитора для выполнения ресурсоемких задач, рекомендуется подключать их к отдельной дискретной видеокарте, чтобы обеспечить оптимальную производительность.
Как подключить монитор через type C
После подключения всех кабелей необходимо провести настройку монитора через компьютер. Для этого зайдите в настройки системы и найдите раздел «Дисплей». В этом разделе выберите опцию «Монитор» и выберите подключенный монитор. Затем следуйте инструкциям по калибровке и установке разрешения экрана.
Если ваш компьютер не имеет порта USB-C, вы можете использовать переходник или док-станцию, которые позволят вам подключить монитор через другой тип порта, такой как HDMI или DisplayPort.
Не забудьте проверить совместимость вашего компьютера и монитора перед покупкой кабеля или переходника. Некоторые мониторы могут требовать дополнительные драйверы или обновления программного обеспечения для правильной работы.
Можно ли подключить два монитора на одну видеокарту
Перейдите в настройки компьютера и выберите опцию «Расширенный режим» или «Расширить рабочий стол». Затем подключите второй монитор к свободному порту видеокарты. Настройте разрешение и расположение экранов по своему усмотрению. В результате вы сможете использовать оба монитора одновременно.
Обратите внимание, что производительность вашей видеокарты может влиять на качество и плавность работы двух мониторов. Если у вас возникнут проблемы или ограничения при подключении двух мониторов, проверьте совместимость и характеристики вашей видеокарты. Зачастую, более мощные видеокарты позволяют подключить больше чем два монитора. Надеюсь, эта информация поможет вам успешно настроить подключение двух мониторов на одну видеокарту.
Если на материнской плате и внешней графической карте, к примеру, предусмотрены по одному DVI-разъему, то они могут использоваться для подключения двух мониторов. Большинство современных материнских плат и графических карт поддерживают подключение нескольких мониторов при наличии соответствующих выходов.
Для этого необходимо правильно настроить драйверы и установить соответствующие программы. Дополнительно, можно использовать специальные адаптеры или разветвители сигнала, которые позволят подключить несколько мониторов к одному разъему. Важно учесть, что при использовании нескольких мониторов производительность графической карты может снижаться, особенно при запуске графически интенсивных приложений. В таком случае, возможно потребуется установка более мощной графической карты для обеспечения плавной работы.
USB (Universal Serial Bus) — стандартный интерфейс, предназначенный для подключения различных устройств к компьютеру. Он обеспечивает быструю передачу данных и позволяет подключать устройства «плуг-энд-плей» без необходимости перезагрузки компьютера. USB стал широко распространенным и практичным решением для подключения периферийных устройств, таких как клавиатуры, мыши, принтеры, внешние жесткие диски и многое другое. Он также используется для зарядки мобильных устройств и передачи электропитания. Благодаря своей универсальности и простоте в использовании, USB стал неотъемлемой частью современных компьютерных систем и электроники в целом.
Источник: usb-a.ru
История о том, как я подключал три монитора к одному системному блоку

Добрый день (или у кого что сейчас).
Небольшой рассказ о том, как можно подключить три монитора к одному компьютеру. Задача сама по себе довольно простая, и решить можно разными способами. Не буду расписывать все, так как я все не пробовал, возможно, что вскользь упомяну о некоторых.
Итак, когда я пользовался двумя мониторами (два монитора 1280*1024), то все было просто и хорошо. Но когда в доме появился монитор (1920*1080), который был призван заменить один из двух уже существующих, в голове родилась мысль о том, что неплохо было бы не заменить, а дополнить уже два существующих третьим, вновь приобретенным. Надо сказать, что два монитора были подключены к одной и той же видекарте, которая была установлена в компе, к DVI и VGA-разъемам. И очень грела мысль, что удастся подключиться к видеовыходу, который встроен на материнской плате. Но. это не вышло, к сожалению, мат.плата не поддерживает такой режим, и автоматически отключает встроенный выдевыход, если видит подключенное дисктретное видеоустройство.
Поискав в интернете варианты решения, вначале остановил выбор на двух вариантах. Первый — одна видеокарта, которая поддерживает сразу три выхода. Второй — покупка еще одной видеокарты, к которой будет подключен третий монитор.
Здесь надо сказать, что задачи играть в игры с супершироким разрешением не стоит, причем от слова вообще.
Видеокарта на три монитора оказалась непосильной для бюджета — из того, что было в магазинах — это Nvidia GTХ1050 (или 1050Ti). Такой вариант обещал обойтись в 8-11 тыс.руб. А вот покупка второй карточки, в довесок к первой оказалась вполне себе бюджетным вариантом, вылившийся в 2400 рублей.
Итак, в довесок приобретена карта Nvidia GeForce GT610, почти точно такая же, как была уже установленная. Установлена в комп. Установка производилась в слот PCI-Ex1, через райзер. Так как я уже говорил, что игр не предполагается, то такой слабенькой видеокарты хватило за глаза.
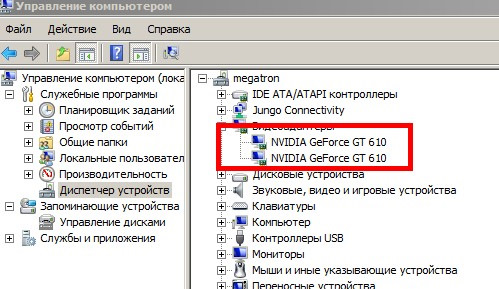
После включения все завелось само собой, мониторы были опознаны операционной системой, расставлены так, как мне было удобно.
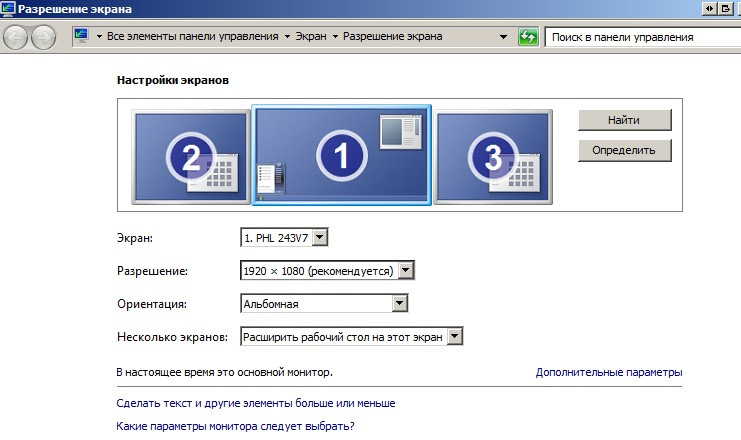
Скриншот рабочего стола:
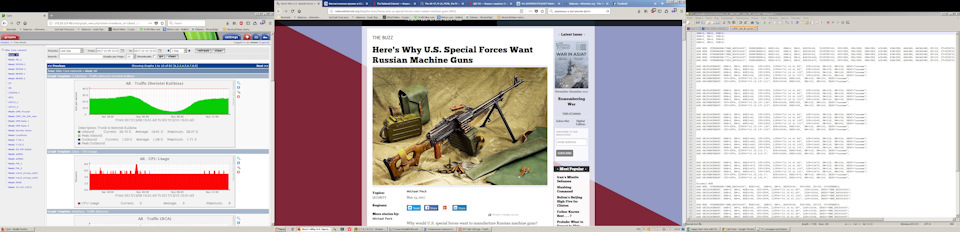
И фото того, как это выглядит. Иногда за не очень удачное фото принято извиняться. Это как раз пример не очень удачной фотографии. Очень хорошо видно, что есть еще места, где можно (и нужно) поработать — например, уложить провода, чтобы они не торчали. Ну да это выходит из рамок того, о чем веду речь.
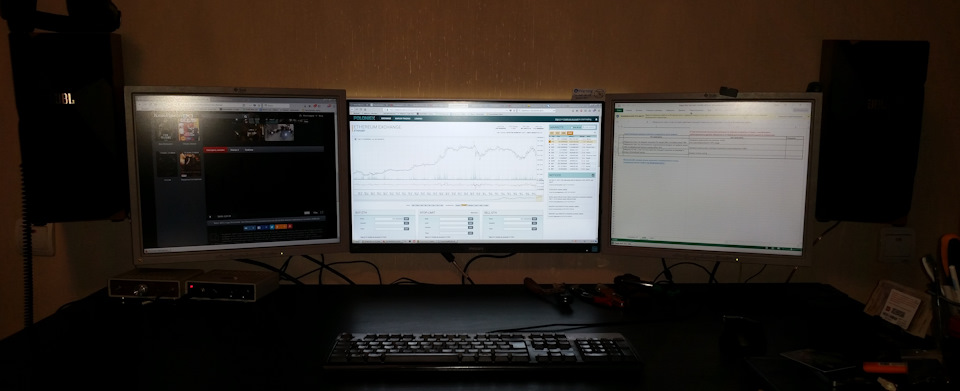
Что могу сказать по удобству. Когда есть необходимость работать с несколькими удаленными рабочими столами, копировать между ними что-то, то один монитор становится очень неудобен. С двумя — производительность и удобство вырастает сильно. Третий монитор еще больше повышает юзабилити, почти до небес.
А специалисты говорят, что мультимониторные компьютеры позволяют увеличить производительность труда оператора аж на 35%. Ну, это конечно там, где это действительно нужно.
На этой ноте закончу свое описание.
Источник: www.drive2.ru
Как подключить два монитора на одном компьютере windows 10

Людям, которые регулярно работают на компьютере, зачастую требуется подключение второго монитора. В этом случае потребуется дополнительная настройка ОС, поскольку иначе пользоваться этим функционалом не удастся.
Как подключить 2 монитора
Для начала потребуется определить, какой кабель подходит монитору. С этой целью проверяют коннектор, который вставляется в компьютер. На большинстве моделей используется разъем HDMI, но бывает также VGA.
Совет! Тип кабеля прописывается на коннекторе, но если этого нет, то потребуется загуглить информацию, отталкиваясь от производителя и модели.
Затем следует изучить, какие типы разъемов есть на мониторе, от этого зависит, совместим ли он с Виндовс. Если подходящего разъема нет, то потребуется дополнительно приобретать переходник. Его подбирают с учетом этих требований.
Перед тем как подключить второй монитор к компьютеру, стоит посмотреть, какие разъемы для этого доступны. Если их несколько, то следует выбрать тот, что поддерживает лучшее качество и гарантирует высокую частоту кадров. К примеру, на технике Apple через HDMI невозможно вывести картинку на второй экран в разрешении 4К. Такое возможно только при использовании DisplayPort.
Зачем нужен второй монитор
Подключение двух мониторов к одному компьютеру происходит по нескольким причинам:
- одновременно становятся видны вкладки в браузере и программы для работы;
- при использовании компактного ноутбука на Windows 10 иногда хочется подключить более крупный экран, чтобы выполнить какие-то задачи;
- вывод информации на 2 экрана удобен при монтировании звука, видео, работе с чертежами или программами для трейдинга;
- на одном компьютере не так сильно чувствуется погружение в игру, как при использовании сразу нескольких крупных экранов.

При решении рабочих моментов, личном планировании или для анализа информации в браузере трудно обходиться без второго монитора, подключенного к ПК.
Что потребуется
Помимо компьютера и экрана нужен только кабель, который соединяет эту технику.
Подготовка мониторов
Перед тем, как подключить два монитора к компьютеру, следует убедиться, что кабель корректно подсоединен и подходит для визуальной трансляции. Для подключения второго монитора используется разъем VGA, HDMI, DVI или DisplayPort.
Совет! Последний тип разъема считается предпочтительным, поэтому лучше включить второй монитор через него.
Перестановка дисплеев
При подключении второго монитора к компьютеру возникает риск, что они начнут работать в неправильном порядке. Даже в этом случае не нарушится передача данных, но возникнет дискомфорт. Чтобы избавиться от него, придется при подключении второго монитора указать порядок отображения в настройках:
- Необходимо зайти в раздел с параметрами, чтобы там указать параметры отображения второго монитора на Windows 10. Для этого нажимают кнопку пуска и кликают по шестеренкам.
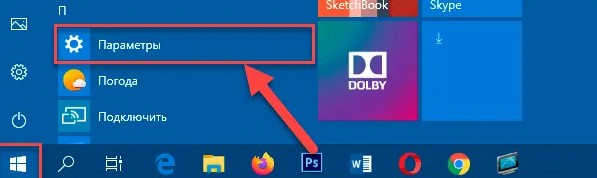
- Зайти в раздел с системными параметрами.
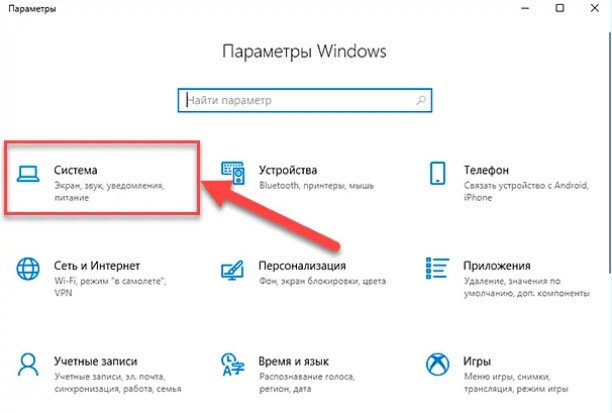
- На боковой панели в левой части экрана найти вкладку, где указываются параметры дисплея.
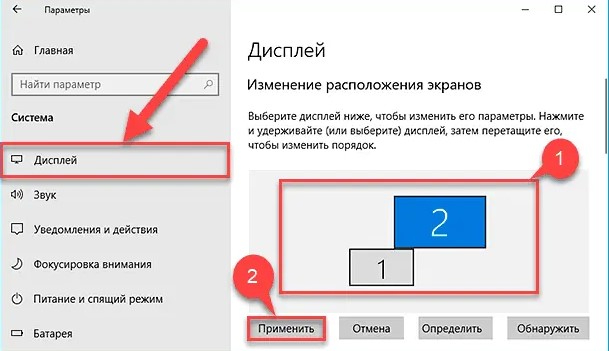
- Кликнуть на раздел с изменением расположения экранов и перетащить иконку в нужное место.
- Нажать кнопку внизу экрана для сохранения изменений.
Информация в этом разделе отображается только в том случае, если на одном компьютере уже работает 2 монитора.
Настройка масштаба изображения
При подключении второго монитора к компьютеру Виндовс классифицирует устройство и определяет параметры его использования. Если пользователю хочется изменить их, то придется делать это вручную.
Шкала масштабирования
Эта функция работает на два монитора, она позволяет улучшить качество текста, графики и оформления запущенных приложений. Эта настройка требуется при использовании графики в высоком разрешении.
- Необходимо зайти в настройки: кликнуть по основной кнопке Windows и нажать на иконку с шестеренкой.
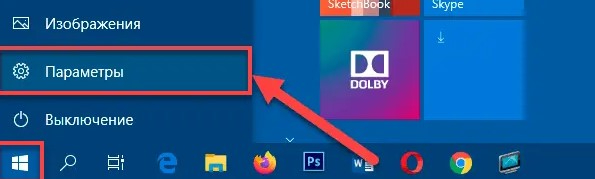
- Уйти в первую вкладку, которая отмечена на изображении.
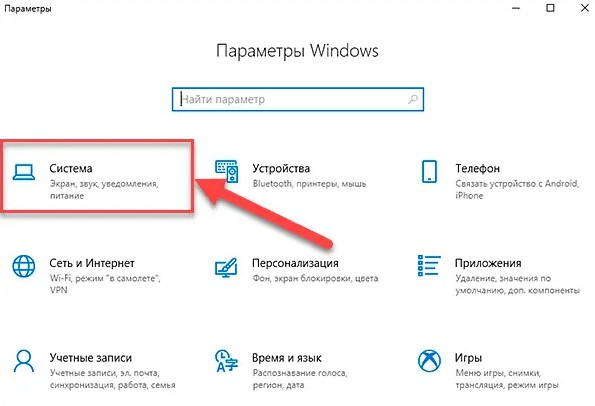
- Найти боковую панель (она находится слева), открыть вкладку с системными настройками и выбрать раздел с надписью «Дисплей».
- Кликнуть на экран, который требует настройки масштабирования.
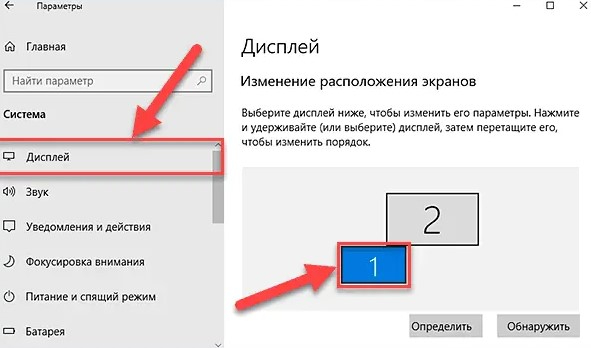
- Перейти во вкладку с масштабом и выбрать пункт для изменения параметров отображения.
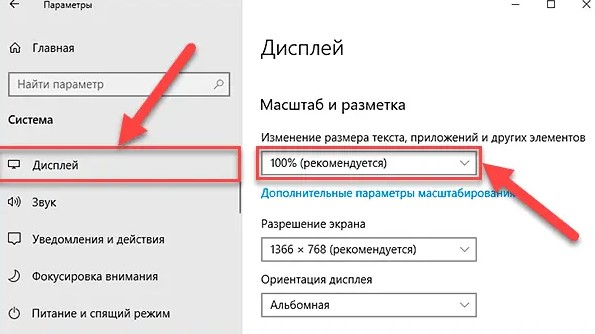
Изменение пользовательского масштабирования
В этом случае вносятся изменения, которые распространяются на два подключенных экрана, а не одно устройство.
- Кликнуть правой кнопкой мышки по рабочему столу, чтобы сразу перейти в нужный раздел настроек.
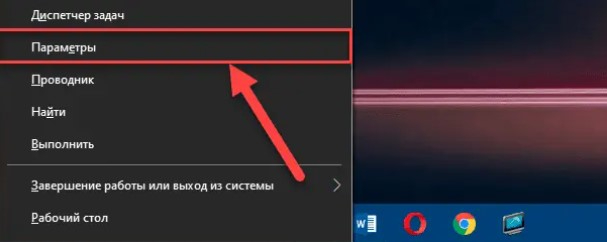
- Найти раздел с масштабированием, доступ к которому открывается через боковую панель. Кликнуть на ссылку для указания дополнительных параметров.
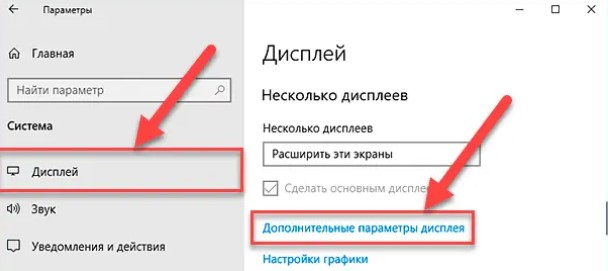
- Найти опцию с настраиваемым масштабированием, там есть поле для изменения значений.
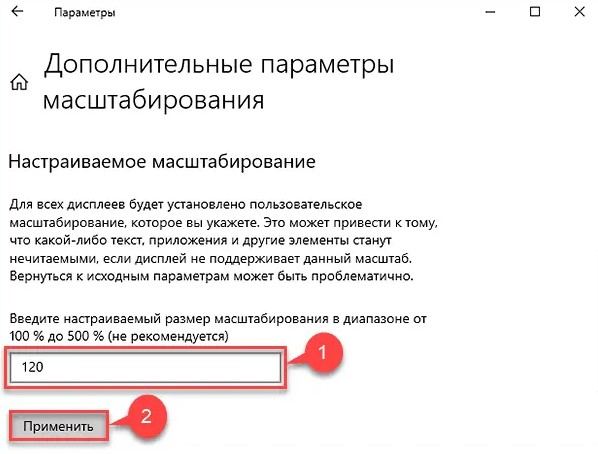
- После повышения диапазона сохранить изменения.
Разрешение экрана
Над этим параметром тоже обычно думают, перед тем как настроить два монитора, поскольку ОС автоматически выставляет показатели.
Важно! Качество изображения зависит от количества пикселей на единицу площади монитора, поэтому чем выше это значение, тем качественнее картинка.
- Необходимо открыть настройки, предварительно кликнув на панель задач.
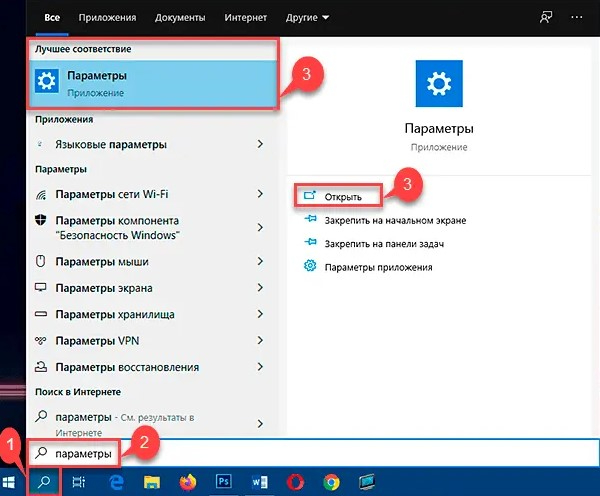
- Нажать на первую вкладку с системными настройками экрана, питания и звука.
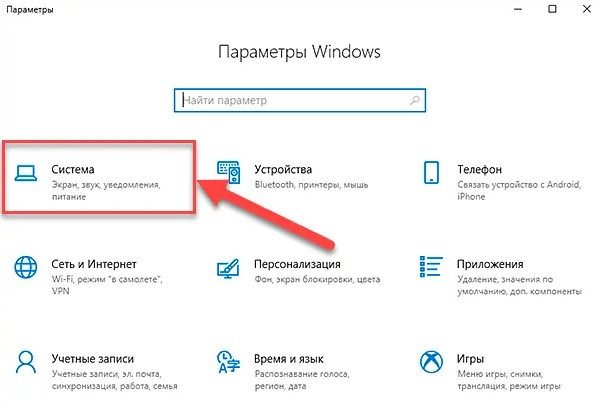
- Перейти в раздел с изменением параметров у дисплея.
- Прокрутить боковую панель в левой части экрана и найти раздел с его разметкой.
- Нажать на вкладку с разрешением.
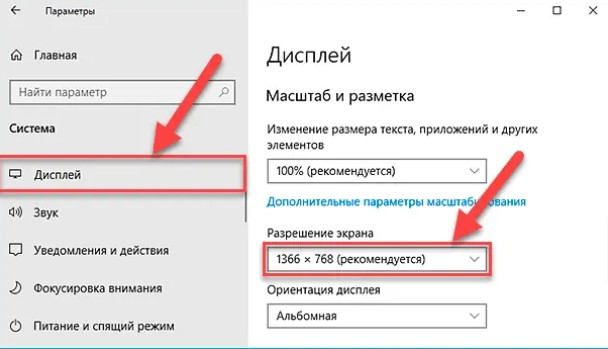
- Кликнуть на нужное поле и выбрать подходящий критерий.
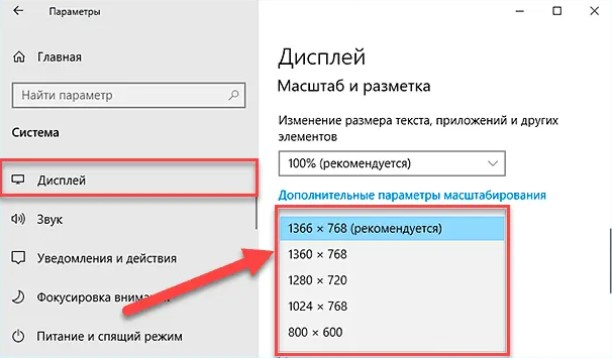
Ориентация дисплея
В ОС есть два способа ориентации: книжная и альбомная, между ними выбирают в зависимости от использования монитора и его характеристик. При подключении экрана используется альбомная ориентация, но при желании ее меняют на книжную. Во втором случае картинка поворачивается на 90 градусов, но настройки этим не ограничиваются, поскольку там также можно указать угол поворота изображения на персональном компьютере.
Для установки этих параметров потребуется:
- Через панель задач выйти в настройки.
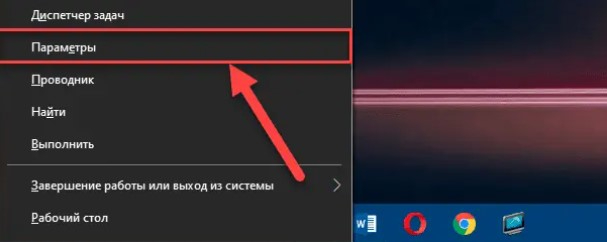
- Войти в раздел с системной информацией.
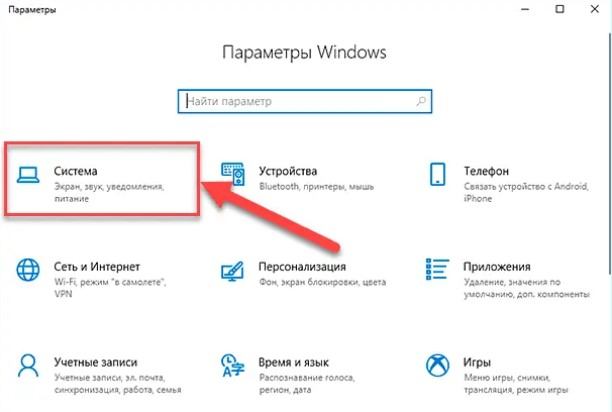
- Нажать на вкладку с дисплеем.
- Выбрать один из 2-х мониторов и кликнуть на вкладку с изменением его расположения.
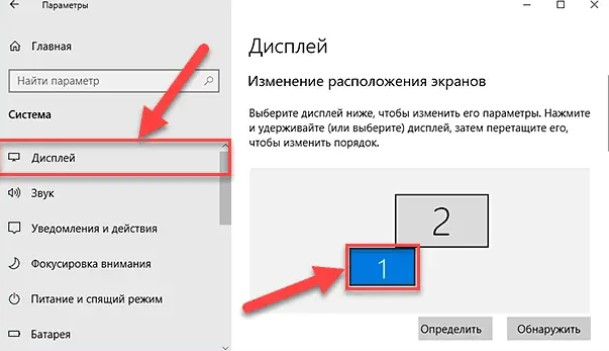
- Пролистнуть открывшееся меню и нажать на разметку.
- Найти вкладку с ориентацией и выбрать один из представленных вариантов.
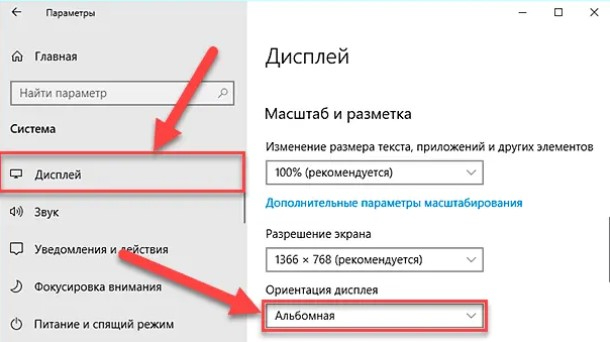
Выбор режима просмотра
При использовании нескольких устройств пользователи не понимают, как переключаться между мониторами и устанавливать там режим просмотра. На самом деле для этого достаточно перейти в тот же раздел с изменением настроек дисплея и войти в раздел с параметрами для нескольких экранов.
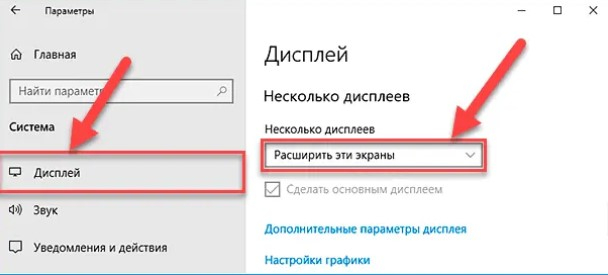
Далее потребуется колесиком мышки определить один из режимов просмотра: дублирование, расширение или отображение картинки только на одном мониторе.
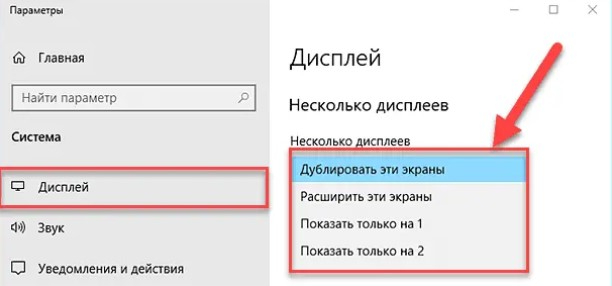
Функция проецирования
Этот инструмент тоже предлагает выбрать режим просмотра. Для его открытия зажимают клавиши Windows + P. После этого открывается боковая панель, где отображаются те же критерии.

Расширенные настройки
При использовании внешнего монитора лучше не заходить в раздел с расширенными настройками, поскольку человек без профильного образования может указать параметры, которые окажутся несовместимыми. В этом случае компьютер придется нести в ремонт.
Цветовой профиль
Его меняют для улучшения качества изображения. В этом случае необходимо перейти в настройки дисплея и открыть вкладку с дополнительными параметрами.
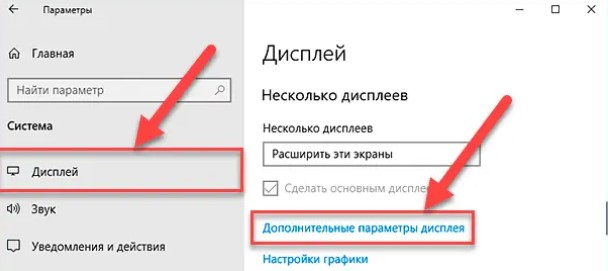
Затем пользователю придется выбрать номер монитора и перейти во вкладку со свойствами.
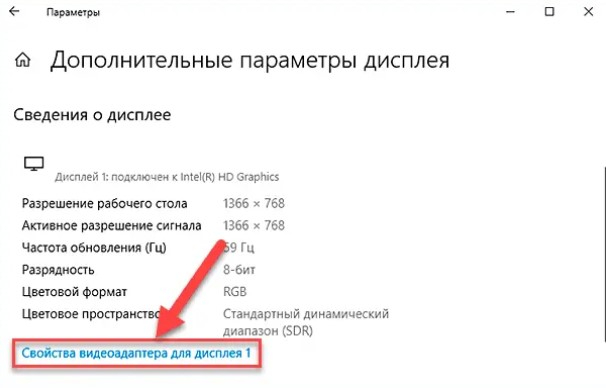
Там откроется панель для управления цветом, где указываются основные параметры.
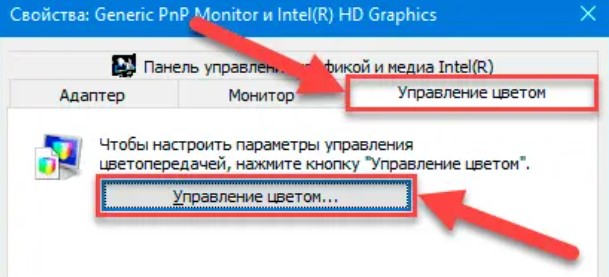
Настройка частоты
По умолчанию в операционной системе Windows 10 стоят значения в 60 или 75 Гц. От этого показателя зависит частота обновления картинки. Если пользователя не устраивает этот критерий, то потребуется зайти в свойства видеоадаптера, которые находятся в разделе с настройками экрана.
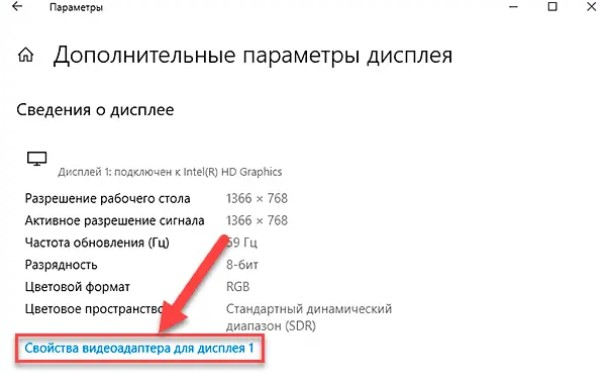
Если кликнуть на параметры, то появится панель, на которой отобразится доступная частота.
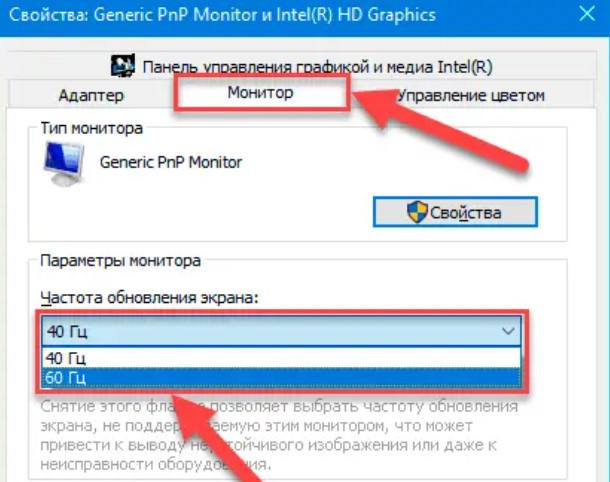
Возможные проблемы
У пользователей редко возникают сложности, поскольку даже без дополнительной настройки второй экран сразу начинает работать, как только его подключают к кабелю. В этот момент ОС сама определяет критерии отображения, но затем человек может их поменять, если его что-то не устраивает.
Воспользовавшись советами, изложенными выше в статье, можно подключить два монитора и отрегулировать настройки под себя, чтобы комфортно было играть и работать.
Источник: vgrafike.ru