
На территории Москвы начал работу удивительный проект Yota TV, предоставляющий возможность пользователям использовать мобильное телевидение.
Формат вещания – DVB-H. Всего реализована способность просматривать следующий перечень программ:
- Бибигон.
- ОРТ.
- РТР.
- Петербург 5 Канал.
- Вести24.
- 7ТВ.
- Муз ТВ.
- НТВ.
Все каналы транслируются в реальном времени без погрешностей. По качеству соответствует спутниковому ТВ. Кроме этого можно выделить возможность просмотра программы передач ближайшего времени в течение 2-3 дней. Заранее определяется, какой канал открыть для просмотра и в какое время.
На экране могут отображаться несколько каналов, чтобы выбрать окончательный вариант для просмотра. Между собой они переключаются. Ни одна программа не будет пропущена, даже если происходит показ вместе с другими на разных каналах.
Обзор и тест Wifi-модема YOTA
Yota TV предоставляется совершенно бесплатно, не зависимо от наличия сим-карты оператора связи. Достаточно иметь в наличии мобильное устройство с поддержкой DVB-H. Провайдер мобильной сети не сыграет никакого значения. Основная причина заключается в тестовом режиме вещания. Каждый пользователь должен оценить качество программ и условий использования.
Требования к Yota ТВ
К оборудованию применяются определенные требования, позволяющие просматривать мобильное телевидение Yota TV:
- Windows Mobile 6.0-6.5.
- Установленный пакет .NET Compact Framework5.
Разрешение экрана на мобильном телефоне должно соответствовать VGA, QVGA или сопутствующим.
Источник: internet-provaider.ru
Можно ли подключить модем йота к телевизору

Оператор Йота предоставляет клиентам выгодные тарифы на высокоскоростной интернет с безлимитным доступом. Настройка модема от Yota происходит достаточно легко, но проблемы при подключении всё же могут возникнуть. Чтобы избежать возможных сложностей требуется следовать инструкции.
Инструкция подключения Йоты к компьютеру
- Изначально требуется подсоединить оборудование к ПК через USB-порт, предварительно вставив сим-карту в модем.
- После автоматически запустится мастер установки.
- Далее нужно дать соглашение на использование провайдером своих данных.
Установка на ноутбук и современные компьютеры происходит в скрытом режиме. Когда она завершится, на экране появится уведомление об этом. Не требуется проводить никаких дополнительных манипуляций. Если возникают проблемы при подключении модема Yota 4g LTE к ПК, стоит обратиться в службу технической поддержки провайдера. Номер оператора Йота – 8 800 550 00 07.
Специалисты всегда помогут во всем разобраться и дадут подробный гайд, объяснив все пошагово.
Вход в настройки
- IP-адрес.
- Идентификатор.
- Уровень сигнала.
- Объем трафика и скорость соединения.
Мнение эксперта
Сотрудник торговой точки Йота.
В настройки интернета для модема Yota не всегда можно сразу зайти, после установки модема стоит перезагрузить компьютер. Такое действие помогает в большинстве случаев. В настройках также можно обновить прошивку, сбросить до заводских настроек и многое другое. Интерфейс модема это позволяет.

Регистрация и активация
Для владельцев модема Йота регистрация и активация будет довольно простой. Чтобы воспользоваться высокоскоростным интернетом, требуется произвести некоторые манипуляции. Открыв первый раз настройщик, пользователю система автоматически предложит заполнить регистрационную форму. В ней требуется указать Фамилию, Имя, придумать логин и пароль, прописать электронный адрес и номер мобильного телефона. Также требуется прописать контрольный вопрос и дать на него ответ.
После получения в СМС-сообщении кода и его подтверждения, модем будет активирован. Останется только выбрать подходящий тарифный план и, чтобы пользоваться интернетом, пополнить счет. После регистрации устройства, все должно работать без дополнительных настроек.
Настройка WI-FI
Находясь в конфигураторе, требуется посетить страницу с настройками. Здесь пользователям доступны такие параметры:
- Название сети Йоты – какое имя сети WI-FI будет видно всем пользователям.
- Тип защиты – рекомендуется оставить защиту WPA2. Так к сети не смогут самостоятельно подключиться соседи.
- Пароль – это код, состоящий из восьми символов для доступа к WI-FI.
Изначально у модема Yota доступ к сети является открытым для всех. После установки пароля, требуется сохранить изменения в настройках. Далее нужно заново запустить подключение к сети. Также следует внимательно посмотреть на пункт, где устанавливается автоотключение WI-FI при отсутствии сети. Лучше убрать с него галочку, чтобы не возникало проблем с доступом к интернету.

Расширенные настройки
Для получения значительно больших возможностей по настройке модема от провайдера Йота, требуется посетить страницу: status.yota.ru/advanced либо 10.0.0.1/advanced. Не обязательно быть специалистом, чтобы разобраться в них. Здесь доступны следующие расширенные настройки:
- DMZ – разрешение или запрет подключений извне.
- Локальный IP-адрес – его можно заменить на другой.
- Перенаправление портов – можно настроить проброс портов для игр и файлообменных клиентов.
- Изменение диапазона DHCP – прописывается маска, IP,маршрутизатор.
Это все расширенные настройки для модемов Yota, с помощью которых, ими можно управлять.
Настройка скорости
У оператора Йота на модемах 4g LTE соединение с сетью равно – 20 Мбит/сек. Но часто в реальности скорость оказывается значительно меньше. На это влияют такие факторы:
- Местоположения пользователя.
- Зона покрытия сети.
- Выбранный тариф.
- Уровень помех.
Измерите свою скорость интернета- speedtest.
Часто скорость доступа к сети не превышает показатель в 15 Мбит/сек. Многих пользователей это не устраивает и они ищут пути ее повышения. В настройках модема отрегулировать скорость интернета не получится. Но это можно сделать такими способами:
Для изменения скоростных показателей поменяв тариф, нужно сделать следующее:
Также здесь доступно ускорение на определенный временной промежуток. К примеру, если нужно скачать большой файл и вернуться к недорогому тарифному плану. Для этого в «Личном кабинете» требуется активировать «Турбокнопку». Еще можно найти место с наилучшим сигналом. Чтобы контролировать его силу и уровень возможных помех, необходимо произвести вход на страницу девайса:
- В адресной строке браузера нужно прописать: 10.0.0.1 либо status.yota.ru. После нажать кнопку Enter. Здесь отображается текущий статус Yota, включая скорость.
- Далее следует перемещать девайс по комнате в разных направлениях. Необходимо следить за параметрами силы сигнала и уровнем помех. Это видно в строчке «Качество сигнала». Скорость будет выше, когда значения больше.
- Требуется следить за строкой «Текущая скорость». Когда она устроит пользователя, следует закрепить модем в подходящей точке.
Мнение эксперта
Сотрудник торговой точки Йота.
Используя перечисленные способы можно существенно повысить скорость интернет-соединения на компьютере и других устройствах. Но рассчитывать на заоблачные показатели не стоит. Наиболее действенные методы – смена тарифа и «Турбокнопка».

Настройка через роутер для продвинутых
Обыкновенный модем Yota можно подсоединить к роутеру и раздавать интернет одновременно нескольким устройствам. Для этого, требуется сделать следующее:
- Соединить девайс и маршрутизатор с помощью
- Зайти в настройки роутера и активировать опцию под названием USB-меню.
- Далее нужно посетить последнюю вкладку и прописать в обязательных полях такие данные: в поле apn адрес yota.ru, набираемый телефон – *99#, а в пунктах «Имя пользователя и пароль», указывать ничего не нужно.
После этого остается только сохранить прописанные настройки интернета на роутере.
Проблемы при подключении модема Йота ЛТЕ могут возникать, но их легко решить перезагрузкой и обновлением драйверов. Скачивать их нужно с официального ресурса поставщика услуг. Благодаря современному программному обеспечению, провайдер Yota дает доступ к интернету на высокой скорости. При возникновении неполадок стоит также проверить устройство. Возможно, оно неисправно.
В любой ситуации можно не только позвонить оператору в службу поддержки, но и заполнить специальную форму на сайте. Сотрудники провайдера свяжутся с пользователем в кратчайшие сроки и помогут решить проблему. При желании, каждый клиент также сможет посетить офис оператора в своем городе и лично задать интересующие его вопросы.
Источник: mysotos.ru
Как подружить «Йота»-модем с вашим роутером?
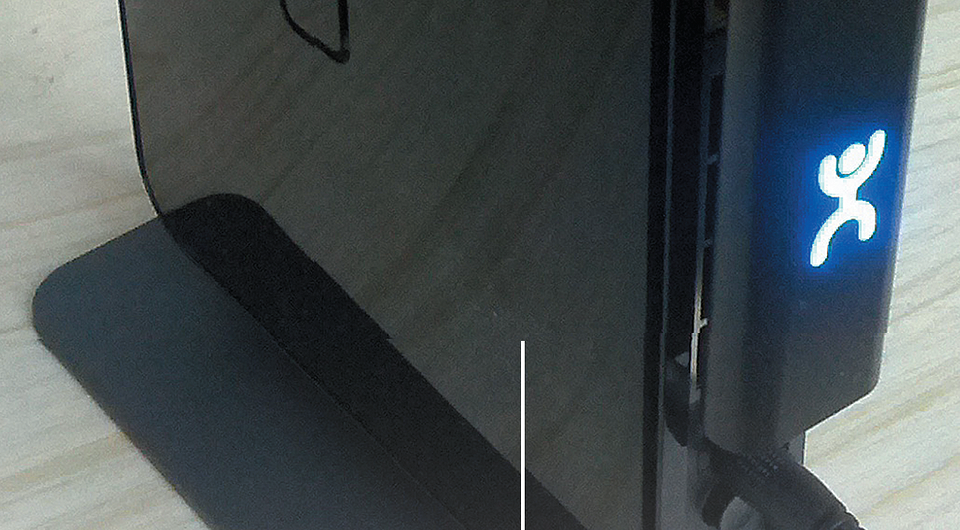

LTE-модем от Yota («ёта» в просторечии или, уже чуть более правильно, -«Йота» ) можно использовать в качестве резервного канала для всех устройств в вашей квартире, подключив его к точке доступа Wi-Fi.


LTE-модем от Yota («ёта» в просторечии или, уже чуть более правильно, -«Йота» ) можно использовать в качестве резервного канала для всех устройств в вашей квартире, подключив его к точке доступа Wi-Fi. Новый LTE Йота-модем хорошо работает при подключении к настольному компьютеру или ноутбуку.
Однако, если вы захотите раздавать интернет-сигнал с ёта-модем на всю домашнюю сеть, вам придется покупать новый роутер с поддержкой 4G-сети. Впрочем, если в вашем маршрутизаторе есть USB-порт, совместимость с Йота модем можно добавить, установив альтернативную, свободно распространяемую прошивку OpenWrt. Она работает на более чем 200 моделях роутеров.
Чтобы убедиться, что ваше устройство тоже поддерживается, на официальном сайте openwrt.org перейдите по ссылкам «Wiki | Таблица поддерживаемых устройств» и выберите название фирмы-производителя вашей точки доступа. Теперь укажите название вашего устройства. Обратите внимание, что версия модели (вторая колонка) также должна совпадать с вашей. Клик по названию роутера откроет страницу с описанием установки прошивки. Правда, это руководство на английском языке, но не стоит пугаться: процесс инсталляции несложен, так что, воспользовавшись советами CHIP, вы легко сможете его воспроизвести.
На этой странице вам потребуется только название прошивки. Для роутера Netgear WNDR3700, который мы использовали при написании статьи, подходит вариант Backfire 10.03.1. Скачайте из раздела сайта «Download» файл образа прошивки требуемой версии. Чтобы установить ее. подключите роутер с помощью патч-корда к компьютеру, при этом отсоединив все прочие Ethernet-кабели.
Войдите в веб-интерфейс точки доступа — как правило, для этого надо вбить в строке браузера адрес вида 192.168.1.1. Впрочем, адрес может отличаться, поэтому посмотрите его значение в документации к устройству. Установите скачанный образ через стандартную функцию обновления прошивки. После обновления ПО и перезагрузки роутера вы можете войти в веб-интерфейс OpenWrt, используя имя пользователя «root». Изначально пароля у аккаунта нет — сразу задайте его, поскольку это необходимо для дальнейших действий.
Первым делом восстановите обычный доступ в Интернет. Для этого используйте те же настройки, которые были в оригинальной прошивке роутера. Если вы не знаете их, то найдите их в договоре или позвоните в провайдерскую службу технической поддержки.
Прошивка OpenWrt хороша своей модульностью: множество дополнений позволяет как угодно гибко настроить маршрутизатор. Например, вы можете даже присвоить аппаратным кнопкам устройства действия по желанию. Однако сразу после установки прошивка обладает только базовой функциональностью. Для поддержки Wi-Fi- и USB-устройств необходимо установить ряд дополнений.
Сделать это можно через веб-интерфейс в меню «System | Software». В данном окне вы увидите большое количество модулей. Чтобы быстро найти нужный, удобно использовать поле поиска «Find package». Те, кому больше по душе работа с командной строкой, могут подключиться к OpenWrt по протоколу SSH (понадобится пароль пользователя). Это можно сделать, например, с помощью утилиты PuTTy (putty.org).
Как это сделать?
1 ВЫБИРАЕМ ПРОШИВКУ Укажите производителя и модель вашего роутера на официальном сайте openwrt.org. В описании запомните название и версию прошивки. Скачайте файл образа из раздела сайта «Download».

2 УСТАНАВЛИВАЕМ Зайдите в веб-интерфейс роутера и, переключившись на меню «Обновление маршрутизатора» (в роутерах других производителей название может отличаться), загрузите файл прошивки и запустите процесс установки.

3 МЕНЯЕМ ПАРОЛЬ АДМИНИСТРАТОРА Чтобы войти в обновленный веб-интерфейс, введите имя пользователя «root». Поле пароля оставьте пустым. В меню «System» установите новый надежный пароль.

4 НАСТРАИВАЕМ WAN Восстанавливаем все настройки для доступа в Интернет. Выберите интерфейс «eth1» и используйте те же параметры, которые вы получили от провайдера и вводили в оригинальной прошивке.
 5 ДОБАВЛЯЕМ WI-FI Используя кроссплатформенный SSH-клиент Putty, подключитесь к роутеру. Введите следующие команды для установки модуля поддержки Wi-Fi: opkg update opkg install kmod-ath9k wpad-mini reboot
5 ДОБАВЛЯЕМ WI-FI Используя кроссплатформенный SSH-клиент Putty, подключитесь к роутеру. Введите следующие команды для установки модуля поддержки Wi-Fi: opkg update opkg install kmod-ath9k wpad-mini reboot  6 ДОБАВЛЯЕМ YOTA LTE Дополнительные модули можно инсталлировать и через веб-интерфейс OpenWrt. Вам потребуется установить следующие модули: kmod-usb-net-rndis, kmod-usb-ohci, kmod-usb-net-asix и kmod-usb2. После добавления каждого из них необходимо нажимать кнопку «Update package list». По окончании выбора модулей перезагрузите роутер, выбрав в меню «System | Reboot | Perform reboot».
6 ДОБАВЛЯЕМ YOTA LTE Дополнительные модули можно инсталлировать и через веб-интерфейс OpenWrt. Вам потребуется установить следующие модули: kmod-usb-net-rndis, kmod-usb-ohci, kmod-usb-net-asix и kmod-usb2. После добавления каждого из них необходимо нажимать кнопку «Update package list». По окончании выбора модулей перезагрузите роутер, выбрав в меню «System | Reboot | Perform reboot».

7 КОНФИГУРИРУЕМ YOTA В настройках WAN для интерфейса «eth2» (это и есть ваш Йота модем) впишите такие же значения, как на скриншоте. После этого нажмите кнопку «Save https://ichip.ru/tekhnologii/kak-podrujit-iota-modem-s-vashim-routerom-7528″ target=»_blank»]ichip.ru[/mask_link]