Type C — универсальный интерфейс, который используется для подключения различных устройств к компьютеру или ноутбуку. Он позволяет передавать видео- и аудиосигнал, а также осуществлять зарядку устройства. В настоящее время все большее количество мониторов и дисплеев поддерживают данный интерфейс, что делает его очень популярным среди пользователей.
Подключение монитора через Type C довольно просто. Для начала убедитесь, что ваш монитор имеет подходящий разъем. Затем найдите порт Type C на вашем компьютере или ноутбуке. Он может выглядеть как небольшое отверстие среди других портов. После этого возьмите кабель Type C и подключите его к порту на мониторе и на компьютере.
Не забудьте проверить качество кабеля Type C перед использованием. Обратите внимание на его состояние, особенно на целостность контактов. Плохое качество кабеля может привести к неправильной работе подключенного монитора.
Как подключить монитор через Type C
Порт Type C является современным универсальным интерфейсом, который позволяет передавать видео, аудио и сигналы с высокой скоростью. Для подключения монитора с помощью порта Type C вам понадобится:
Адаптер USB-C для MacBook
- Монитор с портом Type C или адаптер с портом Type C.
- Компьютер или ноутбук с поддержкой порта Type C.
- Кабель с разъемами Type C на обоих концах.
Процесс подключения монитора через порт Type C обычно состоит из нескольких шагов:
- Убедитесь, что ваш компьютер или ноутбук поддерживает порт Type C. Обычно это отображается символом «⏚» рядом с разъемом.
- Подключите один конец кабеля с разъемом Type C к порту на вашем компьютере или ноутбуке, а другой конец — к порту Type C на мониторе или адаптере.
- Затем включите монитор и компьютер или ноутбук.
Если все настроено правильно, монитор должен автоматически определить подключение и начать отображать изображение с компьютера или ноутбука. В зависимости от операционной системы и компьютера, вам может потребоваться настроить разрешение экрана и другие параметры отображения.
Как правило, подключение монитора через порт Type C является простым и удобным способом получить высококачественное изображение на втором экране. Однако, убедитесь, что ваш компьютер или ноутбук и монитор поддерживают эту функцию, прежде чем приступать к подключению.
Подготовка к подключению
Перед тем, как приступить к подключению монитора через порт USB Type-C, вам понадобятся следующие компоненты и аксессуары:
- Монитор с поддержкой USB Type-C
- Компьютер или ноутбук с портом USB Type-C
- USB-кабель с разъемами USB Type-C
- Необходимые драйверы или программное обеспечение, если требуется
Перед тем, как подключить монитор, убедитесь, что ваш компьютер или ноутбук поддерживает передачу видеосигнала через USB Type-C. Эта информация можно найти в технических характеристиках вашего устройства.
Также, перед подключением монитора идентифицируйте порт USB Type-C на вашем компьютере или ноутбуке. Обычно это небольшой порт с заостренными углами.
ПЕРЕХОДНИК С USB НА HDMI !!! Как это работает?
Один из способов убедиться в наличии порта USB Type-C на вашем компьютере — найти соответствующую иконку рядом с портом, которая напоминает логотип USB. Символ USB Type-C выглядит как знак «перевернутой таймы» с двумя точками.
| USB Type-C |
Перед подключением монитора также убедитесь, что ваш компьютер или ноутбук включен и подключен к источнику питания.
Выбор правильного кабеля Type C
Когда вы решаете подключить монитор через порт Type C, очень важно выбрать правильный кабель. Правильный кабель обеспечит стабильное подключение и передачу сигнала на монитор.
Перед покупкой кабеля Type C рекомендуется уточнить требования вашего монитора. Некоторые мониторы могут требовать определенный тип кабеля или поддерживать только определенные разрешения и частоты обновления.
Вот несколько важных факторов, на которые следует обратить внимание при выборе кабеля Type C:
- Скорость передачи данных: Удостоверьтесь, что выбранный кабель поддерживает требуемую скорость передачи данных. Если вы планируете использовать монитор для просмотра видео высокого разрешения или для игр, вам потребуется кабель с высокой пропускной способностью.
- Тип подключения: Убедитесь, что кабель имеет подходящий разъем для вашего монитора. Кабели Type C могут иметь разные типы коннекторов, включая HDMI, DisplayPort и VGA.
- Длина кабеля: Продумайте заранее, какую длину кабеля вам потребуется. Учтите расстояние от компьютера до монитора и возможные ограничения по месту.
- Бренд и качество: Приобретайте кабели у надежных производителей, чтобы гарантировать их надежность и долговечность. Не выбирайте самый дешевый вариант, так как это может привести к неполадкам.
Проверьте спецификации вашего монитора и проконсультируйтесь с продавцом или производителем, если у вас возникли сомнения относительно подходящего кабеля Type C. Это поможет избежать проблем с подключением и получить наилучшее качество изображения на вашем мониторе.
Проверка совместимости монитора с Type C
Перед тем, как подключать монитор через Type C, важно убедиться в совместимости самого монитора с этим интерфейсом. Несмотря на то, что большинство новых мониторов оснащены портом Type C, некоторые модели могут быть несовместимы.
Для проверки совместимости монитора с Type C, вам понадобится изучить технические характеристики монитора. Найдите информацию о входных портах и разъемах, поддерживаемых монитором. Для подключения через Type C вам понадобится наличие порта DisplayPort с поддержкой альтернативного режима (Alternate Mode) или порта Thunderbolt 3.
В случае, если монитор не поддерживает Type C, есть несколько альтернативных способов подключения. Вы можете воспользоваться адаптером, который преобразует сигнал DisplayPort или HDMI в Type C. Важно убедиться, что адаптер поддерживает нужный режим и разрешение для работы с монитором. Также, вы можете использовать док-станцию, которая предоставляет дополнительные порты и поддерживает подключение через Type C.
Подключение кабеля Type C к монитору
Для подключения монитора с помощью кабеля Type C вам понадобится специальный адаптер или переходник. Проверьте, соответствует ли ваш монитор и компьютер или ноутбук стандарту DisplayPort over USB-C или HDMI over USB-C. Если да, то вы можете использовать кабель Type C напрямую. Если не соответствует, вам потребуется кабель с нужным переходником или адаптером.
- Подключите один конец кабеля Type C к USB-C порту вашего компьютера или ноутбука.
- Подключите другой конец кабеля Type C к USB-C порту монитора.
Если ваш монитор поддерживает несколько входов, убедитесь, что выбран верный вход на мониторе. В настройках компьютера или ноутбука выберите режим отображения для монитора: «Расширить экран» или «Дублировать экран». После этого монитор должен автоматически определиться и начать отображать изображение с вашего компьютера или ноутбука.
Если монитор не определяется автоматически, вам может потребоваться изменить настройки дисплея в операционной системе. Откройте настройки дисплея, выберите «Подключить к проектору» или «Монитор», и выберите нужные настройки в зависимости от вашего монитора и компьютера или ноутбука.
Подключение кабеля Type C к компьютеру или ноутбуку
Для подключения монитора с помощью кабеля Type C к компьютеру или ноутбуку потребуется выполнить несколько простых шагов. Перед подключением убедитесь, что компьютер или ноутбук поддерживают этот тип подключения.
- Проверьте наличие разъема Type C на вашем устройстве. Обычно разъем Type C имеет форму прямоугольника с закругленными углами и небольшим внутренним выступом.
- Возьмите кабель Type C, который идет в комплекте с вашим монитором или приобретен отдельно.
- Подключите один конец кабеля Type C в разъем на мониторе.
- Подключите другой конец кабеля Type C к разъему Type C на вашем компьютере или ноутбуке.
- Если у вас есть возможность регулировать входной источник сигнала на мониторе, выберите «Type C» или «USB-C» в качестве входного источника.
После выполнения этих шагов ваш монитор должен успешно подключиться к компьютеру или ноутбуку через кабель Type C. Убедитесь, что устройство распознает новый подключенный монитор и настройте его настройки, если это необходимо.
Проверка подключения и настройка разрешения
После того как вы подключили монитор через Type-C к вашему устройству, необходимо убедиться, что соединение установлено корректно и настроить разрешение монитора для оптимальной работы.
Следующие шаги помогут вам проверить подключение и настроить разрешение:
- Убедитесь, что монитор правильно подключен к вашему устройству. Проверьте, что Type-C кабель надежно подсоединен как к монитору, так и к вашему устройству.
- Переключите входной источник на мониторе на подключенный Type-C порт. Обычно это можно сделать с помощью кнопки или меню на самом мониторе.
- После того как монитор был правильно выбран в качестве источника, ваше устройство должно автоматически определить новое подключение и начать выводить изображение на мониторе. Если изображение не появляется автоматически, возможно, вам потребуется выполнить некоторые настройки в операционной системе.
- Откройте настройки дисплея на вашем устройстве. Обычно это можно сделать, нажав правой кнопкой мыши на пустом месте на рабочем столе и выбрав соответствующий пункт меню.
- В настройках дисплея найдите раздел «Разрешение экрана» или «Разрешение монитора». Здесь вы сможете выбрать оптимальное разрешение для вашего монитора. Рекомендуется выбирать разрешение, которое поддерживается вашим монитором согласно его спецификациям.
- После выбора разрешения сохраните настройки и закройте окно настроек дисплея. Ваш монитор теперь должен отображать изображение с выбранным разрешением.
В случае, если вы не можете настроить разрешение или возникли проблемы с отображением, рекомендуется проверить обновления драйверов графической карты и обратиться к документации вашего устройства или монитора для получения дополнительной информации.
Проверка подключения и настройка разрешения монитора через Type-C может быть немного сложной задачей в начале, но с помощью этих шагов вы сможете успешно настроить монитор и наслаждаться качественным изображением на большом экране.
Решение возможных проблем с подключением
В процессе подключения монитора через порт Type-C могут возникнуть некоторые проблемы. Рассмотрим некоторые из них и предложим решения:
-
1. Монитор не распознается компьютером:
Проверьте, что кабель Type-C полностью вставлен в порт как на мониторе, так и на компьютере. Убедитесь, что порт Type-C на компьютере поддерживает передачу видеосигнала.
Проверьте качество кабеля Type-C и его целостность. Иногда некачественные кабели могут привести к неполадкам в передаче сигнала. Также перезагрузите компьютер и монитор, чтобы сбросить настройки и повторно инициализировать подключение.
Убедитесь, что в настройках монитора и компьютера выбрано правильное разрешение и частота обновления. Если возможно, попробуйте изменить настройки монитора через его меню.
Проверьте, что аудио-поток не блокирован эталонным монитором, если такой имеется. Попробуйте изменить настройки звука на компьютере и мониторе.
Убедитесь, что используемые кабель и порт Type-C не имеют повреждений или неполадок. Если возможно, попробуйте подключить монитор через другой порт Type-C на компьютере, чтобы исключить возможные проблемы с конкретным портом.
Оптимизация настроек монитора и компьютера
После подключения монитора через разъем Type-C необходимо провести оптимизацию настроек, чтобы получить наиболее комфортное и качественное отображение изображения. В этом разделе мы рассмотрим основные настройки монитора и компьютера, которые помогут улучшить вашу работу.
1. Регулировка яркости и контрастности
Одним из важных параметров, которые следует настроить на мониторе, являются яркость и контрастность. Подобрать оптимальные значения позволяет получить качественное отображение, исключающее перенасыщенность цветов или слишком темное изображение.
2. Калибровка цвета
Калибровка цвета помогает достичь наиболее точного и естественного отображения цветов на мониторе. Для этого можно воспользоваться встроенным в операционную систему компьютера инструментом калибровки цвета или специальными калибровочными устройствами.
3. Разрешение экрана
Настройка разрешения экрана позволяет изменить количество пикселей, отображаемых на мониторе. Выбор оптимального разрешения зависит от размера монитора и предполагаемого способа использования. Более высокое разрешение позволит отображать более подробное изображение, однако может потребовать больше вычислительных ресурсов компьютера.
4. Частота обновления экрана
Частота обновления экрана определяет, сколько раз за секунду монитор обновляет изображение. Высокая частота обновления позволяет избежать мерцания изображения и улучшить комфорт при работе за компьютером. Частоту обновления можно настроить в настройках графического драйвера компьютера.
5. Установка рабочего стола
При использовании монитора через разъем Type-C рекомендуется настроить оптимальный рабочий стол. Это может включать выбор подходящего фонового изображения или настройку яркости и контрастности рабочего стола. Это поможет создать комфортную и приятную обстановку во время работы.
Важно помнить, что конкретные параметры настройки монитора и компьютера могут отличаться в зависимости от модели оборудования и предпочтений пользователя. Если у вас возникнут трудности с настройкой, рекомендуется обратиться к документации или технической поддержке соответствующих устройств.
Вопрос-ответ:
Как подключить монитор по Type C?
Для подключения монитора по интерфейсу Type C вам потребуется соединительный кабель с обоих концов типом Type C. Подключите один конец к порту Type C на мониторе, а другой — к порту Type C на вашем компьютере или ноутбуке. После подключения монитора, убедитесь, что компьютер или ноутбук правильно распознали новое устройство и настроили его в соответствии с вашими предпочтениями. Если монитор не отображает изображение, убедитесь, что кабель подключен к портам Type C с обеих сторон надежно и попробуйте перезагрузить компьютер или ноутбук.
Можно ли подключить монитор к ноутбуку через порт USB Type C?
Да, вы можете подключить монитор к ноутбуку через порт USB Type C, если ваш ноутбук поддерживает функцию видеовыхода через этот порт. Некоторые ноутбуки требуют использования специфических адаптеров или переходников, чтобы подключить монитор к порту USB Type C. Перед покупкой монитора и проводов убедитесь, что ваш ноутбук поддерживает такое подключение и ознакомьтесь с инструкциями по подключению и настройке.
Как выбрать кабель для подключения монитора по Type C?
При выборе кабеля для подключения монитора по интерфейсу Type C, вам следует обратить внимание на несколько ключевых характеристик. Во-первых, убедитесь, что кабель поддерживает передачу видеосигнала и аудио (если требуется) через интерфейс Type C. Также проверьте, поддерживает ли кабель максимальное разрешение и частоту обновления, которые соответствуют вашему монитору. Наконец, убедитесь, что кабель имеет достаточную длину для вашей конфигурации, чтобы подключить монитор к компьютеру или ноутбуку без излишних неудобств.
Можно ли подключить монитор с интерфейсом DisplayPort к порту USB Type C?
Да, вы можете подключить монитор с интерфейсом DisplayPort к порту USB Type C с помощью адаптеров или переходников. Существуют специальные кабели и переходники, которые преобразуют сигнал DisplayPort в сигнал USB Type C, позволяя вам подключить монитор к ноутбуку или компьютеру. Убедитесь, что выбранный вами адаптер или переходник поддерживает нужное разрешение и частоту обновления для вашего монитора.
Как подключить монитор к компьютеру через разъем Type C?
Для подключения монитора к компьютеру через разъем Type C вам необходимо использовать адаптер или кабель, который поддерживает этот интерфейс. Подключите один конец кабеля в разъем Type C на вашем компьютере и другой конец кабеля в соответствующий разъем на мониторе. Затем, выберите этот вход в настройках монитора или компьютера для вывода изображения на экран. В случае если ваш монитор не имеет встроенного разъема Type C, вам потребуется приобрести адаптер.
Можно ли подключить монитор к ноутбуку через разъем Type C?
Да, можно подключить монитор к ноутбуку через разъем Type C. Если ваш ноутбук имеет разъем Type C с поддержкой видео-сигнала, вам потребуется кабель или адаптер с разъемом Type C на одном конце и совместимым с вашим монитором разъемом на другом конце. Подключите один конец кабеля в разъем Type C на вашем ноутбуке и другой конец кабеля в разъем на мониторе. Затем, в настройках вашего ноутбука выберите этот вход в качестве первого экрана или раздельного дублирования экрана.
Источник: sushitime23.ru
Изучаем все разъёмы ноутбуков и их обозначения

Ноутбуки в наши дни обладают богатым выбором разъёмов. Впрочем, бывает, что в очень тонких моделях предлагается всего один разъём. Как разобраться в их предназначении и как узнать, какой разъём вам нужен, прежде чем покупать ноутбук? В этой статье описаны функциональные возможности всех разъёмов ноутбуков прошлого и настоящего, а также их обозначения.
Оглавление показать
- Аудиоразъём
- DisplayPort/mini-DisplayPort
- DVI
- Ethernet
- HDMI
- Кенсингтонский замок
- Устройство чтения SD-карт
- Устройство чтения карт памяти MicroSD
- USB
- Thunderbolt
- VGA
Разъёмы обычно располагаются сзади и по сторонам корпуса ноутбуков. Они расширяют функциональные возможности устройства и позволяют подключать внешние накопители, сеть, периферийные устройства, устройства ввода. Необходимо знать, какие периферийные устройства вы сможете подключить к ноутбуку напрямую или через переходник. Это позволит правильно подобрать ноутбук под свои потребности.
Аудиоразъём
Разъём 3,5 мм или разъём для наушников, встречается в ноутбуках чаще всего. Он занимается вводом и выводом звука, через него подключается большая часть наушников и динамиков. В некоторых старых моделях ноутбуков бывает два аудиоразъёма, отдельный для микрофона и для наушников. В настоящее время для этого применяется единственный разъём.
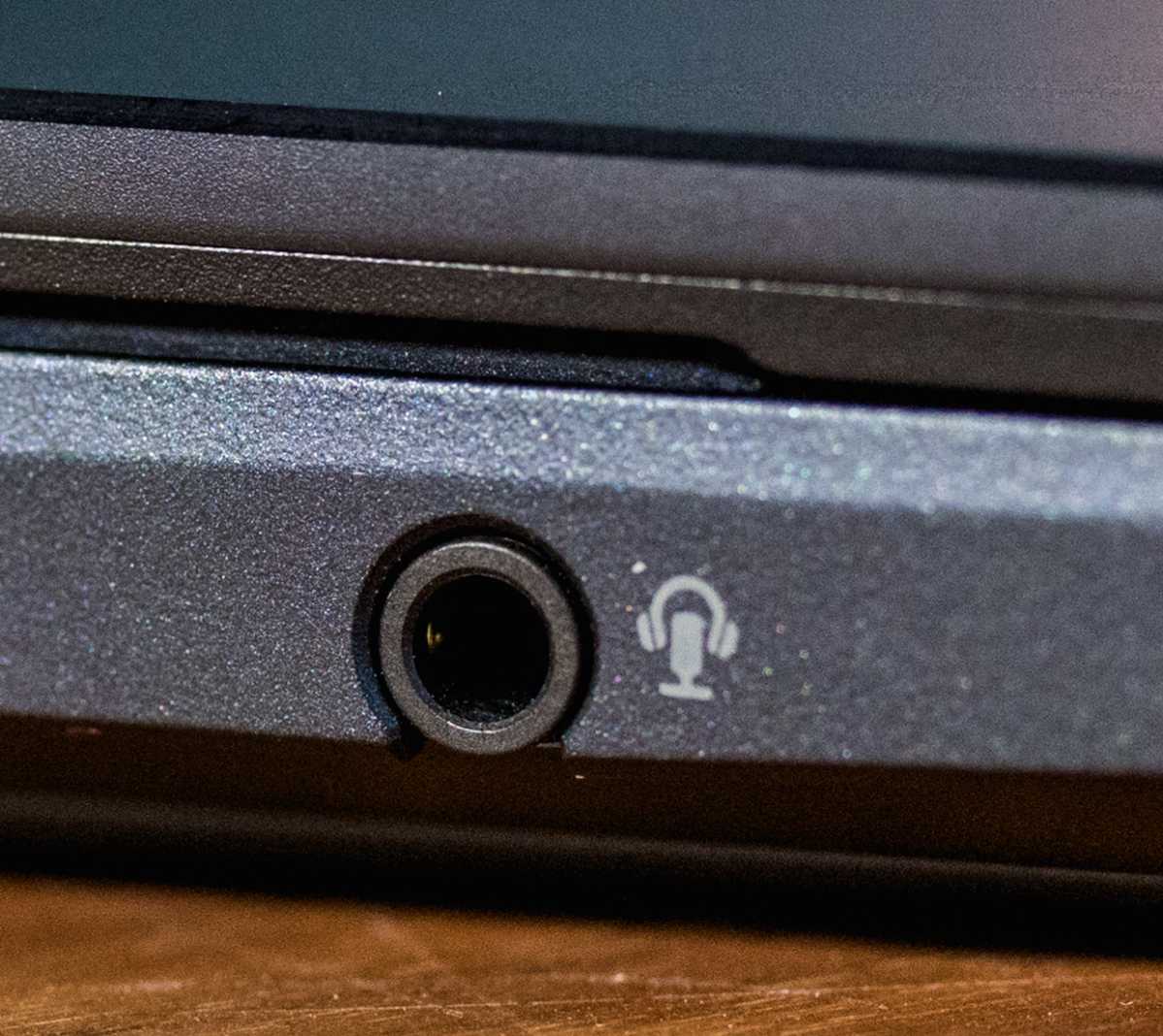
Впрочем, бывают ноутбуки, где аудиоразъём отсутствует. Можно подключаться через стандарт связи Bluetooth, если наушники и динамики поддерживают его. Проводные наушники могут работать и через USB вместо разъёма 3,5 мм. Если у вас есть наушники под 3,5 мм, но этот разъём отсутствует на ноутбуке, нужен переходник USB или USB Type-C на 3,5 мм.
DisplayPort/mini-DisplayPort
Разъём DisplayPort предназначается для цифрового подключения к монитору. Через него осуществляется вывод изображения и звука. У телевизоров бывает разъём DisplayPort, но чаще он встречается на компьютерах и мониторах. Порт и коннектор имеют 20 контактов.
Этот разъём разрабатывался в качестве замены VGA и DVI для подключения мониторов к компьютерам. В настоящее время это самый передовой порт для дисплеев, который вы найдёте в ноутбуках. За звание лидера он борется с HDMI.
Современная версия DisplayPort 2.0 была представлена в 2019 году, получив пропускную способность до 77,37 Гбит/с. В отличие от других стандартов, DisplayPort даёт возможность через одно подключение работать с несколькими мониторами.

Также DisplayPort обладает поддержкой технологий AMD FreeSync и Nvidia G-Sync, чтобы устранять разрывы изображения в играх. Монитор тоже должен поддерживать эти технологии, чтобы они работали. Каждая новая версия DisplayPort получала прирост скорости передачи данных, разрешения и частоты обновления:
- DisplayPort 1.2: до 4K на 60 Гц.
- DisplayPort 1.3: до 4K на 120 Гц или 8K на 30 Гц.
- DisplayPort 1.4: до 8K на 60 Гц и HDR.
- DisplayPort 2.0: до 16K (с HDR) на 60 Гц и 10K (без HDR) на 80 Гц.
10 Лучших игровых ноутбуков 2023 года
На крупных ноутбуках разъём обычно стандартного размера и обладает запорным механизмом. Версию mini можно найти на таких небольших устройствах, как Microsoft Surface Pro и Apple MacBook. Также для передачи сигнала DisplayPort может использоваться разъём USB Type-C. В отличие от обычного DisplayPort, вариант mini для вывода изображения на несколько мониторов требует наличия многопоточного транспортного концентратора (MST).
DVI
DVI (Digital Visual Interface) применяется для подключения источника видео к монитору или любому другому экрану. Его создали в конце 1990-х годов в качестве замены аналоговому разъёму VGA. Он поддерживает как цифровую, так и аналоговую передачу видео.

Сейчас в ноутбуках этот разъём распространён не слишком широко, зато его часто можно увидеть на мониторах с разрешением Full HD или меньше. Один порт DVI позволяет выводить картинку на разрешении до UXGA 1920 х 1200 с частотой 60 Гц. Если нужно разрешение выше, необходимо использовать двухканальное подключение DVI.
DVI применяют для передачи видео с ноутбука на внешние недорогие мониторы, где нет современных портов DisplayPort. Однако, DVI не передаёт звук. Если у вас на ноутбуке разъём DVI отсутствует, а вы хотите подключиться к монитору с этим разъёмом, можно использовать кабели HDMI > DVI и DisplayPort > DVI.
Ethernet
Порт Ethernet предназначен для проводного подключения к сети. На ноутбуках в наши дни они встречаются всё реже по причине распространения беспроводного подключения Wi-Fi. Однако, проводной вариант остаётся наиболее надёжным при использовании высокоскоростного интернета. Если беспроводной сигнал у вас слабый, Ethernet обеспечит быстрое подключение.
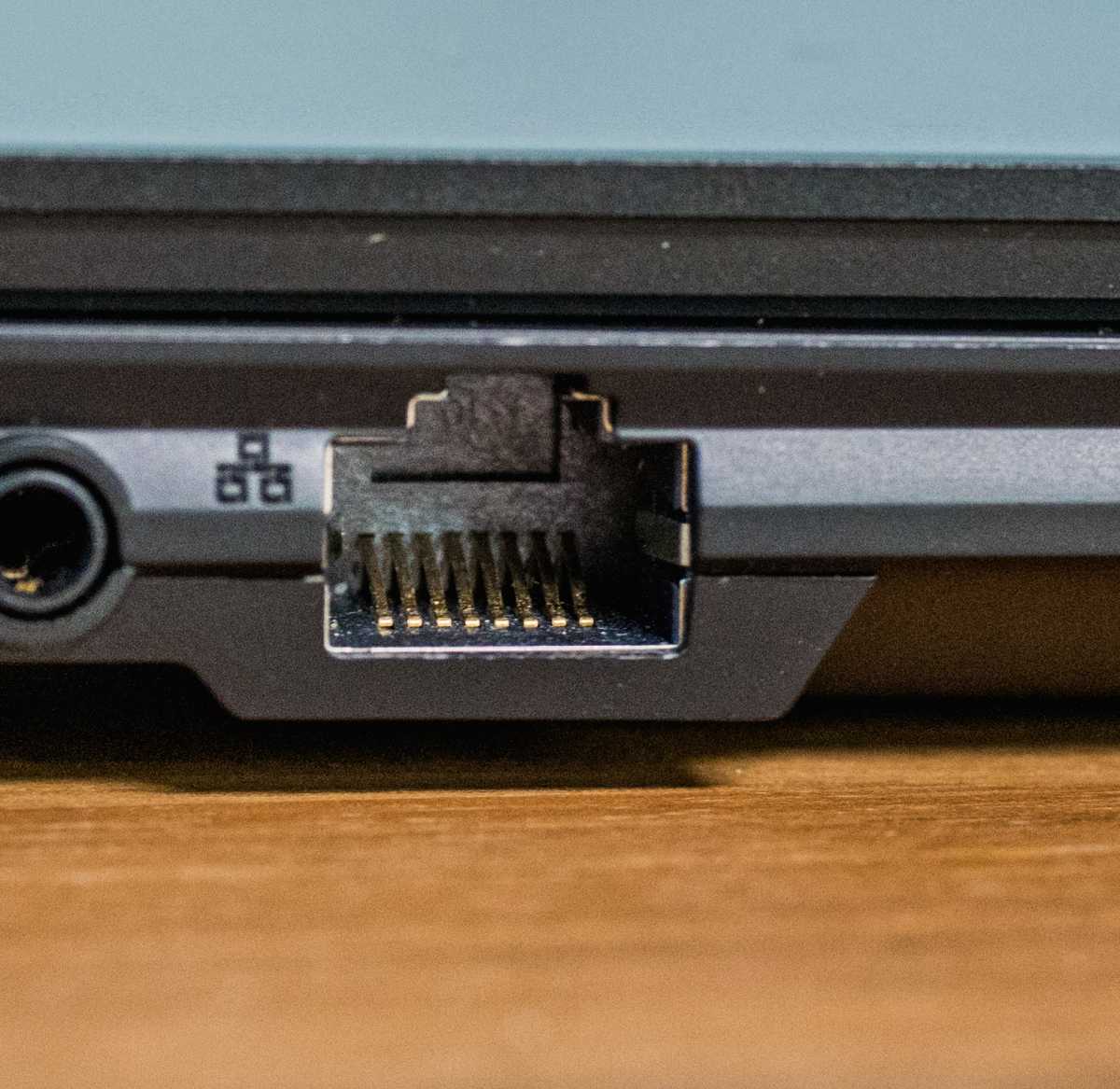
Большинство интернет-маршрутизаторов имеют несколько портов Ethernet, а также беспроводное соединение. Сейчас применяется Gigabit Ethernet, у которого скорость подключения минимум 1 Гбит/с. Соединения Ethernet делят по категориям. Современная категория 8 предлагает скорость до 40 Гбит/с, при этом сохраняя обратную совместимость с более старыми категориями.
Обычно порт Ethernet имеет 8 контактов. На старых устройствах могут быть светодиоды, указывающие на подключение и передачу данных. Современные ноутбуки лишены светодиодных индикаторов на портах Ethernet.
Многие современные тонкие ноутбуки не имеют разъёма Ethernet, но в бизнес-ноутбуках они по-прежнему встречаются часто. При отсутствии такого разъёма можно приобрести переходник USB-Ethernet или док-станцию.
HDMI
Если у вас есть современный телевизор и требуется подключить к нему ноутбук, сделать это можно через порт HDMI (High Definition Media Interface). Через него же ноутбук или компьютер подключается к проекторам.

Наиболее распространённым вариантом является HDMI 2.0, но уже существует более современная версия 2.1. Она была представлена в 2017 году. В ней скорость передачи данных составляет 48 Гбит/с, поддерживается разрешение 4К с частотой 120 Гц и 8K 60 Гц. Форма порта в обоих случаях одинаковая, используется 19 контактов. Передаётся как изображение, так и звук.
Самые автономные ноутбуки в 2023 году
Для подключения необходим кабель HDMI. В спецификациях ноутбука или видеокарты компьютера вы узнаете, какой именно вариант HDMI используется. Обратная совместимость даёт возможность соединять устройства с версиями 2.0 и 2.1, хотя всех возможностей последнего стандарта не будет.
Благодаря популярности HDMI существует большое количество дешёвых переходников для подключения HDMI к другим разъёмам, в том числе DVI и USB Type-C. Через один порт HDMI нельзя выводить изображение на два экрана. На некоторых ноутбуках сейчас применяются разъёмы mini HDMI, поэтому нужен переходник для использования с обычным разъёмом HDMI.
Кенсингтонский замок
Прорези, которые также известны под названиями K-lock или K-slot, предназначаются для крепления физического замка на ноутбук. Подобная защита существует в ноутбуках с 2000 года. В одних моделях слот находится сбоку, в других сзади.

Слоты встречаются часто, а вот сам механизм блокировки кабеля входит в комплект поставки ноутбуков редко. При помощи совместимого замка для вставленного в гнездо троса можно закрепить другой конец в безопасном месте, чтобы ноутбук не украли. Около гнезда часто находится небольшое изображение замка.
Устройство чтения SD-карт
На современных смартфонах, планшетах, камерах и ноутбуках может использоваться вспомогательная память, помимо встроенной в устройство. Это карты SD и miniSD с соответствующими слотами. Если карта не подходит к вашему устройству, существуют переходники.

Если ваш ноутбук обладает портом для карт SD, можно поставить в него карту со смартфона, планшета или камеры, что обеспечивает высокую скорость передачи данных вроде видео и фотографий.
Карты бывают разных типов. SD-карты UHS-III имеют теоретическую скорость передачи данных до 624 Мбит/с. Если SD-ридер поддерживает более раннюю версию UHS-I, скорость будет не более UHS-I 104 Мбит/с.
Картридеры SD на ноутбуках встречаются всё реже. Они есть в современных ноутбуках для редактирования фотографий и видео. Если в ноутбуке нет слота для SD-карт, можно применить недорогой переходник USB.
Устройство чтения карт памяти MicroSD
Карты памяти MicroSD и устройства для их чтения в 2005 году выпустила компания SanDisk для мобильных телефонов. Отличием от вышеописанных карт является меньший размер. Эти карты, как и более крупные, поддерживают горячую замену.

Такие карты часто встречаются в хромбуках. Максимальная вместимость у них сейчас достигает 1 ТБ. Электрическая совместимость с обычными картами SD позволяет пользоваться переходниками.
USB
Какого бы возраста ни был ваш ноутбук, на нём есть тот или иной вид разъёма USB. Стандарты внутри них бывают разные, как и форма разъёма.
Порт USB (универсальная последовательная шина) предназначен для подключения к ноутбуку различных устройств. Если устройство обладает совместимостью с USB, его наверняка можно подключить и работать с ним на ноутбуке. Среди таких устройств можно назвать флешки, внешние жёсткие диски, принтеры, мыши, клавиатуры, камеры, зарядные устройства.

USB является самым востребованным разъёмом ноутбука. Достаточно подключить к нему принтер, клавиатуру или камеру, как операционная система распознает их и можно начинать работать.
Источник: trashexpert.ru
Два экрана, USB Type-C и MacBook
Позавчера курьер привез мне монитор Acer H277HU — самый навороченный в линейке H7 Series. Это первый монитор, который поддерживает разъем USB Type C.
Я сразу подключил его к 12-дюймовому Macbook. Теперь меня окружают три монитора: два от ноутбука и один от Windows-компьютера.

Каждый выполняет свою задачу — текстовый редактор на Acer, музыка на экране Macbook (там же я переписываюсь в социальных сетях и мессенджерах). На компьютере с Windows размещаю второстепенную информацию и монтирую подкасты.
Acer H277HU это монитор с узкими рамками, встроенным фильтром синего света (аналог приложения f.lux или режима Night Shift в iOS) и быстрой IPS-матрицей (время переключения серый-серый 4 мс).
Но главное — H277HU поддерживает USB Type C.
USB Type C
Год назад Apple анонсировала 12-дюймовый ноутбук с мобильным процессором Core M и одним (!) портом USB Type C: он нужен для зарядки ноутбука и для подключения периферии.
USB Type C — будущее всех смартфонов на Android, ноутбуков на Windows и macOS. Он удобный, двухсторонний, быстро передает данные, заряжает устройства, транслирует звук и видео. Что еще нужно?
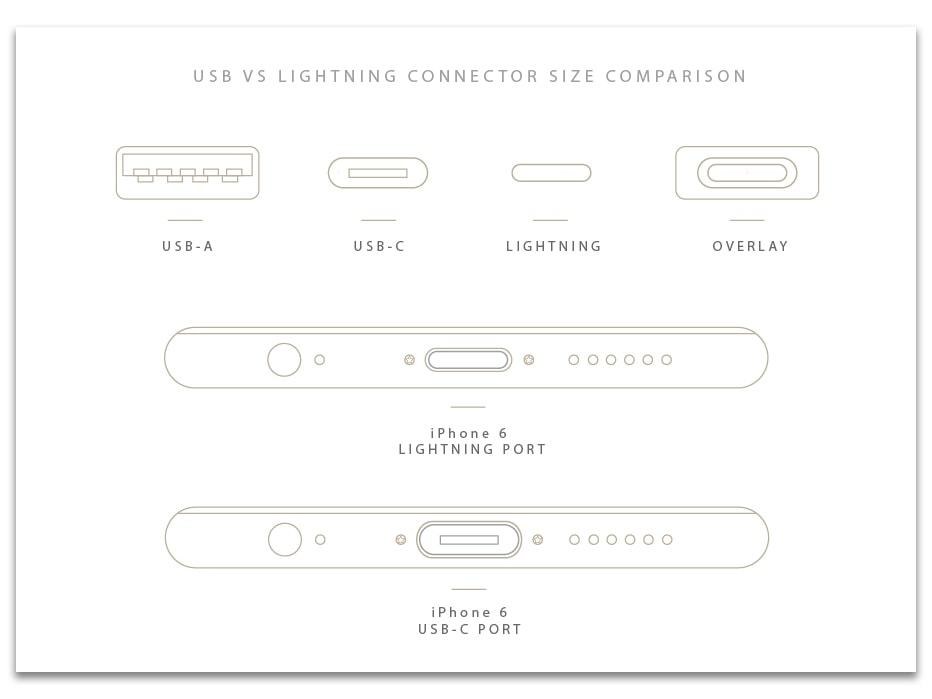
Размеры USB Type C и других портов
То, что он может передавать звук, я забыл. Это было первое приятное впечатление после того, как я подключил монитор к ноутбуку. Вторым приятным сюрпризом стало то, что ноутбук заряжается от монитора!
Я не защищаю один порт. Я понимаю, это действительно может вызывать неудобства — картридер вставить, мышку подключить, ноутбук зарядить.
Но USB Type C решает все эти проблемы! В Acer H277HU есть дополнительные порты USB, HDMI, DisplayPort — все они расширяют возможности подключенного ноутбука. В будущем, когда вся периферия будет работать с Type C (наушники и колонки в том числе), количество портов в ноутбуках и ПК можно будет резко сократить.
USB Type C, как Кольцо Всевластья, всех объединил: пусть он мал и одинок, да удал и всё смог.
Подытоживая — USB Type C одновременно заряжает ноутбук, передает в подключенное устройство видео и звук, определяет периферию. При этом сам разъем двухсторонний, небольшой и универсальный. Класс.
Два монитора
А вот это неоднозначный опыт. Я пока не привык к новому комплексу устройств и мониторов, но вижу больше недостатков, чем преимуществ. Однако если для работы нужен большой монитор (или два монитора), то все эти минусы меркнут на фоне плюсов.
Проблемы?
Учитывайте: тестирование я провожу на третьей бета-версии macOS Sierra для разработчиков. Ваши впечатления могут (и будут) отличаться в положительную или отрицательную сторону.
1. Высота
Во время работы на ноутбуке я пользуюсь тачпадом. Чтобы взаимодействовать с ним при подключенном мониторе, я вынужден держать крышку ноутбука открытой (или приоткрытой). Она закрывает собой часть монитора — надо либо поднимать монитор (и менять угол обзора), либо ставить его на возвышение.

Есть другой вариант решения проблемы — подключение мышки с клавиатурой (как сделал я) или покупка отдельного тачпада.
2. Провод
Порт в Macbook один, он расположен на левом торце ноутбука. Я понимаю, почему так — если бы он был справа, то использование наушников бы мешало правшам.
Однако когда вы пользуетесь ноутбуком, сидя за внешним монитором, то сам ноутбук-то и не нужен — лучше поставить его в угол и забыть. Но нет: надо подстраиваться под расположение порта.
3. Тормоза
Производительности «Макбука» мне хватает для всех повседневных задач. Однако при подключении WQHD-монитора (разрешение 2560×1440 точек) мощности его процессора уже недостаточно.
Если закрыть все посторонние приложения, то тормозов нет. Но кто так будет делать?
Например, видео с YouTube (1080p при 30 к/с) превращается в слайд-шоу. Это в рабочем режиме: два открытых браузера (Safari и Vivaldi, около 50 вкладок), клиенты Tweetbot, Telegram и Slack — плюс еще десяток приложений, которые работают в фоне.
4. Интеграция с ОС
Это даже не проблема, а неудобная особенность — я не могу регулировать громкость воспроизведения динамиков монитора с клавиатуры «Макбука». Надо менять уровень громкости в приложении или браузере, которые воспроизводят звук. Никаких «горячих клавиш».
5. Управление мониторами
Последняя проблема — то, как пользователь настраивает в macOS Sierra мониторы. Нет какого-то встроенного централизованного интерфейса для регулировки изображения.
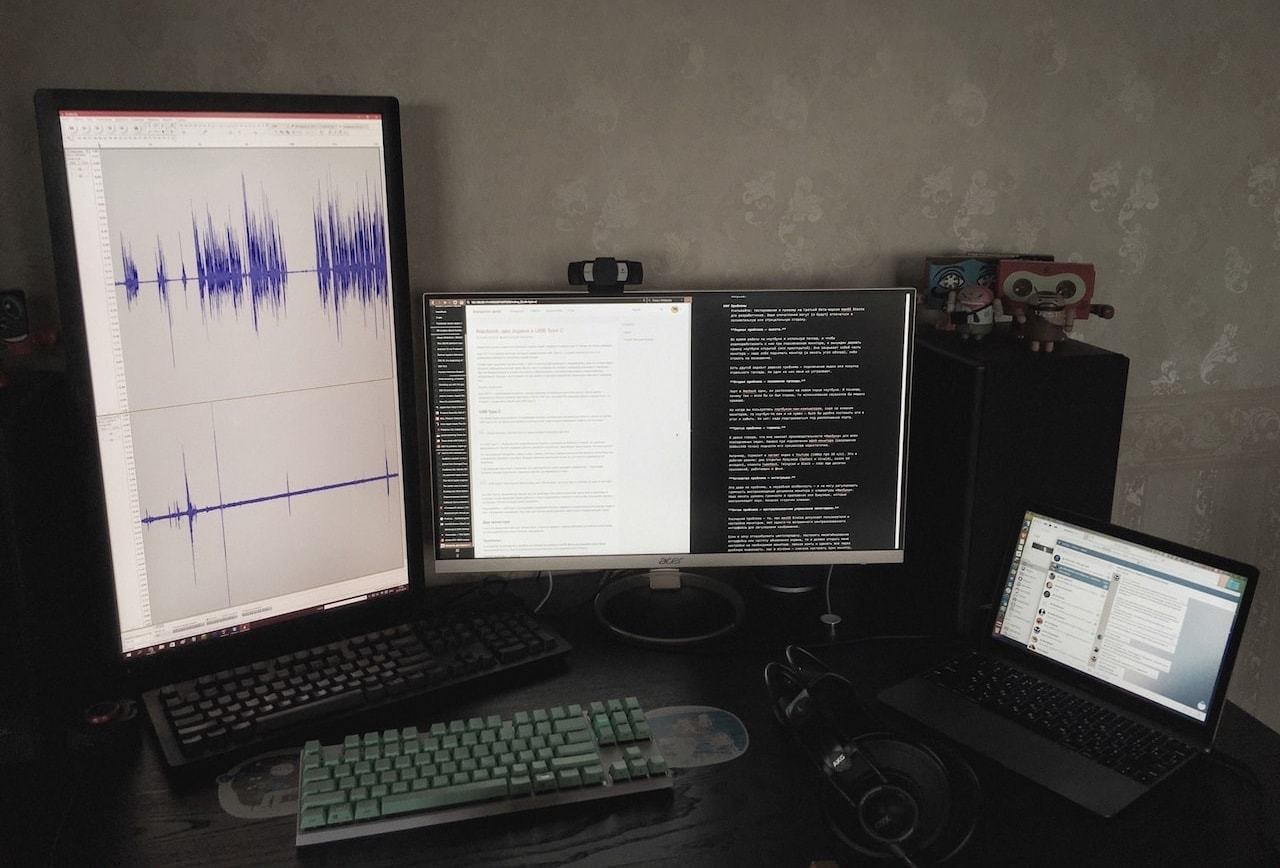
Если я хочу откалибровать цветопередачу, настроить масштабирование интерфейса или частоту обновления экрана, то я должен открыть меню настройки на необходимом мониторе. Нельзя настроить все в драйверах видеокарты, как в Windows — сначала настраиваешь один монитор, потом переключаешься на второй рабочий стол и настраиваешь второй монитор.
А если мониторов три, четыре, пять? Это неудобно.
Преимущества?
С двумя (тремя, по факту) мониторами очень легко организовать рабочий процесс. Любой подобный «огород» с несколькими экранами требует времени на привыкание, однако если вы освоитесь, то преимущества перевесят недостатки.
1. Работа
На компьютере я монтирую подкаст, на ноутбуке параллельно проставляю таймкод и редактирую описание тем; на внешнем мониторе читаю соцсети и мессенджеры, слушаю музыку и занимаюсь прочей лабудой.
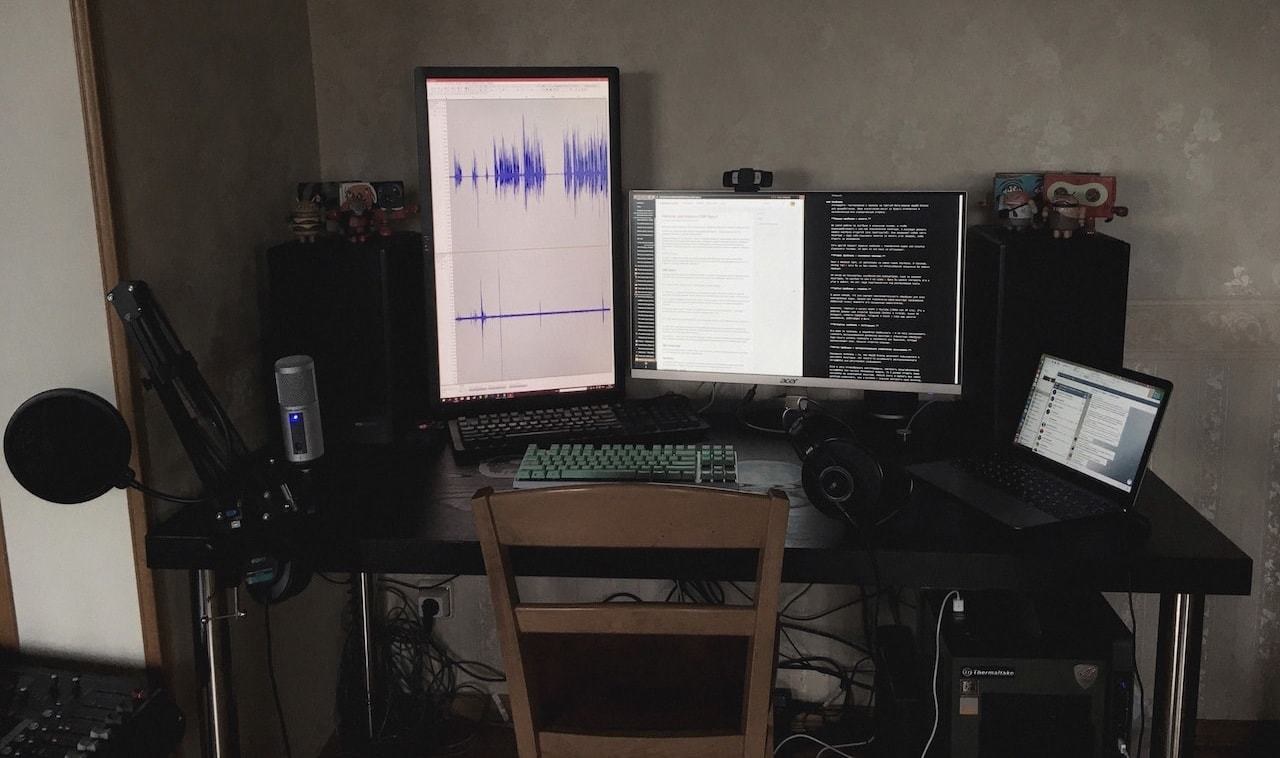
От перестановки мониторов результат не меняется
Это удобно. Однако мне это не очень нужно: видео я не монтирую, в тяжелых фоторедакторах и средах 3D-моделирования не работаю. А для набора текста подходит и 12-дюймовый экран Macbook.
2. Аксессуары и периферия
Если у вас есть беспроводная клавиатура и мышь, которые поддерживают одновременную работу с несколькими устройствами, то любые проблемы с тачпадом, расположением ноутбука и вводом текста пропадают.
У меня такие есть, это Varmilo VB87M и Logitech MX Master — рекомендую оба устройства, если вам нужны механическая клавиатура и продвинутая мышка.
Итог
За три дня с Acer H277HU я понял, что USB Type C крут. Он быстро передает данные, без задержки транслирует аудио и видео, одновременно с этим заряжает устройство — и может делать это быстро (как в Nexus 6P).
Но главное, он подходит для любого взаимодействия человека с компьютером. Именно поэтому USB Type C объединит всех, и чем быстрее — тем лучше.
Источник: beardycast.com