Думаю, что ни для кого не секрет, что современные телевизоры с функцией Smart TV поддерживают подключение обычных компьютерных мышек и клавиатур. Для того, что бы можно было управлять встроенным браузером, играми и другими приложениями. Сам процесс подключения мышки и клавиатуры очень простой, достаточно просто подключить устройства в USB разъем телевизора.
В этой статье, я хочу продемонстрировать как все это подключается и работает. Проблем никаких возникнуть не должно. Хотя, часто замечаю сообщения о том, что клавиатура и мышка не хочет работать на телевизорах Mystery Smart TV. Но, в инструкции написано, что эти устройства поддерживаются. Не знаю, в чем там проблема, проверить не могу, так как нет у меня телевизора компании Mystery.
А демонстрировать работу проводной клавиатуры и беспроводной мышки, я буду на примере телевизора LG 32LN575U с функцией Smart TV. Мышка у меня беспроводная Rapoo 3710p (проводную тоже пробовал подключать) . И проводная USB клавиатура фирмы A4Tech.
Как с Smart TV сделать Компьютер
Знаете, я вам так скажу, что для управления Smart TV, там браузером и другими программами, вполне достаточно одной мышки. Клавиатура она для чего нужна, что бы вводить текст, там какие-то поисковые запросы и т. д. Вы же не будете на телевизоре печатать какие-то документы. Так вот, мышкой это делать так же очень удобно, на экранной клавиатуре.
Если вы задумались о покупке беспроводной (или проводной, что не очень удобно) клавиатуры для своего телевизора, то мне кажется, что это не разумная трата денег. Лучше купите хорошую беспроводную мышку.
Как подключить мышку и клавиатуру к телевизору?
Все очень просто. Берем кабель, или адаптер (если у вас беспроводные устройства) и подключаем его в USB разъем телевизора. USB разъемы как правило находятся на боковой, или на задней панели телевизора. На моем LG 32LN575U, сбоку есть три USB разъема. Вот так:
Это интересно: Соединяем телевизор с телефоном (планшетом) напрямую, по технологии Wi-Fi Direct
На телевизоре сразу должны появится сообщения о подключении устройств:
И сообщение о подключении мышки:
Сразу после подключения мышки, можно управлять курсором. Управление плавное, мне понравилось. Как и на компьютере, страницы в браузере можно прокручивать роликом.
Не знаю, понадобится ли это кому-то, но подключал две мышки одновременно, и они работали без проблем.
Текст с клавиатуры так же можно набирать без каких либо проблем.
Даже функциональные клавиши на клавиатуре, которые отвечают за отключение и регулирование звука, были активны и работали. Этого я точно не ожидал.
Все работает и вполне удобно пользоваться. Как я уже писал выше, клавиатура не очень нужна, по крайней мере мне. Мышкой удобно даже текст набирать. Всего хорошего!
У SmartTV есть одна фундаментальная проблема: когда дело доходит до смарт-функций, управлять теликом с помощью стандартного ДУ становиться крайне затруднительно. Любой, кто имел дело со SmartTV, сталкивался с этой проблемой, в первый раз у меня даже возникла мысль, что это производители специально так ограничивают пользователей, чтобы те меньше по интернету шарились и онлайн-видео смотрели, а больше использовали их фирменные платные сервисы, где управление оптимизировано для ДУ и проще получить доступ к необходимому контенту. В общем, промучавшись недельку с этой проблемой, я стал искать решение. Для SmartTV от LG производитель заботливо предложил опцию в виде беспроводной штуковины под названием «Magic Motion» AN-MR400.
Как выглядели первые мышки Apple

Это такая загогулина из пластика под металл, которой можно управлять курсором на экране, регулировать громкость, переключать каналы, перемещаться по интернет-страничке вверх/вниз и возвращаться на домашнюю страницу. В инструкции было написано, что она ещё и голосовые команды понимает. Но в магазине проверять это было как-то тупо. Хватило неловкости и от того, что я одним Magic Motion выключил все телевизоры LG на полке и тем самым привлёк к себе внимание персонала магазина. Так я узнал, что с её помощью телик можно включить и выключить.
Стоит такая опция всего-ничаго — 50$. Ха… Разбежались: отдавать еще 50$ за второй пульт к телику. Почему же они сразу в комплект его не вложили?
Но, попользовавшись Magic Motion в магазине, мне пришлось смириться с мыслью, что 50$ прейдётся-таки отдать. Управление было намного удобнее, чем с ДУ. Я просто передвигал курсор по экрану без лишних заморочек и тыкал в нужном мне месте меню. Я легко открывал игры и установленные на витринном экземпляре аппсы, и всё работало хорошо, легко и быстро.

Единственное, что не понравилось — это то, что кнопка «Enter» совмещена с колесиком прокрутки и относительно тугая. Мне каждый раз стоило лишних усилий нажимать на неё и это, мягко говоря, напрягало. Повертев ещё немного устройство в руках, я подошел к продавцу и — вот уж не повезло! На складе пультов Magic Motion AN-MR400 не было. Надо было заказывать отдельно в интернете.
Ещё в магазине я успел посмотреть на форуме, посвящённом моему SmartTV, что, в принципе, пульт Magic Motion может заменить клавиатура с тачпадом LogiTech K400. Там давалась ссылка на описание с официального сайта LG, где утверждалось, что с данной моделью SmartTV совместимы любая беспроводная клавиатура и мышка. Но несколько участников дискуссии на форуме делились своим неудачным опытом, когда тачпад у беспроводной клавиатуры не работал. И из общего шума можно было сделать вывод, что клавиатура LogiTech K400 — наиболее безпроблемный вариант.

Чтобы перестраховаться, я пошёл в компьютерный отдел, нашёл продавца, показал ему информацию с форума, а тот только развёл плечами: мол, не знаю, будет ли тачпад работать, ведь нужны соответствующие дрова.
Но потратить 30$ на универсальную клавиатуру LogiTech K400 мне показалось более разумным, чем отдавать 50$ за ДУ которым только с теликом можно работать, и я решил рискнуть. Купил клаву.
В комплекте поставки были батарейки и маленький ресивер, который надо было тыкать в телик. Воткнув его и включив Smart-Menu, я тут же с облегчением увидел, как курсор на экране меняет свое положение, когда я касаюсь тачпада клавиатуры. Но на двойной таб он не реагировал. Чтобы запустить приложение, приходилось нажимать «левую кнопку». В принципе, терпимо и даже удобно.
Конечно, пульт Magic Motion было удобнее держать в руке, он компактнее и эргономичнее, но зато с клавы можно легко набирать электронный адрес и текст, я даже ради эксперимента отправил письмо со своего почтового ящика. Удобно, понятно, быстро — прям, как на компьютере.

Но были и заморочки. Из горячих клавиш работало только управление звуком. Когда я запустил онлайн видео, то не смог его привычно поставить на паузу ни пробелом, ни кнопкой. Прокрутка в начало и конец видео тоже не работала. Не работали кнопка «Home» и, чтобы вернуться на домашнюю страницу в браузере, пришлось возвращаться назад.
Но больше всего доставало, что нельзя с помощью тачпада прокручивать интернет страницы вниз. В инструкции к клавиатуре предлагалось использовать «жесты» двумя пальцами. Но телевизор знал «жест» только с одним пальцем и упорно отказывался прокручивать стриничку вниз. Приходилось использовать клавиши курсора. Включить/выключить телевизор с клавиатуры тоже невозможно.

В общем, вывод такой. В целом, конечно, пульт Magic Motion более подходит для управнения SmartTV, но он дорогой, кнопка «Enter» тугая и то, что она спарена с прокруткой, может сказатся на долговечности, а ещё — натыкивать им текст на виртуальной клаве получается намного медленнее, чем на клаве и требует больше лишних усилий. Так что, заменой ему в виде клавиатуры LogiTech K400, я вполне даволен. По экрану курсор можно легко передвигать благодаря тачпаду, и с нажатием левой клавиши никаких проблем, а текст набирать — так вообще, одно удовольствие.
Определённая категория людей считает, что к 2019 году телевизор, как устройство для получения информации, устаревает. Ему на смену приходит компьютер с безлимитным интернетом. Но на самом деле это не так. Люди продолжают использовать телевизоры, которые разработчики дополняют новыми функциями для поддержания интереса потребителей.
Производители «умных телевизоров» предоставили зрителям возможность подключать клавиатуру и мышь к устройствам. Поэтому ответ на вопрос «Можно ли подключить мышку к Смарт телевизору?», всегда нужно давать утвердительный. Эта функция поддерживается и активно используется уже давно.
Для чего нужна мышка или клавиатура в Smart TV?
Функции средств управления соответствуют их функциям на компьютере. Мышка для Смарт ТВ позволяет выбирать нужные пункты посредством передвижения курсора по плоскости экрана. Клавиатура нужна для набора текстов, но эта функция используется редко. Даже если у обладателя «умного» телевизора нет свободной клавиатуры, а появилась необходимость написать что-либо, то достаточно будет вызвать виртуальную клавиатуру и выбирать необходимые символы при помощи мышки.
Smart TV поддерживает не только классические мыши-контроллеры, но и аэромыши. Это та же мышка, но благодаря встроенному гироскопу, который считывает её положение в пространстве, движение может производиться не только по плоскости, но и в пространстве.
Преимущество мыши перед пультом состоит в том, что она намного удобнее в обращении и позволяет быстрее добиться отклика от меню телевизора.
Видео-инструкции смотрите тут:
Процесс подключения через USB
Теперь непосредственно о том, как подключить мышку к телевизору. Для этого потребуется USB-кабель. Если такой выход есть на контроллере, то никаких дополнительных проводов не потребуется. Если же компьютерная мышь старого образца и на конце провода имеется специфический наконечник, то придётся приобретать переходник или ещё одно устройство, в зависимости от того, что покажется дешевле.
Необходимые действия для подключения:
- Вставить конец от провода в USB-разъём, расположенный в задней или боковой части монитора.
- Дать телевизору время определить устройство и установить сопряжение.
- По окончании этих действий на экране появится сообщение об успешном подключении устройства.
Теперь можно пользовать контроллером для перемещения курсора по экрану. Прокручивание бегунка производится колесом и средней кнопкой, а выбор – левой.
В случае с Air mouse нужно вставить в подходящее отверстие монитора микроприёмник. Система определит девайс, как обычную мышь. Согласно отзывам, сигнал проходит даже на большом расстоянии, но батарейки нужно вовремя менять.
Подключение через Bluetooth
Подключение управляющего устройства через стандартный USB-вход не всегда дает необходимый результат. Кроме того, есть категория пользователей, которые предпочитают отдавать команды мышками, работающими через беспроводную сеть Bluetooth. Smart TV поддерживает и такую функцию.
Для подключения Bluetooth-мышки нужно вставить в монитор специальный адаптер. Смарт ТВ сам установит необходимые драйверы для обеспечения управления беспроводной мышью.
Дополнительные устройства
Иногда приходится пользоваться функциями набора текста на телевизоре. Это можно сделать, вызвав виртуальную панель кнопок, но производить нажатия контроллером при каждом наборе символа неудобно и долго. Проблему решит подключение клавиатуры для Смарт ТВ.
Пользователи редко интересуются данным вопросом, так как подключить клавиатуру к телевизору довольно просто. Достаточно вставить USB-выход устройства в специально отведённое гнездо на мониторе и дождаться синхронизации устройств.
Как отрегулировать работу на телевизоре?
При первом подключении контроллера на его микросхемы устанавливаются стандартные настройки, которые не всегда удовлетворяют пользователя. Чтобы настроить «рычаг управления» под себя, необходимо сделать следующее (на примере телевизоров Samsung):
- Вставить устройство в гнездо монитора и дождаться синхронизации;
- После выхода сообщения о корректной работе мыши нужно зайти в раздел «Меню»;
- В новом открывшемся окне выбрать пункт «Система», а следом – «Диспетчер устройств» (или «Менеджер устройств»);
- Провести налаживание работы нового средства управления.
Проблемы и примечания
Не всегда всё работает так гладко, как могло бы. Самой частой из проблем является неприятие или невозможность обнаружения системой вставленной мыши. Это происходит потому, что разработчики Смарт TV не могут обеспечить полной совместимости своего продукта с каждой из моделей мыши для телевизора.
Чтобы узнать, какие устройства поддерживаются, а какие нет, нужно прочесть инструкцию от производителя и рекомендации. При установке мыши поддерживаемой модели проблема решится сама собой.
Иногда старые модели мышек или клавиатур телевизор отказывается воспринимать. В этой ситуации поможет лишь приобретение более нового устройства, или довольствоваться пультом.
Может случиться и наоборот – программное обеспечение «умного» телевизора устаревает, из-за чего новая мышь не подключится к нему. Попробуйте обновить ПО приемника.
Надеемся, что у наших читателей не возникнет проблем при подключении девайсов для управления. Если же что-то не вышло, или нужен совет по подбору мыши для ТВ, напишите нам!
- https://f1comp.ru/televizory-smart-tv/podklyuchaem-besprovodnuyu-mysh-i-klaviaturu-k-televizoru-lg-smart-tv/
- https://keddr.com/2013/10/vyibor-myishki-i-klaviaturyi-dlya-smarttv/
- https://wifigid.ru/raznye-sovety-po-tv/kak-podklyuchit-myshku-k-televizoru
Источник: besporovod.ru
Как подключить мышь и клавиатуру к телевизору

Современные телевизоры сочетают в себе множество самых различных функций. Помимо просмотра фильмов и передач, также существует возможность выхода в интернет и запуска различных сайтов и приложений. Для того, чтобы облегчить управление тв-приёмником, можно подключить к устройству клавиатуру и мышку.
Можно ли подключить клавиатуру и мышь к телевизору
Осуществить подобное подключение возможно, но только на телевизорах, поддерживающих технологию Smart-TV. Но не все устройства со Смарт-ТВ поддерживают подключение сторонних аксессуаров для управления. Для того, чтобы узнать о такой возможности необходимо зайти в настройки системы, а затем в менеджер подключаемых устройств. Если в списке присутствуют настройки клавиатуры и мыши, то данная модель поддерживает их подключение.

Не обязательно подключать и клавиатуру и мышь. Так как печатать на телевизоре нет острой необходимости, можно подключить только мышку. Функции внешней клавиатуры может выполнить её виртуальный аналог, который автоматически появится, когда понадобиться ввод информации.
Многие модели устройств поддерживают беспроводное Bluetooth-соединение, что делает использование более комфортным.
Как подключить клавиатуру и мышь к тв-приёмнику
Для подключения различных устройств на боковой панели тв-приёмника, есть специальные USB разъёмы. Чтобы осуществлять управление телевизором при помощи дополнительных устройств, достаточно подключить их к USB порту, после чего произойдёт их автоматическая настройка.
В случае если управление будет осуществляться через Bluetooth, то в USB-порт вставляется специальный адаптер для беспроводной связи. После того как адаптер будет установлен, мышку и клавиатуру следует включить и произвести сопряжение специальной клавишей.
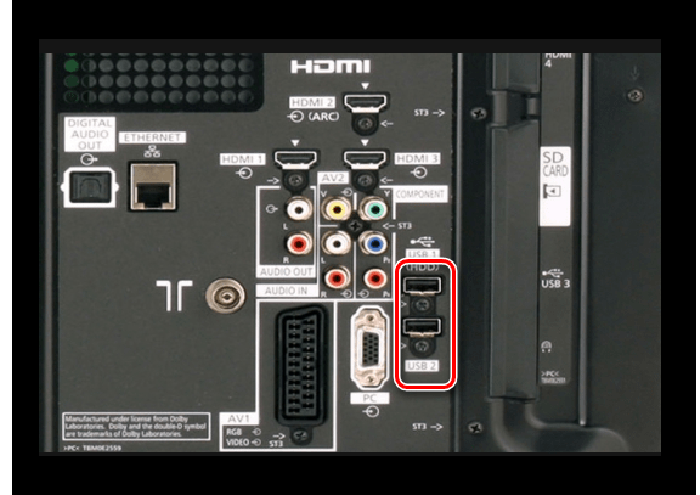
СПРАВКА! При подключении внешних устройств, на экране телевизора появится специальное диалоговое окно. Проделав простой алгоритм из нескольких шагов, можно будет завершить настройку.
Если после подключения специальное диалоговое окно не появилось, следует произвести настройку вручную. Для этого необходимо выйти в «Менеджер устройств» и выбрать подключённые аксессуары. В новом окне появиться модель подключенной клавиатуры или мыши, затем на пульте ДУ нужно нажать ОК и начнётся соединение. После того как появится надпись «Соединение установлено» можно закрыть меню и приступить к управлению посредством мыши или клавиатуры.
Возможные проблемы при подключении и их устранение
Существует несколько основных проблем, из-за которых к телевизору не удаётся подключить дополнительные устройства.
СПРАВКА! На некоторых моделях ТВ для подключения клавиатуры и мышки существуют отдельные USB разъёмы. Если подключать их в обычный порт, то соединение установлено не будет.
Устаревшее ПО
Для того чтобы устранить данную проблему достаточно просто обновить программное обеспечение. Для этого достаточно выйти в меню поддержки и выбрать пункт «Обновление ПО». После этого откроется диалоговое окно, в котором можно активировать обновление прошивки сейчас или отложить на некоторое время.
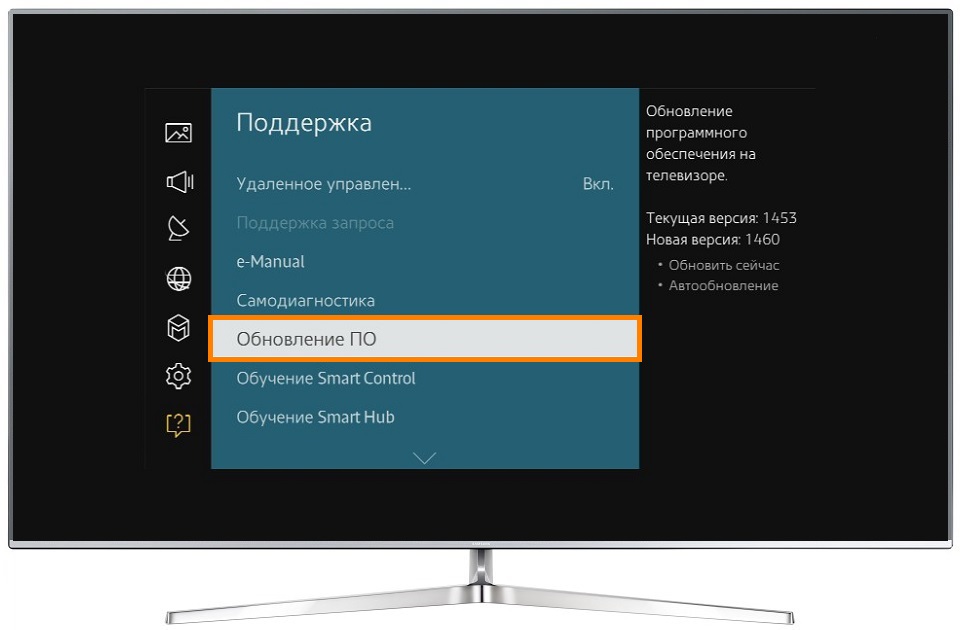
Проблемы с USB разъёмом на ТВ
Если телевизор отказывается подключить мышь или клавиатуру, то проблема может заключаться в неисправности самого порта. Для того, чтобы проверить работоспособность разъёма достаточно подсоединить к нему обычный флеш-накопитель. Если телевизор его распознал и открыл, значит USB порт исправен.
Проблемы с USB на самой клавиатуре или мышке
Внешние устройства управления могут не подключаться из-за неисправности собственного разъёма или кабеля. Для того, чтобы проверить, достаточно подключить их к другому устройству. Если клавиатура или мышь работают исправно, значит, проблема заключается в другом.
Не работает Bluetooth-соединение
В случае если устройства снабжены беспроводной технологией сопряжения, но соединения не происходит, вероятно они находятся слишком далеко от модуля. Для устойчивого соединения устройство должно находиться на расстоянии не более 10 метров. Кроме того, между ним и тв-приёмником не должно быть преград. В случае, если данное условие не соблюдается, возможны проблемы с функционированием.
Источник: setafi.com
Можно ли подключить мышку и клавиатуру к телевизору?
Сам процесс подключения довольно прост и никаких сложностей у вас вызвать не должен. Возьмите кабель с USB штекером от устройств ввода или приемопередатчик, если подключаете беспроводную клавиатуру или мышь и вставьте в USB разъем телевизора.
Как настроить мышку на телевизоре LG?
Подключаем мышку и клавиатуру к телевизору LG
Берем адаптер от мышки, или клавиатуры, или оба (как в моем случае) и подключаем их в USB разъем нашего телевизора. В этот момент на телевизоре должны появится сообщения, что подключены новые устрйоства. Эти сообщения очень быстро исчезают с экрана.
Можно ли подключить мышку к смарт ТВ?
После того как Samsung Smart TV найдет Bluetooth устройство, он сообщит что нужно установить взаимосвязь между ними. … Вот так легко и просто вы можете подключить к TV панели Samsung клавиатуру, мышь с проводом или с приемопередатчиком, а также по технологии Bluetooth.
Как подключиться к телевизору через блютуз?
Включить блютус очень просто!
- Войдите в меню «Настройки» / Settings (Пиктограмма «Шестеренка») при помощи пульта дистанционного управления.
- Выберите пункт «Звук» / Sound (Пиктограмма «Динамик»)
- Выберите пункт Bluetooth / LG Sound Sync.
- Активируйте функцию (выберите пункт «Вкл»).
Можно ли подключить беспроводную клавиатуру без адаптера?
Подключение устройства Bluetooth к компьютеру
- Нажмите и удерживайте кнопку Подключение на нижней панели мыши. …
- Запустите программное обеспечение Bluetooth на компьютере. …
- Откройте вкладку Устройства и нажмите кнопку Добавить.
- Следуйте инструкциям на экране.
Как настроить беспроводную клавиатуру на другой адаптер?
Настройка над другой USB-адаптер
- Включите и включите беспроводную клавиатуру. Предварительно замените батарейки или они разряжены.
- Расположите устройство ближе к USB-порту.
- Вставьте адаптер в разъем.
- Через 10-15 секунд включите клавиатуру и зажмите кнопку ESC.
- Дождитесь согласования.
ЭТО ИНТЕРЕСНО: Лучший ответ: Сколько по времени менять ремень грм на ваз?
Как включить мышку на пульте?
Чтобы активировать курсор мыши, достаточно нажать на пульте клавиши «минус», «плюс»: После этого сразу появится курсор. Чтобы перемещать его, задействуйте кольцо.
Как подключить мобильный телефон к телевизору?
- Откройте на ТВ настройки сети и включите функцию Wi-Fi Direct.
- На смартфоне перейдите в «Настройки» → «Беспроводные сети» → Wi-Fi → Wi-Fi Direct.
- После сканирования доступных устройств выберите свой телевизор.
- Используйте меню «Отправить» на смартфоне для передачи фото, видео и аудио на ТВ.
Можно ли подключить беспроводную мышь к телевизору LG?
Подключение USB клавиатуры, мыши и джойстиков к smart TV. К smart ТВ Вы можете подключить проводные или беспроводные клавиатуры, мыши и джойстики через USB входы. — Это относиться к ТВ моделям начиная с 2012 года. Рекомендуется использовать устройства прошедшие тест на совместимость LG.
Как подключить телефон к телевизору как клавиатуру?
Вам нужно просто скачать с маркета приложение LG TV Remote. После его запуска выберите раскладку клавиш — для смартфона (Phone) или для планшета (Планшет). Затем вам нужно подключить телевизор к телефону. Выберите опцию «Сканировать устройства».
Как подключить беспроводную клавиатуру к телевизору лджи?
Как подключить беспроводную мышку и клавиатуру к телевизору LG Smart TV?
- Посмотрите за телевизор — сзади или сбоку должны быть USB-порты.
- Вставьте провод от клавиатуры в нужный разъем.
- При успешном подключении, на экране высветится уведомление о доступности нового оборудования.
Источник: avtograf70.ru