Ностальгия по старым временам — чувство сильное и въедливое. Я думаю, меня могут не понять те, кто не играл в приставки Dendy, Sega, Sony PS 1 (и пр.) — многие из тех игр стали нарицательными, многие из тех игр настоящие хиты (которые пользуются спросом до сих пор).
Чтобы играть сегодня в те игры — можно установить специальные программы на компьютер (эмуляторы, о них я рассказывал здесь: https://pcpro100.info/zapusk-staryih-prilozheniy-i-igr/#1), а можно подключить старую приставку к телевизору (благо, что даже современные модели имеют A/V вход) и наслаждаться игрой.
Но вот большинство мониторов такого входа не имеют (более подробно о A/V здесь: https://pcpro100.info/popular-interface/). В этой статье хотел показать один из способов, как можно подключить старую приставку к монитору. И так…
В ажное отступление! Обычно старые приставки подключаются к ТВ с помощью обычного телевизионного кабеля (но не все). Своего рода стандартом является A/V интерфейс (в простонародье — «тюльпаны») — именно его и буду рассматривать в статье. Всего есть три актуальных способа (на мой взгляд), чтобы подключить старую приставку к новому монитору:
1. приобрести приставку-телевизор (автономный ТВ-тюнер), которую можно подключить напрямую к монитору, минуя системный блок. Таким образом вы просто сделаете из монитора — телевизор! Кстати, обратите внимание на то, что не все подобные устройства поддерживают (A/V) вход/выход (обычно, стоят они несколько дороже);
2. использовать разъемы A/V входов на видеокарте (или на встроенном ТВ-тюнере). Этот вариант я и рассмотрю ниже;
3. использовать какой-нибудь видео-плеер (видео-магнитофон и пр. устройства) — в них очень часто есть композитный вход.
Что касается переходников: стоят они дорого, а их использование не оправдано. Лучше приобрести тот же ТВ-тюнер и получить 2 в 1 — и телевизор и возможность подключать старые устройства.
Как подключить старую приставку к ПК через ТВ-тюнер — пошагово
У меня на полке завалялся старый внутренний ТВ-тюнер AverTV Studio 505 (вставляется в PCI слот на материнской плате). Его и решил испытать…

Рис.1. ТВ тюнер AverTV Studio 505
Непосредственно установка платы в системный блок — операция простая и быстрая. Нужно снять заглушку с задней стенке системного блока, затем вставить плату в PCI слот и закрепить винтиком. Дело 5 минут (см. рис. 2)!

Рис. 2. установка ТВ тюнера
Далее необходимо соединить «тюльпанами» видеовыход приставки с видеовходом ТВ-тюнера (см. рис. 3 и 4).

Рис. 3. Титан 2 — современная приставка с играми от Dendy и Sega
Кстати, на ТВ-тюнере есть так же и вход S-Video: вполне возможно воспользоваться переходников с A/V на S-Video.

Рис. 4. Подключение приставки к ТВ тюнеру
Следующим шагом было установить драйвера (подробно об обновление драйверов: https://pcpro100.info/obnovleniya-drayverov/) и вместе с ними спец. программу AverTV для управления настройками и показа каналов (идет вместе в комплекте с драйверами).
После ее запуска, необходимо в настройках изменить источник видео — выбрать композитный вход (это и есть A/V вход, см. рис. 5).

Рис. 5. композитный вход
Собственно, далее на мониторе появилась картинка ничем не отличающаяся от телевизионной! Например, на рис. 6 представлена игра «Бомбермен» (думаю, многим известна).
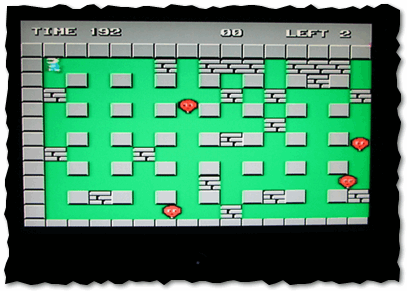
Рис. 6. Бомбермен
Еще один хит на рис. 7. В общем, картинка на мониторе при таком способе подключения, получается: яркой, сочной, динамичной. Игра идет плавно и без рывков, как и на обычном ТВ.

Рис. 7. Черепашки ниндзя
На этом статью завершаю. Всем приятной игры!
Источник: pcpro100.info
Как подключить игровую приставку к компьютерному монитору

25-11-2020, 13:30

Displays

869

0
Хотите поиграть в консольную игру, но у вас нет телевизора? Тогда подключите игровую приставку к компьютерному монитору! Зачастую монитор стоит дешевле телевизора, а у некоторых пользователей есть старые мониторы, которым можно найти применение в виде экрана для консольных игр. К монитору вы можете подключить практически любую игровую приставку, хотя на это уйдет больше времени и, возможно, вам потребуется адаптер.
Выбор подходящего оборудования
- Если у вас одна из последних моделей игровых приставок, например, PS4 или Xbox One, для получения качественного изображения воспользуйтесь монитором высокой четкости (HD 1080p). Подключив приставку к монитору с электронно-лучевой трубкой (ЭЛТ), вы получите нечеткую картинку.
- С другой стороны, устаревшие модели приставок, например, NES или Sega Genesis, следует подключать к ЭЛТ-мониторам, так как такие приставки не передают HD-сигнал. В этом случае помимо четкого изображения вы получите возможность лучше контролировать игровой процесс, так как частота обновления ЭЛТ-монитора выше, чем у HD-монитора. Частота обновления характеризует быстроту обновления изображения на экране. При подключении устаревшей модели приставки к HD-монитору снижается контроль над игровым процессом из-за низкой частоты обновления; более того, изображение на экране растянется по горизонтали.

- Разъем HDMI похож на вытянутый USB-порт с канавками по обеим сторонам. Большинство современных моделей как приставок, так и мониторов снабжено именно этим разъемом.
- Разъем DVI содержит 24 контакта и является весьма распространенным разъемом, который устанавливается на мониторах. Вы не сможете подключить приставку непосредственно к этому разъему, но вы всегда можете сделать это через адаптер.
- Разъем VGA является устаревшим. Как правило, 15-контактный VGA-штекер имеет синий цвет. У большинства современных мониторов такого разъема нет. Такой разъем вы не найдете ни на одной приставке, но вы всегда можете воспользоваться адаптером.

- У приставок PS4, Xbox One, PS3, Xbox 360, Wii U есть разъем HDMI. Первые модели Xbox 360 также комплектовались разъемом YPbPr, но такой разъем имеет весьма ограниченное число моделей мониторов.
- У приставок Wii, PS2, Xbox, Gamecube, Nintendo 64, PS1, Super Nintendo, Genesis есть разъем RCA. Приставки Wii, PS2 и Xbox также укомплектованы разъемами YPbPr и S-Video, но такие разъемы имеет весьма ограниченное число моделей мониторов. Устаревшие модели приставок укомплектованы разъемом RF, но такого разъема нет ни на одной модели монитора.

- Современные модели приставок выдают цифровой (оптический) аудиосигнал в том случае, когда для передачи звука не используется HDMI-кабель, то есть для подключения колонок к приставке вам понадобится адаптер.
- Если вы владеете игровой приставкой PS4, вы можете подключить наушники непосредственно к приставке, то есть никакие адаптеры или дополнительные кабели вам не нужны.

- Более того, некоторые видео-адаптеры также поддерживают передачу звука.

- HDMI-кабели работают одинаково хорошо со всеми устройствами, снабженными HDMI-разъемом. В случае устаревших разъемов может понадобиться кабель, подключаемый к определенной модели приставки. Например, один и тот же HDMI-кабель можно подключить как к Xbox 360, так и к PS3, а вот в случае RCA-разъема может понадобиться специальный кабель, подходящий к определенной модели приставки.
- Если ваша приставка укомплектована только разъемом HDMI, а монитор – только разъемом DVI, найдите конвертер HDMI–DVI или специальный кабель.
Подключение приставки
- Для получения информации о подключении аудиокабеля перейдите в следующий раздел.

- Многие адаптеры предоставляют возможность подключить к монитору одновременно и компьютер, и игровую приставку. Если вы владеете таким адаптером, не забудьте подключить к нему видеовыход компьютера.

Подключите адаптер к монитору. Сделайте это при помощи HDMI- или DVI-, или VGA-кабеля (в зависимости от адаптера). Кабель подключайте к разъему адаптера, который имеет маркировку «OUTPUT» (Исходящий сигнал) или «MONITOR» (Монитор). При подключении VGA-кабеля выключите монитор.

Настройте монитор на соответствующий входящий сигнал. Выберите правильный разъем входящего сигнала, чтобы изображение с приставки отобразилось на мониторе. Если монитор снабжен только одним разъемом, то ничего настраивать не надо – при включении монитора и приставки изображение с нее будет отображаться на экране.
Воспроизведение звука
В случае использования HDMI-кабеля подключите дополнительный аудиокабель. Скорее всего, тип аудиокабеля будет зависеть от модели игровой приставки. Для передачи звука при подключенном HDMI-кабеле воспользуйтесь RCA-кабелем. В самых современных приставках имеется отдельный оптический аудио-разъем.

Подключите аудиокабель к адаптеру. Большинство моделей адаптеров снабжены аудиовходом и аудиовыходом. Подключите два штекера (красный и белый) аудиокабеля к разъемам адаптера соответствующего цвета (разъемы должны иметь маркировку «INPUT»).

Подключите колонки или наушники к разъему адаптера с маркировкой «OUTPUT». При подключении колонок не забудьте, что штекеры и разъемы должны совпадать по цвету. Наушники подключайте к зеленому разъему адаптера. Некоторые модели адаптеров снабжены только одним аудио-разъемом; в этом случае подключайте колонки или наушники к этому разъему.

- Процесс внесения изменений в звуковые настройки зависит от модели приставки. В большинстве случаев нужно открыть меню «Настройки», а затем выбрать «Звук».
Источник: vripmaster.com


