Как видно, Sony Playstation 4 без проблем подключается как к десктопному варианту ПК, так и к ноутбуку. Дело это — нехитрое и недолгое. Всего-то нужна определенная утилита и инструкция, которая описана в разделах выше. Подсоединить консоль сразу к монитору тоже можно.
Как подключить Playstation 4 к компьютеру?
- Подключите HDMI кабель к соответствующему разъёму на задней панели PS4. —
- Второй конец провода подсоедините к HDMI разъёму на ноутбуке. —
- Запустите оба устройства. .
- Для передачи звука вам понадобится подключить наушники или колонки к консоли.
Можно ли подключить Sony Playstation 4 к ноутбуку?
Практически все современные ноутбуки имеют HDMI-порт. Но зачастую он работает в формате Out, то есть выводит изображение, например, на монитор, телевизор и проектор. . Только устройства с поддержкой HDMI In можно использовать для подключения Sony Playstation 4.
Можно ли подключить PS4 к монитору через видеокарту?
- Одну сторону провода вставить в соответствующий разъем монитора 210-AJXQ или другого, другую – в переходник.
- Эйчдиэмай-шнур, идущий от конвертера, присоединить к ПС4.
- Включить оба устройства.
Как подключить PS4 к монитору через компьютер?
Подключение PS4 к монитору
Как правильно подключить PS4 к монитору?
Подключаем консоль к монитору при помощи кабеля и включаем её. Если кабель и порт исправны, то через несколько секунд на мониторе появится изображение. Вот и всё, никаких дополнительных настроек не требуется. Готово — теперь у вас есть возможность играть на мониторе со звуком.
Как подключить PS4 геймпад к компьютеру?
Чтобы подключить PS4-геймпад по Bluetooth, необходимо перевести его в режим pairing: зажать кнопку «share» (в играх она выполняет роль «back») и PS на несколько секунд, дождаться, когда геймпад начнёт быстро и прерывисто мигать сигнальным светодиодом, зайти в меню Bluetooth-подключения на вашем компьютере и просто .
Как подключить PS4 через ТВ приставку?
- Подключите к телевизору кабель HDMI в соответствующий разъем, который находится сбоку или на задней панели.
- Вставьте второй штекер кабеля в разъем HDMI игровой консоли Sony PlayStation.
- Включите в розетку кабель питания, а его второй конец подсоедините к разъему приставки.
Как использовать ноутбук как монитор для PS4 через HDMI?
- Подключаем HDMI-кабель к соответствующему разъёму на PlayStation4, расположенному в задней её части.
- Вставляем второй конец кабеля во вход на ПК.
- Запускаем оба устройства – картинка с PS4 должна автоматически начать передаваться на экран ноутбука.
Можно ли использовать HDMI на ноутбуке как вход?
Использовать ноутбук как монитор можно через HDMI разъем или посредством VGA выхода. Если системный блок содержит только HDMI гнездо, а портативный ПК оснащен VGA входом, то для их совместной работы понадобится специальный переходник.
Как использовать ноутбук в качестве монитора для ps3?
- HDMI-выход консоли соединить с аналогичным входом устройства видеозахвата; .
- устройство видеозахвата подключить к ноутбуку через USB;
- воспроизводить входящий видеосигнал через идущее в комплекте с девайсом программное обеспечение.
Какой монитор лучше взять для PS4?
Если деньги не проблема, и вы просто хотите лучший игровой монитор для Xbox One или PS4, то приобретите LG 27UK740-W. Этот 4K IPS-монитор с поддержкой HDR сделает ваши игры сияющими. Если вам не нужна технология FreeSync, но вы все еще хотите отличную графику, то Dell U2718Q является идеальным выбором.
Можно ли подключить PS4 к монитору без HDMI?
Самый простой способ — задействовать специальный переходник на HDMI и дополнительно подключить звук через имеющуюся акустику. Если на мониторе отсутствует рассматриваемый разъем, то наверняка имеется DVI, DisplayPort или VGA. В большинстве старых дисплеев встроен именно VGA, поэтому отталкиваться будем именно от этого.
Можно ли подключить плейстейшен к монитору?
В целом отличий от подключения к телевизору никаких нет. Вы также вставляете кабель HDMI в соответствующий порт, а в настройках монитора выбираете соответствующий пункт отображения. Если в мониторе есть несколько портов, то можно одновременно подключить Playstation 4 и компьютер, переключаясь при необходимости.
Источник: kamin159.ru
Подключение игровой приставки PS4 к монитору без HDMI
К сожалению, далеко не у всех пользователей есть возможность обновить свои мониторы, поэтому многие продолжают работать на уже имеющихся, чьи характеристики уже немного устарели. Одним из главных недостатков старого оборудования является отсутствие разъема HDMI, что порой усложняет подключение определенных устройств, в том числе и PS4. Как известно, в игровую приставку встроен только порт HDMI, поэтому и соединение доступно только через него. Однако есть варианты, с помощью которых можно провести подключение к монитору без данного кабеля. Именно об этом мы и хотим поговорить в этой статье.
Варианты подключения ps4 к монитору
Для подсоединения консоли к монитору компьютера можно использовать различные способы. Они зависят от используемых разъемов подключения. Есть вариант, когда консоль ps4 и монитор подключаются дистанционно.
HDMI порт
Для получения качественного изображения и звукового сопровождения, выдаваемого игровой приставкой ps4, потребуется использовать разъем HDMI. При этом надо иметь в виду, что порт должен быть принимающим, а не выдающим данные.
Проблема заключается в том, что НDMI канал отсутствует на многих приборах. Как правило, он есть только на современных моделях.
Сам процесс подключения очень прост и является идентичным, как в случае использования телевизора. Вариант подключения консоли через HDMI канал является самым оптимальным.

НDMI канал
VGA разъем
Для подсоединения к монитору vga потребуется использовать дополнительное оборудование. Данный разъем наиболее часто используются на компьютерных мониторах. Для подсоединения приставки понадобится переходник HDMI-VGA.
Множество указанных устройств имеют очень низкое качество, что не всегда позволяет добиться требуемого результата. Рекомендуется приобретать более дорогую, но эффективную версию переходника. В нём есть источник дополнительного питания. Благодаря этому происходит конвертирование видео потока в требуемый формат.

VGA разъем
DVI канал
Если вашим компьютерным экраном допускается наличие dvi выхода, то, как и в предыдущем случае, понадобится приобрести специальный переходник HDMI-DVI.
Существуют разнообразные виды DVI канала. Среди них:
Поэтому перед приобретением переходника следует предварительно уточнить используемый порт на экране.
Подведем итог
В наши дни консоль покупают не только ради игр, но и ради массы мультимедийных возможностей, которые она любезно предоставляет. В отличие от ПК, ею очень просто пользоваться в быту, а подключить должно быть еще проще. Другими словами, консоль избавляет человека от постоянных апгрейдов железа, массы проводов и прочего, а также является упрощенным аналогом того самого настольного компьютера.
Если вы покупали консоль, чтобы забыть о «танцах с бубнами», и хотели наслаждаться ее простотой, то и устройство вывода изображения должно быть соответствующим, то есть с разъемом HDMI. Если нет возможности купить такой экран, заранее закажите конвертер для монитора. В противном случае, вся магия PS4 испарится, а вы лишь потратите время на переходники, старые телевизоры с ужасным изображением и т.д.
ДомойИГРОВЫЕ ПРИСТАВКИКак подключить PS4 к монитору?
Вы можете легко подключить PS4 или PS4 Pro к монитору компьютера, и играть в любое время. В большинстве случаев в наличии уже есть все необходимое, но вам может понадобиться купить адаптер в зависимости от даты выпуска монитора.
Это отличный способ играть в игры PS4 за столом, что больше подходит для FPS (шутер от первого лица), играя в которые, вы захотите находиться поближе к экрану.
Вы также можете настроить второй монитор, чтобы быстро переключиться на игры, когда вы хотите играть после долгого учебного занятия или завершения работы. Если вы проводите жизнь за монитором, это может быть лучшим решением для вас.
В зависимости от типа монитора, который у вас есть, подключение PS4 к нему провести сложнее, чем в случае с телевизором.
Вот что понадобится для подключения PS4 к монитору. Есть много различных видов мониторов и проводов к ним, так что вам может понадобиться купить аксессуар или адаптер, чтобы все получилось.
По большей части, это сводится к тому, что нужно будет приобрести несколько принадлежностей, которые позволяют подключить PS4 к любому монитору компьютера.
Особенности подсоединения приставки ps4 к монитору посредством переходников
Переходник для преобразования видеопотока представляет собой незначительное по размерам устройство, которое состоит из:
- входного канала HDMI;
- разъема для подсоединения компьютерных колонок или наушников, размер входа составляет 3,5 миллиметра;
- USB-порт для подачи дополнительного питания;
- соответствующий выход vga или bvi.
Без применения преобразователя видеопотока подключить ps4 будет невозможно. Передача видеосигнала происходит посредством кабельного соединения экрана и консоли. Для получения звука потребуется дополнительно приобрести наушники или колонки со штекерным разъемом в три с половиной миллиметра.

Подсоединение ps4
Если нет изображения в тех случаях, когда приставки подключаются с помощью данных конвертеров, необходимо выполнить изменение в используемом расширении. Это обусловлено тем, что прибор не способен воспроизводить изображение в расширении 1080р и 1080i, которые выдают игровые консоли ps4 и ps4 slim.
Для изменения параметров разрешения потребуется выполнить нижеследующие действия:
- Отключить игровую приставку.
- Выполнить одновременное нажатие кнопок подачи питания и извлечения дисков.
- Удерживать кнопки необходимо до издания консолью двух звуковых сигналов.
- На экране высветится меню настроек, следует выбрать пункт – сменить разрешение, выбрав в дальнейшем 720р.
Дистанционное подключение консоли к монитору ПК
Для этого варианта требуется доступ к интернету и использование специальной программы. Она позволяет использовать возможности игровой приставки на экранах персональных компьютеров, а также мобильных устройств.
Первоначально от пользователя потребуется установить программу Remote Play и осуществить регистрацию в PS Network. В настройках мобильного устройства нужно установить наибольшее доступное расширение.

Подключение к ПК
Далее потребуется выполнить требуемые настройки непосредственно на игровой консоли. Среди них:
- Дать разрешение на дистанционное воспроизведение.
- Выбрать игровую приставку в качестве основной системы. Это делается в разделе настроек аккаунта.
- Выполнить настройки режима покоя, сохранив там значение – интернет. Дать разрешение на запуск станции посредством сети.
- Останется загрузить программу на компьютере, и она автоматически найдет прикреплённую станцию к аккаунту, запросив ввести код доступа. Для его получения, понадобится перейти в настройки воспроизведения и выбрать функцию «Добавить устройство».
В дальнейшем от пользователя потребуется подсоединить джойстик посредством USB портала. Есть возможность использования в управлении мышки и клавиатуры.
Так что же, всё пропало?
Для тестирования мы выбрали популярный геймерский монитор. Изогнутый 32-дюймовый ViewSonic VX3258-2KC-mhd с разрешением 1440р и частотой обновления 144 Гц отлично подходит для игр на компьютере. Но как изменится картинка, если подключить обычную PlayStation 4, которая не поддерживает и половины фишек этого дисплея? HDMI воткнут, питание подано, ЖК-панель на мгновение отобразила логотип и ушла в режим ожидания. Запускаем PS4.
Блокбастеры подобрали разных жанров, но чувствительные к масштабированию картинки и отзывчивости управления. Bloodborne, God of War, DriveClub, Titanfall 2 — все подходят по тому или иному критерию.
«Из коробки» комфортно рубить монстров удалось только в God of War. Его медитативная ритмичность играет на руку: поймал волну — кроши врагов. Текучие анимации и предсказуемое поведение окружения позволяют легко пробиваться сквозь простеньких драугров к очередному боссу, а затем брутально расправиться и с ним.

DriveClub — не самый отзывчивый симулятор, а с небольшой задержкой в управлении он и вовсе становится «липким»: сперва промахиваешься с точкой торможения, затем машина не вписывается в поворот, а в конце — не выходит на прямую. Движения постоянно приходится корректировать, авто мотает из стороны в сторону. В общем, натуральный эффект «пьяной езды».
Bloodborne на момент релиза выглядел не очень, а в 2022 году, учитывая кривое масштабирование, — кошмарен. Плюс «кисельное» управление. У Titanfall 2 тоже проблемы: это одна из немногих игр, способная вытянуть 60 fps, но она не ощущается таковой.
Подключение ps4 к ноутбуку
Наличие экрана на ноутбуке сопровождается интересом о возможности подключения игровой консоли к данному устройству. Тем более что оно оснащено HDMI каналом. Но проблема заключается в том, что канал предназначен для распространения изображения на другие устройства. Он не способен самостоятельно принимать изображение.
Для получения возможности воспроизведения видео с игровой консоли, потребуется использовать специальный переходник, чтобы подсоединить ноутбук. Он подсоединяется к USB порту. При этом не стоит рассчитывать на картинку высокого качества.

Подключение к ноутбуку
Ещё одним вариантом является дистанционное подключение по аналогии с ранее рассмотренным вариантом.
Использование функции RemotePlay
Компания Sony внедрила в свои приставки нового поколения функцию дистанционного воспроизведения (RemotePlay). То есть, у вас появляется возможность играть в игры на своем компьютере, планшете, смартфоне или PS Vita через интернет, предварительно запустив их на самой консоли. В вашем случае такая технология будет применяться для вывода изображения на монитор, однако для осуществления всей процедуры потребуется полноценный ПК и реализация подключения PS4 к другому дисплею для предварительной ее настройки. Давайте пошагово разберем весь процесс подготовки и запуска.
Шаг 1: Скачивание и установка RemotePlay на компьютер
Дистанционное воспроизведение выполняется через официальное программное обеспечение от компании Sony. Требования к железу ПК у этого софта средние, но обязательно наличие установленной операционной системы Windows 8, 8.1 или 10. На ранних версиях Виндовс это ПО работать не будет. Скачивание и инсталляция RemotePlay производится следующим образом:
Перейти на сайт RemotePlay
- Перейдите по ссылке выше, чтобы открыть страницу для скачивания программы, где нажмите на кнопку «ПК Windows».
- Ожидайте завершения скачивания и запустите закачку.
- Выберите удобный язык интерфейса и переходите к следующему действию.
- Будет открыт Мастер установки. Приступайте к работе с ним, щелкнув на «Далее».
- Примите условия лицензионного соглашения.
- Укажите папку, куда будут сохранены файлы программы.
- Ожидайте завершения инсталляции. Во время этого процесса не выключайте активное окно.
На время оставим компьютер в покое и перенесемся к настройкам самой консоли.
Шаг 2: Настройка игровой консоли
Ранее нами уже было сказано, что для функционирования технологии RemotePlay, ее нужно предварительно конфигурировать на самой приставке. Поэтому сначала подключите консоль к доступному источнику и следуйте инструкции:
- Запустите PS4 и перейдите в настройки, нажав на соответствующий значок.
- В открывшемся списке потребуется отыскать пункт «Настройки соединения дистанционного воспроизведения».
- Убедитесь в том, что стоит галочка напротив строки «Разрешить дистанционное воспроизведение». Установите ее в том случае, если она отсутствует.
- Вернитесь в меню и откройте раздел «Управление учетной записью», где следует нажать на «Активировать как основную систему PS4».
- Подтвердите переход на новую систему.
- Снова переключитесь в меню и перейдите к редактированию параметров энергосбережения.
- Отметьте маркерами два пункта — «Сохранить подключение к Интернету» и «Разрешить включение системы PS4 через сеть».
Теперь вы можете перевести консоль в состояние покоя или оставить активной. Больше никаких действий с ней выполнять не нужно, поэтому возвращаемся к ПК.
Шаг 3: Первый запуск дистанционного воспроизведения PS4
В Шаге 1 нами было установлено программное обеспечение RemotePlay, теперь запустим его и проведем подключение, чтобы можно было начать играть:
- Откройте софт и щелкните на кнопке «Запуск».
- Подтвердите сбор данных приложения или измените эту настройку.
- Выполните вход в свой аккаунт Sony, который привязан к вашей консоли.
- Ожидайте завершения поиска системы и соединения.
- Если поиск через интернет долго не дает никакого результата, кликните на «Регистрация вручную».
- Проведите ручное соединение, следуя отобразившимся в окне инструкциям.
- Если после подключения вы обнаружили плохое качество связи или периодические тормоза, лучше перейти в «Настройки».
- Здесь уменьшается разрешение экрана и указывается плавность видео. Чем ниже настройки, тем меньше требований к скорости интернета.
Теперь, если вы все сделали правильно, подключайте геймпад и приступайте к прохождению любимых консольных игр на своем компьютере. Во время этого PS4 может находиться в режиме покоя, а другим жителям вашего дома будет доступен просмотр фильмов на телевизоре, который ранее задействовала приставка.
Настройка изображения
Для осуществления настройки изображения на экране с подключенной игровой консолью, необходимо обратить внимание на возможности приставки и используемого монитора.
Игровая консоль ps4 может выдавать разрешение 1080р, модель Pro – 4K. Возможности прибора зависят от вида используемого канала для передачи данных. Порт VGA способен выдать разрешение экрана 640х480, DVI – 1920х1080, HDMI – 2560х1600.

Настройка изображения
Рекомендации при выборе монитора под игровую консоль ps4
Если нужно купить монитор непосредственно для использования под игровую консоль, то необходимо учитывать различные факторы:
- Игровые приставки рs4 и ps4 slim не способны выдавать изображение в качестве 4К. Соответственно, не стоит приобретать монитор с указанной функцией. Это будет сопровождаться только лишней тратой денег.
- Для достижения плавности получаемого изображения, потребуется приобрести монитор с частотой обновления в шестьдесят или сто двадцать Герц.
Подключить игровую консоль ps4 к монитору можно. При этом существуют различные варианты воплощения данной идеи в жизнь. Но всё-таки главным средством для выдачи изображения с приставки являются телевизоры новейшего поколения.
Источник: chip2chip.ru
Как подключить PS4 к ноутбуку через HDMI: пошаговая инструкция

Всех приветствую на портале WiFiGiD.RU. Сегодня я расскажу, как подключить PS4 к ноутбуку через HDMI. Консоль еще достаточно популярная и на неё до сих пор выходит большая часть игр. Консоль стоит не так дорого, но есть небольшой нюанс – для неё нужен отдельный экран. Как правило, используют обычный современный телевизор с HDMI входом. Но что, если по каким-то причинам его нет.
В таком случае приставку можно подключить к ноутбуку, чтобы использовать его монитор в качестве вывода изображения. Вот про это мы и поговорим в статье ниже.
Нюансы HDMI кабелей и портов
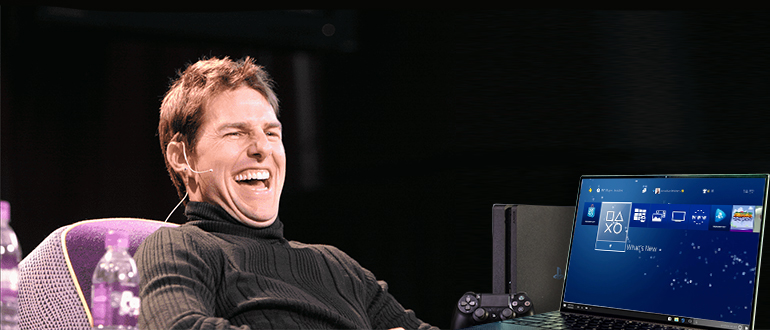
Чтобы подключить ПС4 к ноутбуку через HDMI, нам нужно учесть две важные вещи. Скорее всего вам не понадобится покупать дорогостоящее оборудование, и нам понадобится только HDMI-кабель. Я уже писал отдельную статью про HDMI и провода – можете ознакомиться с ней поближе. Но вкратце скажу – нам нужен полноразмерный штекер типа «A».

Также, если вы все же хотите постоянно играть через него и иметь максимальный выходной сигнал по скорости, то лучше брать кабель последнего поколения – не ниже версии 2.0. Отлично, кабель вы подобрали, теперь нужно проверить – а есть ли на ноутбуке вход (IN). Смотрите, большинство ноутбуков по стандарту имеют выход (OUT) для подключения монитора, телевизора или проектора – чтобы выводить на них сигнал с ноутбука.

Нам же нужно сделать наоборот, чтобы сигнал приходил на ноутбук, обрабатывался видеокартой и дальше выводился на экран. То есть нужен именно вход (IN). Если он у вас есть, то можно переходим к этапу подключения. Но сразу предупрежу, ноутбуки с входным сигналом – большая редкость.
ПОМОЩЬ СПЕЦИАЛИСТА! Если вы не знаете, какой тип порта есть на вашем ноутбуке, то я вам могу помочь – напишите полное название модели в комментариях в самом низу статьи.
А что же нам делать, если все же HDMI входа нет на ноутбуке? – в таком случае можно использовать специальный модуль видеозахвата HDMI – USB. Стоит он на Алиэкспресс в районе 700 деревянных. Принцип у модуля достаточно простой – вы подключаете кабель от PS4 к нему, а сам модуль подключаем к порту USB.

Еще один момент: VGA и DVI использовать не стоит, так как эти порты, как правило, передают данные в аналоговом виде. По HDMI информация передается цифровым путем. Есть вариант прикупить медиаконвертер, чтобы переделывать цифровой сигнал в аналоговый, но на мой взгляд это «Костыль», и в таком случае проще купить даже самый дешевый современный телевизор.
Далее я описал две главы – подключение с модулем и без него. Выберите тот вариант, который нужен именно вам.
Подключение с модулем
- Включите оба устройства.
- От HDMI PS4 подключаем кабель.
- Второй конец втыкаем в модуль, и сам модуль вставляем в USB порт. Лучше, чтобы использовался порт версии 3.0.

- На ноутбуке кликаем ПКМ по кнопке «Пуск» и заходим в «Диспетчер устройств».
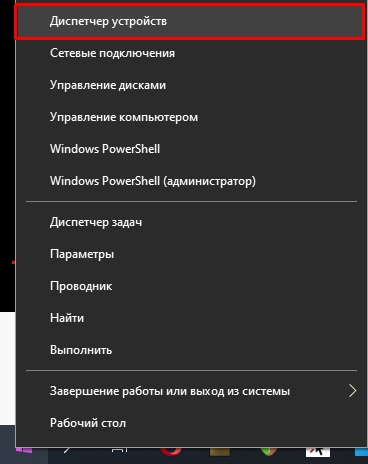
- В диспетчере в разделе «Камеры» вы должны увидеть устройство «USB0 UVC WebCam» — это и есть наш модуль.
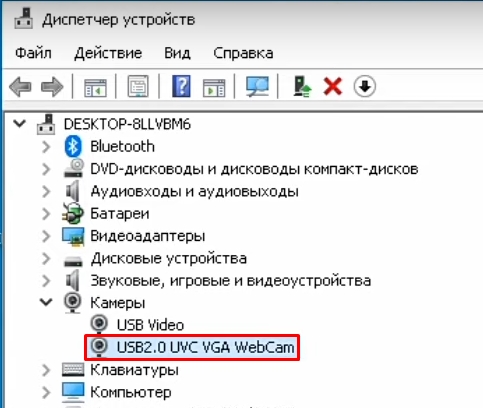
- Если его нет – подключите ноутбук к интернету и нажмите по кнопке обновления оборудования.
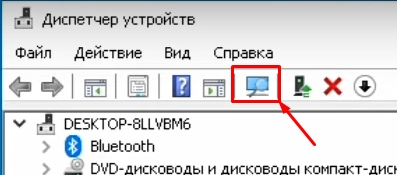
- Теперь нам нужно настроить звук, чтобы он выводился с приставки на ноутбук. Кликаем ПКМ по значку динамика и заходим в «Звуки».
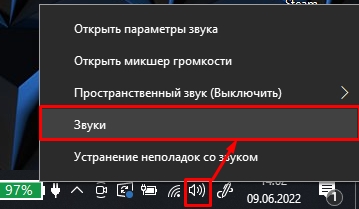
- На вкладке «Запись» выбираем наш модуль, кликаем ПКМ и заходим в «Свойства».
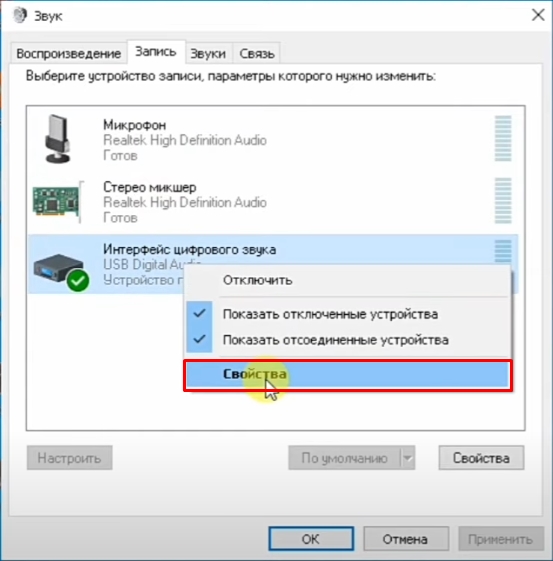
- На вкладке «Прослушать» ставим галочку «Прослушать с данного устройства», ниже ставим «Динамики» или наушники, которые у вас подключены к ноутбуку. В конце не забываем применить настройки.
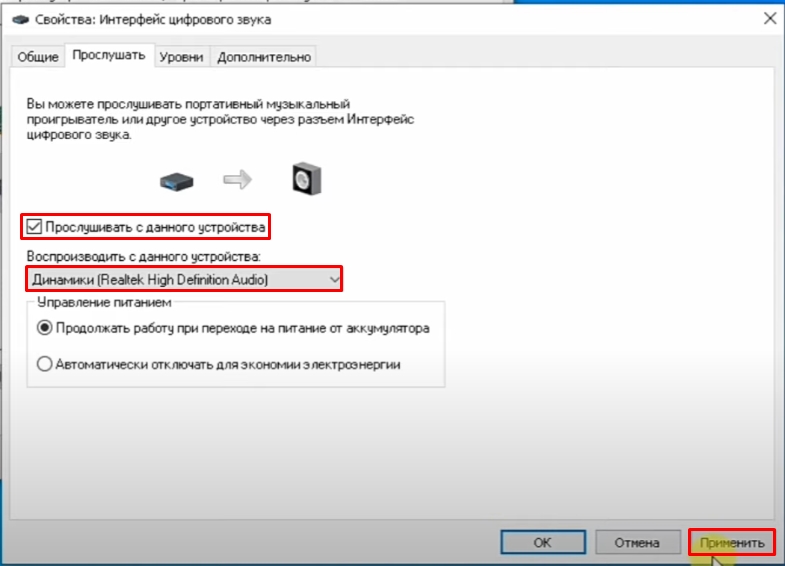
- Для вывода изображения мы будем использовать программу OBS Studio – скачать программу можно с официального сайта . После этого устанавливаем прогу.
- После запуска нажимаем по плюсику в окне «Источники» и далее выбираем «Устройство захвата видео».
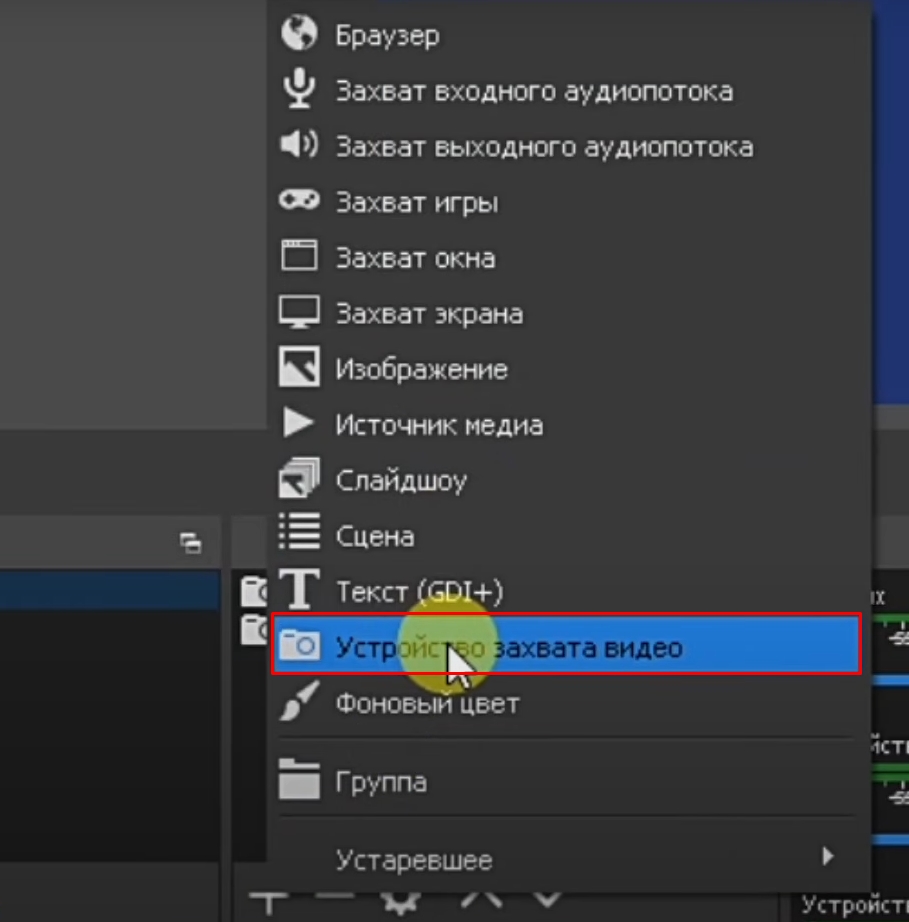
- Здесь оставляем все по умолчанию и жмем «ОК».
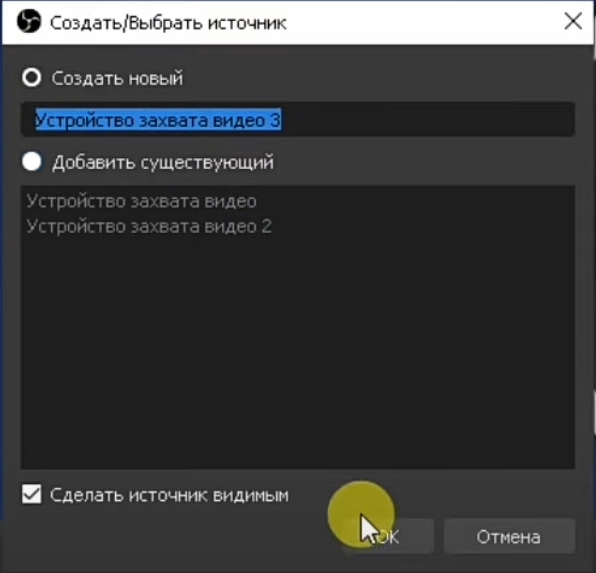
- Выставите в «Устройстве» – «USB Video». Модуль может иметь разное название, поэтому просто попереключайте и попробуйте все варианты. При выборе нужного вы увидите изображение с плойки.
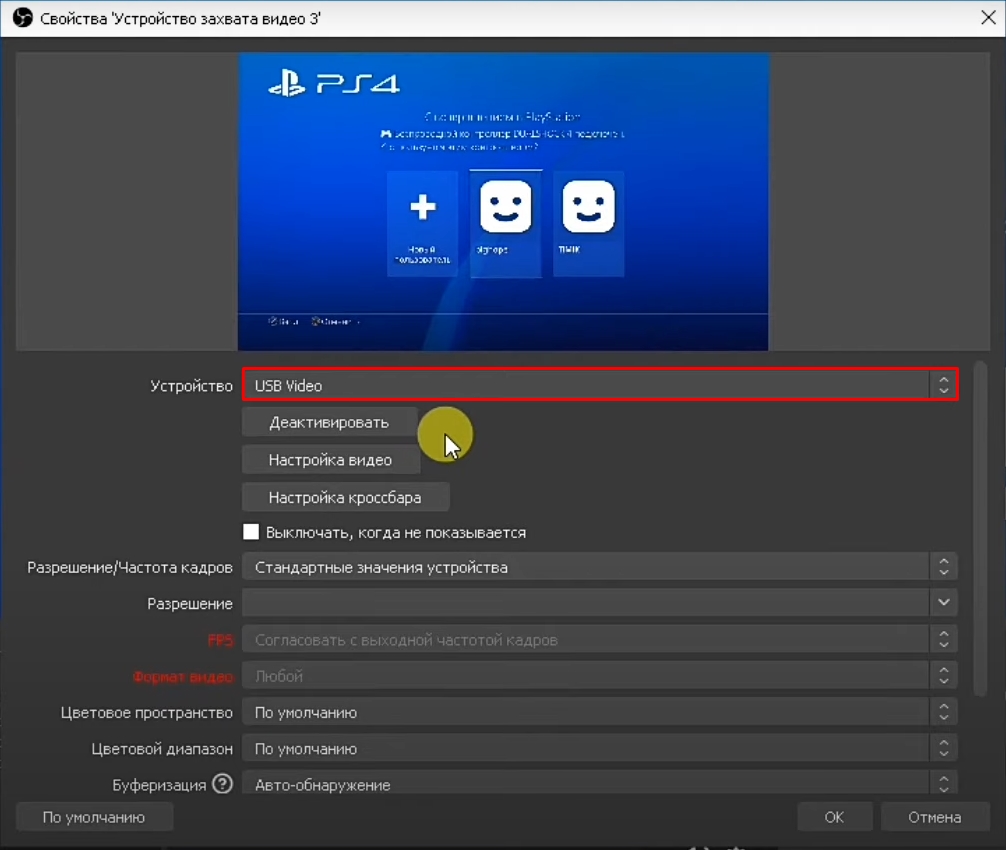
- Кликаем ПКМ по картинке и из списка жмем по «Полноэкранному проектору» – после этого выбираем разрешение. Разрешение подстраивается исходя из того, которое установлено у вас в системе.
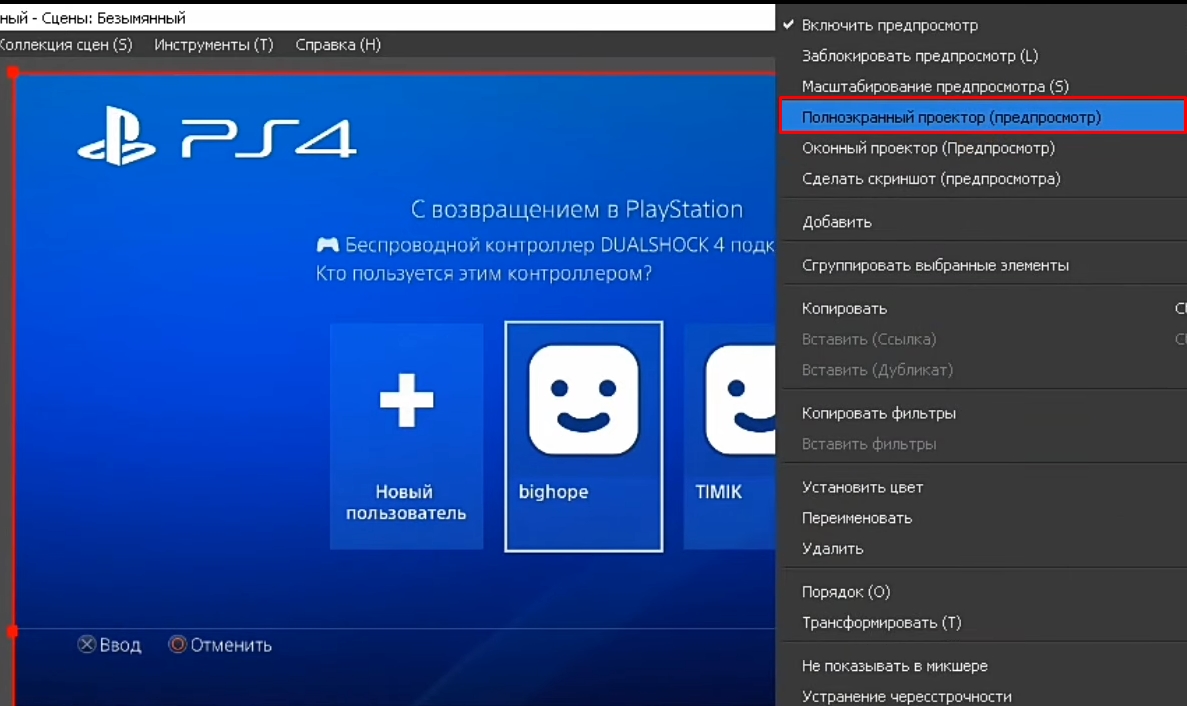
На этом все. Никаких проблем у вас не должно возникнуть. Каких-то задержек при игре я не заметил.
Подключение без модуля
Кабель мы подобрали и все нюансы учли, теперь осталось самое простое – подключить Плейстейшен 4 к ноутбуку.
- Аккуратно возьмите провод и подключите его в соответствующий вход (IN) на ноутбуке. Порт может находиться сбоку или на задней части устройства.

- Теперь второй конец подключаем с выходным (OUT) портом на Playstation 4 – порт будет находиться рядом с LAN и оптическим выходом.
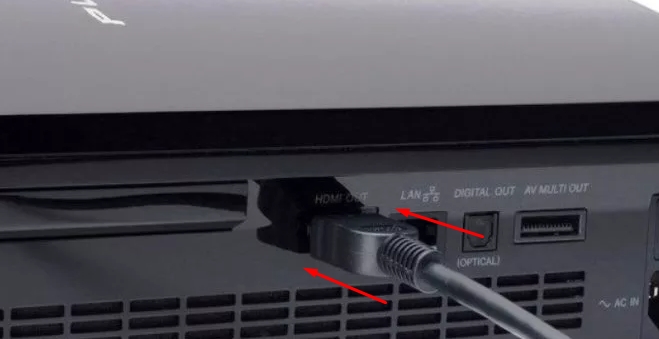
- Включаем ноут и приставку. Изображение будет транслироваться автоматически.
Если изображения нет, то вам в первую очередь нужно проверить, что HDMI имеет тип входа, а не выхода. Если на ноутбук он один, то скорее всего это все же выход, а не вход. Узнать тип порта можно из документации к этому ноутбуку или на официальном сайте. Второй момент – вы можете обновить драйвера на видеокарту.
Если и это не поможет, то можно попробовать вот такую вот четкую схему подключения:
- Включаем ноутбук или комп.
- Включаем PS4.
- Подключаем кабель.
- Выключаем ноутбук или ПК.
- Далее видеокарта должна перейти в режим вывода изображения.
На этом все, дорогие друзья. Если у вас еще остались какие-то вопросы или дополнения – пишите в комментариях. Всем пока.
Видео
Источник: wifigid.ru