Привет, друзья! По вашей активности и количеству дочиток я заметил, что многим интересна тема — телефон или фотоаппарат в качестве вебкамеры , поэтому сегодня будет очередной пост на эту тему.
Покажу как легко и просто подключить Android-смартфон в качестве вебки для стрима.
Вот что нам понадобится:
1. Приложение IP Webcam (устанавливаем на смартфон)
2. Программа OBS (устанавливаем на компьютер)
После установки IP Webcam, нужно зайти в настройки этого приложения и настроить все на свой лад. Но можно все оставить по умолчанию и сразу перейти к трансляции. Я настраиваю качество изображения и разрешение, в остальном настройки можно не трогать.
Так же советую обратить внимание на параметр » Вещание в локальной сети» и там установить логин-пароль, чтобы доступ к вашей вебки имели только вы.
Источник: dzen.ru
Как сделать вебкамеру из телефона для вашего ПК

Как Использовать Телефон Как Веб Камеру / Для Стрима, Учебы, Работы
Если вам срочно потребовалась веб-камера, необязательно ее покупать, ведь можно для этой цели использовать свой смартфон. В этой статье расскажем, как использовать телефон в качестве веб-камеры на примере приложения IP Webcam.
Установка приложения на Android
Первым шагом будет установка приложения IP Webcam на ваш смартфон. Официальная версия приложения от Pavel Khlebovich доступна только магазине Google Play и не выкладывается автором в какие-либо иные репозитории.
Перейдите на страницу приложения в Google Play и нажмите кнопку «Установить». Далее приложение запросит разрешения на съемку фото и видео, запись аудио и доступ к фото и мультимедиа на устройстве. Одобрите их все нажав кнопку «Разрешить» (также могут быть варианты «При использовании приложения» и «Только в этот раз»).
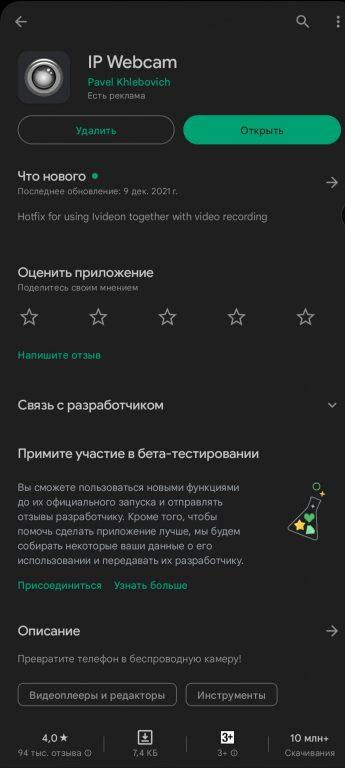
На некоторых смартфонах после предоставления вышеназванных разрешений появляется следующее сообщение: «Необходимо явное разрешение на доступ. Пожалуйста, укажите директорию для сохранения, используя IP Webcam». Если этого не сделать, дальнейшая передача видео на другое устройство будет невозможно, как и сохранение фото и видео на телефоне. Решить эту проблему просто.
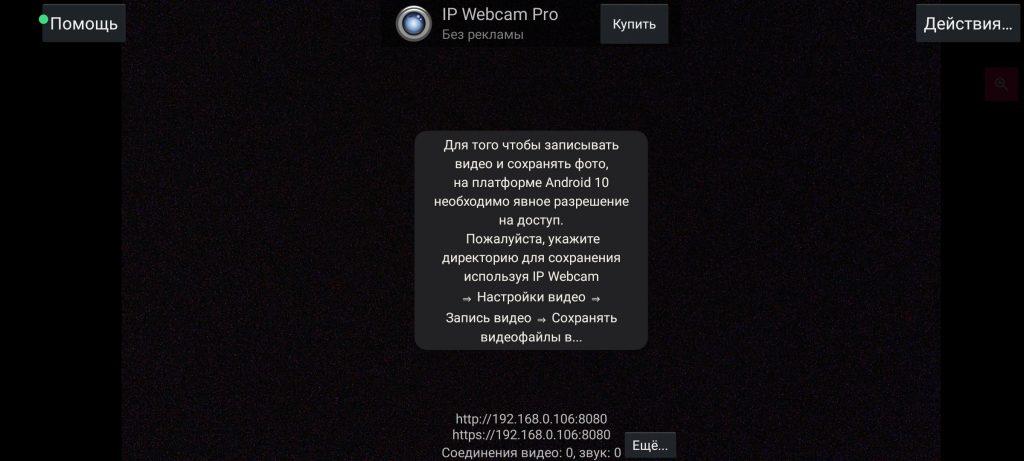
На стартовой странице приложения IP Webcam в разделе «Настройки IP Webcam» выберите «Настройки видео», далее «Запись видео» и, наконец, «Сохранять видеофайлы в …». Укажите желаемую директорию, где будут хранится ваши фото и видеозаписи. Снова предоставьте все необходимые разрешения. Готово!Установка на телефон успешно завершена, переходим к следующему шагу.
Подключение к транслируемому видео
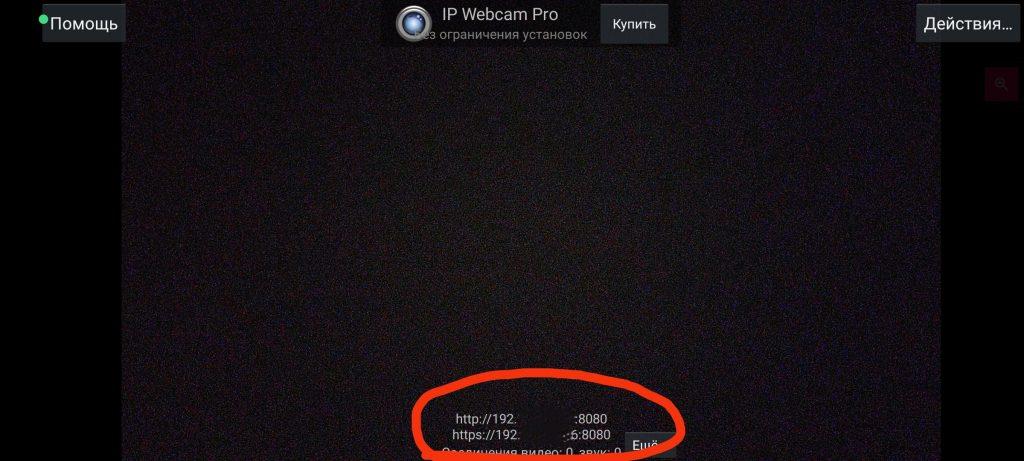
На начальной странице в самом низу находится кнопка «Запустить. Начать трансляцию» — выберите ее.
Как подключить веб камеру к телевизору
При старте камеры внизу отобразится IP-адрес веб-сервера, на котором теперь доступна потоковая передача видео и аудио. На любом другом устройстве, находящимся в той же сети Wi-Fi, вы сможете открыть веб-браузер и указать в поле адресной строки IP-адрес из приложения (‘http(s)’ можно опустить).Откроется приятный и простой в использовании веб-интерфейс. Просто выберите режим «Встроенный в браузер» для рендеринга видео и «HTML 6 Wav» для аудиоплеера – именно эти режиме работают корректно в большинстве случаев. Все готово к работе.
Настройка приложения на телефоне
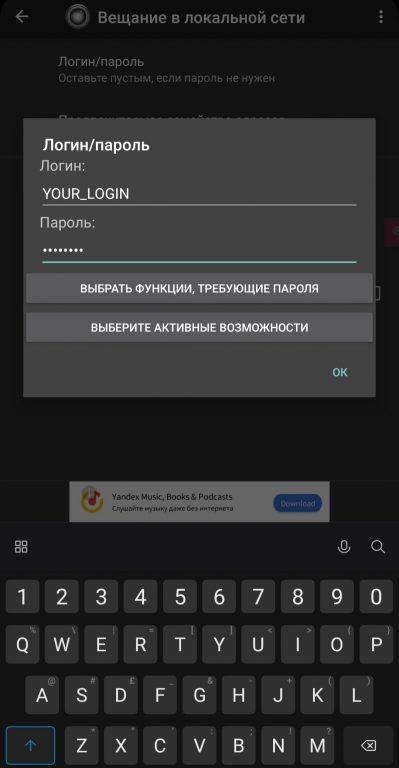
Для более эффективной работы телефона как веб-камеры рекомендуется несколько изменить конфигурацию приложения.
Назначьте логин и пароль. Они безусловно необходимы, если вы собираетесь использовать вашу новую веб-камеру удаленно, а также при подключении к публичной Wi-Fi сети, например, при работе в кафе.Включите потоковую передачу при загрузке устройства. С этой опцией приложение запустит сервер потоковой передачи, как только телефон загрузится. Это очень полезно в случае нежелательного перезапуска или выключения смартфона.
В разделе «Другие разрешения» предоставьте разрешение на вещание в фоне. Это обеспечит работу приложения даже с выключенным экранам телефона, что существенно сократит его энергопотребление и увеличит время работы.
Если вас не устраивает качество видеотрансляции, зайдите в настройки видео на Android приложении. В этом разделе вы можете выбрать камеру для съемок (передняя или задняя), сменить автофокусировку на ручную, выбрать разрешение видео и применить цветовые эффекты.
Если видеотрансляция в браузере недоступна, убедитесь, что и смартфон, используемый как камера, и целевой компьютер подключены к одной и той же Wi-Fi сети. Проверьте, отключен ли на телефоне мобильный интернет; не используйте при работе VPN, прокси-сервер и иные средства переадресации.
Как подключить камеру к Skype, Zoom или Discord?
Для использования камеры телефона в сторонних приложениях, необходимо установить специальное программное обеспечение для вашего компьютера. Адаптер IP-камеры от создателя приложения для Android доступен на сайте ip-webcam.appspot.com. Введите этот адрес в ваш браузер, выберите версию вашего Windows (32 или 64 бита) и загрузите установочный файл.
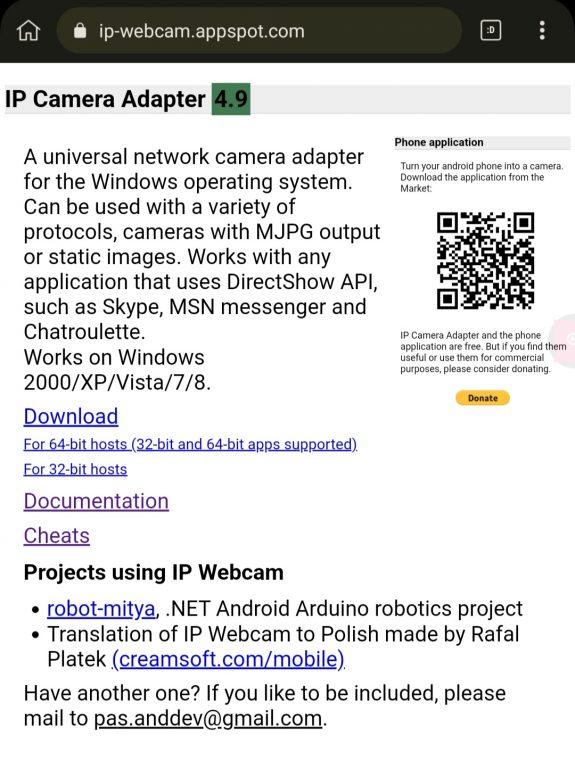
После установки адаптера необходимо ввести данные конфигурации. В строку «Camera feed URL» введите IP адрес телефона в следующем формате: http://IP:port/videofeed. IP:port – это цифры из Android приложения, которые ранее мы уже вводили в браузере. То есть, на выходе вы должны получить что-то вроде http://192.174.215.206:8080/videofeed.
Если вы ранее устанавливали логин и пароль, также введите их. Наконец, назначьте разрешение виртуальной камеры вручную, или же используйте кнопку «Autodetect», чтобы взять его из видеопотока.
Теперь камера вашего телефона доступна для всех приложений на компьютере, т.к. примонтирована к Windows как отдельное устройство. Можете убедиться в этом, открыв «Диспетчер устройств» через «Панель управления Windows».
Обычно при запуске мессенджера он автоматически распознает новое подключенное устройство и видеопоток с него. Если этого не произошло, измените используемую камеру в настройках мессенджера вручную так, как если бы вы использовали настоящую веб-камеру через USB. Возможно, чтобы камера отобразилась, необходимо будет перезагрузить систему.
Ограничения использования смартфона как веб-камеры
Помимо таких очевидных плюсов данного решения, как отсутствие материальных затрат и удобства использования, этот метод имеет один весомы недостаток. Бывает так, что какое-то приложение не совместимо с вашими компьютером и/или смартфоном, дает плохое качество видео или камеру не распознают сторонние приложения вроде мессенджеров.
К сожалению, универсального решения здесь нет и в такой ситуации вам стоит подключить веб-камеру через другое приложение. Лидерами для Windows являются IV Cam, Iron и DroidCam. Пользователям iOS и Mac доступно кроссплатформенное, но платное приложение EpocCam.
Для операционных систем Linux возможна установка DroidCam OBS или SmartCam. Последний, несмотря на прекращение поддержки еще в 2013 году, несомненно порадует всех, кто заинтересован в своей безопасности: это единственное решение с открытым исходным кодом.
Источник: tehnichka.pro
Как использовать Андроид как веб-камеру
Смартфоны под операционной системой Android отличаются отличным и богатым функционалом, но не все пользователи знают о скрытых функциях. Например, вы знаете как использовать Андроид как веб-камеру для ПК и самостоятельного отслеживания? Оказывается, любое мобильное устройством можно превратить в полноценную вебкамеру или скрытую камеру. Об этом сегодня и поговорим.
Содержание показать
Как превратить смартфон в WEB-камеру для компьютера
Необходимо срочно связаться с друзьями через Skype, но персональный компьютер не имеет камеры? Нужно провести интернет-трансляцию? Или установить дополнительное слежение за домом в период отсутствия? Не спешите бежать в магазин техники и приобретать дополнительное устройство. Ведь вышеописанные действия вполне сможет выполнить ваш смартфон.
Подключаем по USB
Для начала рассмотрим самый простой способ, предусматривающий использование кабеля. Обратите внимание, что обязательно должна быть включена отладка по USB. Для этого активируйте режим разработчика.
После возвращаемся в исходное меню, находим пункт «Для разработчиков». Пролистываем страницу вниз и останавливаемся на разделе «Отладка по USB». Читаем предупреждение и кликаем «ОК». Готово.


Функционал понятный и не содержит лишнего: ставим на два устройства, соединяем кабелем и пользуемся. Рассмотрим процедуру подробнее:

-
Загружаем приложение на смартфон стандартным способом. Видим требование подключиться к компьютеру.
Подключаем по Wi-Fi
Более удобный способ за счет отсутствия лишних проводов. Хорошим вариантом является приложение DroidCam Wireless Webcam. Оно универсальное, поскольку пользователь может сам выбрать метод подключения: через USB или по Wi-Fi.
Источник: gurudroid.net