
Подключение второго монитора к компьютеру дает несколько важных преимуществ, которые позволяет повысить производительность труда за компьютером.
Например, вы можете открыть разные программы на двух разных мониторах и работать с ними параллельно. Но, многие пользователи считают, что подключение второго монитора это слишком сложная процедура и поэтому отказываются от такой идеи. На самом деле подключить второй монитор очень просто и в данном материале вы узнаете, как это делается.
Изучаем способы подключения второго монитора к компьютеру
Если у вас возникла необходимость подключить второй монитор к компьютеру, то первое что нужно сделать, это убедиться, что ваш компьютер это позволяет. Для того чтобы подключить второй монитор у вас должна быть установлена видеокарта с двумя (или больше) видеовыходами.

Как подключить второй монитор к компьютеру. Как подключить два монитора к одному компьютеру
Задняя часть системного блока с видеовыходами
Практически все современные видеокарты оснащаются двумя видеовыходами, так что с этим не должно быть проблем. Если же в вашем системном блоке вообще нет видеокарты, и вы используете интегрированную графику, то подключить второй монитор не получится. В таком случае для создания конфигурации с двумя мониторами вам придется покупать дискретную видеокарту.
Что касается видеовыходов, то они могут быть нескольких типов: DVI, VGA, DisplayPort или HDMI. Причем видеокарта может иметь любое сочетание этих видеовыходов в любом количестве. Но, в большинстве случаев на видеокарте бывает два DVI выхода или один DVI и один VGA. На более дорогих моделях видеокарт встречаются дополнительные видеовыходы DisplayPort и HDMI.

Видеовыходы на видеокарте. Слева на право: DisplayPort, HDMI и два DVI
Для подключения второго монитора совсем не обязательно, чтобы на видеокарте было два одинаковых видеовыхода. Вы вполне можете подключить один монитор к DVI, а второй к VGA.
Также нужно учитывать, что далеко не каждый монитор поддерживает все возможные видео интерфейсы. Как правило, не дорогие мониторы имеют только один DVI вход. На некоторых самых дешевых моделях мониторов вообще может быть только один VGA вход. Поэтому заднюю часть монитора также нужно осмотреть.
Подключаем второй монитор к компьютеру и настраиваем
Сам процесс подключения очень прост. Все что вам нужно это иметь подходящий кабель и соединить с его помощью монитор и компьютер. Для подключения второго монитора даже не нужно выключать компьютер.
Если на компьютере есть свободный DVI выход и монитор поддерживает подключение с помощью данного видео интерфейса, то для соединения компьютера с монитором нам понадобится DVI кабель.

DVI выход и DVI кабель
Для VGA, DisplayPort или HDMI видеовыходов понадобятся другие кабели с соответствующими названиями. Найти и приобрести нужный кабель можно в любом магазине с компьютерной или телевизионной техникой.
В некоторых случаях возможны ситуации, когда на компьютере и на мониторе не будет одинаковых видео портов. В таком случае нужно воспользоваться переходником c видео интерфейса на другой.

Переходники с DVI на HDMI и с DVI на VGA
После подключения второго монитора к компьютеру, на экране подключенного монитора должно появиться то же изображение, что и на первом мониторе. Другими словами оба мониторы будут дублировать друг друга. Для того чтобы второй монитор мог работать независимо от первого, его нужно настроить. Для этого кликаем правой кнопкой мышки по рабочему столу и выбираем пункт «Разрешение экрана».

После этого перед вами откроется окно с настройками экрана. Для того чтобы второй подключенный монитор мог работать независимо от первого, нам нужно сменить режим работы мониторов с «Дублировать эти экраны» на «Расширить эти экраны».

После смены режима работы и сохранения настроек на втором мониторе должен появиться пустой рабочий стол. Теперь вы можете перемещать окна между мониторами и работать с двумя независимыми мониторами.
Кроме этого, в окне с настройками экрана можно поменять и другие настройки. Например, вы можете сменить разрешение или сменить расположение второго монитора относительно первого. Это делается простым перемещением иконок мониторов.

Например, по умолчанию второй монитор располагается справа от первого, если вы хотите расположить второй монитор слева, то это нужно указать в настройках, иначе перемещение окон между мониторами будет работать некорректно.
Как подключить 2 монитора к компьютеру
Как подключить два монитора к одному компьютеру?
Источник: komza.ru
Настройка второго монитора

Здравствуйте, уважаемые читатели!
Совсем недавно я писал о работе с двумя мониторами. Статья вызвала интерес, но, в то же время, возникли вопросы. Я написал о достоинствах работы с двумя экранами, о том, как подключить второй монитор, но почему-то упустил вопрос о его настройке. Теперь приходится ликвидировать этот пробел. В этой небольшой статье я напишу о том, как можно настроить два монитора.
Можно подключить и шесть мониторов, но я с таким количеством не работал, поэтому писать буду только о двух.
Кстати, вспомнился в тему исторический анекдот:
Прусский монарх Фридрих II, который считал себя очень эрудированным человеком, любил проводить беседы с членами собственной академии наук, при этом иногда задавая совершенно нелепые вопросы. Однажды Фридрих спросил: «Как вы думаете, почему бокал, наполненный бургундским вином, издает менее чистый звон, нежели бокал, который наполнен шампанским?» После недолгого молчания монарху ответил профессор Зульцер. «К сожалению, при том низком содержании, которое ваше Величество назначает своим академикам, мы лишены возможности проводить подобные опыты»…
Итак, после подключения второго монитора его нужно настроить. У меня стоит ОС Windows7, поэтому я буду показывать настройки на примере этой операционной системы.

Сначала нужно открыть диалоговое окно Разрешение экрана. Это можно сделать, либо щелкнув ПКМ на Рабочем столе, либо, открыв Панель управления, в разделе Оформление и персонализация выбрать Настройка разрешения экрана.


Перед нами открывается такое окно Настройки экранов.
Сверху схематически показаны подключенные мониторы. Обычно операционная система сразу их обнаруживает, если этого не произошло, нажмите на кнопку Найти.
После нажатия на кнопку Определить на экранах появляются цифры, указывающие, какой монитор первый, а какой – второй.
Далее идет несколько выпадающих меню.
Первое, Экран – выбираем монитор для настройки.
Второе, Разрешение, обычно указано рекомендуемое, лучше не менять.

Третье, Ориентация, ее можно сделать альбомной или портретной. Это станет понятнее после рассмотрения дополнительных параметров.

Четвертое, самое главное для нас, Несколько экранов. Здесь четыре пункта, если выбрать Дублировать эти экраны, то на них будет отображаться одно и то же, будут двигаться совершенно одинаково два указателя мыши. Этот вариант следует выбирать, если второй монитор служит для демонстрации другим людям.
Для индивидуальной работы лучше выбрать второй вариант – Расширить эти экраны. В этом случае экран второго монитора станет продолжением первого. Указатель мыши будет один, его можно будет перемещать с экрана на экран, перетаскивать объекты, например, окна программ или папок. Посмотрите на скриншот и фотографию ниже – часть окна может быть на одном экране, а другая — на втором. Именно такой режим я использую в своей работе, привык к этому и очень доволен, что есть такая возможность.


Есть еще два варианта – Отобразить рабочий стол только на 1 или 2 экране. Такая возможность есть, но зачем ее использовать, сказать трудно, может быть, кто-то поделится, как это применить.
Еще ниже вы можете определить, какой монитор будет основным. Основной – это тот, на котором расположена кнопка Пуск и Панель задач.

А теперь перейдем к дополнительным параметрам. Они определяются возможностями вашей видеокарты, поэтому окно, которое откроется, может быть различным. Опять же, покажу на своем примере.

Здесь есть несколько вкладок, меня интересует Панель управления графикой.
Пользуясь настройками этой панели, можно повернуть изображение на 90, 180 или 270 градусов.  В качестве примера я поставил монитор вертикально, а изображение повернул на 90 градусов. Такой вариант можно использовать, например, при обработке фотографий с портретной ориентацией.
В качестве примера я поставил монитор вертикально, а изображение повернул на 90 градусов. Такой вариант можно использовать, например, при обработке фотографий с портретной ориентацией. 
Вот так можно подключить и настроить второй монитор.
Чаще всего, купив компьютер или ноутбук, люди люди используют его не в полную меру, нерационально. Это объясняется отсутствием специальных знаний. Ликвидировать такие пробелы можно, изучив курс Евгения Попова «Секреты продуктивной работы за компьютером». В этом видеокурсе Евгений знакомит со множеством секретов, которые делают работу за компьютером более удобной и продуктивной.
Напишите в комментариях, какие варианты и в каких целях используете вы. Порекомендуйте статью в социальных сетях и не забываем подписаться на обновления блога , чтобы получать анонсы новых статей прямо на почту.
До скорых встреч.
P.S. Дополнение от 15.01.2019. Рекомендую появившийся недавно бесплатный видеокурс о работе с двумя мониторами от команды Клабпрофи:
Поймай кота
Простая логическая игра. Задача игры — окружить кота точками так, чтобы он не смог убежать с поля. Постигла неудача — начни игру снова!
Источник: kviter.ru
Можно ли подключить второй монитор через первый
Сегодня в каждом доме есть два или более компьютера, которые используютcя для работы, учебы, игр, веб-серфинга и т.д. Раньше разработчики программного обеспечения не были уверены, что компьютер будет у каждого по всему миру. Многие люди владеют несколькими компьютерами, по одному для личного использования и работы.
Если у вас несколько компьютеров и вы хотите получить к ним доступ на одном мониторе, вот Как подключить два или более компьютеров к одному монитору. Независимо от того, находятся ли эти компьютеры на одном столе или установлены в разных комнатах, к ним можно получить доступ с помощью одной мыши, клавиатуры и монитора. Это будет зависеть от типа и конфигурации компьютеров.
 Как подключить два компьютера к одному монитору?
Как подключить два компьютера к одному монитору?
Это руководство с несколькими методами, которые помогут подключить два или более компьютеров к одному монитору.
Метод 1: Использование нескольких портов
Как и смарт-телевизоры, мониторы также имеют несколько входных портов. Например, на обычном мониторе установлены два разъема HDMI или DisplayPort. Некоторые мониторы имеют порты VGA, DVI и HDMI. Они могут отличаться в зависимости от модели монитора.
- Можно использовать монитор, который уже есть у вас дома, если он совместим.
- Это простой и эффективный метод, позволяющий быстро установить соединение.
Минусы:
- Для этого метода вам может потребоваться купить новый монитор с несколькими входными портами.
- Главный недостаток заключается в том, что вам потребуются отдельные устройства ввода (клавиатура и мышь) для доступа к двум разным компьютерам или вам придется подключать и отключать устройства ввода каждый раз, когда вы садитесь за другой компьютер. Если одна из систем используется редко, этот метод подойдет. Иначе будет хлопотно.
- Только сверхширокий монитор может полностью отображать изображение двух компьютеров. Не рекомендуется тратиться на покупку устройств ввода, если его у вас нет.
Метод 2: Использование KVM-переключателей
KVM можно расширить до клавиатуры, видео и мыши.
Использование аппаратных KVM-переключателей
Сегодня на рынке доступны различные KVM-переключатели, предлагающие уникальные функции по разным ценам.
- Можно подключить несколько компьютеров с помощью аппаратного переключателя KVM, чтобы принимать от них входные данные.
- Затем переключатель отправит вывод на один монитор.
Плюсы:
- Их легко и просто использовать.
Минусы:
- Между всеми компьютерами и аппаратным переключателем KVM должно быть физическое соединение.
- Длина кабеля, необходимая для всей установки соединения, увеличивается, тем самым увеличивая бюджет.
- KVM-переключатели немного медленнее по сравнению со стандартными обычными переключателями. Переключение между системами может занять несколько секунд, что может быть неудобно.
Использование программных KVM-переключателей
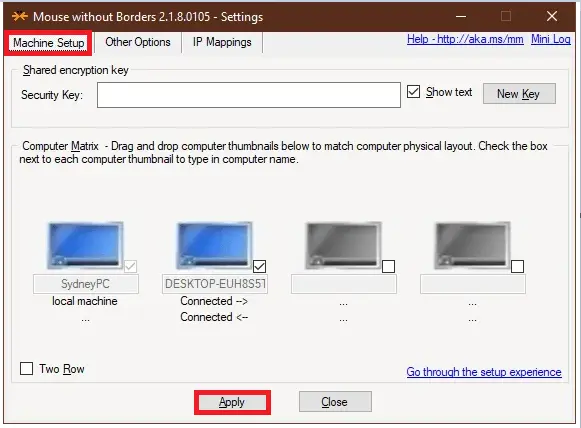
Это программное решение для подключения двух или более компьютеров к устройствам ввода основного компьютера. Эти KVM-переключатели не могут напрямую помочь вам подключить два или более компьютеров к одному монитору. Однако они могут использоваться вместе с аппаратными KVM для управления такими соединениями совместимым образом.
Вот несколько примеров этих программных пакетов:
- Synergy (доступно для разовой покупки)
- ShareMouse (доступно бесплатно для личного использования)
- Input Director (доступно бесплатно для личного использования)
- Microsoft Garage Mouse Without Borders (доступно бесплатно)
- Stardock Multiplicity (Поставляется с 30-дневной бесплатной пробной версией)
Минусы:
- Программные KVM-переключатели работают не так точно, как аппаратные KVM-переключатели.
- Каждому компьютеру нужны индивидуальные устройства ввода, и все компьютеры должны находиться в одной комнате.
Метод 3: Использование решений удаленного рабочего стола
Если вы не хотите реализовывать вышеупомянутые методы или не желаете раскошеливаться на аппаратный/программный переключатель KVM, то клиентское и серверное приложение удаленного рабочего стола будет работать лучше всего.
Источник: vebtech.ru