Чтобы подключить второй экран, не обязательно покупать ещё один монитор. Вместо него можно использовать любое устройство с дисплеем, Wi-Fi и браузером.
Deskreen — бесплатная программа, которая позволяет превратить любое устройство с дисплеем, Wi-Fi и браузером во второй монитор для компьютера. Вы можете расширить рабочий стол, дублировать его или вывести по одному запущенному приложению на каждый девайс. Изображение передаётся через браузер, так что нужно установить программу только на один компьютер.
Вот красивая композиция с официального сайта Deskreen:
На данный момент этот блок не поддерживается, но мы не забыли о нём! Наша команда уже занята его разработкой, он будет доступен в ближайшее время.
У программы есть версии для Windows, macOS и Linux.
На данный момент этот блок не поддерживается, но мы не забыли о нём! Наша команда уже занята его разработкой, он будет доступен в ближайшее время.
Требования и разрешения:
- Windows — необходимо дать приложению доступ к сети.
- macOS — требуется разрешение на запись экрана в настройках приватности.
- Linux — нужно включить опцию Default Video Player в окне браузера.
Устройства должны находиться в одной сети.
Как подключить второй экран с помощью Deskreen
Самый удобный режим — расширение рабочего стола. Это классическое решение для ситуации, когда открыто столько приложений, что на одном мониторе они уже не помещаются.
Чтобы расширить рабочий стол на второй экран, нужны заглушки — Display Dummy Plug. Например, майнеры используют их для эмуляции мониторов. Выглядят они вот так:
На данный момент этот блок не поддерживается, но мы не забыли о нём! Наша команда уже занята его разработкой, он будет доступен в ближайшее время.
На Aliexpress такую заглушку можно купить за 100-200 рублей. Я использовал вместо неё переходник HDMI-VGA, который брал для подключения Яндекс.Станции к старому монитору. Принцип работы тот же, что и у заглушки. При подключении в порт HDMI в системе отображается второй монитор.
На данный момент этот блок не поддерживается, но мы не забыли о нём! Наша команда уже занята его разработкой, он будет доступен в ближайшее время.
При запуске Deskreen показывает QR-код и адрес. По ним можно подключить другие устройства. В качестве примера я сделал вторым экраном смартфон. Получилось отлично:
На данный момент этот блок не поддерживается, но мы не забыли о нём! Наша команда уже занята его разработкой, он будет доступен в ближайшее время.
Подробная инструкция есть на официальном сайте, так что здесь передам основные шаги:
- Запускаем на компьютере Deskreen.
- Считываем QR-код другим устройством или вводим в его браузере сгенерированный адрес, чтобы перейти в интерфейс подключения.
- Разрешаем на компьютере доступ к устройству.
- Выбираем режим Entire Screen.
- Выделяем второй экран.
На данный момент этот блок не поддерживается, но мы не забыли о нём! Наша команда уже занята его разработкой, он будет доступен в ближайшее время.
Результат такой, будто мы подсоединили к компьютеру ещё один монитор. Другие устройства подключаются аналогичным образом. Операционная система значения не имеет, потому что всё происходит в браузере.
Дублирование экрана и отображение приложений на разных устройствах
Теперь разберёмся, как подключить второй экран, если заглушки нет и эмуляция дополнительного монитора не выполняется. Расширить рабочий стол в таком случае не выйдет. Но мы можем дублировать экран или открыть на другом устройстве любое приложение с компьютера. Порядок подключения такой же, как при расширении. Режима на выбор будет два: Entire Screen и Application Window.
На данный момент этот блок не поддерживается, но мы не забыли о нём! Наша команда уже занята его разработкой, он будет доступен в ближайшее время.
Единственное отличие в том, что в режиме Entire Screen нет второго экрана. То есть вы можете только дублировать на другое устройство то, что отображается на основном мониторе. Но это тоже полезная функция — например, для проведения презентаций.
В разделе Application Windows отображаются все приложения, запущенные в системе. Вы можете отправить каждое из них на экран отдельного устройства.
На данный момент этот блок не поддерживается, но мы не забыли о нём! Наша команда уже занята его разработкой, он будет доступен в ближайшее время.
В целом программа оставила приятные впечатления. Единственная проблема, с которой я столкнулся, — во время одного из тестовых подключений на ноутбуке экран оказался размытым. Но воспроизвести эту ошибку больше не удалось.
Впрочем, это только первая версия программы. К тому же Deskreen имеет открытый исходный код, а её создатель приглашает других разработчиков помочь с развитием проекта, обещая, что он всегда будет бесплатным.
Ещё больше инструментов для увеличения продуктивности:
- Подборка полезных сервисов для программистов
- Как я повысил свою продуктивность с помощью набора приложений PowerToys для Windows 10
Следите за новыми постами по любимым темам
Подпишитесь на интересующие вас теги, чтобы следить за новыми постами и быть в курсе событий.
Инструменты
Подписаться на тег
Подписаться на тег
Что думаете?
3 комментария
Сначала интересные
27 янв 2021 27 янв 2021 в 23:28
По сути, расширения рабочего стола нет, но это заявлено в первом абзаце
27 янв 2021 27 янв 2021 в 23:58
ianyi, В первом абзаце через запятую указан исчерпывающий перечень возможностей программы, среди которых — расширение рабочего стола. Сейчас чтобы расширить рабочий стол на второй экран, нужны заглушки, которые эмулируют подключение второго экрана. Без них расширение не работает, можно только дублировать экран или отображать отдельные приложения.
Об этом явно написано в тексте, когда речь заходит о соответствующем режиме работы. Я расширил рабочий стол на смартфон и на два ноутбука. Всё работает, если использовать заглушку или переходник HDMI-VGA, который тоже эмулирует подключенный второй экран. Цена вопроса — 100-200 рублей. В планах у разработчика есть избавление от Virtual Display Adapter для расширения экрана.
Он даже призывает других помочь с решением этой проблемы: https://github.com/pavlobu/deskreen/tree/master/drivers.
28 янв 2021 28 янв 2021 в 00:13
ianyi, Для наглядности добавил скриншот, на котором видно, что можно отправить на другое устройство первый экран (дублировать) или второй экран (расширить). Если у вас что-то не получается, пишите, разберёмся. Может это вообще баг, о котором надо сообщить разработчику.
Источник: tproger.ru
Как использовать ноутбук как монитор для компьютера. Несколько методов решения проблемы
Все мы знаем, что рано или поздно любая техника приходит в негодность. Особенно это важно учитывать в настоящий момент — во времена технического прогресса. Сейчас в каждом доме есть компьютеры, а у кого-то даже не один. Будет очень печально, если у него сломается монитор. Особенно печально, если вам нужно срочно поработать с файлами на компьютере.
Ремонт в этом случае вряд ли подойдет, ведь уйдет много времени, да и результат может вас не устроить, но что тогда делать, в этом случае?
В статье мы разберем, как использовать ноутбук как монитор под компьютер. Да, и такое возможно. Даже более того, имеется два способа, которые мы подробно рассмотрим в этой статье.
Подключение с помощью кабеля
Итак, с ситуацией мы уже разобрались: у вас есть ноутбук, а основной монитор на компьютере пришел в негодность. Этого вполне достаточно, чтобы на время решить проблему. Мы рассмотрим первый способ, как использовать ноутбук, как монитор компьютера.
Но в данном случае нужно еще приобрести и использовать специальные кабели для соединения двух устройств. Если вы не хотите тратить время на поиски идеального варианта, то можете купить кабель VGA. Он значительно уступает по характеристикам кабелю DVI, хотя функционально они идентичны.
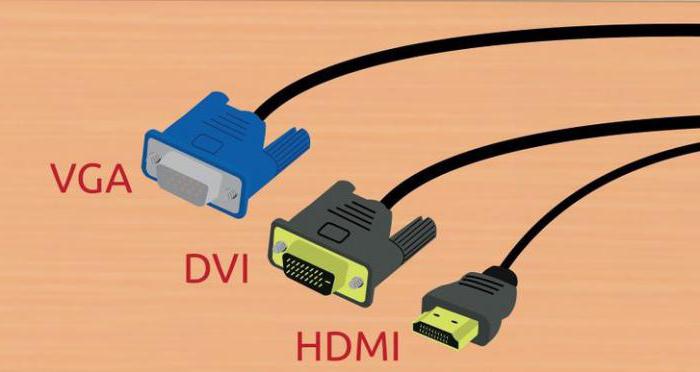
Учитывайте, что данный вариант подойдет лишь в том случае, если у вас ноутбук на базе операционной системы Windows. Если у вас Mac, вам нужно будет приобретать кабель HDMI. Именно с помощью него происходит синхронизация ноутбука от Apple и персонального компьютера.
Итак, какие материалы нам необходимы, мы разобрались, теперь перейдем к инструкции. Как использовать ноутбук как монитор компьютера?
Инструкция
Как использовать Windows ноутбук или планшет в качестве второго беспроводного монитора

Подключение ноутбука к большому экрану – это вполне себе стандартная практика, но если вы планируете использовать ноутбук в качестве второго монитора для расширения пространства на рабочем столе, то здесь могут возникнуть вопросы.
Если у вас имеется настольный компьютер, и ноутбук, то вы можете воспользоваться несколькими способами для их подключения между собой. Вам не придётся покупать ещё один монитор, особенно если это сильно ударит по кошельку. В последней версии Windows 11 имеются встроенные инструменты, которые позволяют использовать другое устройство на той же ОС в качестве беспроводного монитора по технологии Miracast.
Что такое Miracast
Miracast – это современная технология предназначенная для беспроводной передачи видео. Она позволяет передавать (Screen Mirroring) или дублировать изображение со смартфонов, планшетов или ноутбуков на телевизор или монитор.
Для работы с этой технологии потребуется беспроводной роутер, на который подключены все остальные устройства в одной сети. Сам по себе процесс напоминает потоковое вещание в реальном времени – видеосигнал передаётся в формате H.264 по локальной сети, что обеспечивает практически полное отсутствие задержек и рассинхронизации.
Эта технология работает на основе Wi-Fi Direct и позволяет дублировать видео с максимальным разрешением до 1920х1200 пикселей, включая 5.1-канальный звук Dolby AC3 или AAC.
Проверка совместимости
Перед тем как приступить к подключению второго монитора, рекомендуется проверить совместимость вашей системы, а также убедиться в том, что оба компьютера работают на одной версии Windows.
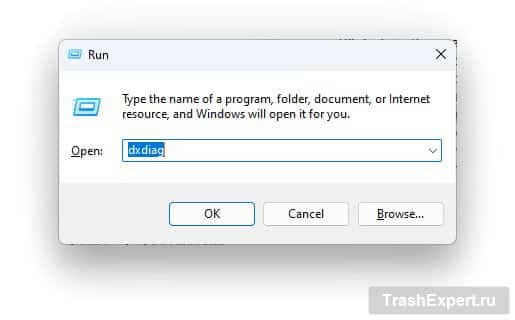
-
Нажимаем комбинацию клавиш “Win” + “R” и вводим dxdiag. Нажимаем ОК.
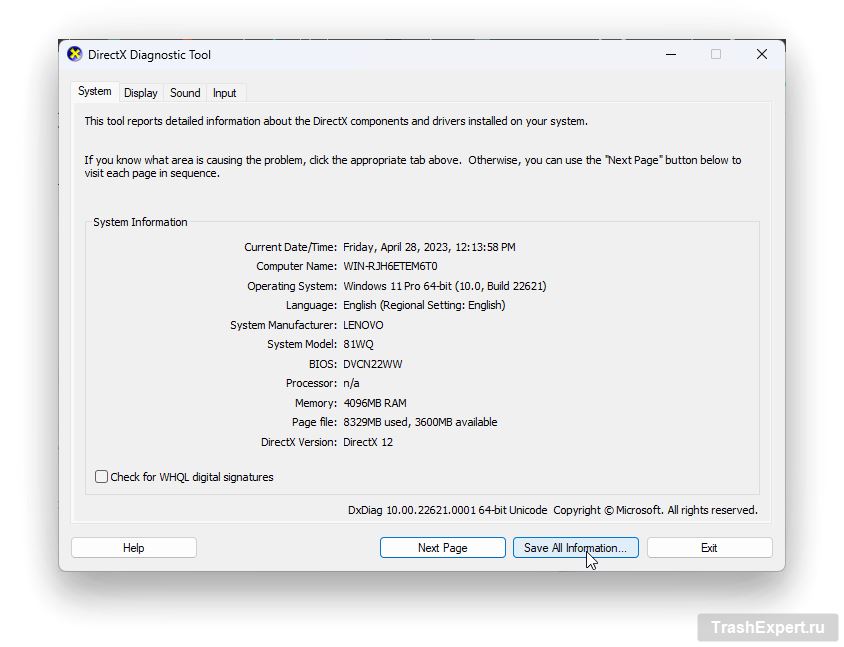
Перед вами откроется окно диагностики DirectX. Как только система соберёт все необходимые данные о вашем устройстве, нажмите кнопку “Сохранить все сведения”.
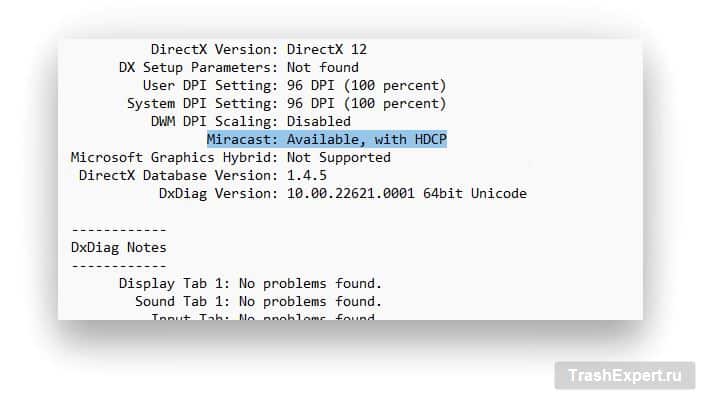
Если же вы видите сообщение – “Not Available”, то вы не сможете использовать ноутбук в качестве второго монитора. С этим может быть связано несколько причин: устаревшая версия ОС или драйвера, неподдерживаемый процессор или проблемы с беспроводным Wi-Fi адаптером.
Настройка второго монитора
Беспроводной дисплей – это скрытая функция в современных версиях Windows, и для её использования потребуется загрузить дополнительный компонент, который можно найти в настройках системы.
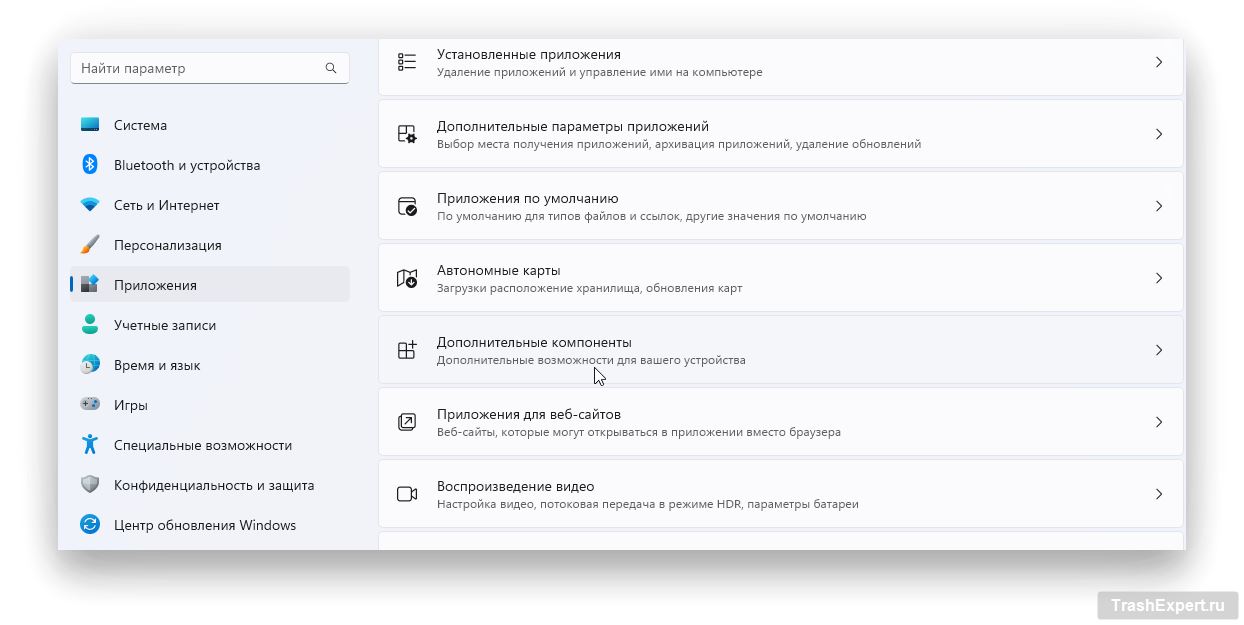
-
Открываем настройки системы и переходим в пункт “Приложения” > “Дополнительные компоненты”.
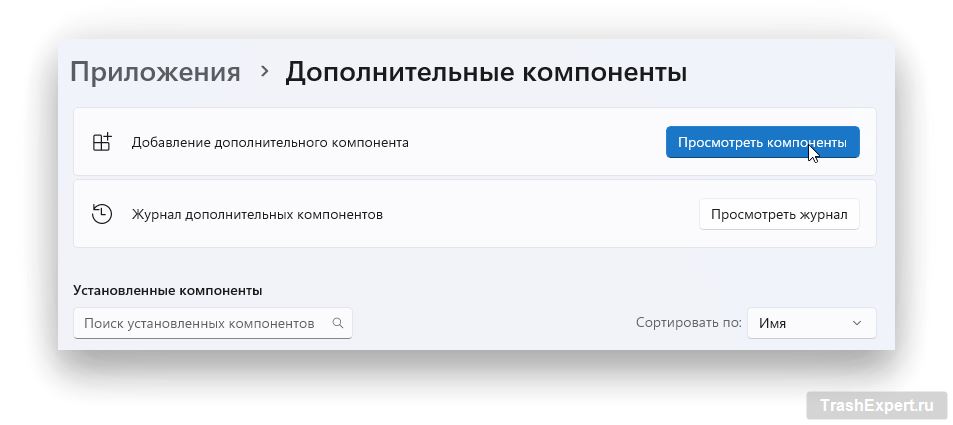
Выбираем “Просмотреть компоненты”.
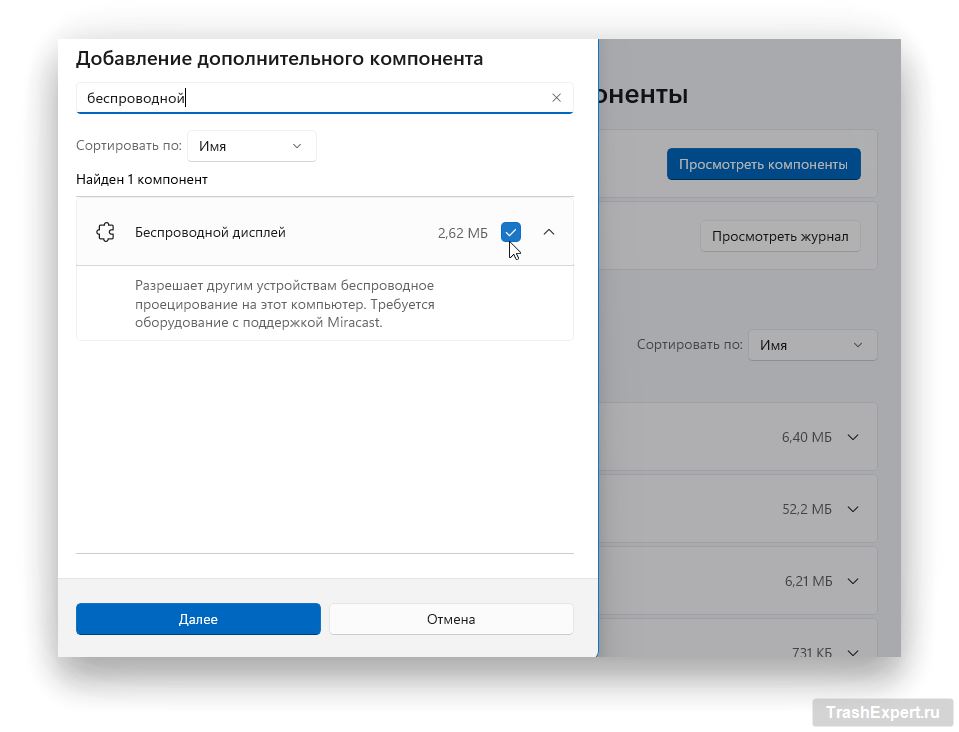
Набираем в поиске “Беспроводной дисплей”, ставим галочку напротив компонента и нажимаем “Далее”.
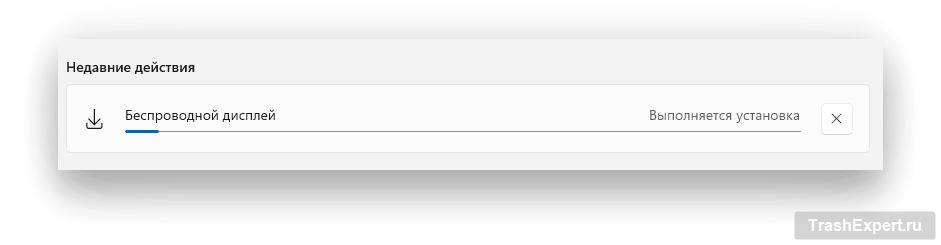
Подтверждаем выбор и нажимаем “Установить”. Начнётся установка дополнительного компонента.
Как только вы установите дополнительный компонент, вы сможете запустить его через меню Пуск. Используйте этот компонент на том компьютере, который вы хотите использовать в качестве второго монитора для вашего основного ПК.
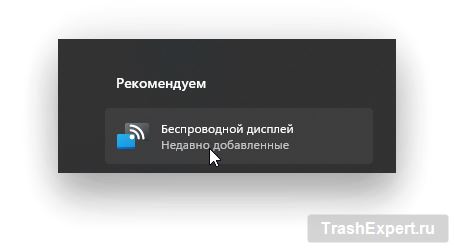
-
Открываем меню Пуск и видим в рекомендациях новый компонент – Беспроводной дисплей.

Источник: trashexpert.ru