Купите соответствующие кабели и кабельный разветвитель. Кабельный разветвитель будет принимать видеосигнал с консоли и передавать его на два телевизора или монитора. В зависимости от типа кабельного разветвителя вам, возможно, придется приобрести два кабеля, чтобы подключить его к телевизорам или мониторам.
Как подключать Xbox One S к телевизору?
Подключение с помощью HDMI.
- Выключается консоль и телек;
- Один конец провода вставляется в слот HDMI out на приставке, а другой в HDMI in в TV;
- Включается xbox и ТВ, на телевизоре выбирается нужный источник сигнала, через кнопку «Source».
Как подключить Xbox One к старому монитору?
Чтобы подключить Xbox One к монитору или телевизору, распакуйте бесплатный кабель HDMI, поставляемый с консолью. Если монитор или телевизор имеют встроенный порт HMDI, просто подключите один конец к порту HDMI на Xbox One. Затем подключите другой конец к порту HDMI на мониторе.
Можно ли подключить Xbox к монитору?
Порт HDMI есть не на всех предыдущих версиях консоли Xbox 360.
ПОРТАТИВНЫЙ МОНИТОР ДЛЯ XBOX
- Подключите кабель HDMI к порту HDMI.
- Подключите другой конец кабеля HDMI к входу HDMI монитора или телевизора высокой четкости.
- Включите консоль и телевизор.
Можно ли подключить Xbox к обычному телевизору?
Первым делом необходимо выключить сам телевизор и также приставку. Затем необходимо снять с кабеля HDMI все заглушки. Потом нужно вставить провод в разъем в телевизоре под кабель HDMI и также в приставке. Далее нужно будет включить телевизор и подключить передачу сигнала через HDMI кабель.
Как включать Xbox One S?
Включить консоль вы можете при помощи проводного геймпада. Просто зажмите на геймпаде кнопку Home, чтобы одновременно включить и консоль, и сам геймпад. Чтобы включить консоль вы также можете прикоснуться к передней панели Xbox One (там, где логотип).
ЭТО ИНТЕРЕСНО: Частый вопрос: Как подключить Мак к интернету через телефон?
Как подключить Xbox One к телевизору без интернета?
С аудиовидеоприемником лучшим и самым простым вариантом является последовательное подключение устройств.
- Подключите выход HDMI абонентской приставки к входу HDMI консоли Xbox One.
- Подключите выход HDMI консоли Xbox One к входу HDMI приемника.
- Подключите выход HDMI приемника к входу HDMI телевизора.
Как подключить Xbox Series S к монитору?
Чтобы выполнить подключение Xbox Series S к телевизору, вставьте штекер HDMI-провода в переходник, а последний подсоедините к разъёму ТВ. Второй свободный штекер вставьте в соответствующий порт консоли. Включите ТВ и приставку; после нескольких секунд инициализации вы увидите на экране картинку, передаваемую с ИксБокс.
Как подключить Х бокс 360 к монитору?
Подключаете HDMI кабель одним концом к выходу на приставке, другим – ко входу на мониторе. Далее берете переходник, вставляете его широким концом в стандартный выход на Xbox 360, а на другом его конце – RCA Stereo кабель для звука и оптический цифровой 5.1 кабель. Другой вариант – подключение через DVI-HDMI кабель.
КУПИЛ МОНИТОР ДЛЯ XBOX SERIES S
Можно ли подключить консоль к монитору?
К монитору вы можете подключить практически любую игровую приставку, хотя на это уйдет больше времени и, возможно, вам потребуется адаптер.
Как подключить Xbox без HDMI?
Подключите AV разъем кабеля к консоли, разъем VGA соедините с VGA входом на телевизоре, а белый и красный коннекторы подключите к разъемам AUDIO L и R на телевизоре. При помощи кабеля AV-S Video Cable можно осуществить подключение Xbox к телевизору среднего качества.
Что делать если Xbox 360 не подключается к телевизору?
Убедитесь, что используемый кабель A/V или HDMI правильно подключен к нужному порту консоли и телевизора или монитора. Если на кабеле есть переключатель с маркировкой TV/HDTV или подобной, убедитесь, что переключатель находится в нужном положении (стандартном или HD).
ЭТО ИНТЕРЕСНО: Как подключить беспроводные наушники к компьютеру Windows?
Как подключить геймпад Xbox One к телевизору?
Подключаем Xbox с помощью кабеля HDMI
И все, что вам нужно сделать – воткнуть HDMI в свою консоль и в свой телевизор. Помните, что при этом оба устройства должны быть выключены, а после выполнения соединения вам необходимо выбрать нужный источник сигнала, через кнопку «Source».
Как смотреть телевизор через Xbox?
Чтобы смотреть телевизор, просто откройте приложение OneGuide. Затем вы можете использовать контроллер Xbox One или голосовые команды Kinect для управления воспроизведением на ТВ и переключения каналов. Вы также можете открыть меню OneGuide и выбрать «Списки ТВ», чтобы просмотреть полный телегид.
Источник: mzoc.ru
Консоли Xbox Series X и Xbox Series S не поддерживают ultrawild мониторы
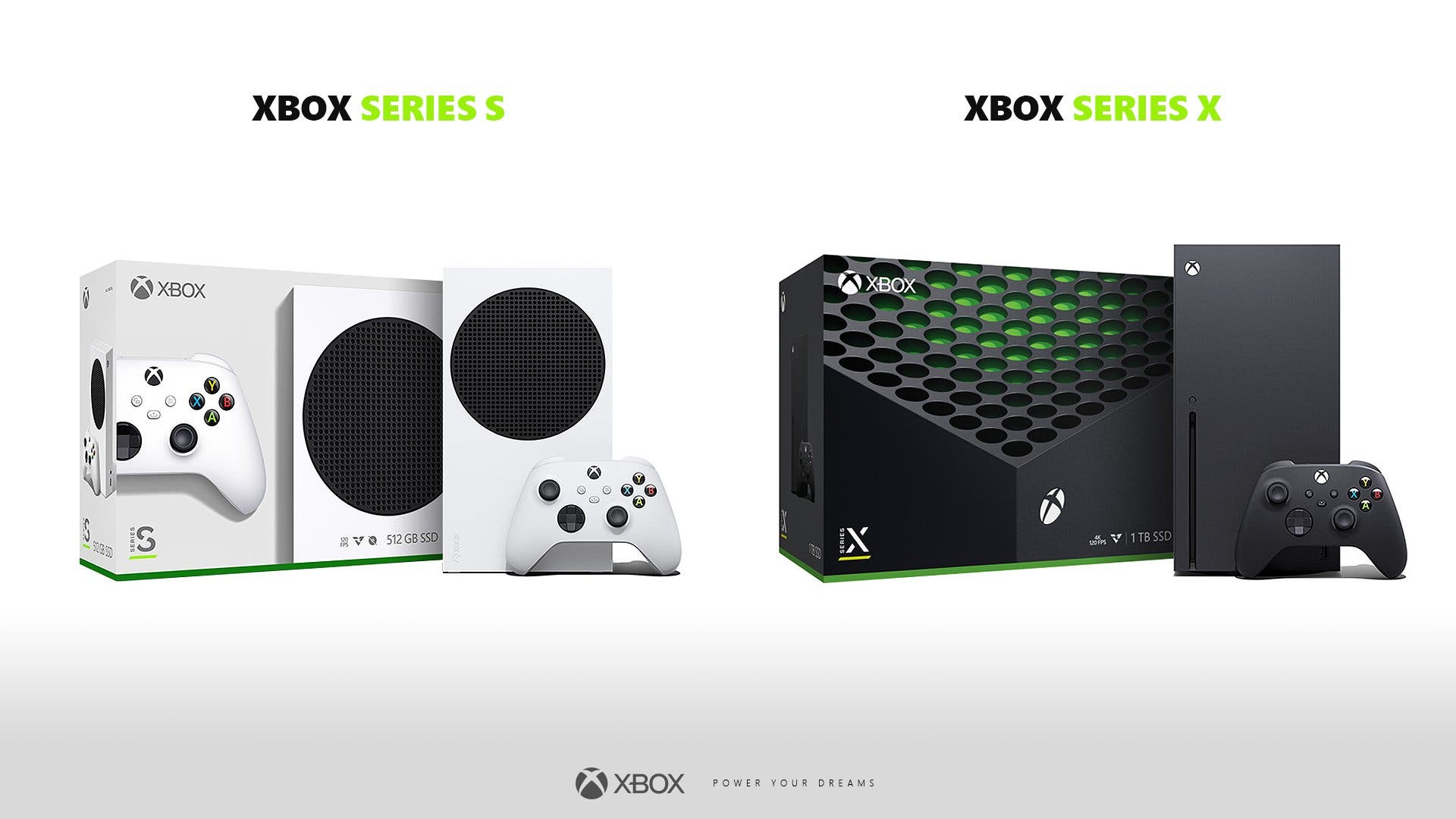
Несколько месяцев назад появлялась информация, что компания Microsoft в сотрудничестве с Samsung работает над внедрением поддержки ультрашироких (ultrawild) мониторов в приставку Xbox One X. После этого были слухи, что команды работают над внедрением поддержки таких мониторов в Xbox Series X. Однако, до сих пор реализовать полноценную поддержку не удалось.
Джейсон Рональд, один из руководителей разработки Xbox, в рамках интервью заявил, что на данный момент на консолях Xbox Series функция полноценной поддержки ultrawild мониторов не реализована:
Мы всегда прислушиваемся к отзывам игроков и сообщества разработчиков, но в настоящее время не планируем поддерживать ультраширокие дисплеи в обеих игровых системах.
Напомним, к ultrawild мониторам принято относить экраны с соотношением сторон 21:9 и 32:9.
Источник: newxboxone.ru
Как подключить Xbox к монитору

Игра на консоли Xbox предлагает захватывающий опыт, но иногда вам может понадобиться улучшить игровые настройки, подключив Xbox к монитору. Монитор может обеспечить лучшую визуальную четкость, более быстрое время отклика и дополнительные возможности настройки для вашего игрового процесса. Если вы хотите играть в выделенном игровом уголке или вам нужен дополнительный дисплей для многозадачности, подключение Xbox к монитору — это простой процесс. В этой статье мы расскажем вам, как подключить Xbox к монитору, изучим преимущества использования монитора для игр, устраним распространенные проблемы и предложим дополнительные советы по оптимизации настройки.
Обзор процесса
Для подключения Xbox к монитору необходимо выполнить несколько простых шагов. Во-первых, вам нужно собрать необходимые кабели и убедиться, что ваша модель Xbox совместима с монитором. Когда у вас все будет готово, вы можете подключить кабель HDMI между Xbox и монитором, а затем настроить параметры для оптимальной производительности дисплея. Если у вас возникнут какие-либо проблемы в процессе, у нас есть советы по устранению неполадок, которые помогут вам.
Зачем подключать монитор
Хотя игры на телевизоре популярны, использование монитора имеет свои преимущества. Мониторы разработаны с функциями, специально предназначенными для игровых потребностей, такими как более низкая задержка ввода и более высокая частота обновления. Это обеспечивает более плавный игровой процесс и более быстрое время отклика, что дает вам конкурентное преимущество в динамичных играх. Кроме того, мониторы часто имеют более четкие и яркие изображения, что облегчает определение деталей в играх.
Преимущества использования монитора
Мониторы, как правило, имеют более быстрое время отклика, чем телевизоры, что уменьшает размытость изображения и ореолы, особенно в динамичных играх.
Игровые мониторы имеют меньшую задержку ввода, то есть время между нажатием кнопки на контроллере и просмотром действия на экране сведено к минимуму.
Многие мониторы предлагают более высокую частоту обновления, например 144 Гц или даже 240 Гц, что обеспечивает более плавный и плавный игровой процесс.
Мониторы часто имеют более высокую плотность пикселей и лучшую точность цветопередачи, что приводит к более четкому и яркому изображению.
Мониторы обычно поставляются с различными настройками цвета, контрастности и яркости, что позволяет настроить дисплей в соответствии с вашими предпочтениями.
Мониторы, как правило, более компактны и легки, чем телевизоры, что делает их идеальными для небольших игровых установок или игр на ходу.
Пошаговое руководство
Шаг 1. Проверьте совместимость
Прежде чем начать, убедитесь, что ваша модель Xbox поддерживает вывод видео через HDMI, так как это наиболее распространенный способ подключения к монитору. Большинство современных консолей Xbox, включая Xbox One, Xbox Series X и Xbox Series S, поддерживают выход HDMI.
Шаг 2: Соберите кабели
Для этой настройки вам понадобится кабель HDMI для подключения Xbox к монитору. Убедитесь, что кабель HDMI находится в хорошем состоянии и имеет достаточную длину, чтобы его можно было легко протянуть между двумя устройствами. Если ваш монитор поддерживает только вход DVI, вам может понадобиться адаптер HDMI-DVI.
Шаг 3. Выключите Xbox
Прежде чем выполнять какие-либо подключения, выключите консоль Xbox и монитор. Это предотвращает любые потенциальные проблемы с электричеством и обеспечивает плавный процесс настройки.
Шаг 4: Подключите кабель HDMI
Возьмите один конец кабеля HDMI и подключите его к выходному порту HDMI на задней панели консоли Xbox. Порт HDMI обычно помечен как «HDMI Out». Вставьте другой конец кабеля HDMI во входной порт HDMI на мониторе.
Шаг 5: Подключитесь к монитору
Подключив кабель HDMI, включите монитор. Используйте кнопку ввода/источника на мониторе, чтобы выбрать правильный вход HDMI, соответствующий подключению Xbox.
Шаг 6. Включите Xbox
Выбрав правильный вход на мониторе, включите консоль Xbox. Теперь вы должны увидеть экран Xbox, отображаемый на мониторе.
Шаг 7: Настройте параметры
Если изображение искажено или не соответствует размеру экрана, возможно, вам потребуется изменить настройки как на Xbox, так и на мониторе.
На Xbox перейдите в «Настройки» > «Основные» > «Параметры телевизора и дисплея», чтобы настроить параметры дисплея в соответствии с вашими предпочтениями. На мониторе откройте экранное меню (OSD) и отрегулируйте соотношение сторон, яркость, контрастность и другие соответствующие параметры.
Поиск неисправностей
Нет сигнала на мониторе
Если вы столкнулись с сообщением «Нет сигнала» на своем мониторе, сначала убедитесь, что все кабели надежно подключены. Дважды проверьте правильность выбора входа HDMI на мониторе. Если проблема не устранена, попробуйте использовать другой кабель HDMI или протестируйте Xbox на другом дисплее, чтобы определить, связана ли проблема с Xbox или монитором.
Проблемы со звуком
Если у вас возникли проблемы со звуком, убедитесь, что кабель HDMI надежно подключен. Убедитесь, что ваш монитор имеет встроенные динамики или аудиовыход, и выберите соответствующие настройки звука на Xbox. Кроме того, вы можете подключить внешние динамики или игровые наушники напрямую к контроллеру Xbox.
Мерцание на экране монитора может быть вызвано несовместимой частотой обновления. Убедитесь, что частота обновления монитора соответствует поддерживаемой частоте вашего Xbox. Если ваш монитор предлагает более высокую частоту обновления, чем поддерживает Xbox, уменьшите частоту обновления монитора, чтобы она соответствовала возможностям Xbox.
Дополнительные советы
Использование внешних динамиков
Для более захватывающего звучания рассмотрите возможность подключения внешних динамиков или игровой гарнитуры к контроллеру Xbox или аудиовыходу монитора.
Переключение между устройствами
Если вы планируете подключить Xbox и другое устройство (например, ПК) к одному и тому же монитору, убедитесь, что на мониторе есть несколько входов HDMI, или используйте переключатель HDMI для переключения между устройствами.
Выбор правильного монитора
Выберите монитор, который соответствует вашим игровым предпочтениям, например монитор с высокой частотой обновления, малым временем отклика и оптимальным размером экрана для вашей игровой настройки.
Часто задаваемые вопросы
- Можно ли использовать кабель VGA или DVI вместо HDMI?
HDMI рекомендуется для наилучшего качества изображения и поддержки звука. Однако, если ваш монитор поддерживает только вход VGA или DVI, вы можете использовать адаптер HDMI-VGA или HDMI-DVI.
- Могу ли я вместо этого подключить Xbox к экрану ноутбука?
В некоторых случаях вы можете подключить Xbox к экрану ноутбука, используя вход HDMI на ноутбуке. Однако не все ноутбуки поддерживают вход HDMI, поэтому, прежде чем пытаться это сделать, проверьте характеристики своего ноутбука.
- Могу ли я использовать монитор 4K с Xbox?
Да, вы можете использовать монитор 4K с Xbox. Просто убедитесь, что ваша модель Xbox поддерживает вывод 4K и что монитор совместим с настройками разрешения и частоты обновления Xbox.
Заключение
Подключение Xbox к монитору открывает мир игровых возможностей, предоставляя вам улучшенные визуальные эффекты, более быстрое время отклика и возможности настройки для улучшения игрового процесса. Следуя нашему пошаговому руководству, вы сможете легко настроить Xbox с помощью монитора. Кроме того, советы по устранению неполадок и дополнительные советы помогут вам решить любые проблемы и оптимизировать настройку. Выберите монитор, соответствующий вашим игровым потребностям и предпочтениям, и приготовьтесь погрузиться в захватывающий мир игр на большом экране.
Источник: exop.ru