
Сегодня разогнать можно практически любой монитор независимо от марки и года выпуска. Однако следует помнить, что увеличивать частоту обновления кадров нужно постепенно, начиная с малых значений. Неправильная настройка может привести к неприятным последствиям.
- Фризы – подтормаживание картинки, когда видеокарта выдает меньше кадров, чем монитор;
- Появление артефактов – в одном кадре умещается два изображения, поскольку видеокарта отправляет больше изображений, чем монитор;
- Черный экран – когда установленный параметр дисплея не поддерживается операционной системой.
Войти в систему в «Безопасном режиме» и вернуть стандартные параметры, отменив изменения.
Подключить второй монитор и выполнить операции по отмене внесенных настроек.
Переустановить драйвера видеокарты и дисплея, загрузив их с официальных сайтов.
РАЗОГНАЛ МОНИТОР! Больше ФПС😱
Перенастроить параметры, воспользовавшись специальной утилитой для разгона монитора либо программой для видеокарты..
Вреден ли разгон?
Сразу стоит отметить, что практически любой современный монитор реально разогнать и повысить его производительность с 60 Герц. Частоты 75-80 Гц – это далеко не предел как в свежих моделях, так и в стареньких дисплеях.
Причина в том, что любой монитор способен обновлять картинку чаще, чем заложено в его характеристиках, включая предельно допустимые. Ограничения накладываются умышлено, и вовсе не из-за того, что это может привести к неисправностям, а из-за поддержания стандартов.
К тому же, это позволяет использовать маркетинговую политику, при которой 2 монитора с одинаковыми комплектующими выдают разную частоту обновления кадров. Как правило, такие «геймерские» экраны продаются дороже. Важно, что такие ограничения заложены аппаратным контроллером.
Что же касается видеокарты, то здесь аналогичная ситуация. Она способна работать и быстрее, но опираясь на возможности монитора, выдает ограниченную частоту. Пожалуй, единственным возможным ограничением является тип подключения. Старые варианты соединений DVI и HDMI (до версии 1.4) имеют низкую пропускную способность. В первом случае при высоком разрешении экрана вряд ли получится выжать более 65 Гц, а во втором – до 75 Гц.
Стоит отдельно упомянуть разгон дисплея ноутбука. Их разгоняют значительно реже, чтобы сохранить длительность работы от аккумулятора. К тому же, в них чаще используются компоненты, блокирующие увеличение мерцания.
Дополнительный софт
Существуют специальные утилиты, определяющие характеристики компа, которые иногда недоступны для ознакомления с использованием прочих средств. К таковым можно отнести старую, но не утратившую актуальность программу Everest и его прямого «потомка» AIDA64.
Так как эти программы распространялись и продолжают распространяться на платной основе, можно конечно поискать готовую сборку со вшитой «таблеткой от жадности».Но имейте ввиду, что в таких таблетках частенько бывает вшита какая‐нибудь “зараза”, которая стащит важные вам данные и вы даже об этом не узнаете.
Несмотря на то, что уже несколько лет эти программы не поддерживаются разработчиками и к ним не выпускаются апдейты, они корректно работают с большинством современного оборудования – как комплектующими компьютера, так и периферическими устройствами.
В плане мониторов, во время тестов никаких «косяков» не замечено – интересующие характеристики определяются почти всегда. В зависимости от версии программы, вам необходимо будет найти пункт «Монитор» или «Отображение» в выпадающем списке слева.
Однако учитывайте, что эти утилиты только мониторят работу девайса, но не могут изменять характеристики. Если вы хотите изменить герцовку, воспользуйтесь одним из перечисленных выше способов.
И если вы всерьез заинтересовались этой тематикой, для вас могут оказаться полезными посты про то, как правильно подобрать монитор к компьютеру, а также мониторы какого бренда считаются лучшими.
Драйвер nvidia
Если у вас видеокарта от NVIDIA, то вы можете изменить частоту монитора с помощью программы «Панель управления NVIDIA». Данная программа устанавливается вместе с драйверами и ее можно запустить правым кликом мышки по рабочему столу.
После открытия «Панели управления NVIDIA» нужно перейти в раздел «Дисплей – Изменение разрешения», выбрать монитор и нажать на кнопку «Настройка».
Дальше нажимаем на кнопку «Создать пользовательское разрешение» и переходим к следующему шагу.
После этого появится окно «Создать пользовательское разрешение». Здесь доступно множество параметров, которые касаются работы дисплея. Например, здесь можно создать собственное разрешение, указать глубину цвета, а также частоту обновления.
Для изменения частоты монитора установите нужное значение в поле «Частота обновления (Гц)» и нажмите на кнопку «Тест». Драйвер NVIDIA попытается применить выбранные настройки и если монитор заработает нормально, то вы увидите предложение сохранить данное разрешение.
:/> Как переписать с диска на диск
После сохранения вы вернетесь в окно «Панели управления NVIDIA». Здесь, в списке доступных разрешений, появится новое пользовательское разрешение.
Выберите данное разрешение, нажмите на кнопку «Применить» и подтвердите сохранение изменений.
Как посмотреть герцовку монитора на windows 10
Существует две основные возможности узнать и изменить (если это возможно) частоту обновления монитора: через «Параметры» или при помощи настроек графического драйвера:
- Щёлкаем правой кнопкой по пустому месту на рабочем столе и выбираем пункт меню «Параметры экрана».
Щёлкаем правой кнопкой по пустому месту на рабочем столе и выбираем пункт меню «Параметры экрана» - Далее щёлкаем по «Дополнительные параметры дисплея».
Щёлкаем по «Дополнительные параметры дисплея» - На странице дополнительных параметров знакомимся с информацией обо всех подключённых к компьютеру мониторах. Герцовка указана в строке «Частота обновления (Гц)».
Герцовку можно узнать в строке «Частота обновления»
Второй способ — это настройки графического драйвера:
- Щёлкаем ПКМ по пустому месту рабочего стола и выбираем «Графические характеристики». В зависимости от производителя оборудования название может быть другим (видеонастройки, параметры дисплея, графические настройки и т. д.).
Щёлкаем ПКМ по пустому месту рабочего стола и выбираем «Графические характеристики» - Переходим в апплет «Дисплей».
В панели управления графикой щёлкаем «Дисплей» - Далее выбираем дисплей, информацию по которому хотим узнать, и смотрим в графу «Частота обновления», что показывает установленную герцовку экрана.
Выбираем монитор и в графе «Частота обновления» смотрим значение герцовки
Какая герцовка у современных компьютеров
Когда речь идёт о герцовке компьютеров, то чаще всего подразумевается герцовка центрального процессора, так как именно он и является ключевым компонентом любого ПК. Частота процессоров сегодня может достигать почти 4 Гц, однако если речь идёт о разогнанных процессорах, то частота может быть и выше.
СПРАВКА! Для решения большинства бытовых задач достаточно 2-3 Гц. Также стоит понимать, что частота — это не единственная характеристика ЦПУ, которая сказывается на производительности.
Также играет роль и объём кэш-памяти, и многие другие параметры, поэтому не стоит уделять частоте слишком большое внимание, только если это не игровой компьютер. В случае с играми всё кардинально меняется. Они нуждаются в исключительно мощных процессорах с высокой частотой.
Лишь в таком случае игры не будут тормозить и геймер сможет получить максимум удовольствия от игрового процесса.Герцовка игровых ПК достигает 3-4 Гц. Этого хватает для решения большинства задача. Если же частота будет меньше, то во время игры могут наблюдаться так называемые «лаги», то есть подтормаживания «картинки».
Проблема с частотой обновления экрана в игре :: counter-strike: global offensive general discussions
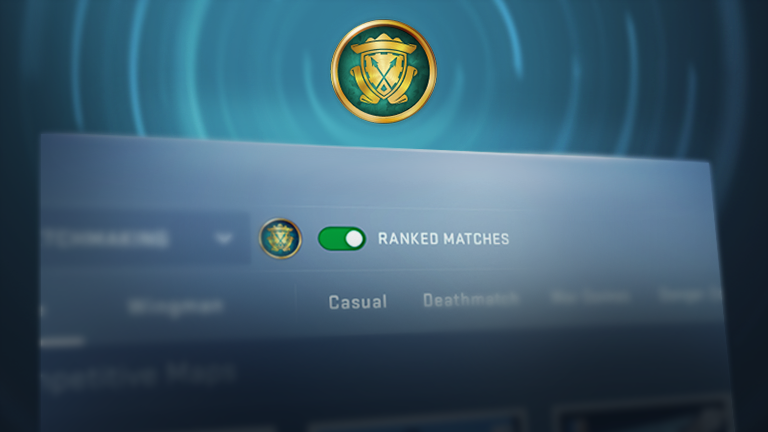
CS:GO went free to play over two years ago and is still going strong. We see new players entering CS:GO all the time, and it’s as important as ever that anyone in the world can pick up and play the game for free.
Along with all the gameplay that we made available for free, new players had access to drops, Ranks, Skill Groups, and a free path to Prime matchmaking. Unfortunately, over time, those benefits have become an incentive for bad actors to hurt the experience of both new and existing players. So today we’re revising the offering for new players.
New players can still play every game mode, play on community servers, and play workshop maps. However, they will no longer receive XP, Ranks, drops, or Skill Groups; those features are now exclusively available to Prime Status players.
New players can still upgrade to Prime by purchasing the Prime Status Upgrade from the Steam store, however there is no longer a free path to Prime. And if you purchase the upgrade in the next two weeks, your current Skill Group and XP progress will carry over.
When new players play Competitive, Wingman, and Danger Zone, their matches will still use skill-based matchmaking, but players will not earn a Skill Group.
Prime players can also play Unranked matches, where their Skill Group will not be affected and where there are no lobby Skill Group restrictions.
Whether you’re a seasoned veteran or a new arrival, GL and HF!
Today’s release notes can be found below.
Release Notes for 6/3/2021
- Non-Prime status accounts will no longer earn XP, Ranks, Skill Groups, item drops, or Prime status through play time.
- Non-Prime accounts will not be able to participate in Ranked matches.
- Non-Prime accounts will not be able to activate Bonus Rank XP items and can no longer claim Service Medals.
:/> Как узнать MAC по IP и наоборот: 2 способа
- Introducing Unranked matches for Competitive, Wingman, and Danger Zone game modes.
- While still formed using skill-based matchmaking, Unranked matches do not affect Skill Group and have no Skill Group party restrictions.
- Non-Prime accounts are restricted to Unranked, whereas Prime accounts may choose between Ranked and Unranked.
- Ranked matches will always be with other Prime players, exclusively, whereas Unranked matches will be created from the mixed pool of Non-Prime players and Prime players that have chosen to play Unranked.
- Added “DebugDrawBoxAngles” to draw oriented bounding boxes. Usage: DebugDrawBoxAngles( ent.GetOrigin(), ent.GetBoundingMins(), ent.GetBoundingMaxs(), ent.GetAngles(), r, g, b, a, time);
- Added “GetBoundingMinsOriented” and “GetBoundingMaxsOriented” functions that return the axis-aligned bounding box of an entity taking its current orientation into account.
- Scrimmage has been removed from Competitive matchmaking, and has been replaced by Unranked matchmaking.
- Added Import button to Workshop Workbench that takes a .tga file and generates a .vtf file. If the .tga file name contains “_normal” the generated .vtf file will be compiled with the ‘normal’ flag.
Разгон монитора до 75 гц: принудительное изменение частоты обновления экрана с 60 гц до 75 гц и выше

Всем доброго времени!
Думаю, многие пользователи знают, что частота обновления экрана большинства современных мониторов равна 60 Гц. Но в продаже есть устройства и с частотой в 75, 144, 240 Гц (и чем выше этот показатель — тем плавнее и четче изображение в играх!).
Однако, далеко не все слышали, что многие мониторы можно “разогнать” — т.е. принудительно их заставить работать на частоте обновления не в 60 Гц, а в 75 Гц. И тем самым весьма неплохо улучшить плавность картинки в динамических играх (без покупки нового монитора).
Собственно, в сегодняшней заметке покажу один из самых простых способов сделать это. Заметка рассчитана на начинающего пользователя (материал актуален для любой из видеокарт).
1) всё, что вы делаете по материалам этой статьи — вы делаете на свой страх и риск. Есть небольшой процент вероятности того, что вы выведете свой монитор из строя;
2) создайте на всякий случай точку восстановления , чтобы можно было откатить систему, если на более высокой частоте обновления монитор начнет работать некорректно.
1) Стоит сразу же сделать одну оговорку : степень “разгона” зависит от модели и типа матрицы вашего монитора. Так, например, VA и IPS не так хорошо поддаются разгону, как TN (TN Film) . Кстати, ноутбучные матрицы (если верить статистике) в среднем поддаются разгону несколько лучше.
Впрочем, 10-15% выдерживают практически любые мониторы. Поэтому попробовать с 60 Гц “догнать” до 75 Гц — точно есть смысл.
2) Чтобы “открыть” в настройках монитора возможность выставить частоту его обновления выше той, на которой он может работать по дефолту — необходима спец. утилита Custom Resolution Utility (CRU) .
В установке она не нуждается, достаточно загрузить архив с утилитой, и извлечь его .
В папке с извлеченной утилитой (CRU) будет несколько файлов. Для начала нужно запустить от имени администратора “CRU.exe” (см. скриншот ниже).
После перед вами предстанет окно с режимами работы вашего монитора. Пока на них можно не обращать внимания — сразу нажмите по кнопке “Add” .
В графу “Refresh rate” введите значение в 75 Hz, и два раза нажмите “OK”, сохранив настройки.
Примечание : этим мы еще не “заставляем” ваш монитор перейти на новый режим в 75 Гц — мы пока просто вносим новый режим в настройки, чтобы в последствии его можно было выбрать.
Теперь необходимо запустить от имени администратора файл “restart64” . Благодаря этому новый режим работы монитора добавится в список доступных.
Примечание : при этой операции будет перезапущен видеодрайвер, в виду чего изображение на экране “моргнет” и на пару сек. может изменить масштабирование. Просто подождите несколько секунд — и всё автоматически восстановится.
Далее необходимо открыть параметры монитора: в Windows 10 для этого нужно нажать сочетание кнопок Win i , перейти в раздел “Дисплей” и открыть “Доп. параметры дисплея” (см. скрин ниже).
Примечание : универсальный способ открыть параметры дисплея — нажать Win R , и использовать команду desk.cpl .
После необходимо открыть свойства видеоадаптера (пример на скрине ниже ).
Далее во вкладке “Монитор” появится возможность указать новую частоту в 75 Гц.
:/> Как открыть Командную строку в Windows 10: где находится и 9 способов запуска
Важно! После того, как укажите 75 Гц — нажмите кнопку “Применить” и подождите 10-15 сек. (это нужно для того, чтобы посмотреть, как будет вести себя монитор). Если пойдет что-то не так — Windows автоматически перейдет на предыдущий режим работы (т.е. на 60 Гц), если, конечно, вы ничего не нажмете…
Если с изображением всё нормально (нет помех, ряби и пр.) — значит разгон прошел успешно и вы можете протестировать, как монитор себя будет вести в играх.
Если на экране появились помехи — значит монитор не “выдерживает” данную частоту и ее необходимо снизить (об этом в шаге 6).
Этот шаг может вам пригодится, если при “разгоне” оказалось, что монитор 75 Гц не “держит” и вам нужно уменьшить частоту (либо наоборот, с 75 Гц все работает, и вы хотите “догнать” до 100 и выше… ) .
Сначала нужно запустить файл “CRU.exe” от имени администратора (также, как это мы делали в шаге 2). Далее выбрать наш добавленный режим в 75 Гц и нажать кнопку “Edit” (т.е. редактировать).
После, в строке “Refresh Rate” изменить значение с 75 Гц на 70 Гц (например).
Затем сохранить настройки, и следовать согласно шагам 3÷5 ☝. Таким образом, проделав эти шаги несколько раз с разными значениями частоты обновления — можно найти тот “оптимальный” максимум для вашего монитора, с которым всё будет работать…
Отмечу , что разница в динамических сценах игр между 60 и 75 Гц — заметна невооруженным глазом! Картинка явно ставится лучше: плавность повышается весьма существенно.
Помимо того, что мы “разогнали” монитор до 75 Гц — важно отметить, что частота кадров FPS в игре должна быть также не менее 75! Иначе, вы просто не заметите разницу!
О том, как увеличить FPS — вы можете узнать из одной моей предыдущей заметки, рекомендую !
Кстати, такую “принудительную” работу монитора на более высокой частоте обновления — можно “провернуть” и с помощью настроек nVidia (для некоторых моделей устройств).
Ну а у меня на сим пока все, удачи!
Свойства Система > Дисплей и найдите Дополнительные параметры дисплея. Сюда вынесли возможность поменять Частоту обновления экрана.

Или выше в Свойствах видеоадаптера для дисплея 1 откройте Список всех режимов . Выберите доступный с наибольшей частотой обновления экрана и примените изменения.
Можно прямо в свойствах видеоадаптера выберите Монитор. Разверните список частот поменяйте её на подходящую Вам. В целом герцовка влияет на качество игрового процесса.
Достаточно выбрать нужное значение (лучше ставить максимально поддерживаемое значение герцовки монитора) и применить изменения. Значение частоты обновления экрана меняется без необходимости перезагрузки ПК. В окошке подтвердите своё намерение сохранить частоту.
Способ 5: средство диагностики directx
По умолчанию в операционную систему вместе с компонентами DirectX устанавливается и средство диагностики. Оно подходит для получения подробных сведений об установленных драйверах, выполняет функцию поиска и исправления ошибок. В нашем случае это средство пригодится для вывода на экран частотности кадров дисплея.
- Запустите утилиту «Выполнить» с помощью зажатия комбинации клавиш Win R . В поле ввода напишите dxdiag и нажмите на Enter .
- Подтвердите запуск средства диагностики. После появления нового окна переместитесь во вкладку «Экран» .
- Здесь отыщите пункт «Режим экрана» . После разрешения и глубины вы увидите значение частоты кадров в Гц.
Если вы впервые сталкиваетесь с данным средством диагностики и желаете более детально изучить все его компоненты, ознакомьтесь со специальным материалом по этой теме, перейдя по ссылке далее. Там вы найдете руководство, посвящающее пользователей в способы взаимодействия с этим инструментом.
Подробнее: Системная утилита Windows для диагностики DirectX
Теперь вы знакомы с процедурой определения герцовки монитора в Windows 7 и можете выбрать любой удобный метод, с помощью которого и будет осуществляться поставленная цель. Приведенные руководства помогут еще быстрее узнать необходимый параметр. Если вдруг оказалось, что дисплей способен работать с большим количеством кадров, ничего не мешает повысить значения, используя стандартное меню настроек Виндовс.
Источник: msconfig.ru
Что такое разгон монитора – для чего это нужно
Имея соответствующие компьютерные компоненты, мы сможем запустить любую игру. Однако, низкое качество монитора может нарушить восприятие игрового процесса даже в случае отличного процессора и видеокарты с самой высокой ценой. Покупка новейшего монитора, который может отображать до 144 кадров в секунду и в то же время показывать изображение в разрешении 4K, означает высокую стоимость.
Можно ли разогнать имеющийся монитор и немного улучшить его параметры? Да, это возможно. Мы говорим о разгоне монитора, когда вы сами увеличиваете частоту кадров. Конечно, полученные результаты не заменят возможностей новейшего оборудования, но во многих случаях мы получим удовлетворительный результат.

Как изменить частоту обновления экрана (Гц) в Windows 10

В этой статье показаны действия, с помощью которых можно изменить частоту обновления экрана (Гц) в операционной системе Windows 10.
Частота обновления экрана (screen refresh rate) — параметр определяющий количество кадров в секунду которое монитор может отобразить.
Частота обновления экрана измеряется в Герцах (Гц Hz). При использовании более высокой частоты обновления экрана, изображение становится более четким, что приводит к снижению нагрузки на зрение.
Доступные частоты обновления экрана зависят от монитора, его драйвера, драйвера видеокарты и установленного разрешения экрана
Как изменить частоту обновления экрана в Windows 10
Чтобы изменить частоту обновления экрана (Гц), откройте приложение «Параметры», для этого нажмите на панели задач кнопку Пуск  и далее выберите Параметры
и далее выберите Параметры  или нажмите сочетание клавиш
или нажмите сочетание клавиш  + I.
+ I.

В открывшемся окне «Параметры» выберите категорию Система.

Выберите вкладку Дисплей, и в правой части окна нажмите на ссылку Дополнительные параметры дисплея.

В окне «Дополнительные параметры дисплея» нажмите на ссылку Свойства видеоадаптера для дисплея # (если у вас подключено несколько дисплеев, то нажмите на ссылку нужного вам дисплея).

В открывшемся окне перейдите на вкладку Монитор, в выпадающем списке Частота обновления экрана: выберите необходимую частота обновления экрана и нажмите кнопку OK, после этого монитор на пару секунд станет черным.

Затем подтвердите выбранную частоту обновления экрана нажав кнопку Сохранить изменения .
У вас будет 15 секунд, чтобы сохранить или отменить изменения, иначе автоматически будут применены прежние параметры отображения.

Также можно изменить частоту обновления экрана вместе с изменением разрешения экрана, для этого на вкладке Адаптер нажмите кнопку Список всех режимов.

В окне Список всех режимов выберите необходимую частоту обновления экрана вместе с разрешением экрана из списка доступных режимов и нажмите кнопку OK.

Затем в окне свойств видеоадаптера нажмите кнопку OK, после этого монитор на пару секунд станет черным.

Затем подтвердите выбранное разрешение экрана и частоту обновления нажав на кнопку Сохранить изменения .
У вас будет 15 секунд, чтобы сохранить или отменить изменения, иначе автоматически будут применены прежние параметры отображения.

Используя рассмотренные выше действия, можно изменить частоту обновления экрана в операционной системе Windows 10.
Источник: winnote.ru