Как на разных мониторах поставить разные обои — Imgur Как установить обои с двумя мониторами в Windows 10? Установка через свойства экрана Через реестр Windows Установить разные обои на двух мониторах
Это важно: если вы указываете нужную папку с внешнего носителя — USB-накопителя, внешнего жесткого диска или SD-карты — фотография на начальном экране автоматически заменяется на стандартную версию после того, как вы отключите ее от компьютера. По этой причине его необходимо перенести на внутренний жесткий диск машины.
2 способа, как на ОС Windows 10 можно поставить разные обои на два монитора
В настоящее время нередко пользователи ПК используют два и более мониторов. Если вы работаете с двумя или более мониторами, вам может понадобиться установить разные обои для каждого монитора.
Вы наверняка знаете, что в предыдущих версиях операционной системы Windows невозможно было использовать разные фоны рабочего стола на нескольких мониторах.
К счастью, вам не нужно использовать сторонние приложения, чтобы иметь разные обои на каждом экране при использовании Windows 10. Windows 10 позволяет установить разные обои для каждого подключенного монитора.
Следуйте инструкциям одного из следующих способов, чтобы установить разные обои для всех мониторов, подключенных к компьютеру с Windows 10.
Как установить разные обои на 2 монитора в Windows 7
Если у вас домашняя версия Windows 7, нам жаль вас разочаровывать — вы не сможете обойтись без программ сторонних производителей. Хорошей утилитой для настройки двух рабочих столов является Display Fusion. Для этой задачи достаточно бесплатной версии утилиты. Кстати, программа доступна и для других версий Windows, поэтому вы можете смело использовать ее для всех задач, связанных с настройкой двух рабочих столов.
Чтобы распределить изображения по двум экранам в версиях Professional и Ultimate, выберите пункт «Настроить» в контекстном меню рабочего стола (щелкните правой кнопкой мыши), выберите «Изменить фон рабочего стола», а затем выберите «Плитка» в качестве положения изображения. Самое главное — создать файл, который по разрешению подходит для двух рабочих столов, иначе качество изображения будет только удовлетворительным. Вы можете легко найти в Интернете картинки с хорошим разрешением для обоих мониторов или создать их самостоятельно.
Но вывести разное фоновое изображение на 2 монитора не так-то просто. В этом могут помочь Display Fusion, UltraMon или другие подобные утилиты.
Статья по теме: Как прочитать удалённое сообщение и не только. Тайный гайд по WhatsApp, телеграму и другим мессенджерам. Как прочитать удаленные сообщения в телеграмме
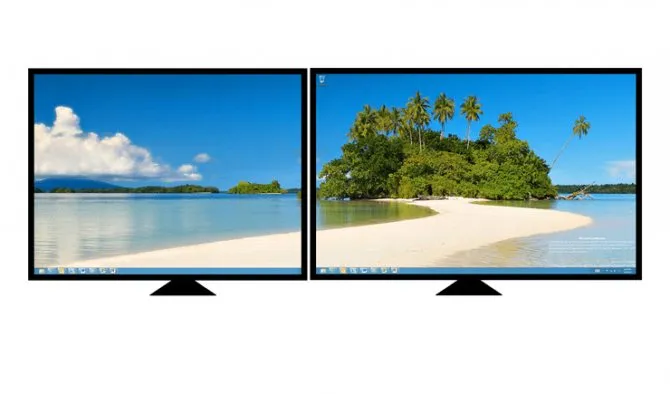
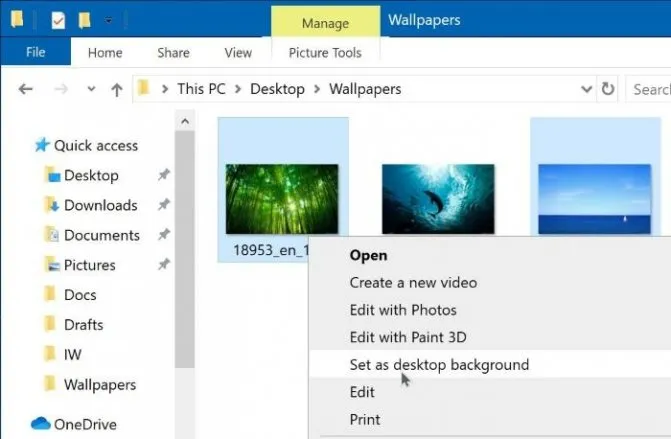
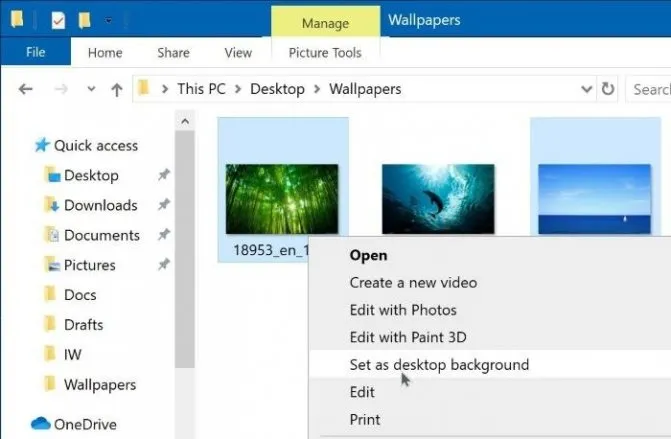
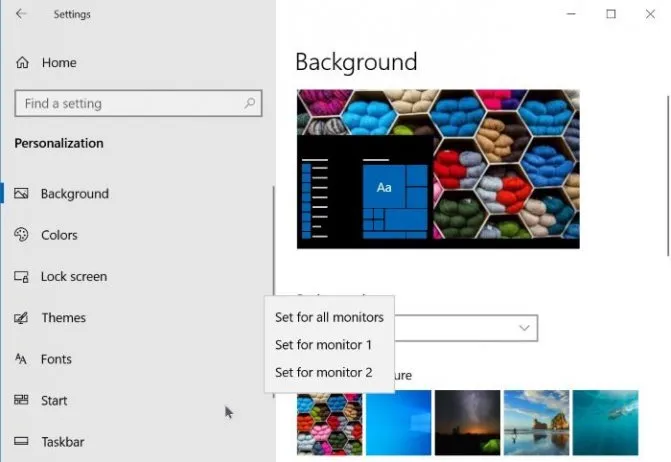


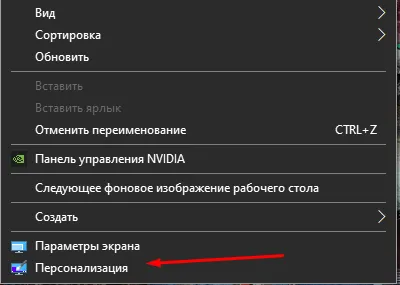
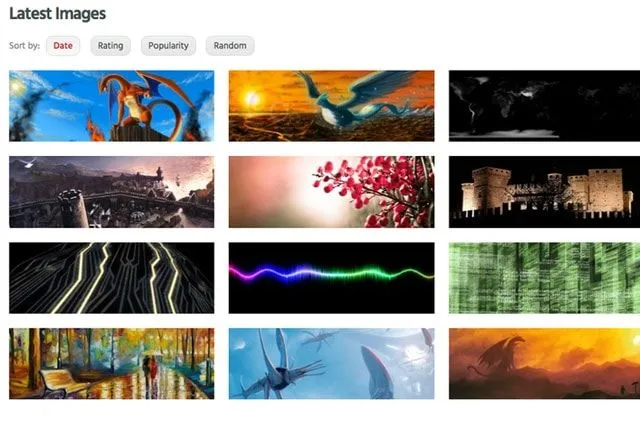
DMB (Dual Monitor Background) — это сайт, посвященный исключительно фоновым изображениям для двух мониторов. Если вас не пугает перспектива долгого поиска среди большого разнообразия изображений, этот ресурс для вас. Хотя качество некоторых обоев оставляет желать лучшего, здесь есть выбор. Изображения можно сортировать по дате, рейтингу, популярности и другим критериям, что облегчает поиск. Кроме того, каждая фотография снабжена названием и аналитической информацией.
♥ ТОПИК: У кого больше всего подписчиков на Instagram — 35 самых популярных аккаунтов.
Два монитора в Windows 10/8
Windows 8 позволяет легко создавать уникальные обои для любого экрана!
- Как и в версии 7, перейдите в раздел Персонализация через рабочий стол.
- Выберите конфигурацию экрана и желаемые обои для каждого экрана.
- Веселитесь!
Windows 8 не требует специальных знаний или программного обеспечения сторонних производителей. Выберите изображение и поместите его на любой экран. Также стоит проверить свою видеокарту — возможно, консоль позволит вам сменить обои. Например, новые видеокарты Nvidia имеют консоль под названием Desktop Manager, которая предоставляет вам широкий выбор вариантов компоновки.
В Windows 10 ситуация немного сложнее, поскольку поле персонализации исчезло. Если вы хотите разместить уникальные изображения на своих экранах, вот инструкции.
- Сначала необходимо выбрать нужные изображения. Два экрана — два экрана. Выделите изображения с помощью Ctrl.
- Щелкните на них правой кнопкой мыши и выберите «Установить как образ рабочего стола».
- Готово! Порядок установки обоев зависит от расположения фотографий в папке слева направо, а также от порядка расположения мониторов (то есть важно, какой монитор является основным, а какой — дополнительным). Порядок расположения мониторов можно задать в разделе «Настройки — Система».
Другая возможность — сделать «секретную» запись в поле персонализации, которую не так просто найти. Нажмите комбинацию клавиш Win+R и введите control /name Microsoft.Personalization /pageWallpaper, чтобы открыть панель управления для смены обоев (см. рисунок 8). Выберите одно изображение для каждого экрана или распределите его на оба!
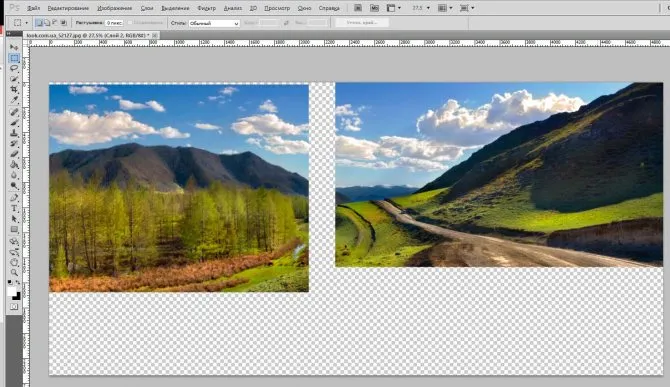
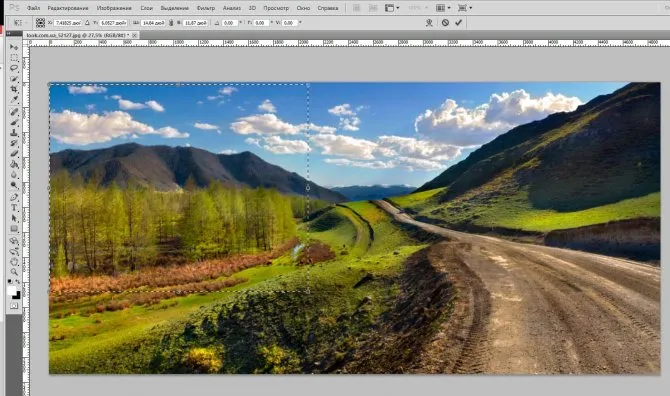
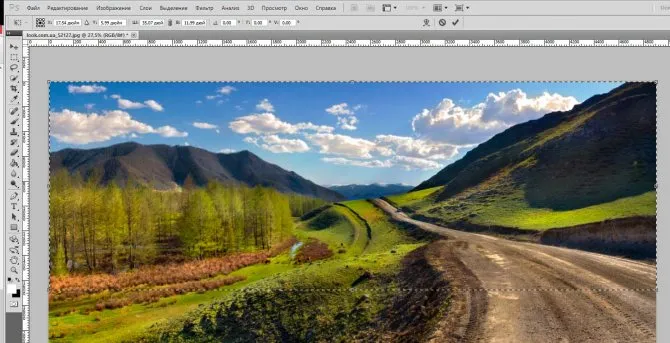
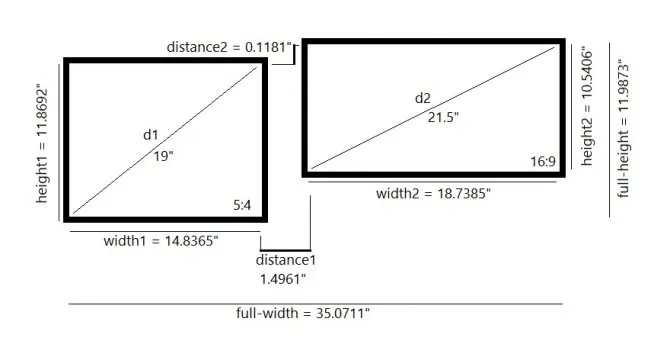

Это важно: во втором разделе окна Desktop and Screen Saver можно задать параметры изображения. Там же можно определить, как должно отображаться изображение заставки, через какое время оно должно отображаться и откуда берется заставка.
Как установить разные обои на 2 монитора в Windows 7
Если у вас домашняя версия Windows 7, нам жаль вас разочаровывать — вы не сможете обойтись без программ сторонних производителей. Хорошей утилитой для настройки двух рабочих столов является Display Fusion. Для этой задачи достаточно бесплатной версии утилиты. Кстати, программа доступна и для других версий Windows, поэтому вы можете смело использовать ее для всех задач, связанных с настройкой двух рабочих столов.
Статья по теме: Как отключить автоматическое обновление в iOS 13.6. Как отключить обновления на айпад.
Чтобы распределить изображения по двум экранам в версиях Professional и Ultimate, выберите пункт «Настроить» в контекстном меню рабочего стола (щелкните правой кнопкой мыши), выберите «Изменить фон рабочего стола», а затем выберите «Плитка» в качестве положения изображения. Самое главное — создать файл, который по разрешению подходит для двух рабочих столов, иначе качество изображения будет только удовлетворительным. Вы можете легко найти в Интернете картинки с хорошим разрешением для обоих мониторов или создать их самостоятельно.
Но вывести разное фоновое изображение на 2 монитора не так-то просто. В этом могут помочь Display Fusion, UltraMon или другие подобные утилиты.
Два монитора в Windows 10/8
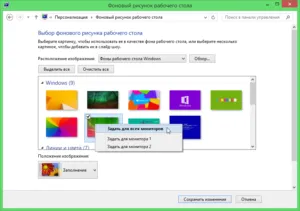
Windows 8 позволяет легко создавать уникальные обои для любого экрана!
- Как и в версии 7, перейдите в раздел Персонализация через рабочий стол.
- Выберите конфигурацию экрана и желаемые обои для каждого экрана.
- Веселитесь!
Windows 8 не требует специальных знаний или программного обеспечения сторонних производителей. Выберите изображение и поместите его на любой экран. Также стоит проверить свою видеокарту — возможно, консоль позволит вам сменить обои. Например, новые видеокарты Nvidia имеют консоль под названием Desktop Manager, которая предоставляет вам широкий выбор вариантов компоновки.
В Windows 10 ситуация немного сложнее, поскольку поле персонализации исчезло. Если вы хотите разместить уникальные изображения на своих экранах, вот инструкции.
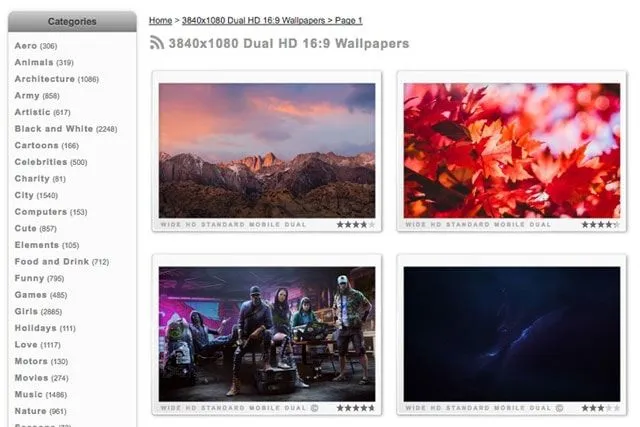
- Сначала необходимо выбрать нужные изображения. Два экрана — два экрана. Выделите изображения с помощью Ctrl.
- Щелкните на них правой кнопкой мыши и выберите «Установить как образ рабочего стола».
- Готово! Порядок установки обоев зависит от расположения фотографий в папке слева направо, а также от порядка расположения мониторов (то есть важно, какой монитор является основным, а какой — дополнительным). Порядок расположения мониторов можно задать в разделе «Настройки — Система».
Другой возможностью может быть «тайное» подключение к панели персонализации, которую не так просто найти. Нажмите комбинацию клавиш Win+R, введите control /name Microsoft.Personalization /pageWallpaper и вы окажетесь на панели обоев, как в восьмерке. Выберите одно изображение для каждого экрана или распределите его на оба!
Статья по теме: Как убрать звук из видео на iPhone. Как убрать звук из видео на айфоне.
Display Fusion для мультиэкрана
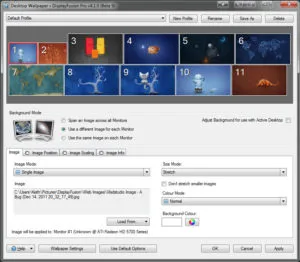
Однако если вы не хотите тратить много времени на поиск нужной панели, вы можете использовать такие инструменты, как Display Fusion, чтобы организовать рабочий стол на нескольких экранах так, как вам нужно. Все, что вам нужно сделать, это загрузить фотографию (или фотографии) и расположить их на экране так, как вы хотите. Изображения можно центрировать и сохранять в виде конфигурации (для последующего использования). Программа позволяет растягивать и настраивать фоновое изображение для каждого экрана. Можно также установить приоритет экрана.
Если у вас установлена более старая версия Windows, вам придется обратиться к компьютерному мастеру за помощью в установке более новой версии операционной системы. Удачи!
Это важно: в Windows XP нет возможности установить слайд-шоу для главного экрана. Эта функция доступна только в операционной системе Windows версии семь и выше.
Решение 3 – Использование сторонних приложений
Если предыдущий способ кажется вам слишком сложным, вы можете воспользоваться сторонними приложениями. Существует множество отличных приложений, позволяющих управлять обоями на нескольких экранах.
Если вы ищете простое приложение, вы можете попробовать приложение John’s Background Switch.
Если вам нужен более продвинутый инструмент, который поддерживает расширенное управление экраном, управление окнами, удаленное управление и другие мощные функции, вы можете рассмотреть DisplayFusion.
Это приложение доступно в Pro и бесплатной версии, и бесплатной версии более чем достаточно для ваших нужд.
Решение 4. Используйте диалоговое окно «Выполнить»
По словам пользователей, диалоговое окно «Выполнить» позволяет установить разный фон для каждого экрана.
В предыдущих версиях Windows у вас была возможность менять обои через Панель управления, но в Windows 10 эта функция была удалена и заменена приложением «Настройки».
Панель управления предлагает больше возможностей, включая возможность установить обои для нескольких экранов. Эта опция по-прежнему доступна в Windows 10, но доступ к ней можно получить только через диалоговое окно «Выполнить». Для этого выполните следующие действия:
Если вы используете более старую версию Windows, вы можете получить доступ к этому приложению, набрав Control Panel/Microsoft Name.
Установка обоев для двух экранов в Windows 10 не так сложна, как вы думаете. Мы показали вам несколько способов установки обоев для двух экранов, поэтому вы можете попробовать любой из них.
Если у вас есть дополнительные вопросы, вы можете задать их в комментариях ниже.
Источник: oscill.ru
Как получить различные фоновые изображения на двух мониторах?
есть ли способ установить два разных фоновых изображения для моих двух мониторов в Windows 7?
по умолчанию для обоих дисплеев используется одно и то же фоновое изображение. Я ищу решение без установки дополнительного программного обеспечения.

задан gronostaj

18.05.2023 13:46 3348
- desktop-customization
- multiple-monitors
- windows-7

11 ответов
Я могу запустить одно фоновое изображение рабочего стола, охватывающее оба экрана, без установки дополнительного программного обеспечения. Хитрость заключается в том, чтобы найти изображение, которое соответствует разрешению обоих экранов вместе. В моем случае с 17-дюймовыми мониторами на 1280×1024 мне нужно изображение 2560×1024.
Теперь перейдите в Панель управления>оформление и персонализация>Персонализация>Фон рабочего стола и выберите изображение. Затем установите положение изображения «плитка». Теперь фоновое изображение должно быть охватывает оба экрана.
насколько я знаю, это единственный способ избежать появления одного и того же изображения на обоих экранах без установки стороннего программного обеспечения. Не существует способа получить другое изображение для каждого монитора, если вы не сохраните два изображения рядом друг с другом как один файл с правильным разрешением для ваших мониторов, придавая внешний вид двух отдельных изображений после применения.
Если вы ищете хороший источник для изображений, которые соответствуют вашему разрешение экрана требования,interfacelift.com хороший источник. Вы можете просматривать по размеру разрешения, и они имеют большое разнообразие, чтобы соответствовать ряду различных вкусов.

отвечен Travis 2023-05-19 21:34
ответы до сих пор хорошие, но я думал, что должен быть инструмент с открытым исходным кодом, который делает это.

Это набор бесплатных утилит (с открытым исходным кодом). Оно может установить обои для установки двойн-экрана. Он может смешивать как ландшафтные, так и портретные мониторы.
Он также имеет несколько других инструментов, в том числе утилиту скриншот.

отвечен Nate 2023-05-19 23:51
не из коробки, но Показать Fusion работает отлично (бесплатная версия достаточно хорошо)
вы можете либо настроить различные обои на разных экранах или охватить один обои на двойной экран.
отлично работает с моей двойной 1920 x 1080 установки.

отвечен Kamil Zadora 2023-05-20 02:08
по умолчанию, вы ограничены в использовании тот же фон на каждого монитор. С UltraMon, вы можете использовать a одно изображение для всего рабочего стола, или различные изображения для каждого монитора. В кроме того, вы также можете создать градиент цветовой фон.
обои, используя другое изображение на каждом монитор:
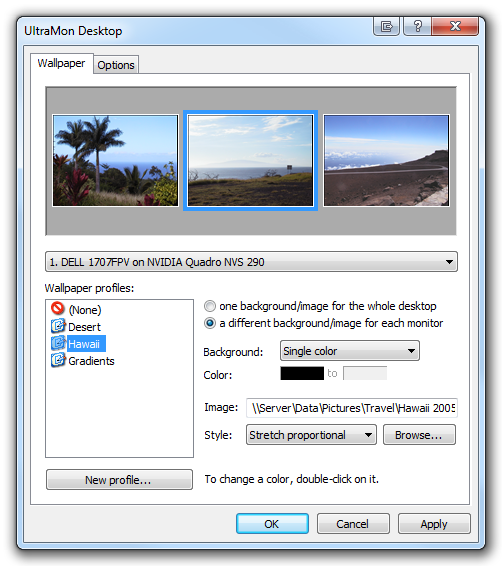
обои с помощью одного изображения, растянутого по всему рабочему столу:
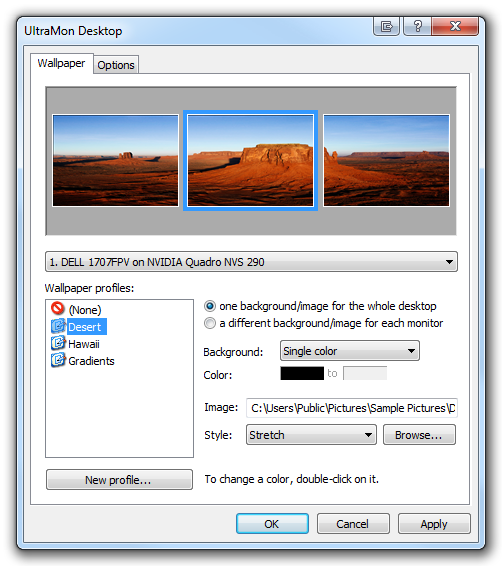

отвечен Robert Cartaino 2023-05-20 04:25
- нажмите на слова «фон рабочего стола» внизу окна Персонализация.
- теперь, отсюда, если вы щелкните левой кнопкой мыши, обои выбор, обои для всех мониторов. Но, если вы щелкните правой кнопкой мыши на изображении, вы можете установить обои по отдельности.
Windows 8 решение, не работает на Win7. спина для сшивания краской

отвечен zx8754 2023-05-20 06:42
Я думаю, никто не упомянул об этом, так вот оно:
- возьмите PrtScn вашего экрана, он будет включать в себя весь экран по умолчанию, предпочтительно использовать не-blendable фон, чтобы сказать пределы каждого экрана.
- использовать ваше любимое программное обеспечение для редактирования изображений, чтобы вставить изображения в каждом окне и его собственный уголок.
лично я пошел с Двойной Монитор Инструменты но имхо это хороший совет для людей, шить его вручную.

отвечен JDuarteDJ 2023-05-20 08:59
У меня два монитора; 1680×1050 широкоэкранный главный и 1280×1024 суб справа от главного. Я сшил два скриншота World of Warcraft (оба 1680×1050) для моих фонов в Photoshop.
процедура, которую я использовал:
- открыть pic для меньшего монитора в PS.
- обрезать изображение до 1280×1024 (я просто сжал холст; использование инструмента Прямоугольная область с определенным стилем размера было бы лучше, если бы мне нужно было кадрировать она.)
- удлинить холст влево до 2960×1050. Я установил цвет заливки на черный, но он не виден, как только обои находятся на месте.
- открыть другую картинку в PS; скопировать в буфер обмена. Выберите расширенное окно; для вставки. Используйте Move Tool (V) для перемещения слоя в крайнее левое положение (пустое).
- Сохранить как .JPG и установить в качестве фона.
- В Панели Управления внешний види ПерсонализацияПерсонализация Фон рабочего стола, установите положение изображения (внизу страницы) в качестве плитки.
Примечание: самое правое изображение будет на главном мониторе, даже если у вас есть окна, установленные для вашего суб, чтобы быть слева.

отвечен Jamie C. 2023-05-20 11:16
MurGeeMon можно использовать два стола для 2 мониторов. Чтобы узнать больше, посмотрите на программное обеспечение двойного монитора http://www.murgee.com/MurGeeMon/

отвечен Vik 2023-05-20 13:33
потому что двойной обои решение требует сшитого изображения, я добавлю еще один метод, чтобы легко сшить два изображения вместе.
Irfanview — это бесплатный, легкий просмотрщик изображений, который также позволяет сшивать изображения вместе с помощью функции «изображение > создать панорамное изображение». Имейте в виду, что это для изображений (и мониторов) с одинаковым разрешением.*
Если ваши мониторы физически и логически расположены одинаково, то левое изображение будет появляются на левом мониторе и так далее. Если они физически расположены по-разному (например, монитор 2 находится слева от монитора 1), необходимо поменять местами изображения таким образом, чтобы они отображались в обратном порядке на панорамном изображении. Они будут отображаться в правильном порядке после выбора в качестве плиточных обоев.
*Примечание: Если ваши мониторы имеют разные разрешения, то вам нужно будет добавить пространство для изображения по мере необходимости. Например, если монитор справа имеет меньшую разрешение, вам будет нужно добавить космос над или под изображением так, что оно будет приравнивать высота левого изображения.
Это может усложниться, если ваш дополнительный монитор физически расположен слева от вашего основного монитора, мониторы имеют разные разрешения, и у вас есть выравнивание двух мониторов, настроенных таким образом, что вершины мониторов не совпадают. В таких случаях изображение будет переноситься на больший монитор на высоте 0,0 координаты меньшее разрешение монитора.

отвечен JYelton 2023-05-20 15:50
Dexpot Это бесплатный менеджер нескольких рабочих столов (думаю, Mac «пространства», но для ПК)-и она включает в себя возможность установки изображения рабочего стола на монитор за виртуальный рабочий стол как хорошо. Вероятно, излишним, если все, что вы ищете, это изменение обоев на втором мониторе, но подумал, что тем не менее стоит упомянуть.

отвечен matt lohkamp 2023-05-20 18:07
MultiWall был единственным легким и чрезвычайно простым в использовании и без ошибок кусок, который работал по мере необходимости, в моем случае. И имеет изображение веб-гусеничный поверх него.
Источник: kompsekret.ru
Как сделать разный фон на двух мониторах. Создание обоев для двух и более дисплеев PC
Хотя Windows 10 имеет поддержку нескольких виртуальных рабочих столов, это не так круто, как возможность установить отдельные мониторы и разные обои для каждого из них. Это может быть сделано без стороннего программного обеспечения, просто Майкрософт не говорит об этом прямо. Вот, как установить различные обои для каждого из мониторов в Windows 10.
1. Сохраните различные обои, которые вы хотите использовать в одной папке. Это может быть любая папка — даже на рабочем столе.
2. Удерживая клавишу Ctrl, нажмите на обои, которые вы хотите использовать. Если у вас два монитора, выберите два изображения, если у вас три монитора — выберите три и так далее.
3. После того как вы выбрали ваши обои, щёлкните правой кнопкой мыши на одном из обоев и выберите «Сделать фоновым изображением рабочего стола».

4. Теперь вы должны увидеть различные обои на каждом из мониторов. Если вы хотите переключить обои на любом конкретном мониторе, щёлкните правой кнопкой мыши на рабочем столе и выберите «Следующее фоновое изображение рабочего стола».

Примечание: Если вы не видите разные картинки на каждом из ваших мониторов, или если вы видите разные обои, но они прокручивают фотографии с угрожающей скоростью, вам, возможно, потребуется изменить настройки обоев.
Чтобы сделать это, откройте окно «Выполнить», нажав одновременно клавиши Windows + R . Затем введите в текстовом поле control /name Microsoft.Personalization /page pageWallpaper (включая пробелы) и нажмите кнопку «ОК».

Это откроет окно «Фоновый рисунок рабочего стола» в панели управления, если вы не можете добраться до этого окна непосредственно из панели управления.
Для того, чтобы различные изображения показывались на разных мониторах, убедитесь, что «Положение изображения:» установлено в Заполнение, По размеру, Растянуть или По центру. Если установлено «Замостить», вы увидите только одно изображение.

Чтобы остановить прокрутку изображений обоев, нажмите кнопку «Очистить все» в верхней части окна. Это снимет галочки со всех обоев (если галочка стоит, значит обои сменяют друг друга).

Из окна «Фоновый рисунок рабочего стола», вы также можете установить обои для каждого монитора. Просто найдите изображение, которое вы хотите использовать, щёлкните правой кнопкой мыши и выберите «Установить для монитора 1» (выберите монитор, для которого вы хотите установить эти обои).
У меня, как и у многих, к компьютеру подключено 2 монитора. Ранее для обоев я использовал либо одну и ту же картинку на обоих мониторах, либо 2 разные картинки. Но совсем недавно в голову пришла мысль: «А почему бы не использовать 1 большую картинку?». И не просто распилив ее пополам, а чтобы все было «правильно», то есть учитывая разную плотность пикселей мониторов, их расположение, расстояние между активными областями и т.п… Ниже вы видите пример того что у меня получилось. Под «хабракатом» описание как это можно сделать самому с использованием Photoshop»а и линейки.
Далее будет рассказано как я сделал обои под свою конфигурацию мониторов (19″ 1280*1024 Samsung SyncMaster 192N и 21.5″ 1920*1080 Samsung SyncMaster EX2220), для любой другой конфигурации этот план можно легко переделать.
Прежде чем открыть Photoshop, нужно немного посчитать. Нам потребуются следующие значения:
- ширина и высота каждого монитора (активной области);
- разрешение каждого монитора;
- расстояние между активными областями мониторов.

Ширину и высоту можно узнать, зная соотношение сторон, a:b (например 5:4) и диагоналей, d, мониторов или просто измерить линейкой.
- width=sqrt(d^2/(a^2+b^2))*a
- height=sqrt(d^2/(a^2+b^2))*b
Для моих мониторов вышли следующие значения:
- width1=14.8365″
- height1=11.8692″
- width2=18.7385″
- height2=10.5406″
Как можно заметить из этих чисел, у мониторов разная не только ширина, но и высота.
Далее я измерил расстояние между активными областями мониторов по горизонтали (distance1), у меня оно получилось равным 1.4961″. И разница между активными областями по вертикали (distance2) 0.1181″.
Далее нам необходимо посчитать ширину и высоту итоговой картинки (full-width, full-height). У меня получились следующие значения:
- full-width=14.8365″+18.7385″+1.4961″ = 35.0711″
- full-height=11.8692″+0.1181″=11.9873″
Вот теперь можно открывать Photoshop. Сразу оговорюсь что в «фотошопе» я не силен, возможно, многие мои действия можно сильно упростить.
Открываем картинку, которую хотим использовать в качестве обоев (чем больше ее разрешение — тем лучше). Изменяем «Размер изображения» (перед изменением запомните разрешение исходной картинки, оно нам еще понадобится). В качестве размера печатного оттиска следует указать наши full-width или full-heght (в зависимости от картинки, чтобы результирующие ширина и высота не были меньше чем наши параметры) с сохранением пропорций. И изменяем плотность, так чтобы результирующее разрешение картинки было как можно ближе к изначальному.
С моей картинкой с исходным разрешением 4904*2337 и плотностью 300 пикс./дюйм, мне подошли следующие параметры:
- ширина: 35.0711″
- высота: 16.713″
- плотность: 139.8 писк./дюйм

Далее выделяем любую область картинки -> ПКМ -> Трансформировать выделенную область. Задаем как ширину и высоту наши full-width и full-height соответственно (не забываем указать что эти числа в дюймах). Указываем в качестве X и Y по «0 дюйм» (это позволит получать нам данные тоже в дюймах). Передвигаем область выделения, для выбора наиболее подходящей в качестве обоев части изображения.

Кликабельно
Запоминаем отступы от краев X и Y (от этих чисел нужно отнять full-width/2 и full-height/2 соответственно) dX и dY.
Понравившаяся мне область оказалась в самом верху, поэтому дополнительные отступы равны 0.
Далее изменяем размер выделенной области соответственно размеру нашего левого монитора. Отступ X равен width1/2 + dX, отступ Y равен height1/2 + dY + distance2 (т.к. этот монитор ниже правого). У меня получились X=7.41825″, Y=6.0527″.

Кликабельно
Жмем галочку -> ПКМ -> Копировать на новый слой.
Проделываем ту же операцию и для правого монитора, только к отступу X добавляем еще distance1 и width1, а к отступу Y не нужно прибавлять distance2. У меня получились следующие числа: X=25.70185″ Y=5.2703″.
В итоге у мы создали 2 слоя с обоями для каждого монитора.

Кликабельно
Большая часть работы уже проделана. Осталось только сохранить полученные изображения. Для этого открываем слой с картинкой для левого монитора. Выделяем область содержащую картинку (с помощью свободного трансформирования выделенной области можно точно подогнать область под размер картинки). Жмем «кадрировать».
Изменяем размер изображения под разрешение нашего левого монитора.

Сохраняем. Жмем 3 раза «Ctrl+Alt+Z» и проделываем ту же операцию с правой картинкой.
Поздравляю. Фон для 2х мониторов готов.
P.S.: У меня появилась идея автоматизировать этот процесс. Хочу создать web-приложение которое бы в зависимости от введенных пользователем параметров выдавало ему порезанные на необходимые кусочки обои. Пугает только разбор всех этих параметров под разные конфигурации мониторов. Стоит ли это делать?
Установка уникального фона на каждом из нескольких мониторов было простым действием для Windows 8, но это меню почему-то в Windows 10 сделали невидимым. Оно по прежнему находится на своем месте только, если Вы знаете как его вытащить наружу. Давайте рассмотрим, как установить пользовательские обои на каждый монитор в операционной системе Windows 10.
Есть два способа установить разные обои на два и более мониторов.
Изменение обоев из окна Проводника
Метод не является интуитивно понятным, потому что она опирается выбор нескольких файлов сразу, о чём иногда не могут догадаться сами пользователи Выберите изображения в проводнике, используя Ctrl или выделение мышью. Щелкните правой кнопкой мыши на выделенных изображениях. В контекстном меню, выберите «Установить в качестве фонового рисунка рабочего стола».
Все выбранные изображения будут установлены в качестве обоев для рабочего стола. Причем порядок установки обоев нельзя указать. Обои будут установлены согласно порядку слева-направо и порядку указания мониторов в Параметры > Система . Т.е. первый файл будет назначен монитору по умолчанию, второй файл — второму монитору, третий файл — третьему монитору.
Ниже можно увидеть, что обои по центру назначены третьему монитору, а последние — второму.

Этот способ имеет два раздражающих недостатка: если изображение не соответствует точному разрешению Вашего монитора, оно будет обрезаться или растягиваться абсолютно случайным образом, и второе, обои будут чередоваться через каждые 20 минут на всех мониторах.
С учетом этих недостатков, не думаю, что Вы предпочтёте этот способ для установки обоев на свои несколько мониторов. Давайте посмотрим на гораздо лучший метод.
Установка обоев с помощью меню Персонализация
Когда вышла Windows 8, одна из первых вещей, которую заметили пользователи нескольких мониторов, это куча новых опций в меню Персонализации. Необъяснимо, почему эта опция исчезла в Windows 10.
Вы не найдете настройки в меню Персонализация > Фон . В Windows 10 Вы можете установить только одно изображение в качестве фона, независимо от того, сколько мониторов у Вас имеется. Как ни странно, даже если никаких меню с необходимой ссылкой на настройку мы не видим в Windows 10, меню всё равно в Персонализации висит, нужно только получить у нему доступ.
Для того, чтобы получить доступ к нему, нажмите Windows + R на клавиатуре, чтобы вызвать диалоговое окно Выполнить , и введите следующий текст:
Control /name Microsoft.Personalization /page pageWallpaper
Нажмите Enter, и сила командной строки покажет Вам старое меню выбора обоев, доступное из Windows 7 и 8.

Нажимаем на кнопку Обзор , и переходим к папке с нашими обоями.

После того, как вы загрузили папку с изображениями, Вы получаете контроль над обоями всех мониторов.
Выберите одно изображение. Щелкните правой кнопкой мыши на нем и выберите монитор, на который хотите установить обои. Если не знаете номер монитора, его можно посмотреть в настройке Система > Дисплей .

Повторите этот процесс для каждого монитора, выбирая именно те изображения, которые хотите применить к определённому монитору.
Кроме того, для отдельных изображений или нескольких из них можно настроить положение изображения и смену. Например, для первых двух я укажу Положение изображение — Растянуть и смену изображения с частотой в 30 минут.
1. Сохраните различные обои, которые вы хотите использовать в одной папке. Это может быть любая папка — даже на рабочем столе.
2. Удерживая клавишу Ctrl, нажмите на обои, которые вы хотите использовать. Если у вас два монитора, выберите два изображения, если у вас три монитора — выберите три и так далее.
3. После того как вы выбрали ваши обои, щёлкните правой кнопкой мыши на одном из обоев и выберите «Сделать фоновым изображением рабочего стола».
4. Теперь вы должны увидеть различные обои на каждом из мониторов. Если вы хотите переключить обои на любом конкретном мониторе, щёлкните правой кнопкой мыши на рабочем столе и выберите «Следующее фоновое изображение рабочего стола».

Примечание: Если вы не видите разные картинки на каждом из ваших мониторов, или если вы видите разные обои, но они прокручивают фотографии с угрожающей скоростью, вам, возможно, потребуется изменить настройки обоев.
Чтобы сделать это, откройте окно «Выполнить», нажав одновременно клавиши Windows + R . Затем введите в текстовом поле control /name Microsoft.Personalization /page pageWallpaper и нажмите кнопку «ОК».

Это откроет окно «Фоновый рисунок рабочего стола» в панели управления, если вы не можете добраться до этого окна непосредственно из панели управления.
Для того, чтобы различные изображения показывались на разных мониторах, убедитесь, что «Положение изображения:» установлено в Заполнение, По размеру, Растянуть или По центру. Если установлено «Замостить», вы увидите только одно изображение.
Чтобы остановить прокрутку изображений обоев, нажмите кнопку «Очистить все» в верхней части окна. Это снимет галочки со всех обоев (если галочка стоит, значит обои сменяют друг друга).

Из окна «Фоновый рисунок рабочего стола», вы также можете установить обои для каждого монитора. Просто найдите изображение, которое вы хотите использовать, щёлкните правой кнопкой мыши и выберите «Установить для монитора 1» (выберите монитор, для которого вы хотите установить эти обои).
Источник: promstall.ru