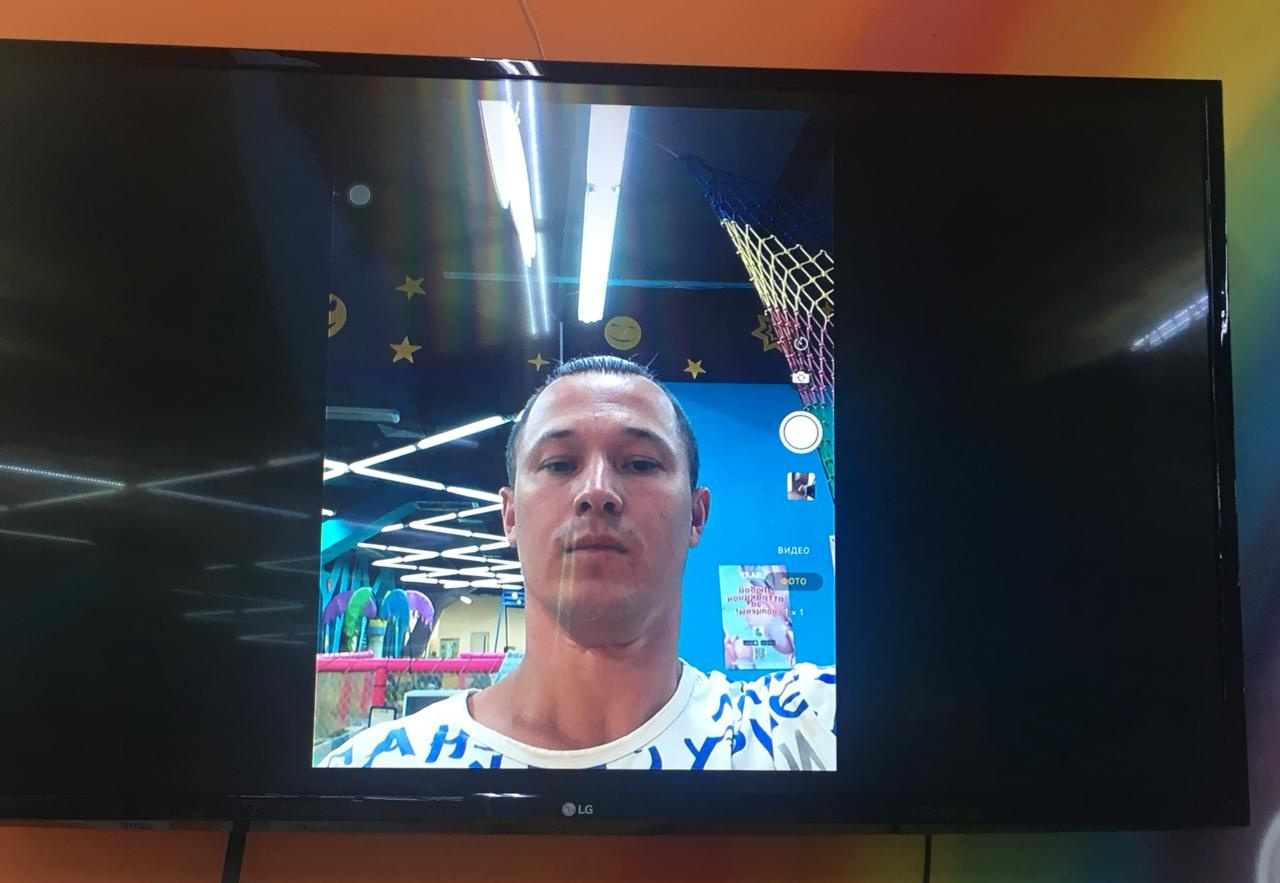
Подключая iPad через HDMI к телевизору для конференц связи по Skype или FaceTime.Получается обрезанная картинка,с черными полосами по бокам.
Хотим перевернуть TV вертикально,что бы потоковое видео было в полный экран.Подскажите как можно это сделать? Всех спецов в городе обошел,город маленьких,толковых нет.Не могут сделать!А я знаю,что это можно сделать.Простой пример,это экраны в Сбербанке(но там наверно с компов это идет)А нам надо с iPad или iPhone.Так же как вот тут:
https://www.youtube.com/watch?v=rh1NX9mWnUo
- Вопрос задан более трёх лет назад
- 536 просмотров
Источник: qna.habr.com
4 способа быстро перевернуть любое видео
и сохранить его в нужном формате




 4.7 Оценок: 75 (Ваша: )
4.7 Оценок: 75 (Ваша: )
Во время съемок могут произойти различные ошибки, и неправильная постановка кадра – одна из самых распространенных. Особенно часто это случается при снятии видео на мобильный телефон. Если при переносе видеозаписи на компьютер вы обнаружили, что ролик отснят вверх ногами, не отчаивайтесь. Из этой статьи вы узнаете, как переворачивать видео на компьютере при помощи видеоредактора ВидеоШОУ, встроенных возможностей Windows или в онлайн-сервисе.
Способ №1. Переверните видеоролик в программе ВидеоШОУ
ВидеоШОУ – универсальный редактор с профессиональными возможностями монтажа. Эта программа для работы с видео отличается интуитивно понятным интерфейсом на русском языке, поэтому разобраться в нем не составит труда даже начинающему пользователю. Приложение поддерживает все известные видеоформаты и сохраняет обработанный файл без потери качества. Рассмотрим, как с его помощью исправить ролик или отдельный фрагмент фильма с неверной ориентацией кадра.
Шаг 1. Установите софт и создайте проект
Для начала вам потребуется скачать инсталлятор программы. После этого распакуйте его на ПК, запустив мастер установки двойным кликом мыши. После того, как софт установится на компьютер, запустите его и выберите «Новый проект» в стартовом окне программы.
Хотите переворачивать видео за пару шагов? Скачайте программу ВидеоШОУ и следуйте инструкции!
Шаг 2. Добавьте видеоролик
Откройте клип для обработки. Для этого воспользуйтесь проводником в левой боковой колонке. Найдите в списке папку с нужным файлом и выделите ее. В центральном окне отобразятся все находящиеся в ней видеофайлы. Перетащите ролик на временную шкалу или выделите и нажмите «Добавить в проект» — он переместится на монтажный стол.

Ролики доступны для предпросмотра справа
Шаг 3. Переверните кадр
В ВидеоШОУ можно развернуть кадр несколькими способами и под любым углом, в том числе произвольно. Самый быстрый способ – воспользоваться панелью инструментов над временной шкалой. Найдите на ней иконку с закругленной стрелкой. Эта кнопка разворачивает видеоролик на 90 градусов. Чтобы сделать разворот видео на 180 градусов, нажмите на иконку два раза.

Программа сразу сохранит изменения
Если вы хотите задать видеоролику произвольный угол, нажмите «Редактировать слайд». В новом окне выделите файл так, чтобы вокруг него появились зеленые границы. Захватите желтый маркер в центре рамки и вручную меняйте угол поворота. Таким образом вы можете развернуть изображение на любую траектории, в том числе на 360 градусов.

Контролируйте процесс с помощью встроенного плеера
Еще одна интересная функция редактора – создание анимации с поворотом. При этом ориентация изображения плавно меняет свое положение. Чтобы создать анимированный поворачивающийся ролик, перейдите во вкладку «Анимация» в редакторе слайда. Найдите поле «3D поворот» и настройте нужный эффект вращения при помощи стрелок.
Таким образом вы можете повернуть видео на 90 или 180 градусов, перевернуть его кверху ногами или отразить. Когда все будет готово, нажмите «Применить» для сохранения правок.

Анимации можно настраивать до мельчайших деталей
Шаг 4. Сохраните ролик
Чтобы экспортировать результат, откройте пункт «Файл» в главном меню и выберите подходящий вариант. Вы можете сохранить его в любой видеоформат, записать на DVD или сжать ролик без потери качества для публикации в интернет.

Доступны пресеты для любых ходовых форматов
Из всех рассмотренных способов ВидеоШОУ показал лучшие результат относительно качества исходного видеофайла. Перевернуть или развернуть ролик в нем можно буквально за пару минут. Однако ВидеоШОУ – не только программа для поворота видео. Этот редактор предлагает множество других функций.
Вы сможете наложить текст на видеоряд, вставить титры и футажи, применить фильтры и эффекты и многое другое. Это действительно универсальное средство для любого вида работ с видеофайлами. Программа не потребляет системных ресурсов и быстро запускается даже на ноутбуках и старых ПК.
Способ №2. Выполните разворот средствами Windows
Что делать, если нет времени для поиска и установки редактора? Вы можете развернуть видеоролик на компьютере без программ с помощью встроенных функций вашей системы. Если у вас установлена Windows 10, это можно проделать в приложении «Кино и ТВ».
1. Откройте нужный видеоролик во «родном» медиаплеере «Кино и ТВ». В правом нижнем углу найдите иконку карандаша. Кликните «Смотреть в Фотографиях», чтобы перейти во встроенный редактор системы.

2. В новом окне найдите пункт «Изменить и создать» в верхней панели управления. Затем выберите «Создать видео с текстом».

3. Укажите название проекта, затем перетяните ролик на раскадровку. Кликните по нему правой кнопкой мыши и щелкните «Повернуть». Продолжайте нажимать, пока не добьетесь нужного вам результата.

Минусом здесь становится ограниченная поддержка форматов: сохранить можно только в формат MP4. Также вы не сможете контролировать качество сжатия, доступны лишь три разрешения: 1080, 720 и 540.
Способ №3. Разверните изображение в видеопроигрывателе
Также можно перевернуть видеофайл в вашем обычном проигрывателе, например Media Player Classic. Сам по себе медиаплеер не позволяет вносить какие-либо изменения в видеофайлы. Но способ посмотреть клип в правильно ориентации есть.
1. Запустите видеоролик. Если плеер от Microsoft не установлен на компьютере по умолчанию, тогда нажмите на видео правой кнопкой мыши и выберите «Открыть с помощью» — «Media Player Classic».
2. Найдите на клавиатуре и нажмите кнопку NumLock.
3. Разворачивайте видео по/против часовой стрелки клавишами Alt+1, 2, 3, 4, 5, 6, пока угол просмотра не станет правильным.

Ролик можно поворачивать не только влево и вправо, но и назад и вперёд
Это достаточно простой и быстрый вариант, однако вы не сможете сохранить фильм после изменения. Правильная ориентация кадра отобразится только во время просмотра на экране компьютера, а потом вернётся к оригинальной.
Способ №4. Воспользуйтесь онлайн-сервисом
Последний рассмотренный нами способ – использование специальных сайтов. В интернете есть достаточно много онлайн-редакторов для обработки видеофайлов. Ресурс rotatevideo.org предлагает одну функцию – переворачивать и разворачивать ролики. Это хороший вариант, если вы хотите узнать, как повернуть видео на 90 градусов и сохранить на устройство, используя смарфтон или планшет.
1. Перейдите на сайт и загрузите видеоклип на сервер. Для этого нажмите кнопку «Выберите файл». Вы можете также добавить клип из интернета. Для этого введите адрес страницы с нужным роликом в поле «Or enter a URL».

2. Выберите видеоформат в пункте «Output format». По умолчанию сайт кодирует видеозапись в формат MP4. После этого подберите нужный способ поворота: «Rotate by 90 clockwise» развернет видеокадр на 90 градусов по часовой стрелке, «Rotate by 90 counterclockwise» развернет против, а «Flip 180» перевернет его на 180 градусов.
3. Подберите тип сжатия в поле «Encoding». «Universal» сохранит с максимальным сжатием, «Normal» подбирает оптимальные настройки, «High» обладает самыми высоким качеством из всех, но также и большим весом.
4. Нажмите «Start» для запуска. После обработки откроется страница со ссылкой на загрузку измененного файла. Щелкните на нее для скачивания. Чтобы вернуться на главную, нажмите «Back to start».

Этот вариант очень удобен, если у вас нет доступа к основному компьютеру, а вам нужно быстро обработать неправильно ориентированное видео. Минус ресурса в том, что для этого требуется высокоскоростное интернет-соединение. Если вы хотите обработать видеофайл большого размера, ролик будет грузиться долгое время. К тому же, даже при выборе самого высокого способа кодирования видеофайл сохраняется со значительно худшим качеством, чем в оригинале. Поэтому этот способ лучше использовать, если вам нужно единожды и быстро сделать поворот видео, снятого на телефон.
Итак, мы рассмотрели, в какой программе можно перевернуть видео и сохранить его в таком положении, а также можно ли это сделать онлайн. Какой вариант выбрать? Исходя из того, что встроенные программы Windows не способны сохранить результат, а онлайн-сервис портит качество ролика, лучшим решением станет ВидеоШОУ.
Это функциональный, но простой в использовании софт, который справится со множеством сложных задач. Вы сможете создавать анимированные ролики, работать с хромакеем, накладывать музыку, вырезать нужный фрагмент из видеозаписи. Скачайте бесплатно дистрибутив программы и создавайте профессиональные ролики, изучайте видеомонтаж и пополняйте личный видеоархив быстро и с комфортом.
Источник: videoshow.ru
Как повернуть видео на 90 градусов





Отсняв видео на смартфон, планшет или даже видеокамеру, иногда с досадой обнаруживаешь, что снятое видео оказалось повернутым под 90 градусов в ту или другую сторону или даже перевернутым вверх ногами. Такое случается, когда снимающий видео оператор по собственному недосмотру неправильно расположил камеру, а еще подобное может произойти вследствие программной ошибки. Но что бы ни стало причиной оказии, это не повод расстраиваться, потому что лежащее на боку видео можно повернуть, причем не только под прямым углом.
Содержание
- 1 Можно ли повернуть видео в проигрывателе Windows
- 2 Как повернуть видео на 90 градусов в VLC
- 3 Как повернуть видео на 90 градусов и сохранить
- 3.1 ВидеоМОНТАЖ
- 3.2 Windows Live Movie Maker
- 3.3 Movavi Video Suite
- 3.4 Free Video Flip and Rotate
- 4.1 Video2Edit
- 4.2 123apps
- 4.3 Online Convert
Можно ли повернуть видео в проигрывателе Windows
К сожалению, ни в Windows 8, ни в Windows 10 не предусмотрено инструментов, с помощью которых можно было поворачивать видео, эта манипуляция доступна только для изображений. Ни Windows Media Player, ни новое универсальное приложение «Кино и TB» не поддерживают поворот видео. Единственное, что вы можете сделать, используя встроенные функции Windows — это изменить ориентацию экрана в настройках операционной системы, однако вряд ли такой способ покажется вам привлекательным.
Как повернуть видео на 90 градусов в VLC
Больше возможностей работы с видео предоставляют сторонние мультимедийные плееры, среди которых в первую очередь хотелось бы обратить внимание на VLC. Этот популярнейший мультимедийный плеер умеет поворачивать видео под прямым углом в любом направлении, но только для просмотра.
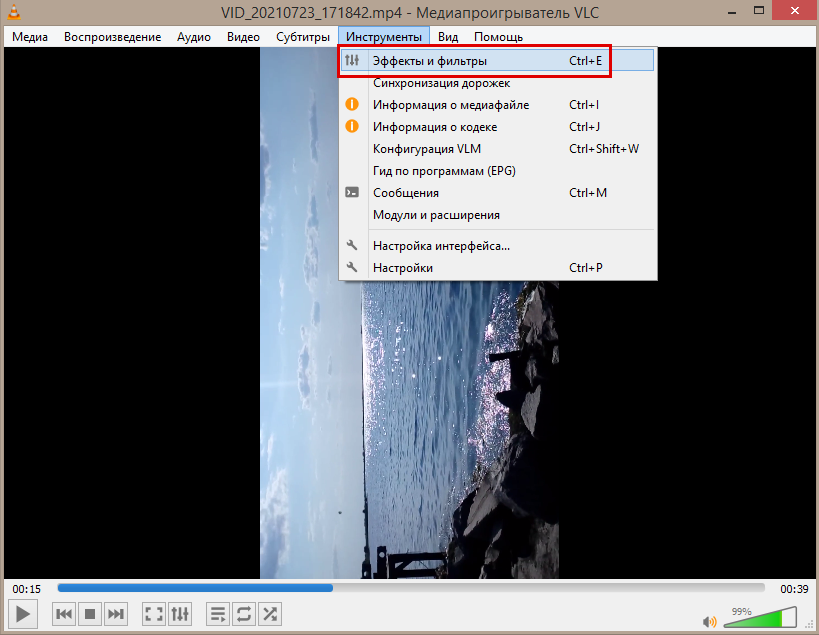
-
Откройте видеофайл в VLC и выберите в главном меню «Инструменты» опцию «Эффекты и фильтры». Также можно нажать комбинацию клавиш Ctrl + E ;
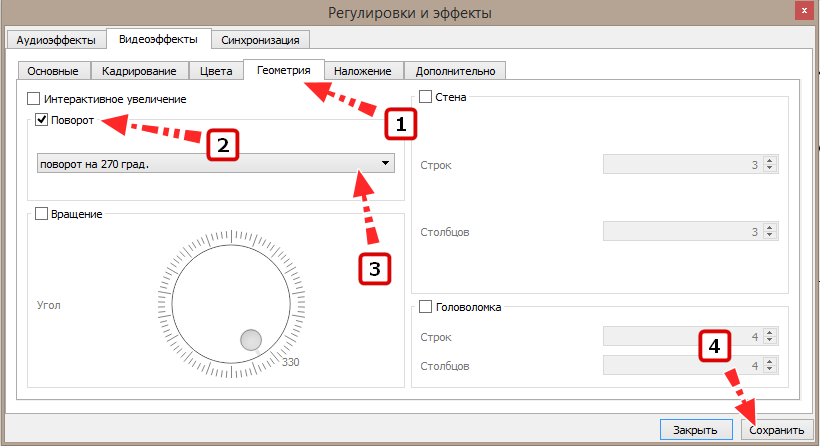
Так как VLC не является видеоредактором, он не вносит изменения в сам видеофайл. Если в настройках плеера отключить функцию поворота, видео вновь отобразится под углом. Также учтите, что настройки плеера станут применяться ко всем открываемым видеофайлам.
Как повернуть видео на 90 градусов и сохранить
ВидеоМОНТАЖ
Если вы хотите не только повернуть видео, но и сохранить результат, вам понадобится помощь программ-видеоредакторов, например, ВидеоМОНТАЖ.
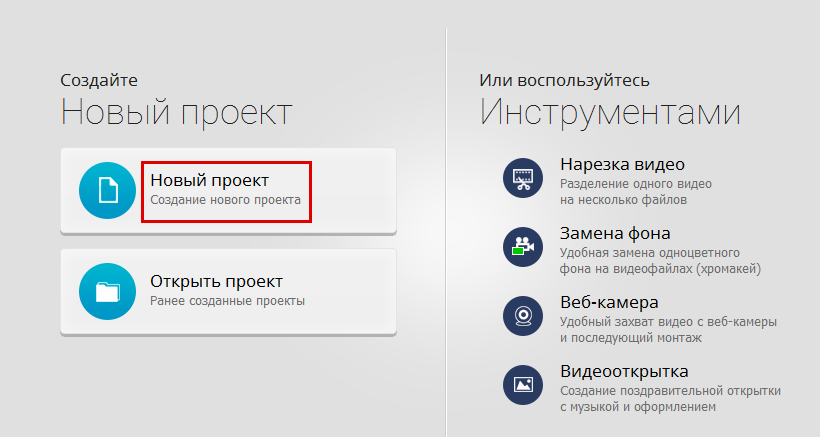
- Скачайте полную (активированную) версию приложения из источника, которому вы доверяете и установите;
- Запустите видеоредактор, нажмите в окне мастера «Новый проект» → «Проект с нуля»;
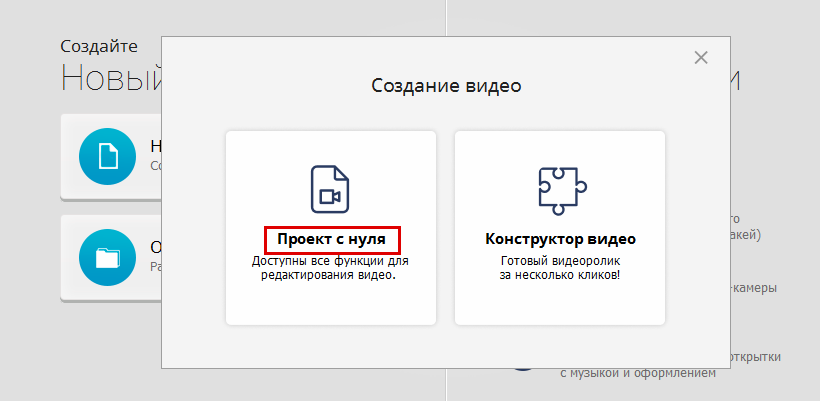
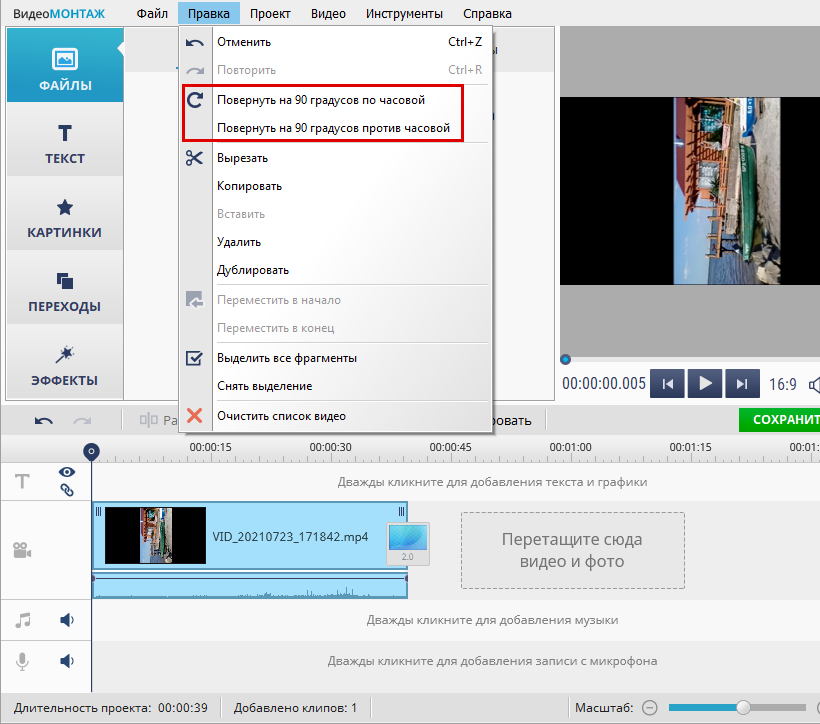
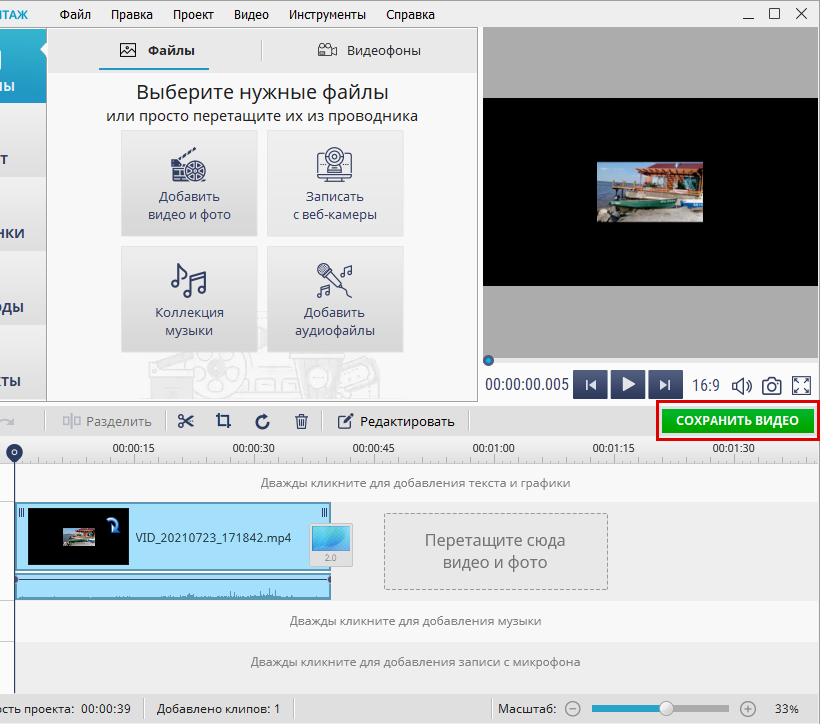
Нажмите кнопку «Сохранить», выберите нужный вам формат экспорта, задайте, если необходимо, дополнительные выходные параметры и сохраните видео.
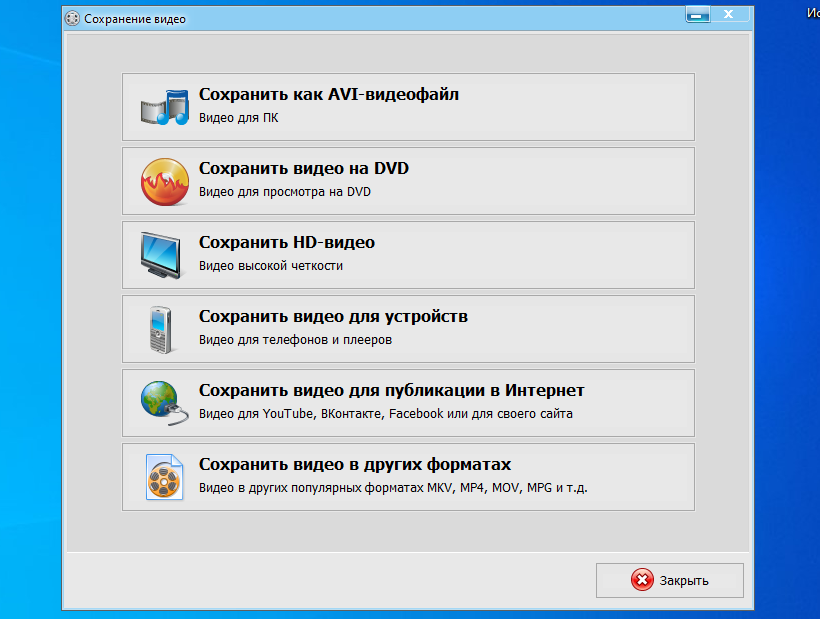
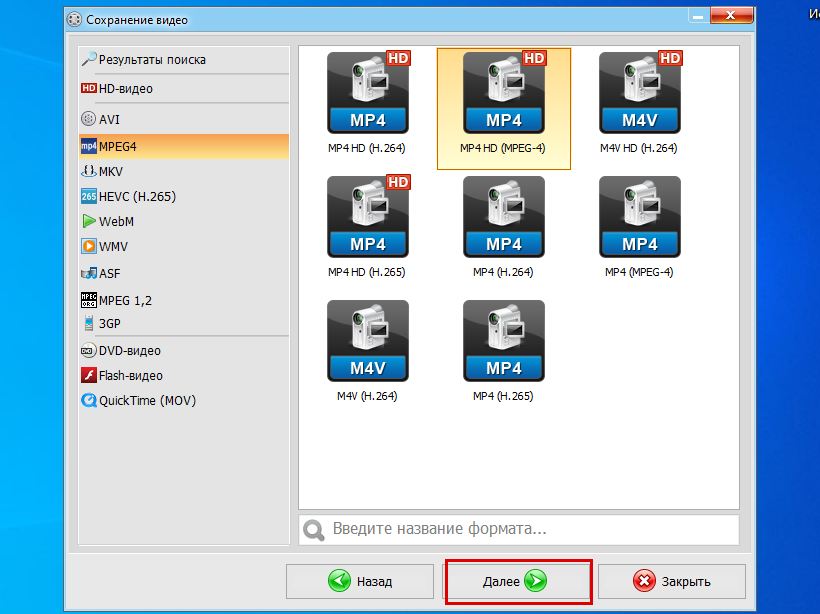
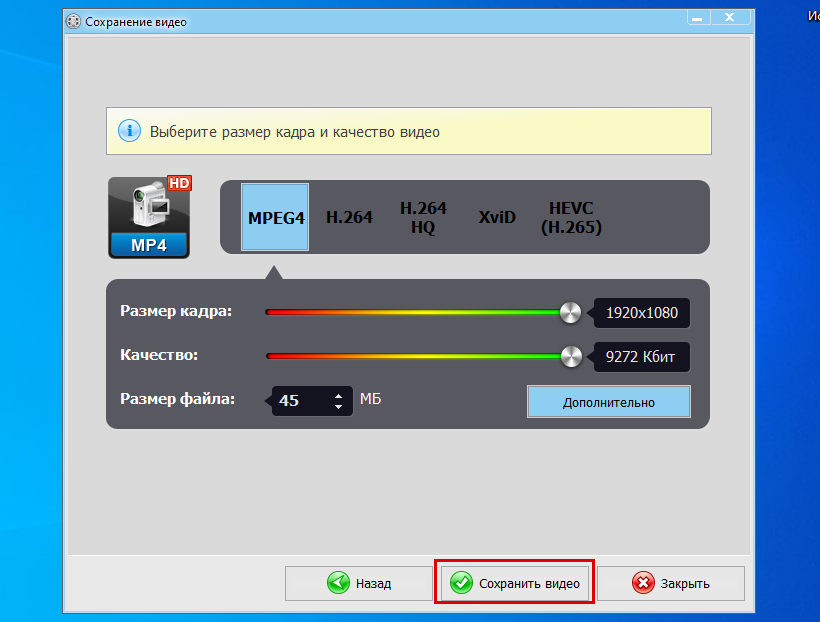
Windows Live Movie Maker
В отличие от условно-бесплатной ВидеоМОНТАЖ, программа Windows Live Movie Maker совершенно бесплатна. Повернуть в ней видео под углом 90° проще.
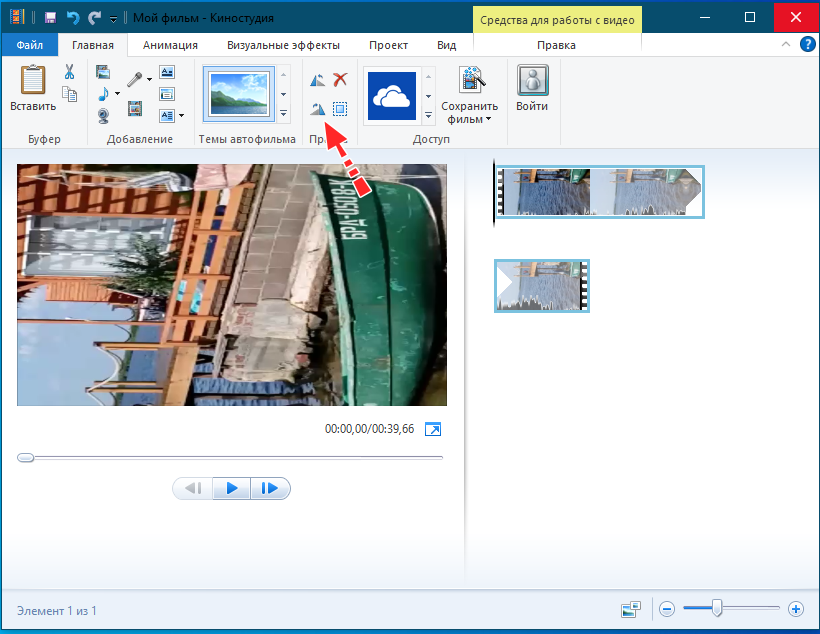
- Скачайте и установите Windows Live Movie Maker;
- Откройте видеоредактор и перетащите на его рабочее пространство видеофайл, который хотите повернуть;
- Дождитесь завершения автоматической процедуры подготовки и выберите на панели инструментов «Повернуть влево на 90°» или «Повернуть вправо на 90°»;
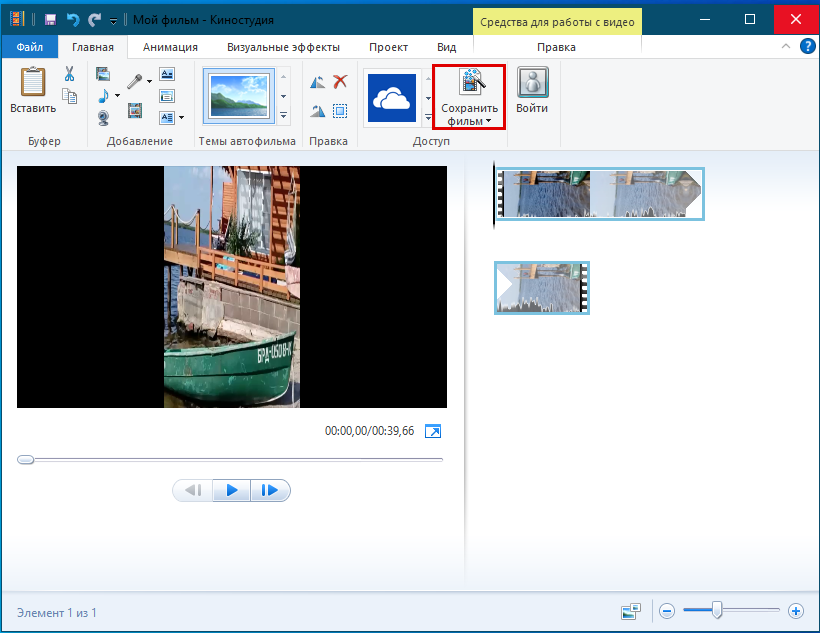
Сохраните видео нажатием кнопки «Сохранить фильм».
Movavi Video Suite
Movavi Video Suite — условно-бесплатная программа, похожая на ВидеоМОНТАЖ и поддерживающая поворот видео под углом 90°. Для работы вам потребуется полная версия приложения, поскольку в тестовой версии на выходные файлы накладывается водяной знак.
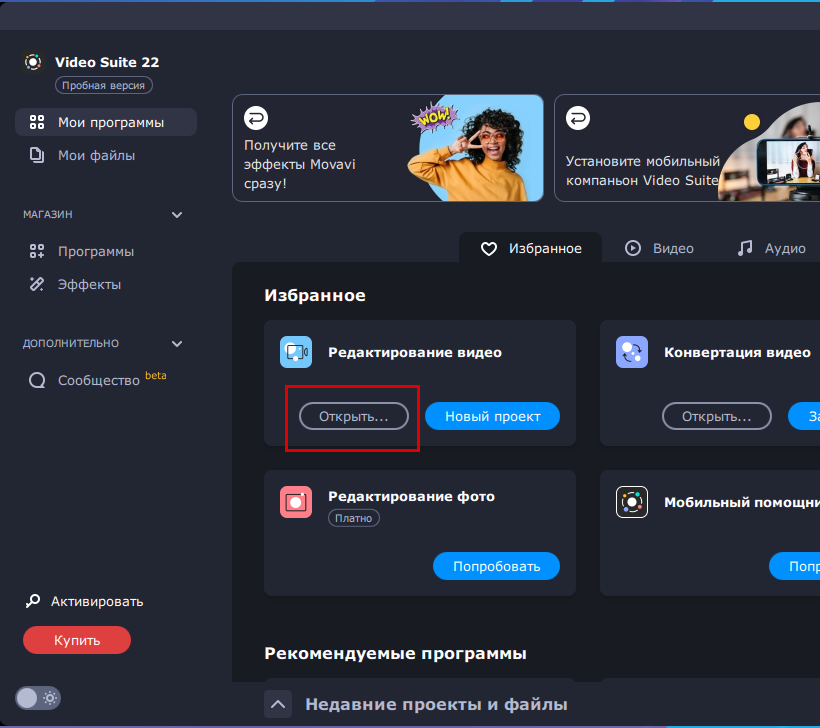
- Скачайте полную активированную версию приложения и установите;
- Запустите видеоредактор и откройте в нём редактируемый видеофайл;
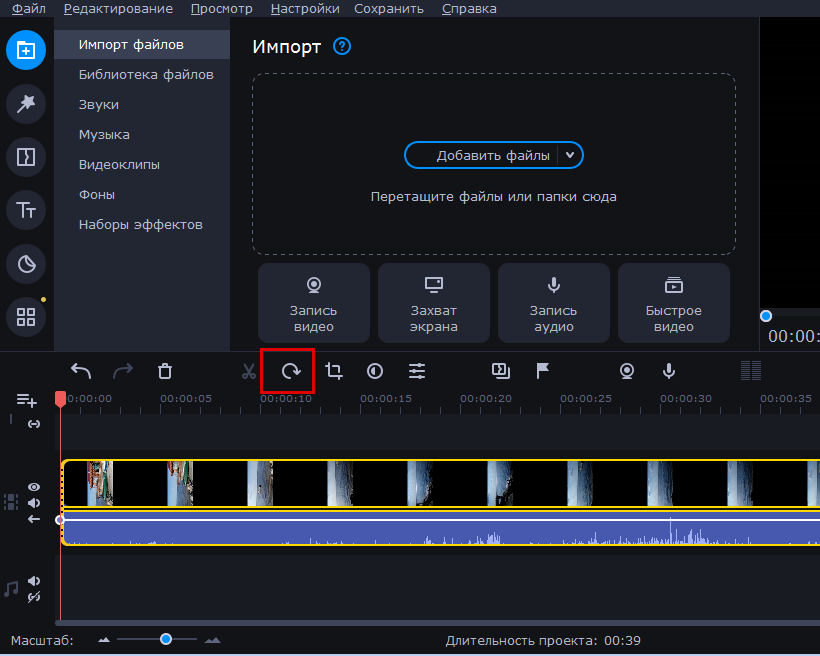
Выделив видео на монтажной шкале, нажмите на панели инструментов кнопку поворота;
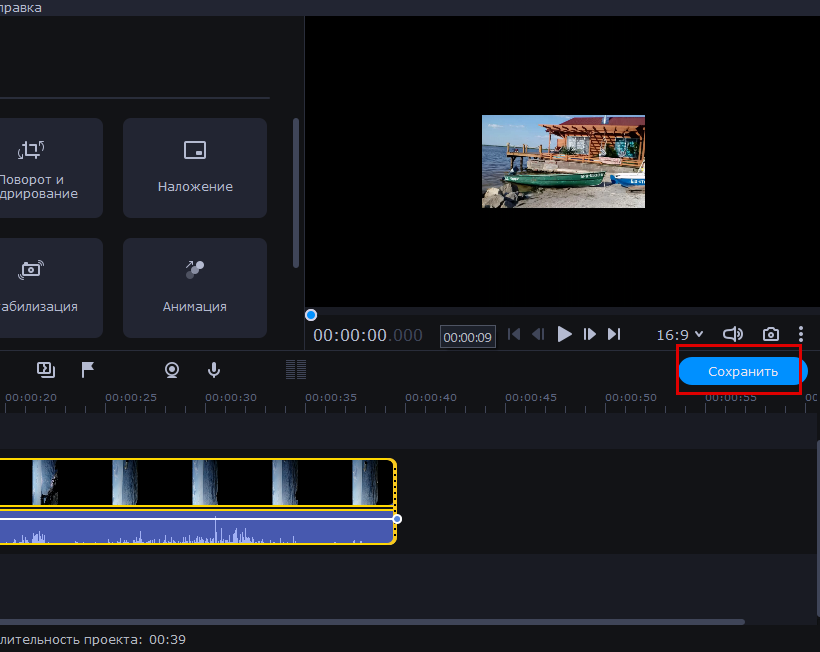
Сохраните видео в нужном вам формате, нажав кнопку «Сохранить».
Free Video Flip and Rotate
В отличие от приведенных выше видеоредакторов, бесплатная программа Free Video Flip and Rotate узкоспециализирована, она предназначается только для поворота и отзеркаливания видео.
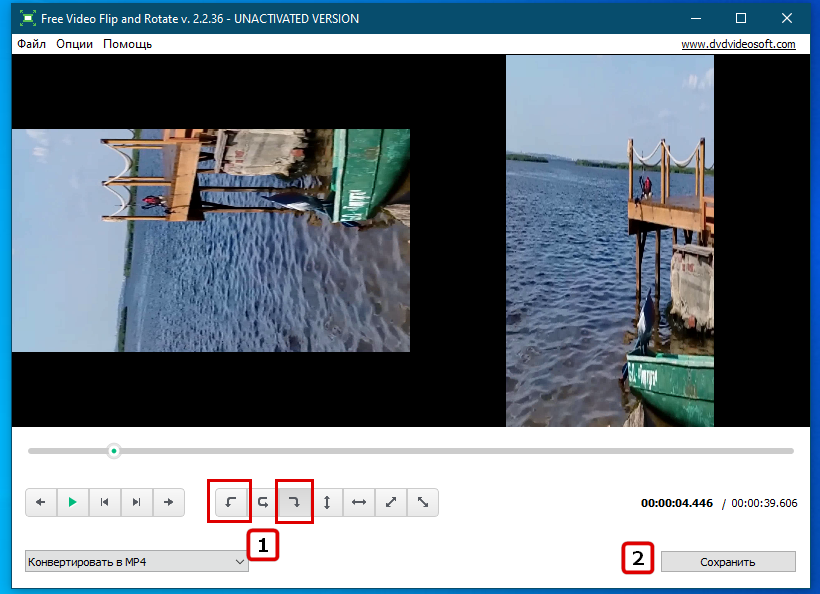
- Скачайте приложение с официального сайта разработчика и установите;
- Перетащите на рабочее окно редактора поворачиваемый видеофайл;
- Выберите на панели инструмент поворота вправо или влево, укажите предпочитаемый формат сохранения и нажмите «Сохранить»;
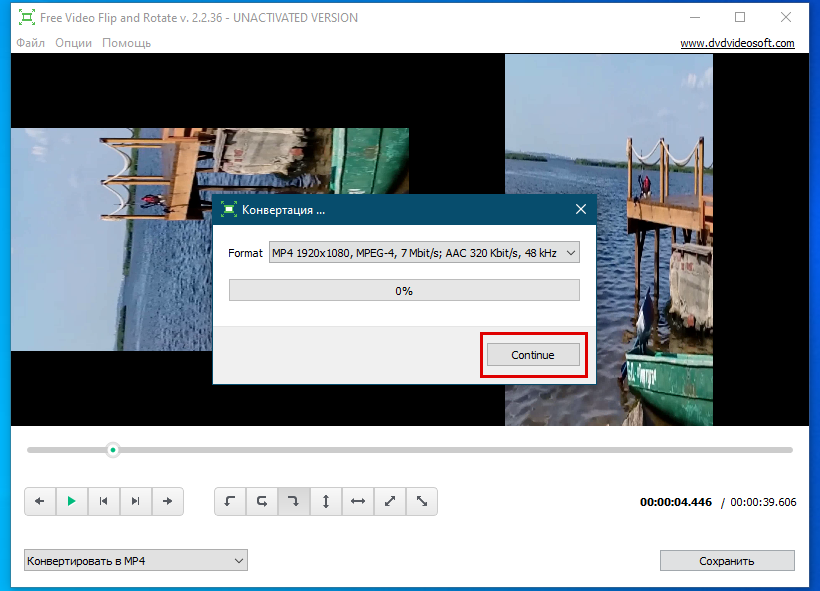
В открывшемся диалоговом окошке выберите, если необходимо, шаблон для выходного файла и нажмите «Continue». Видео будет сохранено в одноименную папку пользовательской библиотеки.
Как повернуть видео на 90 градусов бесплатно онлайн
Video2Edit
Чтобы повернуть видео под углом 90 градусов, необязательно использовать десктопные видеоредакторы. В интернете можно найти онлайн-сервисы, который сделают то же самое, причем бесплатно. Одним из сервисов, предлагающих подобные услуги, является Video2Edit.
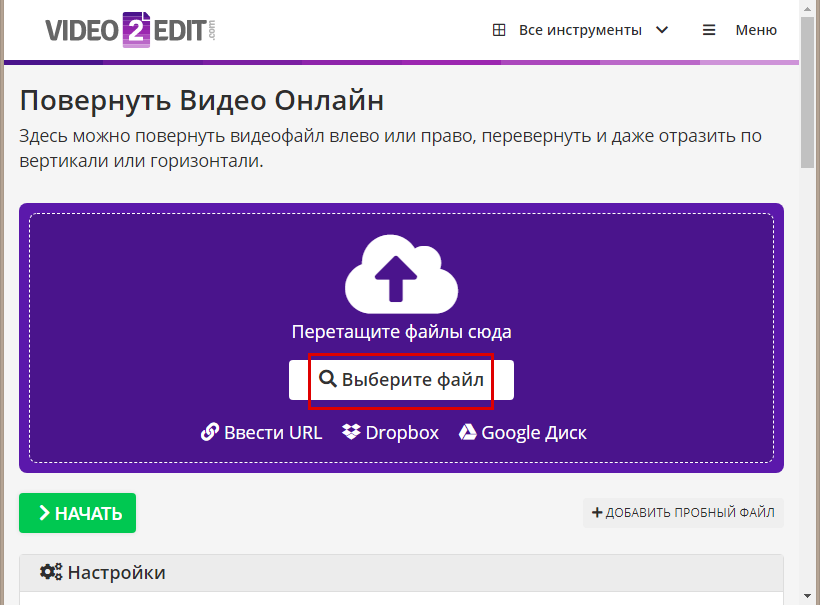
-
Зайдите в любом браузере на страницу сервиса и нажмите кнопку «Выберите файл»;
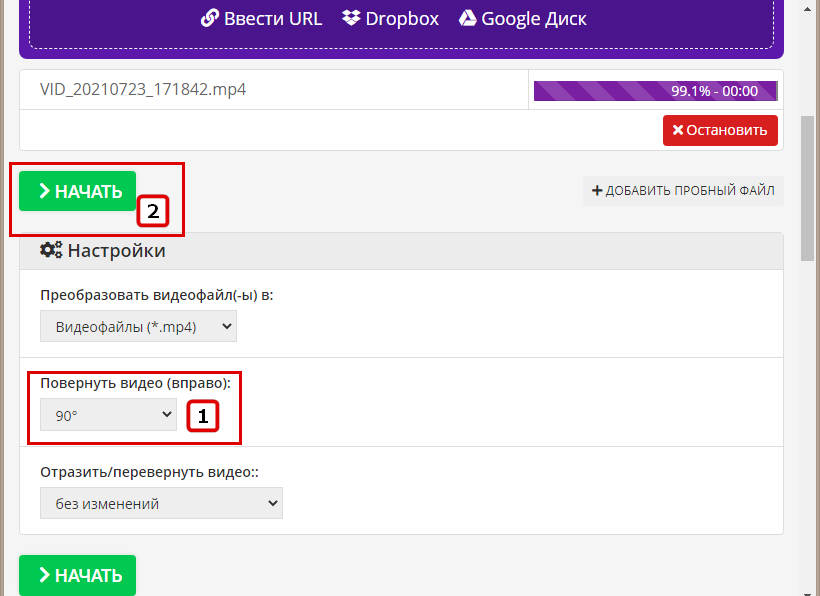
После того как файл будет загружен, в блоке настроек укажите угол поворота (доступны 90, 180 и 270 градусов). Нажмите кнопку «Начать»;
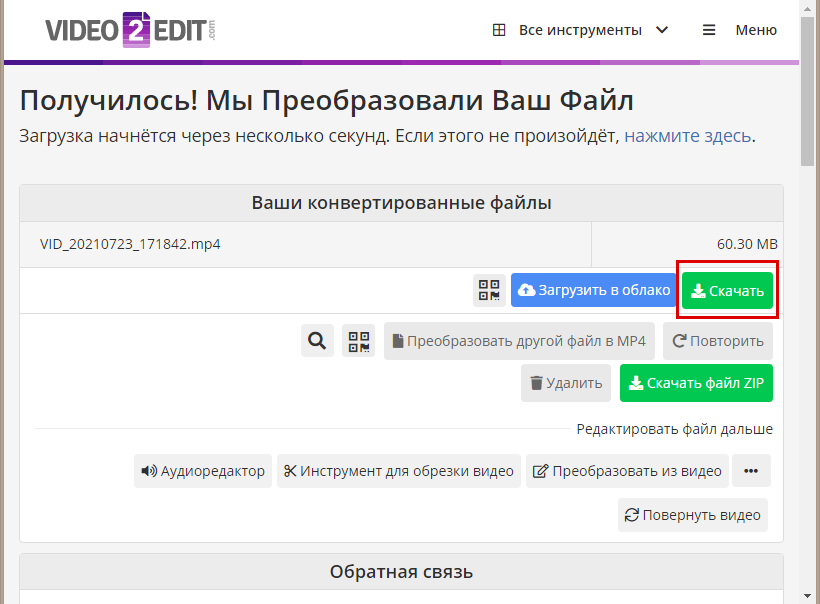
По завершении преобразования файл начнет скачиваться автоматически, также вам будет предоставлена возможность сохранения его в облако.
123apps
Популярный онлайн-сервис «123apps» включает множество бесплатных инструментов для работы с аудио, видео и документами, среди которых имеется утилита Rotate Video, позволяющая поворачивать видео на 90 градусов влево или вправо.
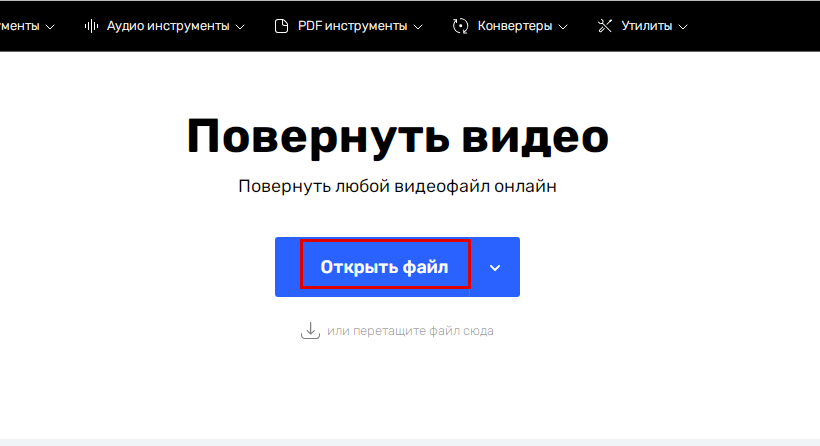
-
Откройте страницу с инструментом, нажмите кнопку «Открыть файл» и выберите ваше видео;
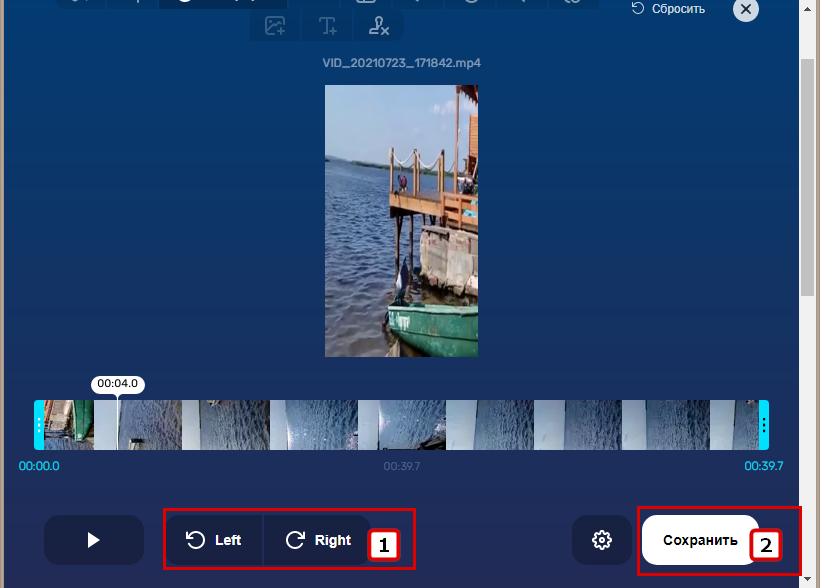
После того как видео загрузится в редактор, нажмите кнопку «Left» или «Right», чтобы повернуть видеоизображение влево или вправо. Нажмите кнопку «Сохранить».;
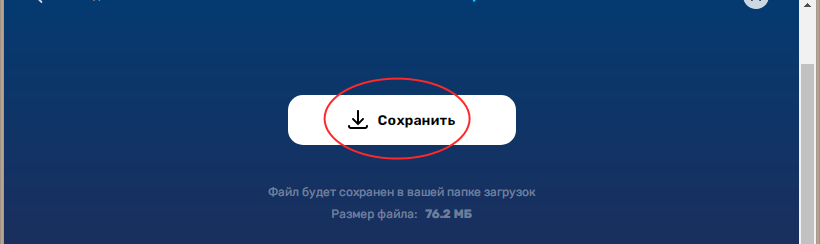
По завершении обработки на сервере файл будет автоматически скачан на ваш компьютер.
Online Convert
Популярный сервис Online Convert позиционируется как онлайновый конвертер форматов, но его можно использовать и для базовой обработки преобразуемых файлов.

- Откройте страницу сервиса в браузере;
- В блоке «Видео-конвертер» выберите формат видео, которое хотите повернуть;
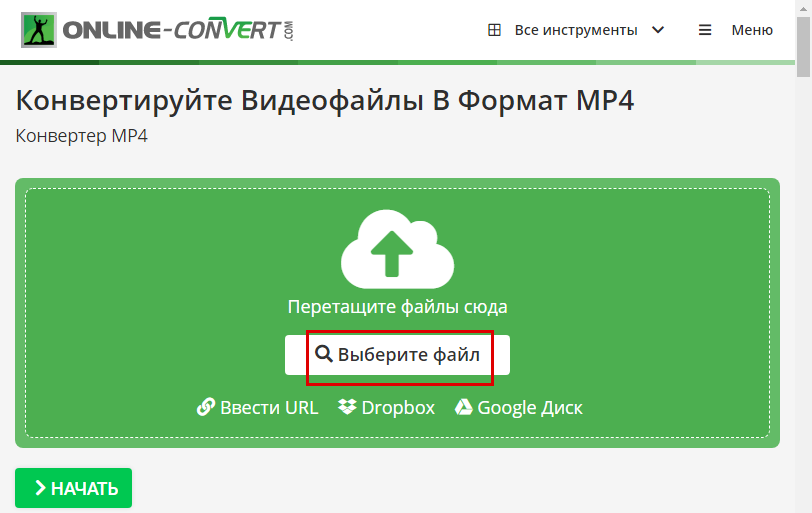
Перетащите обрабатываемое видео на панель добавления файлов;
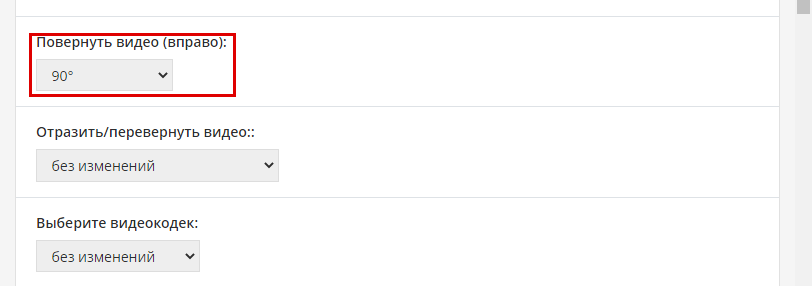
После того как файл будет загружен, прокрутите страницу вниз, найдите опцию «Повернуть видео (Вправо)» и выберите нужный вам угол. Доступны 90, 180 и 270 градусов. Остальные параметры не меняем;
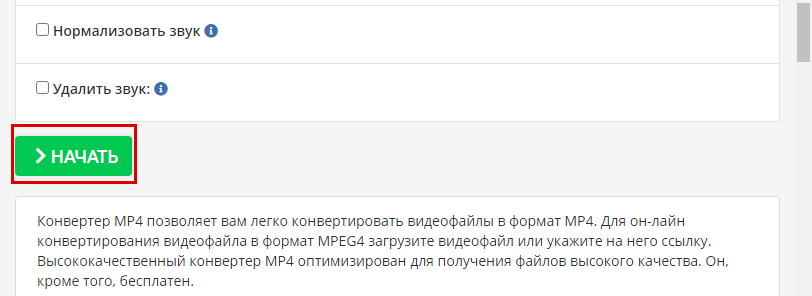
Нажмите кнопку «Начать» и дождитесь завершения процедуры обработки. Отредактированное видео будет скачано на компьютер автоматически.
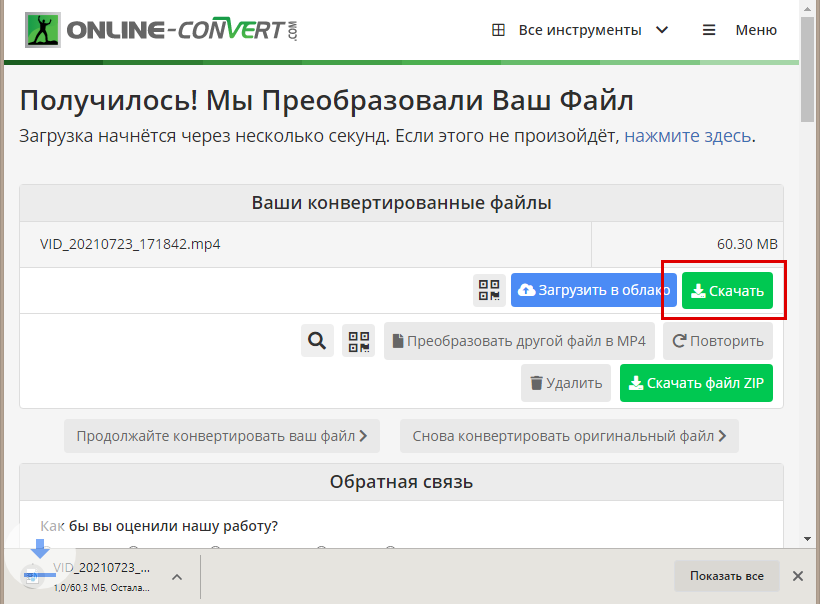
Программы или онлайн-сервисы
Обработка видео в десктопных программах и онлайн-сервисах имеет свои плюсы и свои минусы. Несомненным достоинством десктопного программного обеспечения является больший контроль над процессом и отсутствие ограничений на размер редактируемых файлов, с другой стороны, такое ПО требует установки, к тому же далеко не все видеоредакторы бесплатны. Те же, которые распространяются по лицензии Free, могут не поддерживать нужный формат видео, примером чему может служить Windows Live Movie Maker.
Бесплатные онлайн-сервисы не требуют установки на компьютер программного обеспечения, обладают достаточно высокой производительностью, но при работе с ними часто приходится сталкиваться с разными ограничениями, в частности, ограничениями на размер загружаемых файлов. Также в отличие от десктопных видеоредакторов, онлайн-сервисы не предоставляют полноценный контроль над экспортом видео, из-за чего выходные файлы нередко имеют значительно больший размер, чем исходники.
Источник: spravkapc.ru