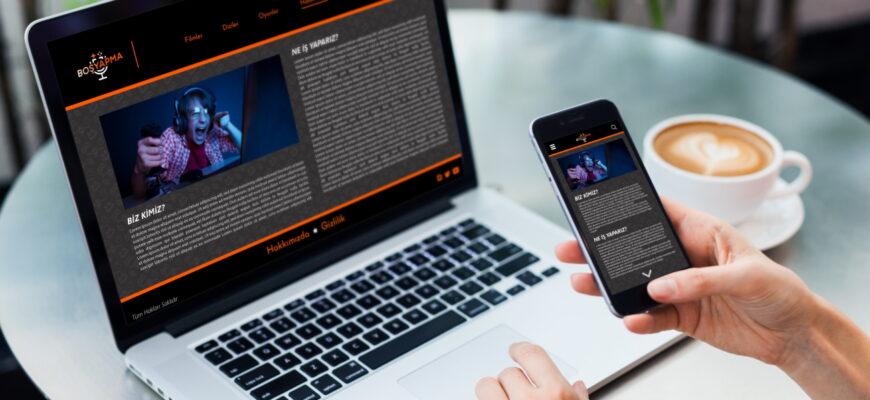
Полезные советы
Как бы ни были хороши мобильные телефоны, но смотреть на маленьком экране фильмы, играть или читать неудобно. То же самое с планшетами, они не всегда отвечают требованиям пользователей. Иное дело лэптопы – экран больше, а значит, можно с комфортом наслаждаться видео или фото, просматривать записи. Чтобы не стоял вопрос, что лучше — ноутбук или телефон, можно совместить из функции.
Осталось лишь узнать, как использовать ноутбук как монитор и транслировать любые изображения. Подробнее об этом на Anout.
Можно ли применять ноутбук как монитор для системного блока ПК

Альтернативный экран для системного блока – что может быть лучше. К сожалению, без дополнительного оборудования подключить ноутбук в качестве экрана не получится. Причина – отсутствие стандартного разъема, необходимого для присоединения внешнего дисплея.
️ КАК СДЕЛАТЬ 2-Й МОНИТОР ИЗ МАТРИЦЫ НОУТБУКА + ПЛАТА КОНТРОЛЕР
- Купить для системника собственный дисплей. Его можно подобрать любого размера, стоимости.
- Приобрести специальный преобразователь. Стоит такая техника дорого, в домашнем пользовании себя не оправдает.
Третий вариант – подключить системник к ТВ и смотреть любые фильмы, видео и фото на большом экране.
Вопрос эксперту
Подключили через Wi-Fi, а ноутбук не транслирует картинку, почему?
Возможно, наблюдается конфликт ОС, неверно введен пароль, отсутствует сигнал передачи на ПК. Стоит проверить эти нюансы и попробовать подключение еще раз.
Особенности использования ноутбука в качестве монитора

Как и стационарный ПК, лэптоп оснащен всеми необходимыми комплектующими. Чтобы сделать из ноутбука стандартный монитор, мало соединить системный блок с переносным оборудованием. В этом случае он превратится в «запасное хранилище данных».
Для демонстрации видео, фото, оба устройства нужно синхронизировать. Проще всего это сделать с помощью вспомогательного оборудования .
Использование ноутбука в качестве монитора с ОС Windows 10

Владельцы лэптопов с ОС Widows 10 и процессором Intel могут не особо задумываться над интеграцией. Утилита передачи встроена в устройство и расположена в Параметрах. Называется софт Проецирование экрана.
С помощью утилиты можно передать изображение по Wi-Fi. Главное условие: наличие роутера и одинаковая ОС на применяемом оборудовании. То есть если на одном из устройств установлена Windows 7, на другом «десятка», ничего не получится .
Дешевле некуда! Монитор из матрицы от ноутбука
Для запуска трансляции делаем так:
- кликаем правой клавишей мыши по кнопке Пуск;
- открываем раздел Параметры;
- выбираем апплет Система;
- смотрим в левую часть экрана и видим подпункт Проецирование на этот ПК;
- открываем настройки, устанавливаем разрешение Доступно везде;
- подключаемся через роутер к одной сети.
Интересно: Производство iPhone может упасть на треть из-за побега сотрудников
На этом работа закончена, можно переходить к просмотру файлов или другого контента.
Часто задаваемые вопросы
что делать с ОС Windows 7, менять на 10-ку?
Нет, можно воспользоваться передачей по вай-фай или иным способом.
Как использовать ноутбук в качестве монитора на Mac

Перед началом работы в сети находим и скачиваем программу Air Display. Это ПО совместимо с MacOS, iPade, iPhone. Инсталлируем софт на оба устройства, которые предполагаем применять для трансляции.
После установки программы, обеспечиваем параметры синхронизации:
- Просматриваем интерфейс на девайсах. Он должен быть одинаковым, чтобы не возникло конфликта.
- Покупаем переходник для разъемов. Они различаются, поэтому подключение в сеть потребует дополнительного оборудования. Разъемы стоят недорого, работают безупречно.
Для соединения оборудования используем порты HDMI, DVI, VGA.
В ноутбуках сегодня стоят порты Display Port, они похожи на HDMI, но имеют другую форму разъема .
Алгоритм подключения ноутбука как монитора через порты HDMI и VGA:
- покупаем подходящий кабель с нужными портами;
- один конец кабеля втыкаем в разъем настольного ПК, второй – в разъем лэптопа;
- включаем ноутбук, переходим в раздел Параметры, затем в Настройки Дисплея (можно обойтись панелью управления или кнопкой свойства на рабочем столе);
- при интеграции с MacOS переходим в настройки Системы, затем в раздел Мониторы и далее работаем как при подключении девайсов с ОС Windows;
- ожидаем, пока ОС определяет наличие новых подключенных устройств;
- смотрим меню дисплеев, где появится список с нумерацией;
- выбираем устройства для демонстрации и нажимаем кнопку «настроить монитор как основной».
На этом подключение закончено.
Часто задаваемые вопросы
Можно подключать в качестве экрана все ноутбуки?
Да, модели обладают схожим функционалом и отлично работают как дополнительный монитор.
Как подключить ноутбук в качестве монитора с помощью сторонних программ
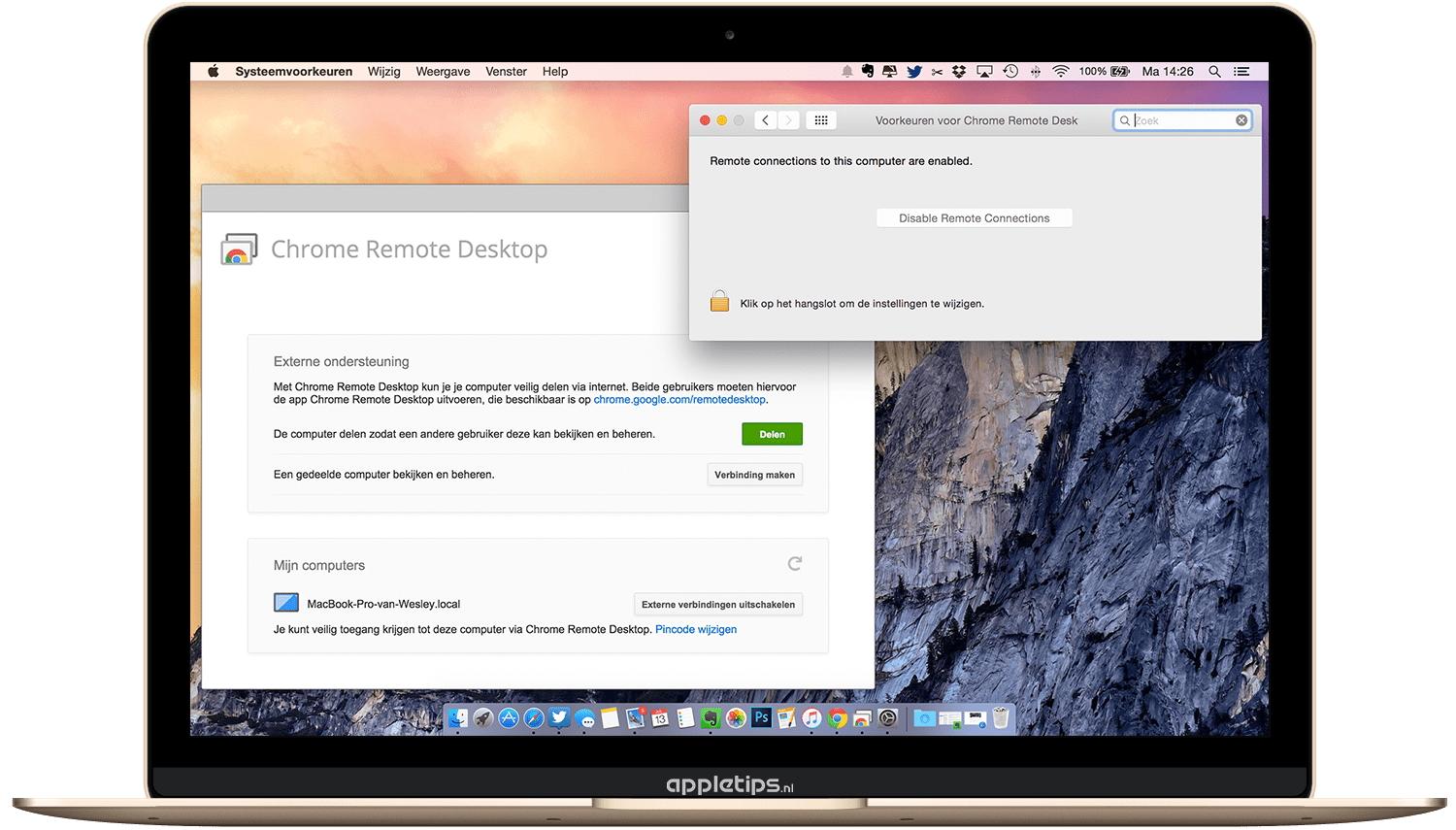
Лэптопы с ОС выше Windows 7 поддерживают беспроводное соединение в автоматическом режиме. Пользователям проще всего осуществлять интеграцию с помощью встроенной программы Air Display или софта для удаленного доступа. Сначала нужно скачать софт и устанавить его на оборудование, затем выставить нужные параметры.
Интересно: Ноутбук пищит при включении: что делать
Для скачивания подойдут следующие программы:
- Team Viewer.
- Chrome Remote.
- RDesktop.
- ZoneOS.
С помощью скачанных утилит можно легко и быстро делиться дисплеем без проводов. Но перед интеграцией обращаем внимание на ID-идентификатор и пароль для доступа .
Часто задаваемые вопросы
Утилиты для передачи файлов и демонстрации бесплатные?
Все программы имеют тестовый бесплатный режим. Это дает возможность выбрать подходящую утилиту и пользоваться ею или менять их и получать доступ на бесплатной основе неограниченный срок.
Как использовать ноутбук в качестве дисплея через беспроводное подключение Wi-Fi

Вариант с передачей файлов на экран через вай-фай считается самым удобным и простым. Применяется он при условии, что на ПК есть беспроводной адаптер.
В лэптопах модуль Wi-Fi устанавливают по умолчанию, а в старых моделях стационарных компьютеров его может и не быть .
Для запуска демонстрации через беспроводную сеть вай-фай делаем так:
- Включаем передачу Wi-Fi на ПК и ноутбуке. Если на компьютере нет модуля, покупаем съемный с интерфейсом USB или PCI. Вариант с USB имеет большую пропускную способность, а значит, передача будет осуществляться быстрее.
- Открываем Панель управления, переходим в Центр управления сетями и сооружаем беспроводную сеть. В нее должны войти оба устройства.
- Находим раздел Создание и настройка нового подключения. Выбираем настройку ручным методом.
- Вводим в пустые поля имя сети, протокол безопасности, пароль. Ставим галочку активации в пункте Автозапуска, нажимаем кнопку Далее.
- Система сама обработает данные, создаст сеть с автоматической загрузкой.
На этом процесс закончен, можно переходить к демонстрации фильмов или другим работам.
Оставляйте свои комментарии на Anout.
Источник: anout.ru
Как использовать ноутбук в качестве монитора?

В этом руководстве мы покажем, как использовать ноутбук в качестве монитора или второго экрана. Главное преимущество ноутбука очевидно – он портативен, что позволяет вам свободного работать из любого места. Но когда вы сидите за столом или не имеете другого доступного устройства отображения, большинство людей упускает из виду тот факт, что можно использовать ноутбук в качестве монитора.
Самый простой вариант – растянуть экран вашего ноутбука на несколько мониторов, что является прекрасным способом повысить производительность. Вы сможете легко просматривать несколько веб-страниц или перекрестные ссылки на документ, не переключаясь между загружаемыми страницами или вкладками.
Вместо того, чтобы просто отразить экран вашего ноутбука на мониторе, расширение экрана позволяет использовать оба дисплея для отображения разных приложений и контента.
Кроме того, вы сможете использовать свой ноутбук, чтобы расширить экран рабочего ПК или в качестве дополнительного монитора. Этот процесс немного сложнее, поскольку ваш ноутбук выводит только свою картинку, на самом деле он не предназначен для вывода изображения с другого устройства, например, с вашего телевизора.
Но это не значит, что вы не сможете этого сделать. Мы расскажем вам о нескольких вариантах, изложенных подробными инструкциями ниже.
Ищете обновления? Вот лучшие ноутбуки, которые вы можете купить в этом году.
| КАК РАСШИРИТЬ ЭКРАН НОУТБУКА НА WINDOWS 10?

(Изображение предоставлено: Future)
Прежде всего, вам нужно взять соответствующий кабель для подключения ноутбука к монитору. Ваш ноутбук может использовать кабель HDMI, DisplayPort, mini-DisplayPort или вы можете использовать док-станцию, поэтому вам нужен кабель, соответствующий вашим потребностям, который вы и подключите к монитору.
После этого откройте «Пуск» — «Параметры» — «Система» — «Экран». Вы также можете щелкнуть правой кнопкой мыши на рабочем столе и выбрать «Параметры экрана» или воспользоваться сочетанием клавиш «Win + P» для быстрого переключения между режимами отображения экрана.
Если ваш ноутбук правильно подключился к монитору, вы должны увидеть два или более пронумерованных экрана в разделе «Масштаб и разметка». Если нет, нажмите кнопку «Обнаружить», чтобы заставить Windows найти другой экран.
Если вы не уверены, какой именно экран вам нужен, нажмите «Определить», появится число, обозначающее каждый дисплей. Вы также сможете переставить экраны в соответствии с предпочтениями, просто убедитесь, что вы нажали «Применить», как только закончите настройки.
Прокрутите ниже до раздела «Несколько дисплеев» и щелкните раскрывающийся список. Отсюда вы сможете выбирать из множества вариантов, но нас интересует вариант «Расширить на эти дисплеи». Выберите его, чтобы расширить изображение на несколько экранов, а затем выберите, какой экран будет основным.
Вот и всё, теперь вы можете работать с несколькими экранами на своём ноутбуке с Windows 10.
| КАК РАСШИРИТЬ ЭКРАН НОУТБУКА НА MACOS
Чтобы подключить другой экран к MacBook, сначала проверьте порты на устройстве, чтобы определить, нужен ли вам адаптер. Как только вы выбрали нужный кабель для работы, подключите его к монитору и переходите к следующему шагу.
Перейдите в параметры Apple, затем нажмите «Системные настройки – Дисплеи», перейдите на вкладку «Расположение». Убедитесь, что нет галочки в поле «Зеркальный дисплей», а затем расположите экраны, перетащив их, как нужно. Чтобы установить другой экран в качестве основного, просто перетащите элемент меню на экран, который вы хотите использовать.
| КАК ИСПОЛЬЗОВАТЬ НОУТБУК В КАЧЕСТВЕ МОНИТОРА?

(Изображение предоставлено: Future)
В этом сценарии мы предполагаем, что вы хотите использовать экран ноутбука в качестве монитора для отображения настольного ПК с Windows 10.
Перейдите в «Параметры – Система – Проецирование на этот компьютер». Измените выбор в первом раскрывающемся меню на «Доступно везде в защищенных сетях», остальные параметры настройте по своему вкусу. Как только это будет сделано, вернитесь к своему настольному ПК и нажмите значок «Центр действий» в правом нижнем углу панели задач.
Нажмите «Подключение», а когда появится ноутбук, который вы хотите использовать, выберите его. Затем вам нужно будет принять запрос на соединение на ноутбуке и ввести PIN-код, если вы выбрали эту опцию.
После этого щелкните правой кнопкой мыши на рабочем столе и выберите «Настройки рабочего стола». В меню экрана убедитесь, что выбрали «Расширить». Затем вы можете передавать рабочий стол на экран ноутбука так, как вам нравится.
Обратите внимание, что для работы этой функции нужна аппаратная поддержка Miracast вашим ПК, старшие модели этого предложить не могут, следовательно, потребуется аппаратный ключ, его также называют медиастримером, стоимость около 1000-1500р.
Источник: www.howtablet.ru
Как подключить компьютер к ноутбуку вместо монитора

Если на ПК перестал работать монитор, то к нему можно подключить ноутбук. Такая функция встроена в систему Windows 10. Для реализации решения понадобится VGA шнур или HDMI кабель. Предпочтительнее использовать первый вариант. Использовать дисплей лэптопа можно, если он запускается и на нем стоит ОС.
Подключение через кабель
Можно использовать шнур, который раньше подключал ПК к монитору. Однако следует посмотреть, есть ли такой разъем на ноутбуке. Если его кабель не подходит, то нужно купить новый шнур. На ноутбуке может быть USB, DP, HDMI. Лучше всего приобрести последний вариант.
Как подключать компьютер к ноутбуку:
- Концы шнура присоединить к разъемам на ПК и ноутбуке.
- Включить устройства.
- Когда на дисплее появится рабочий стол, следует кликнуть правую кнопку мыши и перейти в «Свойства».
- В новом окне открыть вкладку «Разрешение». Появится настройка параметров экрана.
- В интерфейсе будут изображены мониторы. Следует выбрать подключенный дисплей от ноутбука, который изображен под номером два.
- Перейти в раздел «Несколько мониторов» и нажать на ссылку «Отображение рабочего стола 2».
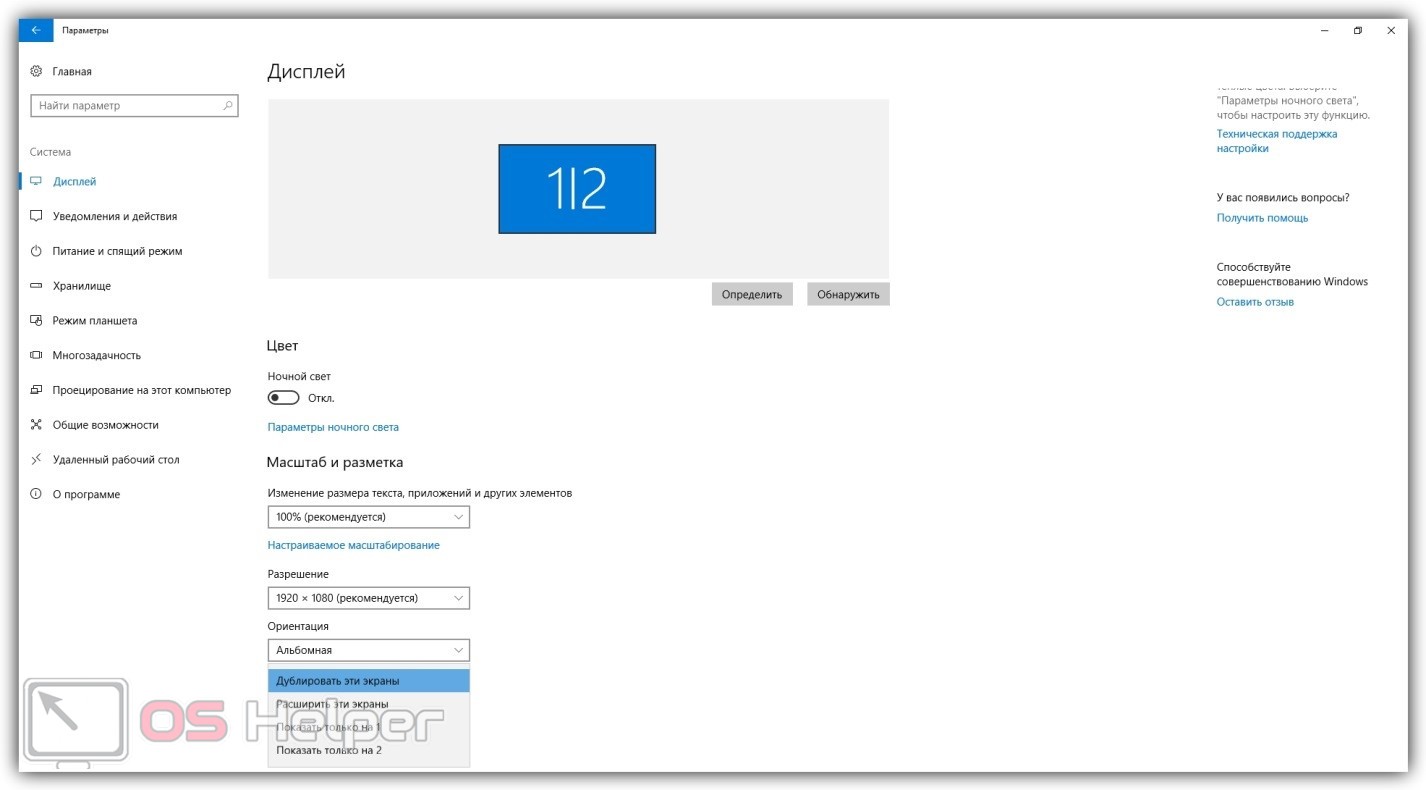
- Сохранить все изменения на кнопку «Ок».
Если нужно отключить монитор лэптопа, то следует повторить этот алгоритм. Только на месте второго монитора будет основной дисплей.
Это самый простой метод по присоединению экрана ноутбука к ПК. Его выполнить может даже неопытный юзер.
Использование встроенного ПО Windows 10
После выхода восьмой версии Виндовс у пользователей появилась возможность подключиться к удаленному монитору без кабеля. На ПК и лэптопе должны стоять одинаковые версии ОС. Windows 10 поддерживает технологию Miracast, которая позволяет транслировать изображение на устройства. Подключение компьютера к ноутбуку без кабеля:
- Обновить драйверы видеокарты и чипсета.
- Зайти на лэптопе в «Настройки».
- Перейти во вкладку «Система».
- Найти пункт «Передавать на экран этого ПК» и кликнуть на него.
- Скорректировать параметры под задачи дисплея.
- На основном ПК нажать комбинацию клавиш «Win+P» и выбрать «Подключение к дисплею».
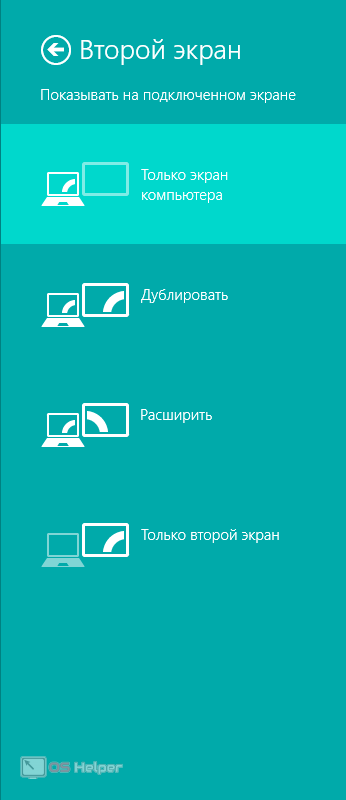
Когда компьютер найдет доступный экран, появится возможность расширять или дублировать второй экран. Первый вариант нужен, чтобы увеличить рабочее пространство. Второй дублирует изображение, которое проектирует компьютер.
Подключение через плату видеозахвата
Купить плату можно в любом магазине электроники. С ее помощью получится использовать даже клавиатуру подключаемого аппарата. Одна сторона платы присоединяется к компьютеру, а вторая к лэптопу. После чего запустить оба устройства. Изображение будет транслироваться на дисплей ноутбука. Если подключение не произошло, то следует обновить драйвера.
Они поставляются в комплекте с платой.
Подключение через Wi-Fi
Если нужно подключить экран от ноутбука к компьютеру без использования проводов, то это можно сделать с помощью стороннего программного обеспечения. Работает ПО на всех версиях «Виндовс». Для корректной работы утилиты нужно скоростное подключение по Wi-Fi.
Чтобы использовать экран лэптопа, нужно скачать программу MaxiVista . Разработчики распространяют только платную версию. На торрентах такую утилиту не найти, так как она не популярна среди широкой аудитории. Кроме этого приложение автоматически обнаруживает пользователей, которые хотят взломать программу. После чего сообщает IP адрес разработчикам.
После загрузки следует установить программу. Далее открыть ее и настроить все подключаемые модули. Главное запомнить последовательность. Если сделать все по алгоритму, то с помощью Wi-Fi можно будет транслировать изображение с ПК на монитор другого девайса.
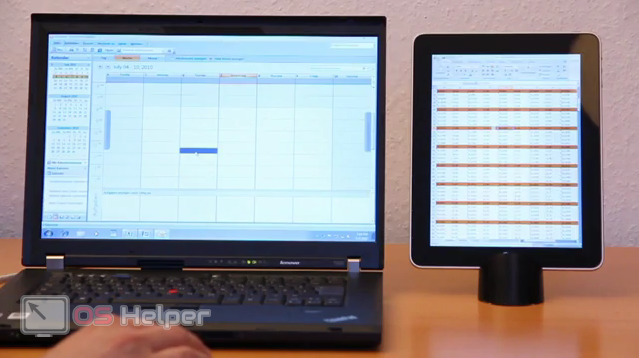
Решение распространенных ошибок
Случаются ситуации, когда юзер подключает VGA кабель, но изображение не появляется. Такая проблема появляется из-за неисправности шнура. Его следует протестировать на других устройствах. Лучше всего на ПК будет работать HDMI кабель.
Чтобы все программы по подключению работали, стоит обновлять драйверы. Сделать это можно с помощью, например, Driver pack solutions. Утилита полностью бесплатна. Она автоматически обновляет все ПО до новой версии.
Источник: os-helper.ru