К мерцанию экрана в Windows 10 может привести неисправный/устаревший драйвер видеокарты или повреждение файлов приложения. Независимо от того, используете ли ноутбук или настольный компьютер, это достаточно распространенная проблема и может возникнуть в неудобный момент, когда препятствует завершению важной работы.
В основном мерцание на экране возникает сразу после обновления Windows 10, но также может произойти и случайным образом. Прежде чем перейти к решениям, выполните тест, чтобы определить причину мерцания.
Выполнение теста на мерцание экрана
Откройте Диспетчер задач совместным нажатием Ctrl + Shift + Esc. Проверьте, мерцает ли диспетчер задач вместе с экраном и всеми значками. Если это так, проблема вызвана неисправным драйвером видеокарты. В противном случае, когда диспетчер стабилен, а все остальное мерцает, неполадка связана с только что установленным приложением.
Теперь, когда у вас есть представление о том, что может быть возможной причиной, попробуйте несколько быстрых решений. Очень часто неполадка связана с плохим контактом в местах подключения кабеля, идущего от монитора к компьютеру. Также причиной может быть повреждение этого кабеля. Подключите заведомо рабочий и посмотрите, исчезло ли мерцание. Если проблема остается после этих шагов, перейдите к следующим решениям.
Решение проблемы с мигающим монитором
Изменение частоты обновления монитора
Причиной мерцания может быть установленная нами частота обновления экрана, которая выше допустимой для модели монитора. Она определяет частоту обновления содержимого на экране и если установленное значение не поддерживается монитором, возникает сбой. Чтобы изменить частоту обновления, выполните следующие шаги.
Нажатием на клавиши Win + I откройте системные параметры и перейдите в раздел Система.

На вкладке Дисплей прокрутите страницу вниз до раздела «Несколько дисплеев». Затем нажмите на ссылку «Дополнительные параметры».

На вкладке «Монитор» щелкните на выпадающий список настройки частоты обновления экрана.

Выберите меньшее значение за текущее. После применения настоек мерцание должно исчезнуть.
Удаление проблемного приложения
Проблема иногда возникает после установки приложения. То есть существует вероятность того, что: либо приложение не соответствует системным требованиям (например, если загрузили 64-разрядную программу для 32-разрядной системы), либо это просто устаревшая версия. В этом случае можно загрузить правильную версию, основанную на архитектуре системы, либо посетить сайт приложения, чтобы проверить, доступна ли для него последняя версия. Если да, сначала нужно удалить установленное приложение, а затем установить последнюю версию.
Сборка ПК — рябь по экрану
Снова откройте параметры Windows и перейдите в раздел Приложения.

На вкладке «Приложения и возможности» найдите проблемное программное обеспечение, после установки которого заметили мерцание на мониторе. Затем нажмите на кнопку удаления и подтвердите это действие в следующем окне.

После удаления перезагрузите компьютер.
Переустановка драйверов видеокарты
Поскольку мерцание часто связано с драйверами графического процессора, попробуйте сначала их удалить, затем установить заново в безопасном режиме. Чтобы полностью избавится от текущих драйверов, рекомендуется использовать утилиту DDU.
Для загрузки Windows 10 в безопасном режиме откройте меню Пуск и нажмите на кнопку питания. Затем удерживая кнопку Shift, нажмите на кнопку «Перезагрузка».

Когда отобразится экран выбора действия перейдите по пути: Поиск и устранение неисправностей – Дополнительные параметры. Затем выберите плитку Параметры загрузки и нажмите на F4.

Когда компьютер будет загружен в безопасном режиме, запустите утилиту DDU. На главном окне укажите графический процессор и нажмите на кнопку «Удалить и перезагрузить». Дождитесь завершения, когда драйвер будет полностью удален.

Затем загрузите из официального сайта поставщика видеокарты последнюю версию драйвера и запустите его установку, следуя инструкциям на экране. Когда этот процесс будет завершен, перезапустите компьютер.
Если после указанных шагов мерцание продолжает препятствовать работе за ПК, попробуйте создать новую учетную запись под именем администратора для входа в Windows. Смените пользователя или перезагрузите компьютер, и с экрана блокировки войдите под вновь созданной учетной записью. Проверьте, решена ли проблема.
Источник: compuals.ru
8 способов исправить мигание монитора
Случайное мигание монитора может быть довольно раздражающим, особенно когда вы находитесь в игровой сессии или смотрите фильмы в потоковом режиме. Хотя он снова включается, это нарушает общее впечатление.
Обычно это происходит, когда GPU не может передать данные на экран. Помимо этого, сложности с самим графическим процессором и его драйверами или кабелями, соединяющими графический процессор и монитор, также могут привести к тому, что ваш монитор будет мигать.
Вот несколько вещей, которые вы можете сделать, чтобы решить эту проблему.
Прежде чем мы начнем
Прежде чем мы перейдем к некоторым основным исправлениям, давайте рассмотрим некоторые общие исправления, которые могут решить проблему с мигающим монитором.
- Снова подключите кабель дисплея (со стороны материнской платы и монитора) и кабель адаптера питания.
- Используйте другой кабель дисплея или другой порт для подключения монитора.
- Проверьте, мигает ли монитор на более низком уровне яркости. Если он не мигает, проблема может быть связана с адаптером питания монитора.
- Вы также можете попробовать сбросить настройки графического драйвера. Нажимать Окна + Ctrl + Shift + B для сброса графического драйвера.
Примечание: При замене кабеля убедитесь, что вы используете сертифицированный кабель длиной от 1 до 1,5 м. Даже сертифицированные кабели могут столкнуться с подобными ситуациями, если длина кабеля превышает 2 м.
Большинство приведенных ниже исправлений требуют использования монитора. Если монитор постоянно мигает, попробуйте подключить систему ко второму дисплею, а затем выполните действия, описанные ниже.
Переустановите графический драйвер
Поврежденный или устаревший графический драйвер может столкнуться с многочисленными сложностями при взаимодействии с ОС. Эти проблемы могут привести к мерцанию или мерцанию экрана. Чтобы это исправить, попробуйте переустановить графический драйвер.
Но сначала вам нужно удалить текущий графический драйвер с помощью программы удаления драйвера дисплея.
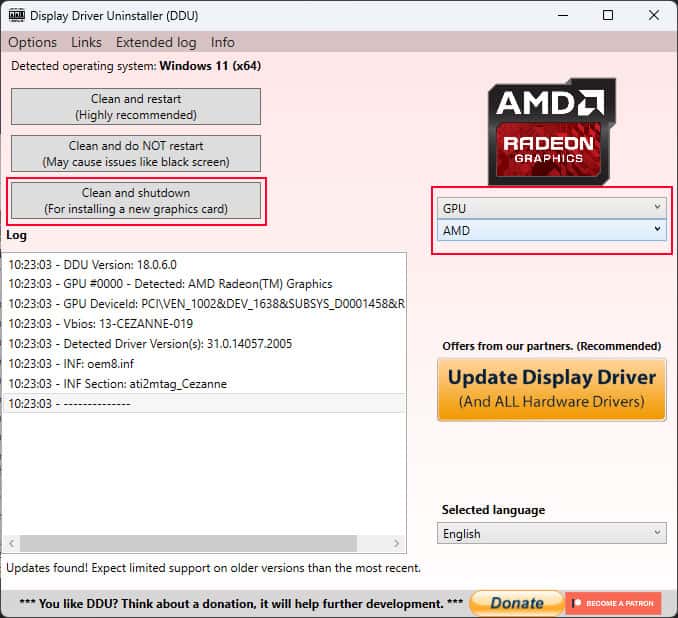
- Скачать DDU.
- Загрузите ПК в безопасном режиме.
- Установите и запустите приложение.
- Теперь выберите тип устройства как GPU и устройство как AMD или NVIDIA в зависимости от вашей видеокарты.
- Нажмите на Очистить и перезапустить. Система должна перезагрузиться.
Теперь для переустановки выполните следующие действия.
Для графический процессор Intel,
- Направляйтесь к официальный сайт интел.
- Нажмите на Графика.
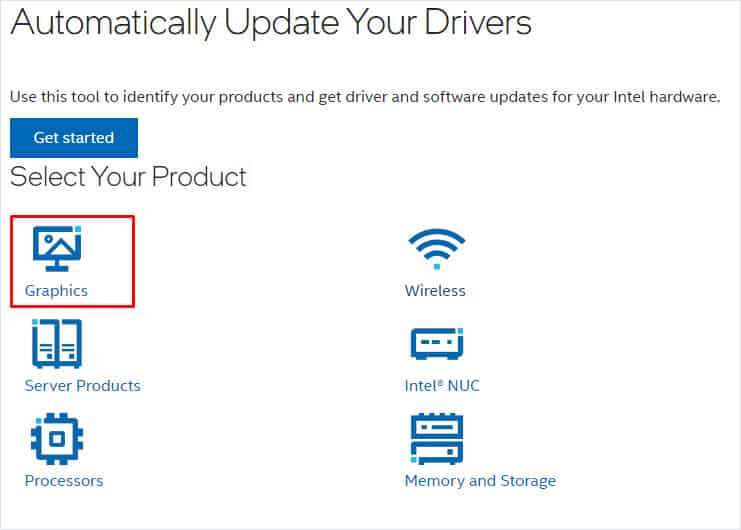
- Отфильтруйте свой продукт в зависимости от iGPU.
- Выбирать Скачать.
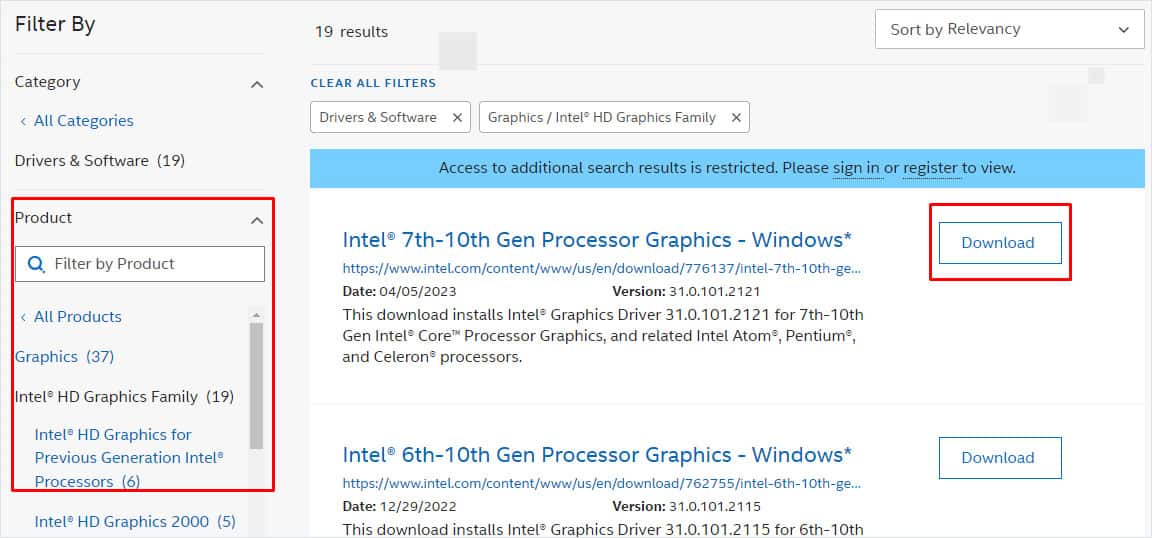
- Запустите исполняемый файл, чтобы установить последнюю версию графического драйвера.
Для Видеокарты AMD,
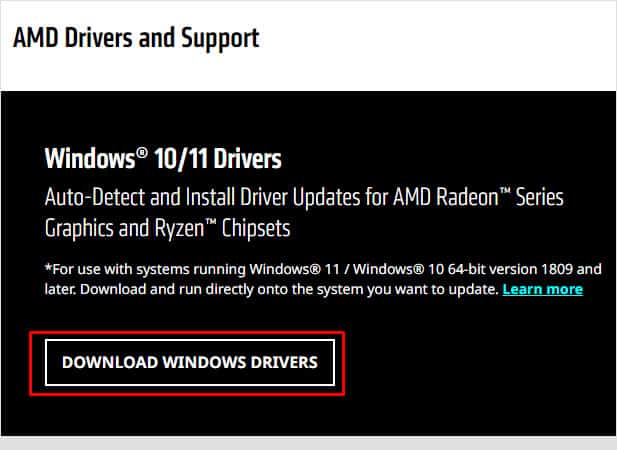
- Идти к Официальная страница поддержки драйверов AMD.
- Нажмите на Скачать драйверы для Windows.
- Запустите файл .exe после завершения загрузки.
- Следуйте процессу установки и перезагрузите компьютер.
Для Видеокарты NVIDIA,
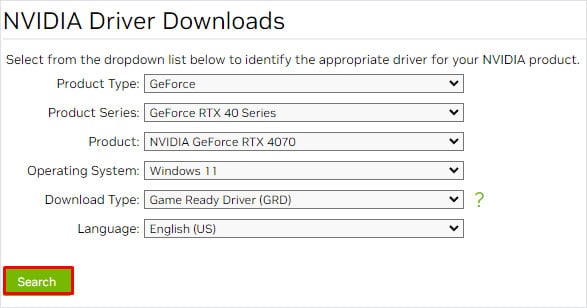
- Идти к Официальная страница загрузки драйверов NVIDIA.
- Здесь выберите тип продукта, серию продукта, продукт и ОС в зависимости от вашей видеокарты и установленной ОС.
- Нажмите на Поиск.
- Выбирать Скачать и запустите исполняемый файл для установки графического драйвера.
Отключить разгон
Ваша видеокарта также потребляет больше энергии при разгоне. Если блок питания не может соответствовать требованиям к питанию графического процессора, дисплей может столкнуться с проблемами мерцания или мерцания экрана. Чтобы определить, так ли это, вы можете отключить любой разгон, выполняемый на графическом процессоре.
Для этого вы можете просто удалить программное обеспечение, которое вы использовали для разгона видеокарты.
- Нажмите клавишу Windows + R.
- Введите appwiz.cpl и нажмите Enter.
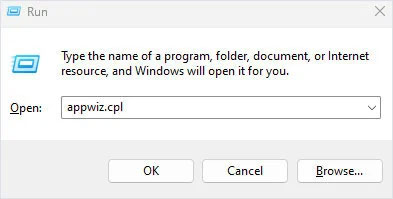
- Выберите приложение для разгона и нажмите Удалить.
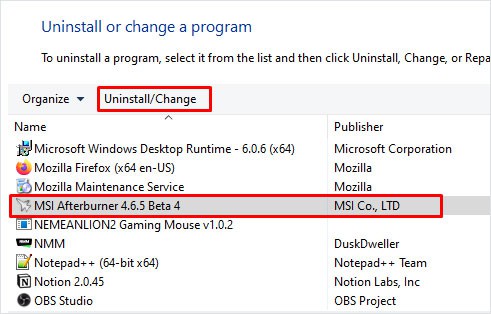
- Если появится запрос на сохранение настроек профиля, нажмите «Нет». Если вы сохраните настройки профиля, приложение автоматически будет использовать настройку разгона, которую вы применили ранее, после переустановки.
Отключите FreeSync и G-Sync
Включение Freesync/G-sync может привести к мерцанию экрана при низком FPS в оконном приложении. Особенно это может случиться с мониторами без сертифицированной Freesync/G-sync и с мониторами, в которых используются панели VA.
В случае с Freesync их отключение и настройка Gsync на полноэкранный режим должны устранить проблему с мерцанием на вашем мониторе.
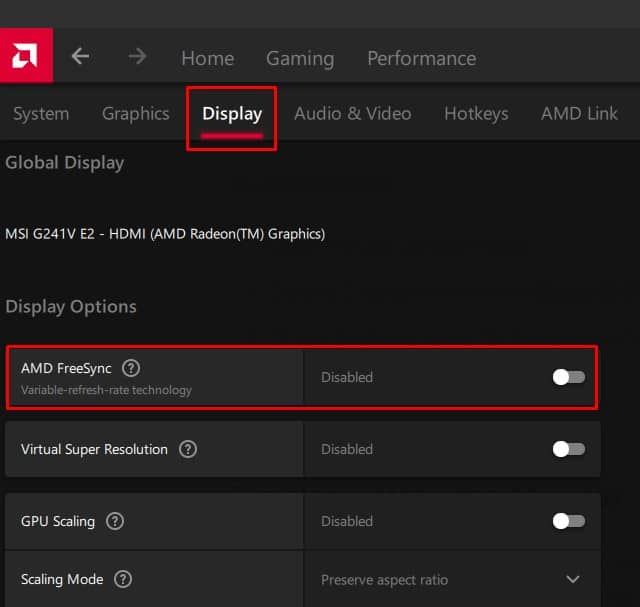
- Открой Приложение AMD Адреналин.
- Нажмите на значок шестеренки. Это откроет Настройки AMD.
- Нажать на Отображать вкладка
- Здесь отключить AMD FreeSync.
Чтобы отключить Gsync, выполните следующие действия.
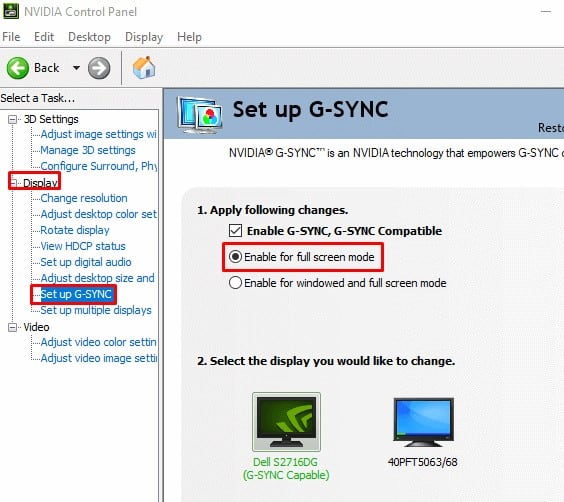
- Откройте панель управления NVIDIA.
- Разверните Экран и нажмите Настройка G-SYNC.
- Проверять Включите G-Sync для полноэкранного режима..
- Нажмите на Применять.
- Проверьте, устранена ли проблема.
Проверьте температуру видеокарты

Когда вентиляторы на видеокарте не охлаждают чип графического процессора, весь графический процессор может отключиться, чтобы предотвратить повреждение компонентов. Если ваш монитор в основном мигает во время экстремального использования графики, возможно, ваша видеокарта подвергается тепловому троттлингу.
На настольных ПК вы можете проверить температуру графического процессора из диспетчера задач.
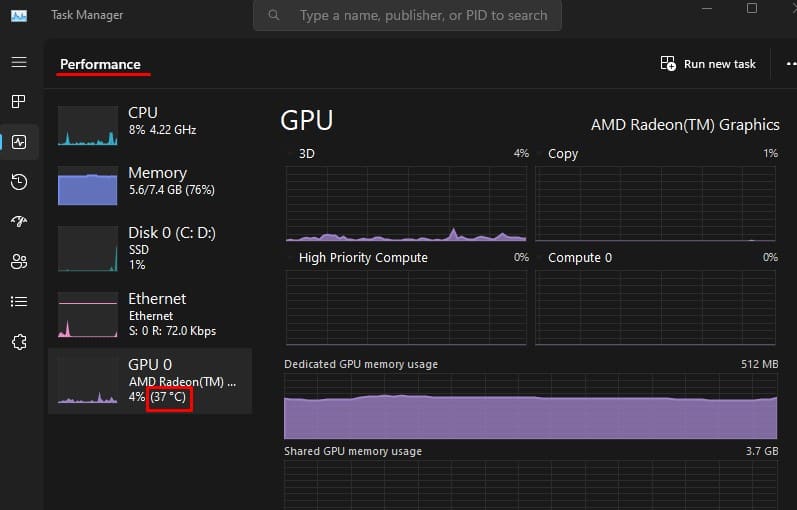
- Нажмите Ctrl+Shift+Esc.
- Нажмите на вкладку «Производительность».
- Здесь проверьте температуру GPU 0 и GPU 1. Вы не сможете проверить температуру на Intel iGPU.
В режиме ожидания температура графического процессора должна оставаться около 40°C. А при полной нагрузке его температура не должна подниматься выше 80° по Цельсию.
Если он переполняется, мы рекомендуем вам заменить термопасту графического процессора и очистить его радиатор и вентиляторы, чтобы поддерживать температуру ниже предела.
Если вся система перегревается, лучше всего очистить от пыли корпус ПК и системные вентиляторы.
Проверьте энергопотребление графического процессора

Если ваша система не обеспечивает достаточную мощность для энергоемкой видеокарты, она может случайно выйти из строя. Это приведет к тому, что монитор будет мигать и выключаться.
Вы можете использовать список спецификаций в руководстве пользователя вашей видеокарты или просто обратиться в Интернет, чтобы определить требования к мощности для вашего графического процессора. Если GPU не получает достаточной мощности, вам необходимо заменить блок питания, чтобы он мог обеспечить достаточную мощность для вашего GPU.
Переустановите видеокарту
Другая причина мерцания экрана может быть связана с неправильным соединением между графическим процессором и слотом PCIe. Чтобы проверить, так ли это, вы можете попробовать переустановить видеокарту.
- Выключите компьютер
- Удалите винты, удерживающие боковую панель.

- Отключите любой кабель, который подключается к видеокарте.

- Отвинтите графический процессор от удерживающей скобы.

- Снимите замок со слота PCIe и извлеките графический процессор.
- Снова вставьте графический процессор и подключите все кабели, которые вы ранее удалили.

- Включите ПК и проверьте, мигает ли монитор.
- Если это не поможет, выключите ПК.
- Вставьте графический процессор в другой слот PCIe и соедините все обратно. Убедитесь, что в новом слоте PCIe достаточно линий для видеокарты.
- Включите компьютер и проверьте, устранена ли проблема с миганием.
Проблемы с монитором
Если ни одно из вышеупомянутых решений не работает, проблема может быть связана с монитором. Чтобы это исправить, попробуйте сбросить все настройки монитора.
Сброс монитора возвращает всю его внутреннюю конфигурацию к состоянию по умолчанию. Если проблема связана с неправильными настройками монитора, его сброс должен решить проблему с миганием.
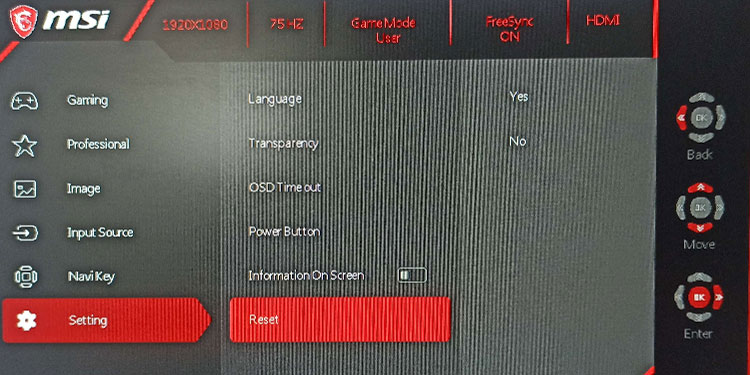
- Используйте боковые кнопки на мониторе, чтобы открыть настройки монитора.
- Найдите настройки монитора с именем Перезагрузить и выберите Да.
- Теперь найдите настройку с именем яркость и уменьшите ее.
- Проверьте, мигает ли монитор.
Если это не помогло, рекомендуем проверить адаптер питания. Если вы используете старый/неисправный адаптер питания или адаптер питания, не предназначенный для вашего монитора, могут возникнуть такие проблемы.
Помимо этого, вы также можете проверить, есть ли на мониторе необратимые/видимые повреждения. Если да, проверьте, есть ли гарантия на монитор — вы можете отремонтировать монитор бесплатно.
Если гарантия недействительна, мы рекомендуем вам отнести монитор в местную ремонтную мастерскую.
Источник: uzco.ru
Появляется рябь на мониторе и компьютер зависает

Davydov_Vyacheslav Компьютеры 2435 просмотров Вопрос задан 4 года назад

Ответов на вопрос: 25

Vasiliy 3 года назад
Память на видюхе накрывается, или переразгон, или перегревание.

Yuriy 3 года назад
Или с видяхой неисправности или с оперативной памятью (ссылка плохо залилась. не открывается). вероятнее всего видео карта, такие глюки чаще всего когда память у неё нагревается. пробуй другую засунуть и поиграть немного.

Yakov 3 года назад
Поставьте последние дрова с оф. сайта. уберите разгон, если он был. гляньте, как функционирует компьютер. в безопасном режиме. перепроверьте температуру карты. лишь после данного допустимо сделать выводы. хорошо было бы перепроверить карту на другом компьютере.

Vitaliy 4 года назад
Продай видео, купи новую

Vladislav 3 года назад
Заменяй ведюху, что тут скажешь

Mihail 3 года назад
Скайча програмулину фурмарк версии 1.8.х и прогони тест на стабильность. потомделаей выводы

Filipp 4 года назад
А блок зарядки какой? Не мешало бы перепроверить напряжения. Если с ним все в порядке тогда перепроверить видюху на другом компе.

Roman 4 года назад
Фотку выложи экрана, а то понятие «рябит» у многих людей разное :

Aleksandr 3 года назад
Ваш вентилятор ни коим образом не охлаждает видеопамять, а она имеет поганую особенность греться и изредка вылетать от данного, ради эксперимента можете во время работы компа пощупать её руками.

Vladimir 4 года назад
Купил Б/У? Тогда, она может быть жареной. На этих — GPU все равно временами может отваливаться.
См. : [ссылка заблокирована по решению администрации проекта] .name/archives/475

Daniil 4 года назад
Перегревание или поломка видео карты.
Быстро организуйте нормальное охлаждение внутриностей компа.
Процессор не должен греться до 68 градусов )

Andrey 3 года назад
Не переживайте за температуру так! Видеоадаптер можеть работь в диапазоне 80-120 градусов!

Danila 3 года назад
Это с видео картой что-то
может она слабая для этих игр?
или нагнулась уже

Sergey 3 года назад
Похоже закипает видюха. Я сейчас у себя глянул — 58 градусов. А у вас 70. Попытайтесь пропылесосить компьютер (он должен быть выключен, иначе статика с пылесоса может его повредить) , наверно стоит попросить кого нибудь снять охлаждение с видюшки. нанести свежую термопасту и установить назад. В некоторые модели корпусов допустимо добавить дополнительные вентилуторы, они делают проток воздуха от передней панели к задней, по пути он и видюшку обдует.
Источник: ispravimo.ru