Действительно, можно подключать к ПК периферийные носители информации, не только SATA но даже IDE «на горячую» в указанной вами последовательности, сперва интерфейс, потом питание, и отключая в обратной последовательности, сперва питание, потом интерфейс.
Можно ли подключать SSD при включенному компьютеру?
Действительно, можно подключать к ПК периферийные носители информации, не только SATA но даже IDE «на горячую» в указанной вами последовательности, сперва интерфейс, потом питание, и отключая в обратной последовательности, сперва питание, потом интерфей
Можно ли подключить SSD к компьютеру через USB?
Используйте кабель USB -C, входящий в комплект SSD -накопителя, чтобы подсоединить X8 или X6 к USB -порту. Если же у вас порт USB -A, подсоедините адаптер USB -A к кабелю и затем используйте его для подключения. После подключения ваш ПК или Mac распознает X8 или X6 в качестве устройства хранения данных.
Как подключить USB жесткий диск к телевизору
Можно ли подключить SSD к SATA 2?
Начнем с того, что интерфейсы SATA I, SATA II и SATA 3.0, а также соответствующие устройства обратно совместимы. Поэтому нет никаких преград по установке нового SSD в старую систем
Как подключить SSD от ноутбука к компьютеру?
- подключить его напрямую к SATA/IDE порту компьютера и перекинуть весь ваш объем информации;
- купить специальный BOX (например, на Aliexpress), в который вставить диск, а затем этот BOX подключить к любому USB-порту компьютера /другого ноутбука .
Можно ли поставить 2 SSD в ПК?
Второй SSD дает вам еще одно независимое загрузочное устройство на которое можно установить вторую ОС. Ваш ПК в таком случае станет безотказным в случае сбоя Windows или вирусного заражения. . Износ двух SSD можно легко распараллеливать, не потеряв в скорости, перенеся кэши программ и файл подкачки на не системный SSD
Можно ли SSD от ноутбука подключить к компьютеру?
Есть два способа, как можно подключить диск от ноутбука к ПК: подключить его напрямую к SATA/IDE порту компьютера и перекинуть весь ваш объем информации; купить специальный BOX (например, на Aliexpress), в который вставить диск, а затем этот BOX подключить к любому USB-порту компьютера /другого ноутбука
Как подключить жесткий диск от ноутбука к компьютеру через USB?
достаточно соединить диск с USB -портом ноутбука (ПК) и открыть проводник — далее им можно пользоваться как обычным накопителем; если диск в «Моем компьютере» не отображается (часто бывает с новыми накопителями) — нужно зайти в управление дисками и отформатировать его ( как это делается
Как сделать ССД диск основным?
Когда диск поставлен, а системник – собран, для нормального функционирования носителя необходимо SSD настроить. Для этого понадобится зайти в BIOS, найти там твердотельный носитель и, если этот диск выступает дополнением к жесткому винчестеру – поставить SSD первым в списке. Таким образом ССД станет основным
Источник: faq-ai.com
Как подключить жесткий диск к телевизору?
Можно ли подключить внешний жесткий диск к телевизору Samsung?
- Подключить USB-кабель к внешнему HDD.
- Подключить внешний HDD к USB-порту телевизора. Обычно он располагается снизу или сбоку корпуса. .
- В меню телевизора или с помощью пульта ДУ выбрать источник сигнала «USB».
- В проводнике выбрать нужный медиафайл.
Как подключить жесткий диск к телевизору без USB входа?
Если на ТВ нет или не работает USB-порт, то подсоединить HDD можно через ноутбук, по HDMI. Используйте TV, SMART или Android-приставку. Это специальное устройство, которое подключается к телевизору через AV-вход или «тюльпан».
Можно ли жёсткий диск подключить к телевизору?
Устанавливать его внутрь корпуса устройства не нужно: понадобится лишь купить специальный переходник с адаптером SATA и кабелем подключения. . Вставить винчестер в адаптер и подключить к телевизору как внешний носитель информации. Совет: если SATA большого размера, лучше подключить его через оба USB-штекера.
Почему телевизор не видит внешний жесткий диск?
Если телевизор не читает жесткий диск, причина может быть следующей: Внешний жесткий диск не получает достаточно питания; Программное обеспечение телевизора технически устарело; Файловые системы устройств несовместимы.
Какой формат флешки для ТВ?
Файловая система на флешке не поддерживается телевизором или приставкой. Для корректной работы с ТВ внешний накопитель должен быть отформатирован в формате NTFS или FAT32. При этом последний не позволяет закачивать на диск документы больше 4 ГБ. Поэтому рекомендуется использовать NTFS.
Как правильно подключить внешний жесткий диск?
При подключении внешнего жесткого диска к компьютеру или ноутбуку необходимо с одной стороны подсоединить кабель, с помощью штекера USB или mini-USB, к диску, а другой конец кабеля, с USB-штекером, подсоединить к компьютеру в USB-порт. Затем подождите, пока компьютер обнаружит новое устройство.
Как безопасно отключить внешний жесткий диск от телевизора?
- Войдите в меню «Настройки» — «Хранилище и сброс».
- Выберите в списке ваш внешний USB-накопитель, который следует безопасно отключить
- Выберите пункт «Извлечь»
- Дождитесь сообщения «Безопасно извлечено» и аккуратно отсоедините накопитель от USB-порта телевизора
В каком формате форматировать жесткий диск для телевизора?
Для того, что бы накопитель, который был инициализирован на телевизоре, снова начал отображаться на компьютере, его нужно отформатировать обратно в файловую систему NTFS, или FAT32 (это логично).
Можно ли записать фильм с телевизора на жесткий диск?
- Подключите жесткий диск USB к телевизору.
- Нажмите HOME, затем выберите → [Системные настройки] → [Настройка записи] → [Регистрация HDD].
- Зарегистрируйте жесткий диск USB, следуя инструкциям на экране.
Можно ли подключить внешний жесткий диск к роутеру?
Для начала, нам нужно взять флешку, или внешний жесткий диск, и подключить к роутеру Asus в USB разъем. Если на роутере несколько USB портов, то накопитель можно подключить в любой. . Управлять подключенными накопителями можно из настроек маршрутизатора. Например, можно сделать безопасное извлечение накопителя.
Как подключить SSD к смартфону?
Несмотря на мощность и требуемое напряжение, SSD не нуждается во внешнем источнике питания при подключении к мобильнику и не привязывает пользователя к дополнительному оборудованию. Для подключения необходимо: переходник OTG с Mirco-USB на USB 2.0 или 3.0; адаптер с USB на SATA или mSATA.
Можно ли подключить внешний жесткий диск к айфону?
Подключить внешние жесткие диски, флешки, SD-карты и другие устройства накопления к iPhone и iPad можно с помощью адаптера — доступ к файлам на носителях появится в приложении «Файлы». Рассказываем, как подключить и выбрать адаптер для доступа к накопителям с iOS- или iPadOS-устройств.
Как включить OTG на телефоне?
Вставляете один конец кабеля OTG в смартфон, а другой (USB) подключаете к носителю. В течении нескольких секунд система определит активное подключение и отобразит все доступные файлы на экране мобильного телефона. Если этого не произошло, сами зайдите в файловую систему и найдите там новое устройство.
Источник: shnurovik.ru
Можно ли подключить жесткий диск или SSD ноутбука к компьютеру и как это сделать
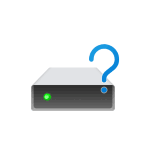
Если ваш ноутбук перестал включаться, но на его жестком диске остались важные данные, в случае если вы поменяли SSD или HDD ноутбука, но не хотите, чтобы снятые накопители лежали зря, у вас может возникнуть вопрос: можно ли подключить HDD или SSD ноутбука к настольному компьютеру в качестве дополнительного диска.
В этой статье подробно о возможности подключения жесткого диска или твердотельного накопителя с ноутбука к ПК — что для этого может потребоваться и что нужно учитывать.
Возможность подключения HDD или SSD от ноутбука на ПК
Краткий ответ на вопрос «можно ли подключить диск ноутбука к компьютеру» — «Да», и обычно сделать это очень просто.
При этом стоит учитывать:
- С подключением жесткого диска или SSD с интерфейсом SATA (подключается двумя кабелями, на изображении ниже кабель питания еще не подключен) проблем обычно никаких нет: в редких случаях могут возникнуть затруднения при закреплении диска меньшего размера (2.5 дюйма в ноутбуке, и большего размера: 3.5 дюйма — в компьютере) в салазках при отсутствии подходящих креплений или отсутствии монтажных отверстий. Также иногда может потребоваться приобрести дополнительный SATA-кабель, если лишних не осталось. Разъемов SATA на материнской плате, как правило, оказывается достаточно для подключения устройств.

- Для подключения SSD M.2 на материнской плате должен быть в наличии соответствующий разъем, поддерживающий нужный тип диска: большинство современных M.2 SSD работают по интерфейсу PCI-e, но есть и те, которые используют интерфейс SATA. Следует уточнить, какие типы дисков M.2 поддерживаются материнской платой компьютера перед подключением.

- Потенциально, подключение M.2 SSD с ноутбука к компьютеру возможно и через адаптер для разъема PCI-e, который потребуется приобрести отдельно: в адаптер устанавливается диск M.2 NVMe PCI-e, а сам адаптер устанавливается в соответствующий разъем материнской платы.

После подключения какие-либо дополнительные настройки в большинстве случаев не требуются, единственное, что может потребоваться:
Подключение жесткого диска ноутбука к компьютеру
Если на вашем ноутбуке установлен HDD или SATA SSD, перед подключением к ПК его потребуется отключить от ноутбука. В зависимости от конкретной модели ноутбука действия могут незначительно отличаться:
- На современных ноутбуках обычно требуется снять всю нижнюю крышку ноутбука. На старых моделях, а также на современных рабочих станциях на днище ноутбука вы можете встретить крышку для быстрого доступа к жесткому диска. Как правило, для снятия крышки достаточно открутить удерживающие её винты, но на некоторых моделях она может дополнительно удерживаться пластиковыми защелками внутри. Если вы не уверены в том, как снять крышку, поищите видео в YouTube на тему разборки вашей модели ноутбука или близкой к нему по характеристикам модели.
- Перед выполнением каких-либо действий с оборудованием ноутбука желательно отключить батарею: если она съемная — просто снять её, если несъемная, аккуратно отключить шлейф от батареи к материнской плате.
- Сам жесткий диск также может быть закреплен по-разному на разных моделях ноутбуков. Часто он установлен в металлической рамке, винты с которой нужно открутить, а затем отключить жесткий диск, сдвинув в сторону от коннекторов, после чего извлечь сам накопитель из рамки.

- На некоторых моделях ноутбуков диск может быть подключен шлейфом к материнской плате: в этом случае сначала следует отключить коннектор от материнской платы, а потом извлечь диск движением в сторону от места подключения и вверх. Если диск находится в пластиковом или алюминиевом адаптере, дополнительно следует извлечь диск из него.

- Возможны и более простые варианты: например, простое отключение путем извлечения в сторону от коннекторов SATA.
- После того, как диск извлечен, проверьте возможность его установки и закрепления в салазках системного блока ПК. Обычно такая возможность есть, а винты в большинстве случаев можно обнаружить в где-то припрятанной коробке от материнской платы или корпуса компьютера.
- Подключите диск к разъему SATA на материнской плате (могу располагаться как на «лицевой» её стороне, так и быть обращены в сторону передней части ПК, как на фото ниже) соответствующим кабелем (узкий коннектор на диске). При отсутствии свободных кабелей, приобретите его — они сравнительно не дорогие.

- Подключите кабель питания от блока питания к жесткому диску (широкий коннектор).
На это процесс будет завершен: ноутбук можно собрать, компьютер — тоже, а затем включить его. Вероятнее всего, всё будет работать исправно, в редких случаях могут потребоваться действия в БИОС или утилите «Управление дисками» в Windows.
Подключение SSD M.2 с ноутбука к компьютеру
С SSD форм-фактора M.2, за исключением потенциальных проблем совместимости, всё ещё проще:
- Как и в предыдущем случае, снимите нижнюю крышку ноутбука, отключите батарею или коннектор батареи, отвинтите прижимной винт SSD, извлеките накопитель.

- Установите его в соответствующий разъем материнской платы вашего компьютера и привинтите (можно тем же винтом, что использовался на ноутбуке). Учитывайте, что на некоторых материнских платах разъем может быть скрыт под радиатором, схожим по форме и размерам с накопителем, а иногда даже находиться на обратной стороне платы.

Использование подключения по USB
Если вы не планируете подключать жесткий диск или SSD с ноутбука на постоянной основе, вы можете использовать USB-подключение. Для этого потребуется приобрести соответствующий внешний корпус-адаптер для SATA или M.2 накопителя, которые обычно не слишком дорогие, и установить диск в нём.

После этого диск во внешнем корпусе можно будет использовать так же, как и любой другой внешний жесткий диск или SSD, просто подключив его по интерфейсу USB.
А вдруг и это будет интересно:
- Лучшие бесплатные программы для Windows
- Microsoft Edge открывает поиск при вводе адреса сайта в адресную строку — как исправить
- Как включить XMP профиль памяти в БИОС (UEFI)
- Как очистить историю поиска Google
- Проецирование на этот компьютер или беспроводный дисплей в Windows 11
- Быстрая поддержка в Windows 11 и 10 — простое удаленное подключение через Интернет
- Windows 11
- Windows 10
- Android
- Загрузочная флешка
- Лечение вирусов
- Восстановление данных
- Установка с флешки
- Настройка роутера
- Всё про Windows
- В контакте
- Одноклассники
-
Егор 21.04.2023 в 02:44
- Живые обои на рабочий стол Windows 11 и Windows 10
- Лучшие бесплатные программы на каждый день
- Как скачать Windows 10 64-бит и 32-бит оригинальный ISO
- Как смотреть ТВ онлайн бесплатно
- Бесплатные программы для восстановления данных
- Лучшие бесплатные антивирусы
- Средства удаления вредоносных программ (которых не видит ваш антивирус)
- Встроенные системные утилиты Windows 10, 8 и 7, о которых многие не знают
- Бесплатные программы удаленного управления компьютером
- Запуск Windows 10 с флешки без установки
- Лучший антивирус для Windows 10
- Бесплатные программы для ремонта флешек
- Что делать, если сильно греется и выключается ноутбук
- Программы для очистки компьютера от ненужных файлов
- Лучший браузер для Windows
- Бесплатный офис для Windows
- Запуск Android игр и программ в Windows (Эмуляторы Android)
- Что делать, если компьютер не видит флешку
- Управление Android с компьютера
- Как узнать и восстановить реальный объем флешки
- Ошибка 0x80300024 при установке Windows — как исправить?
- Синий экран MACHINE CHECK EXCEPTION в Windows — варианты решения
- Ноутбук раздает сеть Wi-Fi с именем DIRECT-ИМЯ-КОМПЬЮТЕРА — почему и как отключить?
- Microsoft Edge открывает поиск при вводе адреса сайта в адресную строку — как исправить
- Ошибка приложения 0xc0000135 — как исправить?
- Как включить XMP профиль памяти в БИОС (UEFI)
- Api-ms-win-core-path-l1-1-0.dll отсутствует — способы исправить ошибку
- WinToUSB — загрузочная флешка, Windows To Go и другие возможности
- Как очистить историю поиска Google
- Проецирование на этот компьютер или беспроводный дисплей в Windows 11
- Как скачать OpenAL32.dll и исправить ошибки при запуске игры или программы
- Быстрая поддержка в Windows 11 и 10 — простое удаленное подключение через Интернет
- Как установить MSIXBundle и MSIX в Windows 11 и 10
- Как отключить IPv6 в Windows
- Windows
- Android
- iPhone, iPad и Mac
- Программы
- Загрузочная флешка
- Лечение вирусов
- Восстановление данных
- Ноутбуки
- Wi-Fi и настройка роутера
- Интернет и браузеры
- Для начинающих
- Безопасность
- Ремонт компьютеров
- Windows
- Android
- iPhone, iPad и Mac
- Программы
- Загрузочная флешка
- Лечение вирусов
- Восстановление данных
- Ноутбуки
- Wi-Fi и настройка роутера
- Интернет и браузеры
- Для начинающих
- Безопасность
- Ремонт компьютеров
Источник: remontka.pro