Как и все другие ОС на устройствах по всему миру, Windows 10 или Windows 11 также имеет функцию, которая может выключать экран через заданное время и переводить компьютер в спящий режим, когда пользователь отсутствует в течение длительного времени. Но некоторые пользователи недавно жаловались на ошибку в этой функции, из-за которой монитор не выключается через указанное время. Здесь не о чем беспокоиться. Просто немного подправьте настройки вашего плана питания, и проблема будет решена в один миг.
Рекомендуем прочитать: спящий режим Windows 10 не работает
Исправление 1. Удалите неиспользуемые USB-устройства.
USB-устройства (такие как контроллер Xbox, джойстики, геймпад и т. д.) считаются корнем этой проблемы, поскольку они, как правило, поддерживают работу вашего компьютера.
1. Отключите другие USB-устройства, кроме проблемного. (Отключите все внешние USB-устройства, игровой джойстик/контроллеры/беспроводные клавиатуры и т. д.). После этого выключите компьютер, а затем снова запустите его в обычном режиме.
Что будет если во время установки обновлений Windows выключить ПК?
Программы для Windows, мобильные приложения, игры — ВСЁ БЕСПЛАТНО, в нашем закрытом телеграмм канале — Подписывайтесь:)
2. Затем отсоедините кабель дисплея от задней части корпуса.
3. Подождите некоторое время. Затем снова подключите кабель дисплея к компьютеру.
4. Как только вы это сделаете, подождите и проверьте, работает ли это для вас.
# Чтобы узнать, какие приложения могут стоять за этим
1. Откройте командную строку от имени администратора.
2. Запустите приведенную ниже команду и нажмите клавишу ввода.
powercfg -requests
Примечание. В результате будут отображены все приложения, мешающие сну. Попробуйте найти виновника по результату и удалить его. Если вам кажется, что это происходит из-за установленной вами программы, удалите ее из панели управления.
Исправление 2 — изменить настройки сна
Вы должны изменить настройки сна на вашем компьютере.
1. Нажмите клавишу Windows+R вместе, чтобы запустить Бегать окно.
2. Как только Бегать окно, запустите эту строку, вставив ее в Бегать терминал, а затем нажмите «ОК».
control.exe powercfg.cpl,,3
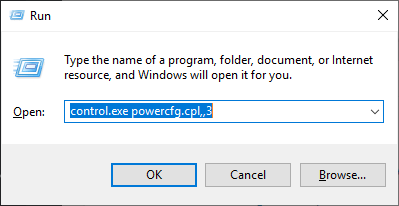
3. Как только Параметры питания откроется окно, найдите «Настройки USB».
4. Затем разверните «Настройка выборочной приостановки USB».
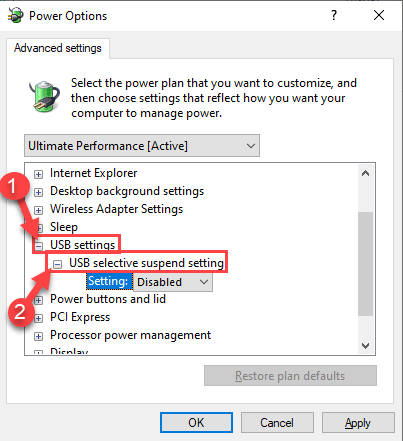
7. Щелкните раскрывающийся список рядом с «Настройка:», а затем выберите в раскрывающемся списке параметры «Отключено».
[NOTE– If you are enacting this on a laptop device, you will notice two options, ‘On battery‘ and ‘Plugged in‘ settings.
You can easily “disable” both these options. ]
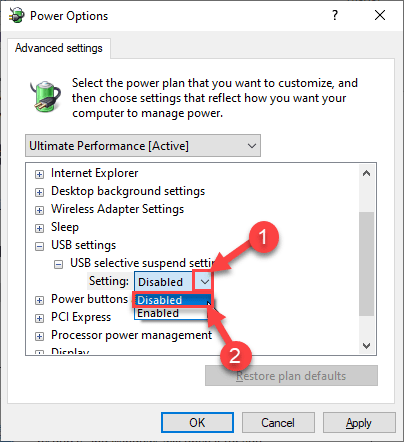
Как выключить компьютер.Как завершить работу ПК
8. После того, как вы все это сделали, нажмите «Применить» и «ОК».
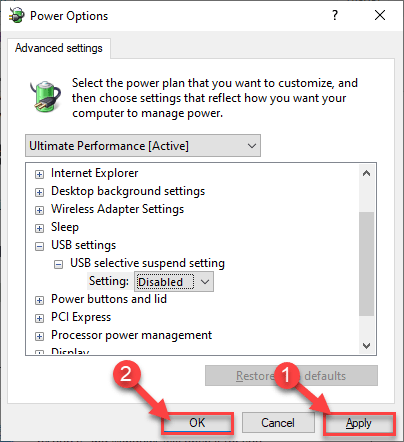
Закройте окно панели управления.
Исправление 3 — Отследите приложение-виновник, предотвращающее отключение экрана
1. Найдите cmd в окне поиска Windows 10.
2. Теперь щелкните правой кнопкой мыши значок cmd и выберите «Запуск от имени администратора».

3. Теперь скопируйте приведенную ниже команду, вставьте ее в окно cmd и нажмите клавишу Enter.
powercfg -requests
4. Если есть какие-либо программы, которые вы найдете в результате, то они мешают выключить дисплей.
Например, на приведенном ниже снимке экрана Anydesk препятствует выключению дисплея.

5. После того, как вы записали программу, просто одновременно нажмите клавиши CTRL+SHIFT+ESC, чтобы открыть диспетчер задач.
6. Найдите программу, щелкните ее правой кнопкой мыши и выберите «Завершить задачу».
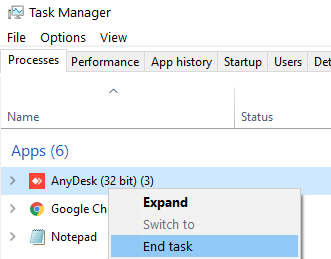
7. Также перейдите на вкладку «Автозагрузка», затем найдите программу в списке, щелкните правой кнопкой мыши значок программы и выберите «Отключено», чтобы она не запускалась автоматически после перезагрузки.
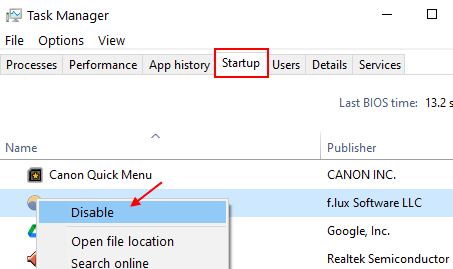
Исправление 3 — Настройте параметры дисплея
Вы должны изменить настройки сна на вашем компьютере.
1. Сначала щелкните правой кнопкой мыши значок Windows и нажмите «Выполнить».
2. Здесь введите эту команду и нажмите Enter.
powercfg.cpl
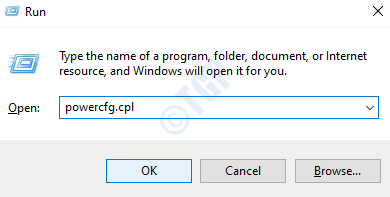
3. Когда панель управления откроется, нажмите «Выберите, когда выключить дисплей» с левой стороны.
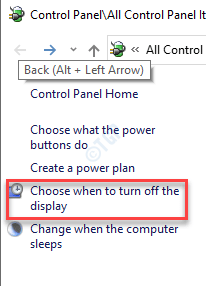
4. После этого установите таймер «Выключить дисплей» на «5 минут» или любое другое время, по истечении которого экран компьютера выключится.
5. Затем установите для параметра «Перевести компьютер в спящий режим» значение «Никогда». Хотя экран выключится, ваш компьютер будет работать.
6. Затем нажмите «Сохранить изменения».
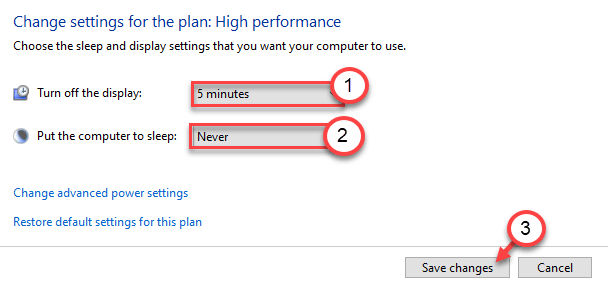
Закройте панель управления и проверьте дальше.
Исправление 4 — отключить управление питанием
Вы можете настроить свой компьютер так, чтобы он не выключал определенные USB-устройства.
1. Щелкните правой кнопкой мыши значок Windows.
2. После этого нажмите «Диспетчер устройств».
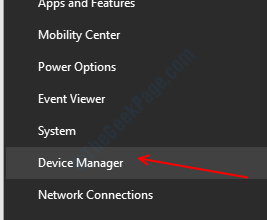
3. Теперь просто разверните «Контроллеры универсальной последовательной шины».
4. Затем щелкните правой кнопкой мыши первое USB-устройство и выберите «Свойства».
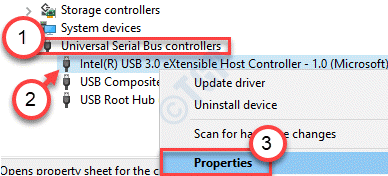
5. После этого перейдите на вкладку «Управление питанием».
6. Затем снимите флажок «Разрешить компьютеру отключать это устройство для экономии энергии».
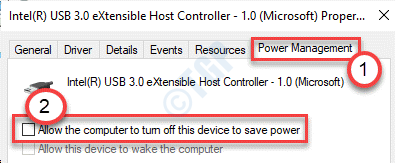
7. Нажмите «Применить» и «ОК».

8. Повторите те же действия для других USB-устройств, перечисленных в разделе Контроллеры универсальной последовательной шины.
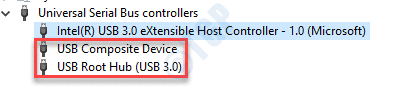
Закройте экран диспетчера устройств.
Проверьте, работает ли это на вашем компьютере или нет.
Программы для Windows, мобильные приложения, игры — ВСЁ БЕСПЛАТНО, в нашем закрытом телеграмм канале — Подписывайтесь:)
Источник: zanz.ru
Как в windows 7 выключить отключение монитора. Выключаем монитор с клавиатуры
Иногда возникает необходимость выключить монитор, не выключая компьютер. Причины бывают различными, например вы включили музыку и монитор вам больше не нужен или вам надо отойти от компьютера на 15 минут. Комбинация горячих клавиш WIN+L заблокирует вам компьютер, но дисплей останется включенным и выключится только по прошествии времени указанного в настройках энергосбережения.
Первое, что приходит в голову это нажать кнопку питания на мониторе. Данный способ не всегда удобен, к тому же придется нажимать ее еще раз, чтобы включить его обратно. К тому же иногда этот способ вообще не доступен, например кнопка не работает или у вас ноутбук. С ноутбуками, отдельная история, у них предусмотрена для этого комбинация клавиш Fn+F* (F* — разная в разных моделях), но в некоторых ноутбуках она отсутствует.
Поэтому заблокировать компьютер и отключить монитор одним действием бывает довольно удобно. Только, к сожалению, штатными средствами Windows такое сделать не получится. Можно только настроить период бездействия, после которого монитор отключится, а хочется иметь возможность гасить дисплей в любой момент. Поэтому придется воспользоваться сторонними программами.
Рекомендуем воспользоваться крошечной бесплатной утилитой Nircmd , не требующей установки. Просто скачайте и распакуйте архив в любое удобное место на жестком диске . Есть версия для x-32 и x-64 версий Windows. Теперь чтобы выключить монитор можно пойти несколькими путями, но самый удобный, чтобы в дальнейшем легко гасить дисплей это создать специальный ярлык. Создайте ярлык на файл nircmd.exe одним из описанных способов и добавьте в конце следующие параметры: monitor off.

Теперь если его запустить, то монитор погаснет, а если пошевелить мышкой или нажать любую клавишу на клавиатуре включится обратно. Можно гасить монитор не сворачивая все открытые окна, чтобы добраться до ярлыка, достаточно в свойствах созданного ярлыка указать желаемую комбинацию клавиш.
Теперь по нажатию данной комбинации клавиш монитор перейдет в дежурный режим, что собственно и требовалось. Осталось навести немного лоска. Значок ярлыка получившейся по умолчанию довольно неказист, чтобы это исправить, зайдем в свойства ярлыка и нажмем кнопку «Сменить значок». Выбираем нужный из предложенных или назначаем любой другой присутствующий в компьютере.

Блокирование компьютера и выключение монитора в один клик
Остался не решенным вопрос, как одновременно заблокировать компьютер и погасить монитор, чтобы защитить свой компьютер от любопытных глаз. Ведь если сначала заблокировать компьютер, то не получится выключить програмно дисплей, а если сначала выключить монитор, то нажатие WIN+L включит его обратно. Выходов из этой ситуации есть два.
Можно воспользоваться выставленной заранее задержкой в выполнении выключения монитора. Для этого в свойствах ярлыка нужно ввести дополнительный параметр и вся команда будет выглядеть примерно так:
I:nircmd-x64nircmd.exe cmdwait 3000 monitor off
где 3000 — это задержка в миллисекундах. Теперь если просто запустить ярлык, то через 3 секунды выключится монитор, а если в этот период времени нажать на клавиатуре комбинацию клавишь WIN+L, то заблокируется заодно и компьютер. Задержку можно выбрать произвольно на свой вкус.
Второй способ подразумевает создание командного файла . В нем будет всего две строчки кода, пути естественно у каждого будут свои.
I:nircmd-x64nircmd.exe lockws I:nircmd-x64nircmd.exe cmdwait 1500 monitor off
Теперь если запустить этот командный файл или ярлык на него, то мы одним действием сразу блокируем компьютер и выключаем дисплей, а задержка пригодится, чтобы успеть убрать руки с мышки и клавиатуры.
Напоследок хотим отметить, что Nircmd многофункциональная утилита и умеет выполнять большое количество других действий. В случае, если просто погасить дисплей вам скучно, то можете воспользоваться командой «screensaver», которая запустит штатный cкринсейвер. Обо всех остальных ее возможностях можно прочитать в файле справки.
Обычно экран на телефонах гаснет, если какое-то время телефон не используется. Данная функция установлена производителем в целях экономии заряда батареи: работающий дисплей – один из самых серьезных потребителей энергии.
Современные смартфоны имеют еще одно важное свойство – их экран автоматически гаснет, когда его подносят к уху во время разговора. Причем в данном случае не только отключается экран, но и отключается реакция сенсорных кнопок, чтобы говорящий случайно не нажал их, коснувшись щекой или ухом.
Как сделать, чтобы экран телефона не отключался во время чтения?
Проблемы возникают, если таймаут, установленный производителем для отключения экрана и перевода телефона в спящий режим слишком мал либо экран отключается во время чтения, просмотра страниц в браузере или видео. К счастью, время таймаута обычно можно изменить в настройках телефона.
В разных моделях и версиях операционных систем эта опция может называться по-разному. Обычно в меню есть раздел «Дисплей» или «Экран» , именно там логично посмотреть, должна ли выключаться подсветка и установить время, через которое это происходит. Иногда эту функцию располагают и в разделе «Батарея» , где идет речь о режиме экономии заряда.
Еще одна функция, которую можно настроить в современных телефонах – это указать те приложения, в которых экран не будет гаснуть, даже если пользователь не предпринимает никаких действий на протяжении длительного времени. Обычно такой режим устанавливают для видеоплееров, «читалок».
Если экран гаснет во время разговора и разблокировать его невозможно
В нормальном состоянии экран телефона автоматически отключается, когда его подносят к уху. Обеспечивает эту функцию датчик приближения, который реагирует на затемнение части экрана в процессе вызова или разговора.
Однако бывает так, что вы не подносите телефон к уху, используя громкую связь или просто наблюдая за процессом вызова, когда абонент долго не отвечает. И вдруг экран гаснет и телефон перестает реагировать на прикосновения к сенсорным кнопкам. Это значит, ошибочно сработал датчик приближения. Почему так происходит?
Первая причина банальна. Вы могли случайно закрыть его пальцем или иным предметом. Иногда для чувствительного датчика достаточно даже, если на него упадет тень на ярком солнце. Уберите все предметы с экрана – он должен разблокироваться. В любом случае блокировка экрана снимется, когда закончится разговор.
Если такие ложные срабатывания датчика случаются часто и без видимой причины, значит, он вышел из строя. И тогда единственный выход – отправиться в сервисный центр.
Экран гаснет во время игры или работы некоторых приложений
Еще одной причиной внезапного выключения экрана, когда телефон не реагирует ни на какие действия пользователя, кроме перезагрузки, может стать «зависшее» приложение.
Если внезапное отключение экрана произошло в такой ситуации, следует немного подождать. Обычно через пару минут телефон оживает и появляется сообщение «Приложение перестало отвечать и было отключено» или подобное.
Отказ приложений может возникать из-за ошибок в самом приложении или нехватки оперативной памяти. Попробуйте перед запуском этой программы освободить память телефона, отключив работающие «в фоне» программы.
Если ошибка повторяется часто, напишите разработчику. Возможно, от этого приложения придется избавиться, если разработчик не готов оперативно исправить «баг».
Другие причины внезапного отключения экрана
Гаснет экран и в том случае, если в телефоне произошел сбой программного обеспечения, а также из-за неисправностей «железа». Чаще всего «виновниками» становятся неисправности самого дисплея или процессора.
Если описанные выше способы не помогают и экран телефона гаснет по-прежнему, в сервисном центре могут выяснить причину и предложить перепрошивку или замену вышедших из строя деталей. Впрочем, нередко дисплей современного смартфона может стоить столько, что выгоднее оказывается купить новый телефон.
Всем привет! Постоянно активная подсветка экрана может стать достаточно большой проблемой — ведь то, что дисплей не гаснет автоматически, приводит к повышенному расходу аккумулятора, нагреву устройства, да и вообще это жутко раздражает, так как iPhone в таком состоянии эксплуатировать практически невозможно! Сегодня будем разбираться как с этим бороться, поехали!
Какие ситуации могут привести к тому, что подсветка экрана iPhone постоянно активна:
Да мало ли что еще может быть! Давайте лучше разберем все способы решения проблемы не гаснущего экрана iPhone. Итак, вот какие действия универсальные и подходят для каждого случая:
- Жесткая перезагрузка. Для этого зажать и держать две кнопки — Home+Power (для iPhone 7 и старше — кнопку громкости «вниз» и включения) до полной перезагрузки.
- ПО через DFU, после этого важно не восстанавливать резервную копию и понаблюдать за поведением.
Теперь перейдем к частным случаям. Их может быть два:
- Не гаснет дисплей во время разговора.
- Не блокируется автоматически, не отключается экран после получения уведомления или в режиме ожидания.
Экран iPhone не гаснет при разговоре? Решение!
Первым делом, посмотрите внимательно на лицевую часть гаджета. Видите на нем пленки, стекла, чехлы — закрывающие переднюю сторону iPhone? Даже если они кажутся вам полностью прозрачными, имеет смыл избавиться от них и проверить работу сенсора света без подобных аксессуаров.
Если это не помогло, а все предыдущие советы (сброс настроек, перезагрузка, восстановление) были выполнены, то скорей всего дело в датчике света. Он мог как просто «отойти», так и сломаться.
Именно поэтому, когда вы подносите телефон к лицу во время разговора, ваш iPhone не знает, что нужно гасить экран и этого не происходит. Решение будет только одно — замена датчика приближения. К счастью, стоимость его не большая и меняется он быстро. В среднем это обойдется вам в 1500-3000 рублей.

Дисплей айфона не выключается после получения уведомления или прихода смс
Ситуация такова — на заблокированный iPhone приходит уведомление, дисплей естественно загорается, но в последствии не гаснет автоматически, а отключить его можно только нажатием на кнопку блокировки. Знаю по себе — раздражает жутко, особенно ночью. Получил уведомление когда спишь, просыпаешься — а телефон разряжен полностью.
Сразу скажу и обрадую — проблема скорей всего именно в софте. А значит и вылечить это можно без похода в сервисный центр. Что можно сделать:
- Первым делом перейти в Настройки — Основные — Автоблокировка. Если там выставлено — «никогда», то именно это и является причиной того, что экран не блокируется автоматически. Поставьте точный временной интервал (по умолчанию это 1 минута).
- Дальше стоит выполнить те действия, которые указаны в начале статьи, а именно полный сброс и восстановление прошивки. Но здесь есть небольшая «закавыка» — подобные действия не всегда удобно производить, да и долго это. Поэтому можно поступить так.
- Вспоминайте, какие игры и приложения устанавливали в последнее время и удаляйте их по одному и проверяйте — не изменилась ли ситуация к лучшему. И конечно же, если у вас на устройстве есть джейлбрейк, то следует также обратить внимание на те твики которые установлены, они то наверняка могут приводить к тому, что экран не будет гаснуть.
Напоследок хочется отметить, что не стоит забывать про гарантию (
Добрый день уважаемые читатели сайта, сегодня поделюсь одной интересной идей, которую совсем не давно нашел. Уже давно так сложилось, наверное еще со времен активного использования торрентов, что я почти не выключаю компьютер. Он у меня неделями без перезагрузки работает. Друзья имеют доступ к , так что он стоит не зря. Но при таком режиме работе, есть один большой минус — монитор у меня слишком яркий и засыпать под этот фонарь крайне не удобно.
Так что я задумался, если есть автоматический таймер выключения экрана, должна же быть и команда, которая это делает принудительно. Как оказалось, средствами стандартной командной строки это сделать нереально, что на мой взгляд очень глупо со стороны Майкрософт. В итоге чаще всего гуглятся две программы некая DisplayOff , которая выключает монитор и позволяет его потом включить только с определенной кнопки, и NirCmd, которая выключает монитор точно так же, как если бы прошел таймер бездействия компьютера и вот это то, что мне нужно. Полный список того, что умеет эта маленькая, но мощная утилита вы можете посмотреть на оф.сайте создателя , там очень много интересного. А я вам расскажу как добиться отключения монитора.
Инструкция

На этом всё. Надеюсь эта статья оказалась вам полезной, нажмите одну из кнопок ниже, чтобы рассказать о ней друзьям. Также подпишитесь на обновления сайта, введя свой e-mail в поле справа или подписавшись на группу в Вконтакте.
Источник: geekpad.ru