Многие пользователи персональных компьютеров хотят смотреть фильмы на большом экране. Разрешения компьютерного монитора для просмотра фильма в высоком качестве недостаточно. Поэтому данную проблему можно решить путем подключения к компьютеру телевизионной техники.
Вывод изображения с компьютера или ноутбука на телевизор однозначно расширит функциональность техники. После настройки такого подключения вы сможете:
- Играть в видеоигры на большом экране телевизора.
- Смотреть фильмы, сериалы, видеоролики.
- Общаться с друзьями и знакомыми по Skype.
- Проводить презентации и многое другое.
Это особенно актуально, если вы приобрели устройство без встроенного Wi-Fi модуля и поддержки Smart TV.
Рассмотрим способы, как смотреть фильм на телевизоре через компьютер или ноутбук. Условно все существующие способы можно разделить на две большие группы: с использованием кабеля и беспроводные через Wi-Fi. Выбирая тот или иной метод, отталкивайтесь от используемой техники.
ТЕЛЕВИЗОР вместо монитора для ПК — ОТЛИЧНОЕ решение
Самый простой способ, чтобы посмотреть фильм на телевизоре через компьютер, – подключение при помощи HDMI-кабеля. Во-первых, абсолютно вся современная техника и все новые модели ПК и Smart TV оснащены этим интерфейсом.Во-вторых, он осуществляет одновременную передачу аудиосигнала и видеосигнала.
Кабель HDMI не входит в базовую комплектацию компьютера, ноутбука или телевизора. Поэтому данный кабель придется покупать отдельно. Когда провод куплен, необходимо найти соответствующий интерфейс на телевизоре и ПК. Чтобы подключить телевизор через компьютер и смотреть фильмы по HDMI-кабелю, необходимо следовать пошаговой инструкции:
- Один конец провода вставьте в разъем телевизора. Он находится на задней панели устройства или сбоку.
- Второй штекер подсоедините к ноутбуку или системному блоку компьютера.
- Откройте меню телевизора.
- Выберите в качестве источника сигнала «HDMI».
- Настройте параметры вывода изображения на большой экран.
Преимущественно в настройках по умолчанию задано отображение картинки только на втором дисплее, в качестве которого выступает экран телевизора. Из-за разницы в разрешении между телевизором и ПК, изображение может отображаться некорректно. Поэтому нужно открыть настройки операционной системы Windows и внести изменения в некоторые параметры:
- Откройте меню «Экран» на компьютере или ноутбуке.
- Выберите пункт «Несколько мониторов». Обязательно стоит активировать функцию дублирования дисплеев.
- После этого проблема должна исчезнуть. На экране телевизора появится рабочий стол компьютера.
Но не все компьютеры оснащены HDMI-разъемом, в старых моделях устройств отсутствует такой интерфейс. В качестве альтернативы можно использовать один из следующих вариантов:
- DVI-кабель.Это соединение, как и HDMI, может передать видеосигнал высокого качества. Перед приобретением такого кабеля необходимо учитывать то, что воспроизведение аудиосигнала не пройдет через этот кабель в случае, если на вашей видеокарте данный разъем не поддерживает звуковой сигнал. Решить эту проблему можно с помощью дополнительного звукового провода.
- VGA-кабель.Большинство современных устройств имеют соответствующий интерфейс. Этот провод намного старше предыдущего, но так же остается актуальным.
Если же в устройстве отсутствуют вышеперечисленные интерфейсы, а посмотреть фильм на телевизоре через компьютер или ноутбук все равно хочется, в таком случае можно воспользоваться соответствующими переходниками. Самые распространенные из них следующие:
- Переходник USB-HDMI или USB-VGA.Такие разъемы решат проблему подключения, если одно из подключаемых устройств не имеет высокоскоростного соединения.
- S-Video. Имеется во всех новых моделях ПК и Smart TV. Он применяется для того, чтобы передать видеофайл, качество которого не превышает формат HD. Необходимо учесть, что воспроизведение аудиосигнала не будет работать через такой провод.
- SCART. Этот разъем очень популярен для передачи аудиосигналов и видеосигналов. В компьютерах или ноутбуках данный выход отсутствует и для подключения приходится использовать переходник.
- RCA.Это соединение имеет 3 разъема, которыми оборудованы все новые телевизоры и видеокарты. Стоит отметить, что при таком подключении будет не самая качественная передача изображения, если сравнивать с остальными перечисленными разъемами.
Для того чтобы посмотреть фильм через компьютер на телевизоре, потребуется выполнить следующие действия:
- Выключите компьютер и телевизор.
- Отключите от телевизора антенный провод и другие устройства.
- Подключите кабель для соединения с компьютером.
- Включите компьютер и телевизор.
Если все сделано правильно, то необходимо выбрать подходящий канал, на котором будет происходить трансляция. После этого останется настроить только видео-передачу.
Для того чтобы установить трансляцию канала или фильма на Windows XP, потребуется выполнить несколько действий:
- Кликните правой кнопкой мыши на любое свободное место рабочего стола.
- В появившемся меню нажмите на строку «Свойства».
- Далее выберите раздел «Параметры».
- Найдите пункт «Второй монитор» и кликните правой кнопкой мыши «Расширить рабочий стол».
После того как вы подключите телевизор к компьютеру с операционной системой Windows XP, в телевизоре будет отображена картинка с рабочего стола, но без папок и программ. Для того чтобы начать просмотр записи, потребуется запустить плеер на компьютере и перенести его на экран телевизора. В настройках можно выбрать правое или левое расположение экрана телевизора относительно компьютера, чтобы осуществить передачу и вывести изображение.При желании можно использовать экран монитора в качестве основного.Для этого потребуется кликнуть правой кнопкой мыши на раздел «Использовать устройство как основное».
Для того чтобы установить трансляцию канала или фильма на Windows 10, потребуется выполнить следующие действия:
- Выберите нужный файл, кликните правой кнопкой мыши.
- В появившемся окне выберите «Передать на устройство».
- Выберите название телевизора.
После того как вы подключите телевизор к компьютеру с операционной системой Windows 10, появится уведомление об обнаружении второго монитора.Далее понадобится выбрать режим для использования:
- На втором мониторе отображается все то же самое, что и на первом.
- Либо расширенные возможности рабочего стола на втором экране.
- Либо возможность отображения картинки на втором мониторе, а первый отключить.
Для того чтобы установить трансляцию канала или фильма на Windows 7, также потребуется выполнить несколько действий:
- Выберите нужный файл, кликните правой кнопкой мыши.
- В появившемся окне выберите «Воспроизвести на», кликните правой кнопкой мыши на телевизор.
- После этого появится проигрыватель, где можно управлять выбранными файлами и папками, менять очередность их показа.
- Для пополнения списка перенесите файлы через проигрыватель. Так вы можете удаленно контролировать показ, пополняя его новыми файлами. Также можно комбинировать между собой фотографии, музыку, фильмы и другое.
Рассмотрим еще один способ, как установить трансляцию фильма через ноутбук или компьютер на телевизоре с помощью Wi-Fi маршрутизатора. Синхронизация устройств через беспроводное соединение Wi-Fi является более сложным способом и заслуживает отдельного внимания. Несмотря на это, беспроводное подключение телевизоров считается самым распространенным, поскольку почти в каждом доме имеется Wi-Fi маршрутизатор. Источником сигнала может работать, как ПК, так и ноутбук. Экран можно использовать для просмотра видео и аудиозаписей с жесткого диска.
Для того чтобы транслировать фильм на телевизоре через компьютер или ноутбук, потребуется создать беспроводное подключение с помощью Wi-Fi.Для этого нужны:
- Серверное устройство,через которое будет проигрываться файл.
- Телевизор, на котором планируется просмотр, поддерживающий технологию DLNA,чтобы запись с ПК или ноутбука отображалась на его экране (наличие функции Smart TV упростит задачу для подключения). Технология DLNA предоставляет возможность обмениваться медиаконтентом между устройствами в локальной сети.
- Созданная беспроводная сеть,которая соединяет оба устройства. Она должна быть подключена и работать с одним Wi-Fi маршрутизатором.
Технология DLNA позволяет объединять электронные устройства (компьютеры, ноутбуки, планшеты, телефоны) в единую сеть с сервером. Рассмотрим, как правильно транслировать фильм на телевизоре LG через компьютер при помощи технологии DLNA и Wi-Fi:
- Скачайте и установите программу для персонального компьютера, которая называется Smart Share.
- После того как она установится и на экране появится ее иконка, необходимо кликнуть по ней правой кнопкой мыши.
- Зайдите в настройки данной программы и выставьте на переключателе «ВКЛ», подтверждая действия путем нажатия копки «ОК». Таким образом открывается доступ ко всему устройству.
- Далее кликните правой кнопкой мыши на выбранный файл. В разделе «Мои общие файлы» можно убирать или добавлять файлы и папки, которые должны отображаться на телевизоре.
- В появившемся окне выбрать пункт «Передать на устройство».
- Укажите модель своего телевизора.
Источник: www.lg.com
Какие телевизоры можно использовать как монитор компьютера




Среди ситуаций, когда применение ТВ позволит повысить комфортность, выделяют:
- просмотр фильмов или сериалов;
- демонстрацию презентаций;
- запуск видеоигр.
Везде, где большая диагональ будет преимуществом, телевизор может быть гораздо предпочтительнее. Многие ПК без проблем справляются с подключенным ТВ в повседневных задачах (фильмы, сериалы, работа с офисными программами).
Чтобы комфортно играть на телевизоре, может потребоваться дополнительно приобрести геймпад. Также система должна обладать достаточной мощностью для запуска игр (особенно, если устройство обладает разрешение выше FullHD).
Определить преимущества каждого варианта поможет следующая таблица:
| Устройство | Время отклика | Плотность пикселей на дюйм | Наиболее распространенные размеры | Качество картинки |
| Телевизор | Более 50 Мс и около 15 Мс в игровом режиме (если есть) | 20-50 | 32-65 дюймов | Имеется огромное количество режимов, улучшалок и уплавнялок, как правило, более высокая насыщенность и контрастность |
| Монитор | Менее 5 Мс | 80-110 | 21-32 дюйма | Существуют режимы для повышения контрастности, а также защиты глаз при длительной работе |
Для любой офисной работы лучше всего подойдет небольшой монитор с высоким разрешением. Такой вариант позволит работать с офисными документами, не испытывая дискомфорта и избегая чрезмерной нагрузки на глаза. Его можно подсоединить проводным способом.

В домашних условиях очень часто для получения многофункционального медиацентра устанавливают ПК, который одновременно подключается к монитору и телевизору. Таким образом основная работа может проводиться за обычным экраном, а просмотр сериалов и игры осуществляются через ТВ.








Телевизор вместо монитора для компьютера — какой лучше
Чтобы правильно подобрать ТВ для ПК, необходимо вначале определиться со своими целями и бюджетом. Более качественное устройство с высоким разрешением и хорошей картинкой обойдется дороже по цене. Если цель состоит в подборе наиболее качественного телевизора для ПК, то следует обращать внимание на следующие характеристики:
- разрешение (чем оно выше, тем детализированное будет картинка);
- время отклика (важный параметр для компьютерных игр);
- диагональ (для презентаций и фильмов желательно выбирать ТВ с диагональю выше 42 дюймов);
- наличие смартТВ (если телевизор будет использоваться исключительно с компьютером, то в этой функции нет потребности);
- доступные порты для подключения (обычно устройство подключается к ПК через HDMI выход);
- наличие специальных режимов для работы с ПК (позволяет улучшить отклик или адаптировать картину для длительного просмотра).
Лучше всего подойдут модели, которые совместимы с игровыми приставками. В таком случае можно ожидать высокого уровня плавности, отсутствия артефактов как при работе, так и при играх. Для просмотра фильмов и сериалов подойдет любой телевизор, который обладает HDMI или VGA выходом для беспроблемного подключения ТВ к ПК.

Чтобы ознакомиться с наиболее частыми вопросами, которые возникают при подборе, рекомендуется изучить следующую таблицу:
Мастер по ремонту техники
На что влияет включение игрового режима
При включении игрового режима уменьшается время отклика матрицы. Это важно при игре в онлайн шутеры или любую другую игру, которая требует максимально быстрой реакции. Как правило, при включении игрового режима отключаются все уплавнялки и улучшайзеры.
Стоит ли выбирать 4к телевизор для ПК
Практически любая современная видеокарта (в том числе и бюджетная) сможет выдавать 4к разрешение в повседневных задачах (использование браузера, офисных программ, просмотр фото и фильмов).
Что лучше выбрать: большой монитор или телевизор
Многие производители уже сейчас предлагают мониторы, которые не отличаются по размерам от ТВ, однако их цена остается на достаточно высоком уровне, поэтому при ограниченном бюджете и цели получить максимально большой экран следует выбирать TV.
Что дополнительно нужно приобрести для успешного подключения
Чтобы установить надежное соединение с высоким качеством картинки, необходимо использовать кабель hdmi.
Чтобы использовать телевизор в качестве монитора, не требуется проводить сложных настроек. После подбора и покупки устройства необходимо осуществить подключение к компьютеру по кабелю или беспроводной сети.
Выбору телевизора следует уделять особое внимание, если он будет использоваться для решения узкого рода задач. Для постоянной трансляции статичного фото следует избегать AMOLED матриц, так как на них может оставаться остаточное изображение при долгом отображении статичной картинки.


![]()
Как подключить телевизор к компьютеру вместо монитора
Чтобы подключить ТВ к компьютеру, необходимо использовать кабель или Wi-Fi сеть. Второй вариант допустимо применять, только если не планируется транслировать динамическую картинку. Наиболее простым и предпочтительным решением является использование специального кабеля.
Стоит отметить, что подключить устройство можно как единственный или как дополнительный экран. Чтобы подключить телевизор вместо монитора, необходимо после соединения произвести настройки системы или просто отключить основной дисплей.
Через HDMI или Displayport
Чтобы осуществить подключение посредством использования кабеля HDMI или DisplayPort, следует выполнить следующие действия:
- Внимательно изучить имеющиеся выходы на задней части панели устройства и подобрать соответствующий кабель. Наиболее популярным и распространенным выходом является HDMI. Выход DisplayPort, как правило, отсутствует. Разница между этими двумя выходами несущественна (оба разъема передают звук и видео в цифровом формате, способны передавать картинку разрешением 4К с частотой до 60 кадров). Единственное отличие — DisplayPort из одного выхода может транслировать изображение на несколько устройств одновременно.
- Подключить кабель HDMI к соответствующему выходу на видеокарте и телевизору. Подключаем провод сначала к телевизору, потом к ПК.
- Включить устройство и посредством пульта в качестве источника сигнала выбрать HDMI. Так как телевизоры обладают сразу несколькими выходами, нужно будет точно указать именно тот, к которому подключен кабель. Для этого на задней стенке телевизора каждый разъем помечен цифрой.

Если после соединения разрешение на экране не соответствует фактическому разрешению экрана или неправильно отображаются значки, компьютер тоже потребуется настроить. Для этого нужно перейти в панель управления, войти в раздел «Система» и изменить параметры экрана.
С помощью DVI и VGA
На современных телевизорах разъемы DVI и VGA не встречаются. На старых моделях иногда присутствует аналоговый разъем VGA. Подключение осуществляется таким же образом, как и через HDMI или DisplayPort. Приобретается соответствующий кабель, который подсоединяется к разъемам компьютерного устройства и телевизора.
Вариант подключения через VGA или DVI актуален для старых ПК, видеокарты которых не имеют выхода HDMI. Если на видеокарте есть только разъем VGA, а на телевизоре только HDMI, то необходимо использовать специальный адаптер, который сможет конвертировать сигнал из VGA в HDMI.

В таком случае в разъем видеокарты подключается адаптер VGA-HDMI, после чего к адаптеру подсоединяется обычный кабель HDMI или наоборот VGA (в зависимости от типа конвертора). При подключении телевизора таким способом может потребоваться дополнительный кабель 3.5 Jack, который будет транслировать звук (по аналоговому разъему транслируется только видеоизображение).
Через Wi-Fi
Если требуется максимально быстро начать пользоваться экраном, то достаточно хорошим решением является подключение по беспроводной сети. Плюсом этого варианта является отсутствие проводов. Минусы заключаются в возможности возникновения подтормаживаний и не очень высоком качестве картинки. Чтобы осуществить подключение через Wi-Fi, необходимо:
- Убедиться, что ТВ поддерживает функцию Wi-Fi Direct.
- Активировать функцию беспроводного подключения на устройстве.
- На ПК войти в панель управления, перейти в раздел «Сеть и интернет», кликнуть по «Подключиться к сети». В списке доступных вариантов выбираем свой телевизор и осуществляем подключение.
- Ввести WPA ключ. После попытки подключения ключ будет отображен на экране ТВ.
Чтобы осуществлять беспроводное подключение, компьютер должен обладать модулем Wi-Fi. После успешного соединения появится возможность отображать фото некоторые приложения на экране. Также можно будет транслировать аудио.
По локальной сети
Достаточно популярным решением вопроса, как из телевизора сделать монитор для компьютера, является использование локальной сети. Для подключения устройства по кабелю Ethernet выполняется ряд простых действий. Потребуется выполнить следующий алгоритм:
- Подключить телевизор и компьютер к одному роутеру проводным или беспроводным способом.
- Установить программу «Домашний медиа-сервер (UPnP, DLNA, HTTP)» на ПК.
- Посредством программы начать трансляцию на ПК какого-либо отдельного файла.

Подключение по локальной сети не позволит транслировать иконки рабочего стола и другие данные в режиме реального времени. При помощи этого типа соединения удается воспроизводить только отдельные файлы.
Такое решение может быть актуально при создании презентаций. Также по локальной сети можно воспроизводить скаченные на ПК видео- и аудиофайлы (например, музыку или фильмы в высоком качестве).



Интерфейсы подключения
Ремарка! Про все самые распространенные интерфейсы можете узнать в этой статье: https://pcpro100.info/popular-interface/
Несмотря на обилие интерфейсов, самыми популярными и востребованными на сегодняшний день являются: HDMI, VGA, DVI. На современных ноутбуках, обычно, присутствует HDMI порт в обязательном порядке, и иногда VGA порт (пример на рис. 1).
Рис. 1. Вид сбоку — ноутбук Samsung R440
HDMI
Самый популярный интерфейс, присутствует на всей современной технике (мониторах, ноутбуках, телевизорах и пр.). Если у вас есть HDMI порт на мониторе и ноутбуке — то весь процесс подключения должен пройти без сучка и задоринки.
Кстати, существует три вида форм-факторов HDMI: Standart, Mini и Micro. На ноутбуках всегда, обычно, встречается стандартный разъем, как на рис. 2. Тем не менее, обратите на это так же внимание (рис. 3).

Рис. 2. HDMI порт
Рис. 3. Слева-направо: Standart, Mini и Micro (разновидность форм-факторов HDMI).
VGA (D-Sub)
Этот разъем многие пользователи называют по разному, кто VGA, а кто D-Sub (причем, не грешат этим и производители).
Многие говорят, что VGA интерфейс доживает свой срок (возможно это и так), но несмотря на это, техники, поддерживающей VGA еще довольно много. А значит, еще лет 5-10 он поживет :).
Кстати, этот интерфейс есть на большинстве мониторов (даже самых новых), и на многих моделях ноутбуках. Производители, негласно, все таки поддерживают этот стандарт, пользующийся популярностью.
Рис. 4. VGA интерфейс
В продаже сегодня можно найти множество переходников, связанных с VGA портом: VGA-DVI, VGA-HDMI и пр.
DVI

Довольно популярный интерфейс. Должен сразу отметить, что на современных ноутбуках он не встречается, на ПК — есть (на большинстве мониторах так же есть).
У DVI существует несколько разновидностей:
- DVI-A — используется для передачи только аналогового сигнала;
- DVI-I — для передачи аналогового и цифрового сигнала. Самый популярный тип на мониторах;
- DVI-D — для передачи цифрового сигнала.
Важно! Размеры разъемов, их конфигурация — совместимы между собой, разница существует только в задействованных контактах. Кстати, обратите внимание, рядом с портом, обычно, всегда указывается какой тип DVI у вашего оборудования.
Какой вариант выбрать
Чтобы получить высокое качество картинки и не столкнуться с подтормаживанием, следует выбирать проводные специализированные варианты подключения. На каждом телевизоре установлено несколько специальных разъемов специально для соединения с различными устройствами. Одновременно к ТВ может быть подключен медиацентр, игровая приставка и ПК по HDMI.
Переключение между устройствами осуществляется посредством пульта и выбора источника сигнала. Такое решение позволяет транслировать рабочий стол, экран во время игры, браузер и все остальные элементы. В таком случае телевизор выполняет роль монитора.
Большинство беспроводных вариантов отличаются невысоким качеством трансляции или не позволяют полностью транслировать картинку. Такой вариант соединения подойдет только для решения узкоспециализированных задач. Беспроводное соединение — хорошая альтернатива, если требуется осуществить подключение в максимально короткие сроки без использования специальных кабелей и другого оборудования.
Монитор ноутбука или стационарного компьютера обладает меньшими размерами и четкостью, чем экран современного телевизора. При сопряжении устройств можно легко смотреть фильмы, сериалы по большому экрану. Нередко, при наличии джойстиков, 3D очков, ТВ и ПК соединяют для компьютерных игр с полным погружением в мир виртуальной реальности. Рассмотрим все способы, как подключить телевизор к компьютеру вместо монитора.

Как настроить экраны
Настройку необходимо выполнять через комп. После того как все устройства успешно подключились, требуется осуществить следующие действия:
- Зайти в «Панель управления» или «Настройки».
- Выбрать раздел «Система».
- Кликнуть по «Дисплей». Здесь потребуется выбрать подходящее разрешение экрана, а также масштабирование значков. Разрешение должно быть нативным (то есть соответствовать фактическому разрешению экрана).
В настройках можно выбрать, какой дисплей будет основным, активировать функцию дублирования изображения на все экраны и отключать отдельные подключенные устройства.

Если телевизор подключен вместо монитора, то с настраиванием не возникнет никаких сложностей. Если он соединяется как второй экран, то потребуется выбрать, в каком режиме он будет работать. Есть возможность сделать трансляцию одного изображения на все дисплеи или сделать экраны продолжением друг друга. Каждый вариант имеет свои преимущества.
Чтобы использовать телевизор вместо монитора для компьютера, потребуется выключить монитор посредством отсоединения кабеля или изменения параметров в настройках.
Какие настройки выбрать на ТВ
Сам телевизор может быть глубоко настроен через собственное меню. Манипуляции осуществляются посредством пульта ДУ. Для входа в меню следует нажать кнопку «Options» или значок шестеренки на пульте. В настройках можно изменять яркость, контрастность, включать дополнительные режимы и отключать улучшалки. На некоторых телевизорах имеется возможность сохранять свой профиль настроек для каждого отдельного разъема HDMI, а также эфирного ТВ.
Сохранение профиля позволит сразу же после подключения к ПК использовать наиболее оптимальные параметры ТВ. Если нет желания самостоятельно выставлять параметры яркости и контрастности, то можно использовать готовые пресеты. Среди наиболее популярных готовых режимов отображения выделяют «Фильм», «Стандарт», «Динамичный», «Спорт».
Specifications are subject to change without notice.Tradema…
- Изображение
- Текст

Комментарии
Выделить → Я нашёл инструкцию для своего телевизора здесь! #manualza
Если ничего не помогает, прочтите, наконец, инструкцию!
Источник: egorbulygin.ru
Можно подключить пк к телевизору вместо монитора ли

В сегодняшней статье мы решили описать процесс подключения телевизора к компьютеру. Согласитесь, куда удобнее смотреть видео и игры на большом экране телевизора. Тем более, что современные видеокарты оснащены для этого специальным выходом. К тому же, не менее практичным было бы использовать дополнительный монитор. Особенно при работе с ноутбуком.
Итак, в данной статье мы подробно расскажу о том, как осуществить подключение телевизора или второго монитора к компьютеру, в какой последовательности и какие изменения необходимо произвести в настройках видеокарты.
Сперва давайте вкратце рассмотрим какие распространенные выходы на видеокарте компьютера можно сегодня встретить:
D-sub (больше известен как VGA). Тип передаваемого сигнала — аналоговый. Этот интерфейс практически потерял позиции на рынке. Однако до сих для совместимости со старым типом мониторов многие видеокарты оснащены таким разъемом. С появлением цифрового телевидения он стал не удовлетворять необходимым параметрам и взамен ему уже давно придумали новые типы передачи сигнала.
DVI. Первый цифровой видеоинтерфейс. Благодаря нему качество передаваемого изображения на порядок выше чем у VGA. Но все же имеет на сегодняшний день определенные ограничения, а именно — отсутствие поддержки очень высоких разрешений экранов и возможность передачи только видео сигнала.
HDMI. Современный цифровой видеоинтерфейс с помощью которого появилась возможность одновременно передавать видео и аудио сигнал высокого качества на ультра высоких разрешениях экрана.
В этой статье мы продемонстрируем подключение телевизора к компьютеру именно через HDMI интерфейс. Почему? Сейчас объясним. Конечно же, на устаревших компьютерах может и не оказаться HDMI выхода. Произвести подключение через другие интерфейсы также возможно. Но тогда возникает ряд нюансов.
Во-первых, вы не сможете насладиться высоким качеством изображения при больших значениях разрешения, не говоря уже о 3D. Во-вторых, процесс подключения усложняется техническими ограничениями, а именно: VGA и DVI умеет передавать только видео сигнал (хотя и встречаются редкие исключения, когда DVI поддерживает аудио), поэтому необходим будет дополнительный провод для соединения аудио разъемов между телевизором и компьютером, что скорее всего периодически будет создавать рассинхрон между картинкой и звуком. Несмотря на то, что существуют переходники c HDMI на DVI и обратно, качество при использовании таковых также значительно снижается. И последняя причина почему мы намеренно решили не приводить примеры подключения через устаревшие интерфейсы заключается в том, что сегодня это уже попросту не актуально, т.к. вся современная техника уже давно оснащена цифровым высококачественным интерфейсом HDMI.
Однако нужно учитывать следующее. HDMI разъем может быть разной версии. В идеале если на вашей технике современный стандарт HDMI — не менее 1.4 (на данный момент последняя версия HDMI 2.0). Тогда вы сможете насладиться поддержкой 3D изображения и ультравысоким разрешением телевизоров 2K/4K форматов.
Но для этого нужно, чтобы разъемы на всех устройствах соответствовали такому стандарту, в том числе и используемый для соединения кабель. К примеру, если на компьютере и телевизоре у вас установлены разъемы HDMI версии 1.4, а HDMI кабель – 1.0, то преимущества стандарта HDMI 1.4 не будут доступны. Поэтому при покупке кабеля обращайте внимание на этот нюанс. Идеальный вариант, если HDMI кабель оказался в комплекте к вашему телевизору, в противном случае необходимо приобрести его в магазине, теперь уже зная на какой параметр необходимо обращать внимание.
Итак, для начала убедитесь в наличии нужных разъемов на компьютере и телевизоре.
В нашем случае – телевизор SAMSUNG, приобретенный несколько лет назад и по нынешним меркам не самый лучший, однако он имеет два HDMI входа


Если у вас стационарный компьютер, то сзади системного блока на видеокарте убедитесь также в наличии разъема HDMI

На ноутбуке, он обычно расположен слева

HDMI кабель был в комплекте с телевизором.

Теперь переходим непосредственно к самому подключению компьютера к телевизору.
Отключите оба устройства
Подсоедините один конец кабеля к HDMI разъему телевизора с цифрой 2

А другой к HDMI входу на компьютере или ноутбуке
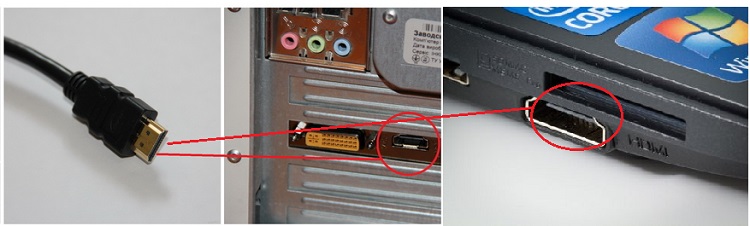
Включите компьютер и телевизор. При этом телевизор необходимо переключить в режим AVI.
Скорее всего, сначала вы увидите надпись, сообщающую, что кабель не подключен или нет сигнала.

Необходимо открыть на телевизоре меню, где отображается список источников сигнала. Как, правило, для того, чтобы вызвать его на пульте есть специальная кнопка «Source». У нас она выглядит так:

Находясь в этом меню, выбираем источником сигнала HDMI 2, т.к. мы подключали кабель к разъему HDMI с цифрой 2 и нажмите кнопку подтверждения
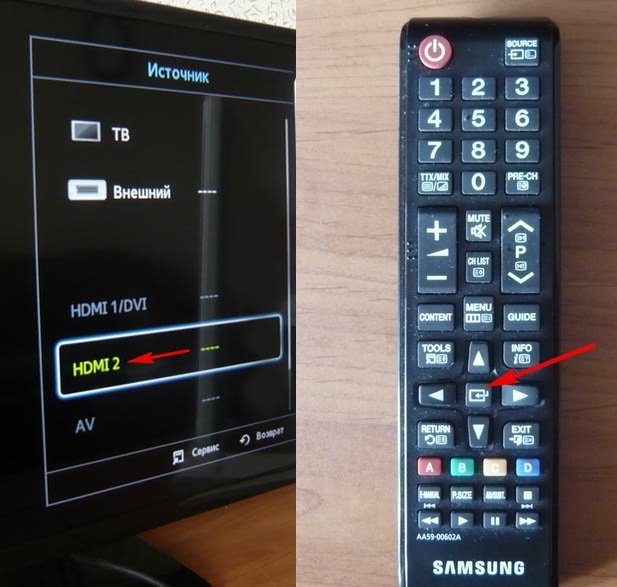
Теперь все что на рабочем столе компьютера, также идентично будет отображаться и на экране телевизора.

Однако может случиться и так, что изображение по-прежнему будет не доступно или вам захочется изменить разрешение экрана. Тогда нажмите правой кнопки мыши по любой свободной части рабочего стола и выберите во всплывающем контекстном меню «Разрешение экрана». Откроется окно настроек.

сли подключенный телевизор не определился автоматически, то нажмите кнопку «Найти» и дождитесь окончания поиска телевизора.
В пункте экран выберите «Несколько мониторов».
Разрешение, как правило, выставляется автоматически, но если необходимо можете поэкспериментировать с этим параметром.
И последний пункт, который нам нужен – «Несколько экранов». Выставьте в нем «Дублировать рабочий стол на 1 и 2» или «Дублировать экраны».
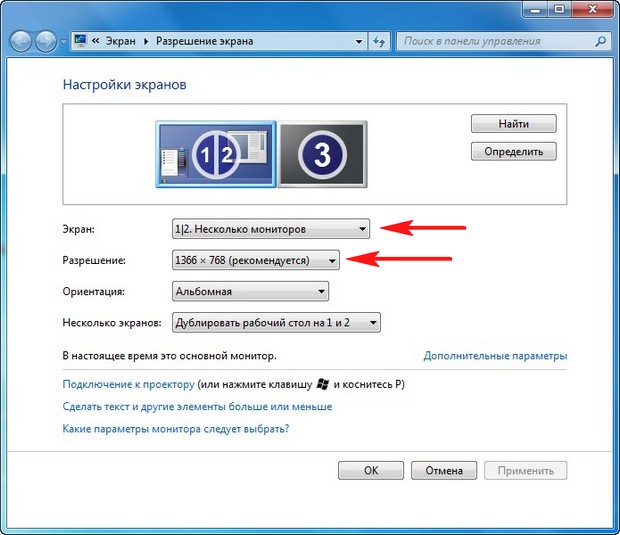
Нажмите «Применить» и «Ok». После этого на экране телевизора появится то, что вы видите на мониторе компьютера.
Если на колонки телевизора не поступает звук, то необходимо предпринять ряд следующих действий.
Нажмите правой кнопкой мыши по аудио значку в трее
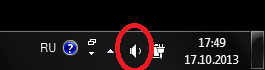
И во всплывающем окне выберите пункт «Устройства воспроизведения»
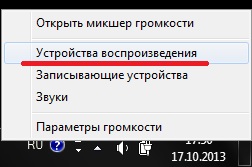
Чтобы отключить звук с компьютерных колонок, отключите его аудиоустройство (как правило, это Realtek) и динамики, нажав правой кнопкой мыши на соответствующие пункты и выбрав «Отключить».
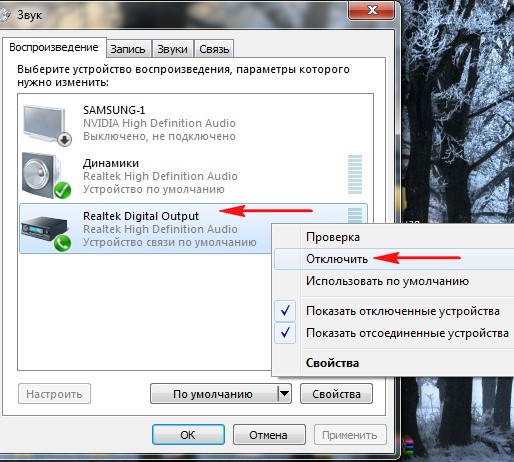
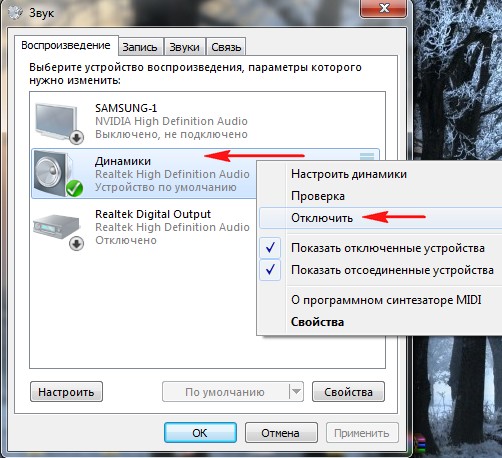
А для того, чтобы направить звук в колонки телевизора выберите его в устройствах и нажмите «Включить»
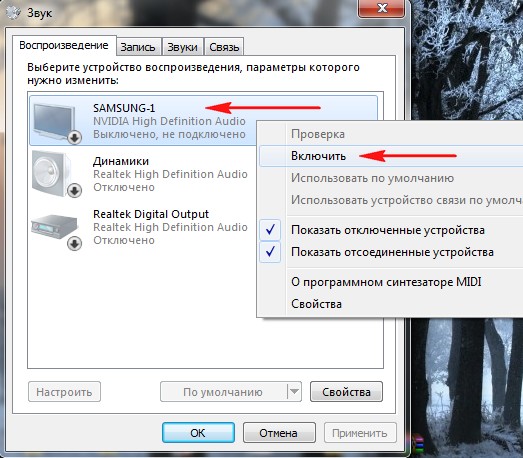
После чего жмите «Применить» и «Ok». Вот и все.
Источник: commix.ru