Возможно, после нескольких месяцев экономии денег на создание персонализированного компьютера, который наилучшим образом соответствует вашим предпочтениям, наконец, настал день, когда он впервые начал работать. После одного щелчка вроде все работает нормально. Но довольно скоро понимаешь, что дорогой экран 4K недопустимо размыт.
Помимо недостатков производителя, есть много причин, по которым экран 4K может не полностью раскрыть свой потенциал. Иногда это происходит из-за настроек или соединительных кабелей. В других случаях это происходит из-за вещей, находящихся вне вашего контроля, например ограничений разработки программного обеспечения.
В любом случае, вот несколько быстрых решений, которые вы, возможно, захотите рассмотреть, прежде чем отправлять экран в ремонтный центр или запрашивать возмещение. Проверять Вам нужен игровой монитор? Воспользуйтесь этими советами, чтобы найти подходящий вариант.

1. Настройте масштаб
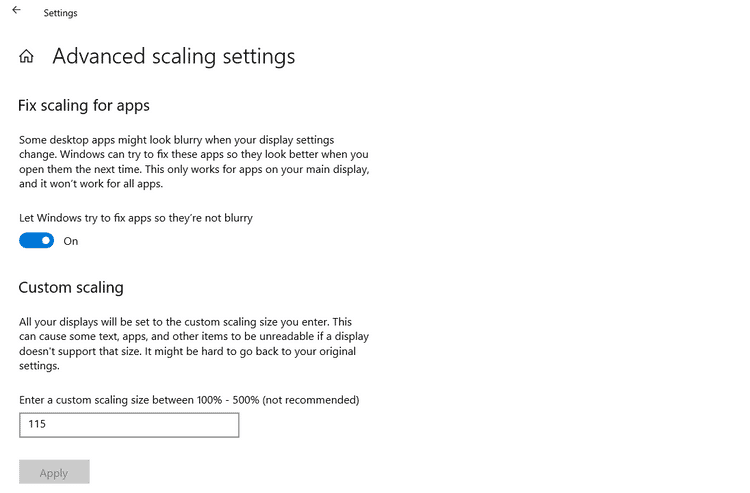
В большинстве случаев с размытыми экранами проблема даже не в самом экране. Иногда это происходит из-за того, что дисплей не имеет встроенных возможностей масштабирования, которые растягивают пиксели до размеров экрана в соответствии с тем, что отображается.
Масштабирование — это степень увеличения всего на экране в пикселях. С помощью масштабирования элементы на экране, такие как окна, кнопки и текст, настраиваются так, чтобы они не были слишком маленькими, чтобы их можно было увидеть или использовать. Кроме того, плохое масштабирование может вызвать серьезные искажения, плохое качество изображения и общий шум.
При этом вам придется вручную изменить размер. Хотя каждый монитор будет отличаться в зависимости от производителя, вы можете проверить настройки своего монитора и поиграть с их настройками, пока не найдете идеальный размер.
Чтобы изменить масштабирование на Mac, перейдите в Системные настройки -> Дисплей. Находясь в Windows, вы можете перейти в Настройки -> Система -> Дисплей Устанавливает настройки масштабирования и макета.
2. Проверьте видеокарту.

Иногда проблема усугубляется размытыми экранами 4K. Хотя большинству пользователей действительно не нужен мощный графический процессор (GPU), им может воспользоваться любой, у кого есть дисплей 4K.
Фактически, даже если вы купите самый дорогой монитор из возможных, вы ничего не сделаете с ним, если видеокарта вашего устройства не может генерировать изображения, которые придают вашей любимой игре необходимую живучесть или видео-справедливость.
Графическая карта или графические процессоры — это микросхемы, предназначенные для управления и изменения памяти. Графические процессоры ускоряют рендеринг графики в буфере кадра, предназначенном для вывода на устройство отображения. Таким образом, хотя большинство коммерческих видеокарт совместимы с дисплеями 4K, их мощность определяет, будет ли вывод быть размытым. Проверять Руководство покупателя видеокарты: на что обращать внимание при покупке графического процессора.
3. Измените настройки.
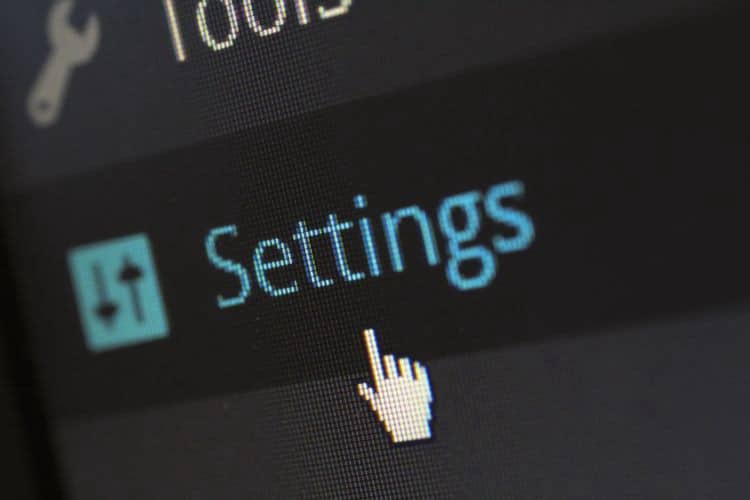
При использовании ЖК-монитора обязательно ознакомьтесь с его руководством или в Интернете на предмет точности оригинала. Если исходное разрешение не включено, на экране, скорее всего, будут отображаться размытые изображения. Кроме того, многие пользователи специализированных игровых устройств также сообщают об улучшении качества изображения после изменения яркости, резкости и насыщенности экрана.
В некоторых случаях мы также предполагаем, что экран размытый, потому что используемый фон не выглядит так хорошо на экране, как на других экранах. Однако это можно легко исправить, если изменить фон и использовать изображения с правильным разрешением.
4. Переключить кабели.
Как и в случае со многими другими периферийными устройствами, причиной неправильной работы дисплея могут быть соединения. Для экранов 4K причина их размытия может быть просто в том, что вы используете неправильный тип кабеля.
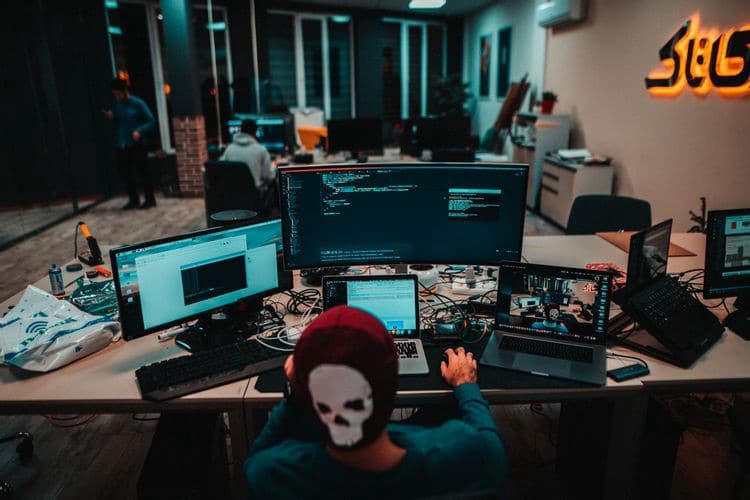
Например, кабели VGA часто используются для подключения мониторов к процессорам. Однако есть два типа кабелей VGA — аналоговые и цифровые. Если у вас цифровой экран, а кабель VGA — аналоговый, в результате экран будет расплывчатым.
В качестве альтернативы, соединения HDMI, используемые для подключения ноутбуков к мониторам, могут быть низкого качества, что приводит к нестабильным соединениям. Для достижения 60 кадров в секунду по HDMI ваша видеокарта также должна поддерживать HDMI 2.0.
5. Очистка экрана

Независимо от того, насколько хорош ваш экран, он будет выглядеть размытым, если экран не будет сканироваться должным образом через какое-то время. После выключения экрана используйте сухую ткань, чтобы удалить пыль, которая могла на нем скопиться. Важно делать это регулярно, особенно если вы живете в пыльной местности.
По возможности используйте безворсовую ткань для непористых поверхностей, слегка смоченную дистиллированной водой или 70% изопропиловым спиртом. Кроме того, вы также можете приобрести специальные наборы для очистки экрана, в которые входят спреи, тряпки и щетки для труднодоступных углов. Проверять Как безопасно очистить сенсорный экран планшета или телефона.
Проблема с мониторами 4K и Windows
Недавно пользователи Microsoft сообщили о проблемах масштабирования при использовании мониторов 4K. Хотя многие из этих проблем можно исправить с помощью различных сторонних приложений и изменений ручного масштабирования, некоторые проблемы исправить невозможно.
Например, некоторые старые приложения, разработчики которых отказались от них, могут вообще не предлагать эти настройки. При этом пользователь будет постоянно сталкиваться с размытыми изображениями, что может привести к напряжение глаз. В качестве альтернативы вам может потребоваться изменить предпочитаемое приложение на приложение от разработчика, который отдает приоритет использованию высокого разрешения. Проверять Что такое чувствительность мыши (dpi) и может ли она упростить игру?
Кроме того, даже при наличии активных команд разработчиков некоторые приложения не могут поддерживать высокий DPI. В некоторых случаях, особенно для малого бизнеса, это не является приоритетом, потому что большинству пользователей приложения это не нужно. Так что, к сожалению, вы будете застрять с едва читаемым текстом, пока не найдете способ заставить его работать должным образом.
Максимально используйте свой экран 4K
Будь то поиск подходящей видеокарты, настроек или кабелей, существует множество способов максимально использовать возможности своего дисплея 4K. Если ни одно из этих быстрых исправлений не сработает, возможно, проблема не в ваших руках, а в разработчике, запускающем ваши любимые приложения.
Кроме того, некоторые проблемы с экранами 4K указывают на то, что вам может потребоваться отправить экран в ремонт или даже на полную замену. Если вы создатель, геймер или любитель, которому нравятся большие экраны, вам стоит поискать способ заставить экран 4K работать на вас.
После того, как ваш монитор 4K подключен и включен, возможно, пришло время обновить звуковую систему или кресло. Независимо от вашего монитора, определенно есть больше способов улучшить иммерсивное впечатление от вашей установки. Теперь вы можете просмотреть Планируете получить свой первый игровой ПК? Следуйте этим советам.
Источник: www.dz-techs.com
Что делать если монитор мылит. Размытый экран монитора что делать. Как исправить проблему мутного отображения интерфейса в конкретной программе
Нечеткость изображения на мониторе компьютера может быть вызвана разными причинами.
Чаще всего у рядового пользователя встречаются следующие причины и неисправности:
Аппаратная «несогласованность» между монитором и видеокартой компьютера;
Неподходящий драйвер, причем не обязательно дисплея – чаще всего видеокарты.
Основные причины, из-за которых на мониторе компьютера нечеткое изображение
Для того, чтобы диагностировать и устранить такие неполадки, необходимо выполнить следующее.
1. Использовать современное цифровое подключение монитора

Практически любой современный монитор, будучи подключен таким способом, сам может выполнить автонастройку на лучшие параметры. Обычно это делается через достаточно простое и интуитивно понятное меню монитора – выбором пункта, который так и называется «Автонастройка».
2. Настройка параметров вывода изображения.
Ограничьте конкретные аппаратные возможности. Для начала, установите все по умолчанию (яркость, цвет, температуру), а частоту выставьте в 60 Hz.
Обратите внимание! Делать это нужно как на самом устройстве, так и в программном обеспечении видеокарты. Нужно помнить, что драйвер монитора далеко не так важен – он обычно отвечает только за точную цветопередачу, но никак не за различные тонкие настройки, типа сглаживания или частоты.
3. Настройка и обновление драйвера видеокарты
Часто встречается проблема, когда в стандартных настройках видеокарты нет разрешения, поддерживаемого дисплеем. Решается это переустановкой или обновлением драйверов видеокарты, или изменением разрешения на мониторе, если это возможно из его меню.
Важно: современные видеокарты являются очень сложными и функциональными устройствами. Количество пунктов настройки для них исчисляется сотнями. В конечном счете может оказаться, что все проблемы с изображением возникали из-за одного глубоко запрятанного пункта, например, «Растянутой развертки» в «Настройках масштабирования».
Чтобы избежать таких проблем, лучше использовать стандартные значения по умолчанию и не стараться добиться идеальной картинки через расширенные опции. Делать это нужно только при четком понимании того, за что отвечает конкретный пункт меню.
Как исправить размытое, мутное, нечёткое изображение на мониторе?
Монитор ViewSonic VX2370Smh-LED. Видеокарта SAPPHIRE HD 5870 1GB GDDR5 PCIE (Game Edition) Сегодня переустанавливал винду (win7 x64 professional, лицензия), после переустановки она сначала не видела моё разрешение, а когда увидела, то картинка была меньше размера монитора. Залез в настройки монитора и включил функцию «Заполнение экрана», картинка расползлась, но размытость осталась. Если сбрасывать настройки монитора на дефолтные, то просто выключается «Заполнение экрана», размытость остаётся. — Драйвера видеокарты стоят последние. — Драйвер монитора установлен (Standard Monitor Driver Signed Windows 7 x64 с оф. сайта). — Разрешение стоит родное — 1920х1080. — 60Гц, пробовал другие значения, не помогло. — Подключен по HDMI.
Пробовал выключать сглаживание шрифтов TrueType, не помогает, да и размытость не только на шрифтах.
- Вопрос задан более двух лет назад
- 38909 просмотров
Смазанное изображение на мониторе

Сколько уже лет я пользуюсь персональным компьютером, сейчас сложно точно сказать. Но всегда старался пользоваться именно ЖК мониторами. На них и картинка лучше, да и места меньше занимает. Но вот, что особенно характерно, у всех иногда возникала одна и та же проблема, о которой ниже пойдет речь.
Сложность еще в том, что описать словами это немного затруднительно, тем не менее, попробовать стОит. Как бы это сказать. Часто изображение на мониторе как бы «смазывается» вправо или влево. Наиболее заметна такая проблема на контрастных местах.
Например, когда черный текст напечатан на белом фоне, то сбоку идет серый «хвост» или «шлейф» от текста. (клик для увеличения)Для того, чтобы лучше понять, о чем идет речь, давайте посмотрим на изображение слева, которое я специально нарисовал в Photoshop’е. Так как на обычном скриншоте это будет не заметно, а наглядно подобный эффект можно разглядеть только на экране или фотографии.
Итак, мы видим, что картинка «размазывается» или просто многократно повторяется по горизонтали, как будто при движении. Кстати, в английском языке есть такое очень уместное здесь понятие — monitor blur. В интернете подобный вопрос подымался и не однократно (это легко проверить благодаря гуглу), однако хорошего решения никто так и не предложил.
Разумеется, первым делом лучше всего включить автоматическую коррекцию изображения на самом экране, после чего обновить драйвера на видеокарту. Но самый действенный способ, который меня неоднократно выручал (пусть я немного побуду капитаном очевидностью), это элементарно проверить кабель, который идет от системного блока к монитору. Часто эти полосы и помехи могут появляться не из-за неполадок, но потому что сигнал частично прерывается — просто попробуйте перевоткнуть VGA кабель.
Довольно часто при использовании на стационарных компьютерах ЖК-мониторов можно встретить проблему, связанную с тем, что изображение на мониторе стало размытым. Почему так случилось, ведь до определенного момента все было нормально? Чтобы ответить на этот вопрос, необходимо понять, в чем причина такого явления, и только после этого предпринимать соответствующие действия по устранению неполадок. Попробуем определить наиболее часто встречающиеся причины.
Почему появляется размытое изображение?
Говоря именно о причинах такого явления, практически все специалисты выделяют несколько наиболее распространенных, среди которых основными можно назвать такие:
- повреждение VGA-кабеля или неплотное прилегание контактов на разъемах;
- некорректные настройки самого монитора;
- нестыковка параметров монитора с настройками операционной системы;
- проблемы с драйверами.
Примечание: иногда в этот же список включается некорректная установка обновлений Windows, которую чаще всего можно встретить почему-то именно в седьмой модификации. Связано это с тем, что некоторые апдейты (и это подтверждается даже специалистами из корпорации Microsoft) являются просто недоработанными, и в них присутствуют обновления всевозможных VGA-драйверов, которые и приводят к появлению нежелательных эффектов.
В этом случае, как только вы заметили появление размытого изображения на мониторе, последние установленные обновления необходимо удалить вручную, используя для этого хотя бы пункт просмотра установленных апдейтов в разделе программ и компонентов, который вызывается из стандартной «Панели управления».

Более эффективным средством можно назвать применение специализированных программ-деинсталляторов вроде iObit Uninstaller. Правда, и в том и в другом случае необходимо будет заново задать поиск обновлений в ручном режиме и исключить из найденных те, которые инсталлировать заново не нужно (как уже понятно, апдейты удаляются поочередно с перезагрузкой и проверкой работы системы). В качестве более простого решения можно предложить утилиту Show or Hide Updates, разработанную непосредственно корпорацией Microsoft.
Простейший метод устранения нежелательных визуальных эффектов
Но, предположим, что с обновлениями все в порядке или их установка предположительно отключена самим пользователем. В большинстве случаев, как считается, появление размытого изображения на мониторе может быть спровоцировано физическими повреждениями кабеля, которым монитор подключается к стационарному системному блоку. Попробуйте просто вынуть штекеры из разъемов, а затем выполнить подключение снова. Если это не поможет, «прозвоните» кабель или замените его на новый. Если есть возможность, используйте переходник на HDMI (изображение стабилизируется сразу же).

Если же с кабелем все в порядке, попробуйте вызвать встроенное меню монитора и попытайтесь настроить четкость картинки путем изменения собственных параметров устройства, предварительно почитав техническую документацию.
Как избавиться от размытого изображения на мониторе в Windows 7 или другой ОС?
Что же касается системных настроек, проверить их можно совершенно просто. На пустом пространстве «Рабочего стола» произведите ПКМ и выберите пункт параметров экрана. В настройках первым делом обратите внимание на выставленное разрешение.

Практически для всех мониторов устанавливается рекомендуемое системой значение. Если оно по каким-либо причинам изменено, установите нужное. Устаревшие мониторы абсолютно корректно могут работать только в одном режиме, но некоторые поддерживают и несколько возможных. Также проверьте настройки частоты обновления экрана. Для начала установите показатель в 60 Гц.
Однако если устройство поддерживает использование более высокой частоты, лучше применять именно ее (считается, что, чем выше такой показатель, тем качественнее картинка).
Как убрать размытой изображение на мониторе в Windows 10?
При вызове вышеописанного пункта настройки с «Рабочего стола» в десятой версии системы вы будете перенаправлены в соответствующий раздел, находящийся в меню параметров.

Если включена опция увеличения масштаба со значением 125%, а также изменены опции размеров панелей и окон, выставьте рекомендуемые параметры.
Примечание: в случае наличия на компьютере или ноутбуке не дискретной, а интегрированной видеокарты, для устранения размытого изображения на мониторе можно произвести настройку необходимых параметров, используя для этого, например, встроенную «Панель управления графикой и медиа Intel». При наличии специальных управляющих программ для дискретных графических адаптеров изменять настройки рекомендуется не только в операционной системе, но и непосредственно в таких приложениях (заодно, кстати, можно выполнить и тестирование чипа вместе с монитором).
Вопросы обновления драйверов
Наконец, привести к появлению размытого изображения на мониторе может и устаревание драйверов самой видеокарты. Обновлять их средствами Windows совершенно нецелесообразно. Для достижения оптимального эффекта воспользуйтесь поиска самых свежих апдейтов управляющего ПО наподобие Driver Booster. В случае с дискретными графическими адаптерами лучше применять специализированные приложения от производителя чипа.

На крайний случай найти необходимые драйверы можно либо на сайте производителя, либо задать поиск по специальным идентификаторам оборудования VEN и DEV, определить которые можно в «Диспетчере устройств» (через свойства на вкладке сведений), как показано на изображении выше.
Чаще всего у рядового пользователя встречаются следующие причины и неисправности:
Аппаратная «несогласованность» между монитором и видеокартой компьютера;
Неподходящий драйвер, причем не обязательно дисплея — чаще всего видеокарты.
Основные причины, из-за которых на мониторе компьютера нечеткое изображение
Для того, чтобы диагностировать и устранить такие неполадки, необходимо выполнить следующее.
1. Использовать современное цифровое подключение монитора
Практически любой современный монитор, будучи подключен таким способом, сам может выполнить автонастройку на лучшие параметры. Обычно это делается через достаточно простое и интуитивно понятное меню монитора — выбором пункта, который так и называется «Автонастройка».
2. Настройка параметров вывода изображения.
Ограничьте конкретные аппаратные возможности. Для начала, установите все по умолчанию (яркость, цвет, температуру), а частоту выставьте в 60 Hz.
Обратите внимание ! Делать это нужно как на самом устройстве, так и в программном обеспечении видеокарты. Нужно помнить, что драйвер монитора далеко не так важен — он обычно отвечает только за точную цветопередачу, но никак не за различные тонкие настройки, типа сглаживания или частоты.
3. Настройка и обновление драйвера видеокарты
Часто встречается проблема, когда в стандартных настройках видеокарты нет разрешения, поддерживаемого дисплеем. Решается это переустановкой или обновлением драйверов видеокарты , или изменением разрешения на мониторе, если это возможно из его меню.
Важно : современные видеокарты являются очень сложными и функциональными устройствами. Количество пунктов настройки для них исчисляется сотнями. В конечном счете может оказаться, что все проблемы с изображением возникали из-за одного глубоко запрятанного пункта, например, «Растянутой развертки» в «Настройках масштабирования».
Чтобы избежать таких проблем, лучше использовать стандартные значения по умолчанию и не стараться добиться идеальной картинки через расширенные опции. Делать это нужно только при четком понимании того, за что отвечает конкретный пункт меню.
При работе с теми или иными программами вы могли обнаружить, что у одних программ интерфейс чёткий, а у других расплывчатый (нечёткий, размытый, интерполированный). Особенно занимателен тот факт, что та же самая программа с «проблемным отображением интерфейса» может выглядеть на другом компьютере совершенно нормально. Почему же это происходит, каковы причины? В статье мы постараемся ответить на эти вопросы.
Почему возникает нечёткость элементов в некоторых программах
Причины этого явления связанны с высоким разрешением, которым обладает дисплей вашего компьютера или ноутбука.

Одно дело, если, к примеру, дисплей имеет разрешение 1920 на 1080 пикселей и диагональ 27 дюймов, и совсем другое, если аналогичное разрешение имеет 15 дюймовый дисплей. В последнем случае все элементы интерфейса Windows и окна программ и приложений будут очень миниатюрными, информация в них будет восприниматься с трудом, вызывая избыточное напряжение глаз.
Разработчики в Microsoft, что разрабатывают популярную операционную систему Windows, это понимают, но решить до конца эту проблему по сей день не могут. С их стороны была разработана возможность . Она имеется во всех современных версиях операционной системы, а в Windows 10 она и вовсе включается автоматически, если на стадии установки системы обнаруживается дисплей с малыми размерами, но при этом имеющий высокое разрешение.
Проверить, задействовано ли изменение масштаба в системе, очень легко. Для этого нажмите правой клавишей мышки на свободной от ярлыков области рабочего стола. В появившемся меню выберите пункт Параметры экрана .

Откроется окно параметров дисплея, в блоке Масштаб и разметка обратите внимание на опцию, что отображает текущий размер текста, приложений и других элементов в процентах. Если она отличается от 100%, то это значит только одно – масштаб изменен, и вы наверняка столкнётесь с некорректным отображением интерфейса некоторых используемых вами программ.

Первопричина некорректного отображения некоторых программ кроется в нежелании сторонних разработчиков оптимизировать свои приложения, внедрять разработанные Microsoft рекомендации, которые позволять избежать проблем с некорректным отображением при увеличенном системном масштабе.
Совет: всегда пользуйтесь последними версиями программ и приложений, ведь вполне возможно, что в новой версии разработчик внёс соответствующие доработки, решающие проблему с размытым интерфейсом.
Как исправить проблему мутного отображения интерфейса в конкретной программе
Несомненно, можно обратно переключить системный масштаб в 100% вариант, но тогда абсолютно все элементы интерфейса будут «мельчить».
Можно поступить иначе и просто отключить изменённый масштаб для конкретного используемого приложения. После переключения элементы интерфейса конкретной программы станут меньше, но и нечёткость её интерфейса пропадёт.
Источник: sushiandbox.ru
Как исправить размытый шрифт в Windows 10: 6 способов

Одна из проблем Windows 10 – размытие текста в отдельных приложениях в разных программах. Надписи становятся нечеткими, а их чтение вызывает ощущение дискомфорта. Избежать такого некорректного отображения можно, исправив размытый шрифт в Windows 10. Мы собрали шесть самых надежных способов это сделать.


1 Изменение настроек в «Параметрах»
Чтобы убрать размытые шрифты в приложениях Windows 10, проще всего использовать встроенную в систему утилиту «Параметры». Для этого придется выполнить такие действия:
- В открытом приложении перейти к «Системе».
- Выбрать пункт «Дисплей».
- В самой нижней части группы настроек «Масштаб и разметка» кликнуть по ссылке для перехода к дополнительным параметрам масштабирования.
- Включить здесь параметр исправления масштабирования.
- Открыть программу, в которой наблюдается размытие. При появлении уведомления о том, что обнаружено приложения с проблемами, согласиться с внесением исправлений.
Здесь же можно избавиться от размытия, уменьшая настройки DPI. Пользователю придется выполнить два первых пункта того же списка, а затем, вместо переходов по ссылке, в меню изменения размера текста установить значение 100%. В конце следует выйти из Виндовс и зайти обратно.
2 Использование вкладки «Совместимость»
Иногда проблему размытых шрифтов в Windows 10 можно заметить только в некоторых программах — когда в системных приложениях такого эффекта нет. Это значит, что причиной могло стать неправильное масштабирование. Его следует отключить или перенастроить, в зависимости от версии ОС.
Для решения проблемы пользователь должен найти исполняемый файл нужной программы. Затем кликнуть по нему правой клавишей мыши и выбрать в контекстном меню свойства. После перехода к вкладке «Совместимость» следует выполнить определенные действия, которые зависят от версии системы.
- Так, для Виндоус 10 с 1507 по 1607 ставится галочка на пункте отключения масштабирования при высоком разрешении экрана.
- Для Windows 10, начиная с версии 1703, выбирается уже не отключение, а переопределение режима, после чего указывается, будут применяться настройки к приложению или к системе в целом.

3 Изменение способа масштабирования
Еще одна методика предполагает возвращение такого способа масштабирования, который применялся в предыдущих версиях системы. Иногда этот способ помогает лучше остальных. А для того чтобы его реализовать следует выполнить следующие шаги:
- Запустить утилиту редактора реестра (в меню «Выполнить» ввести regedit).
- Найти HKEY_CURRENT_USER и перейти сначала к разделу Control, а затем к Desktop.
- Для DpiScalingVer ввести значение 0x00001018 (1018 для шестнадцатеричной системы).
- Сделать значение Win8DpiScaling равным 1.
- Создать 32-битный ключ DWORD, назвать его LogPixels и ввести в качестве значения 0x00000078DPI_reg3.
После перезагрузки системы пользователь уже вряд ли столкнется с размытием надписей. Однако способ это достаточно сложный из-за необходимости вносить изменения в реестр. Чтобы избежать проблем, стоит на всякий случай создать точку восстановления системы.
4 Настройка сглаживания
Включив сглаживание шрифтов, можно избавиться от проблем с отображением символов. Для этого придется сделать следующее:
- Открыть раздел дополнительных параметров системы (вкладка «Система и безопасность»).
- Выбрать параметры быстродействия.
- Найти в перечне пункт, отвечающий за сглаживание неровностей шрифта, и включить его.

Cглаживать шрифты может и встроенная в систему функция ClearType. Запускающий ее в работу файл проще всего найти, введя название в строке поиска. Теперь можно попробовать включить и отключить ClearType, изменить настройки и, добившись нужного результата, сохранить изменения.
5 Утилита DPI Fix
Проблему размытия можно попробовать устранить с помощью сторонней утилиты DPI Fix. Вероятность положительного результата при ее использовании достаточно большая. А исправление выполняется автоматически: достаточно выбрать параметр Use Windows 8.1 DPI scaling и нажать Apply.
При использовании программы стоит знать, что открывать ее придется при каждом запуске системы. Поэтому ее желательно установить в автозагрузку — после регулирования DPI утилита закроется сама. Еще один небольшой недостаток способа — уменьшение размеров шрифтов для Flash Player, который интегрирован в браузер Microsoft Edge.
6 Устранение проблем с разрешением
Одна из причин, почему в Windows 10 размытый шрифт, вообще не связана с версией операционной системы. К размытию приводит неправильно выбранное пользователем (или автоматически) разрешение. Поэтому перед началом настройки стоит убедиться, какие форматы поддерживает монитор. Информацию об этом можно найти в Сети.
Для ручной регулировки параметров пользователь должен перейти к «Рабочему столу» и кликнуть в любом свободном месте правой клавишей мыши. Здесь следует выбрать параметры экрана и уже на вкладке «Дисплей» установить необходимое разрешение. Если нужного формата нет, стоит попробовать переустановить драйвера видеокарты.
- Как смотреть YouTube одновременно с друзьями=«content_internal_link»>
- Что делать, если вы потеряли смартфон или у вас его украли?=«content_internal_link»>
Источник: ichip.ru