Нажмите правой кнопкой мыши в любом пустом месте рабочего стола. В меню «Вид» выберите крупные, обычные или мелкие значки.
Как сделать вид папок по умолчанию список?
- Откройте, например, диск C:.
- На ленте нажмите Вид.
- Выберите удобный Вам (мне удобнее вид Таблица).
- Нажмите Параметры — Изменить параметры папок и поиска
- Перейдите на вкладку Вид и нажмите кнопку Применить к Папкам
Как сделать одинаковый вид всех папок и файлов?
Для этого в любой папке выбираем меню «Сервис», а в выпадающем списке – «Свойство папки». В появившемся окне переходим на вкладку «Вид», нажимаем «Применить ко всем папкам, затем – «Да» и «ОК». Вот и все. Теперь вид папок везде един.
Как изменить вид файлов в папке?
Для изменения вида отображения файлов в папках по умолчанию в той же «любой-непустой» папке нажмите клавишу «Alt» → в появившемся вверху проводника меню выберем «Вид» и, разумеется, отметим нужный вид папок (автор остановился на оптимальном «Обычные значки») → дальше щелчок по знакомому «Упорядочить», «Параметры папок .
Что делать если ярлыки на рабочем столе увеличились.))
Как сделать одинаковый вид для всех папок?
- Откройте Проводник , используя комбинацию клавиш Клавиша Windows + E , и перейдите к папке, которую вы хотите использовать в качестве источника настроек макета просмотра.
- Перейдите на вкладку Вид в ленточной панели вверху и измените настройки по своему желанию.
Как уменьшить значки на рабочем столе телефона?
- Переходим в настройки телефона. Для этого жмем в уведомлениях на шестеренку или жмем на ярлык в меню.
- Выбираем вкладку «Экран».
- В разделе «Экран» жмем на «Масштаб изображения на экране».
- В этой кладке ползунок перемещаем так, чтобы получить максимально удобный вариант интерфейса.
Как настроить вид для всех папок?
Откройте проводник и перейдите в папку Пользователи, расположенную в корне системного диска. Щелкните правой кнопкой мыши на свободном месте и выберите из контекстного меню пункт Настройка вида папки. Выберите в качестве шаблона Все элементы и убедитесь, что установлен флажок Применять этот же шаблон ко всем подпапкам.
Как поменять вид папок в Windows 10?
- Нажмите правой кнопкой мыши по любой папке и выберите пункт «Свойства».
- Перейдите на вкладку «Настройка» и нажмите «Сменить значок».
- Как и в предыдущем способе, укажите желаемую иконку из библиотек Windows, exe-файлов программ или собственного .ico файла.
Как изменить вид папок в Windows 7?
- Кликаем правой кнопке по папке, вид которой необходимо изменить, и в контекстном меню переходим по пункту «Свойства». .
- Дальше необходимо перейти по вкладке «Настройка» и нажать кнопку «Сменить значок». .
- Окно, которое откроется, содержит набор значков.
Как изменить представление папок и файлов в окне Windows 10?
1. Нажмите на папку, для которой нужное задать изображение, правой клавишей мыши и выберите “Свойства”. 2. Во вкладке “Настройка” возле “Изображение папок” откройте “Выбрать файл” => в открывшемся окне найдите и выберите нужное изображение, нажмите “Открыть” => нажмите на “ОК”.
Как изменить вид Проводника в Windows 10?
Откройте Проводник → Вид → Параметры → Изменить параметры папок и поиска. На вкладке Общие в разделе Открыть проводник для выберите нужный вариант.
Как изменить все иконки папок в Windows 7?
- Щелкните правой кнопкой мыши на свободной от объектов области рабочего стола. .
- В появившемся контекстном меню выберите команду Персонализация (Personalize). .
- В этом окне щелкните мышью на ссылке Изменение значков рабочего стола (Change desktop icons).
Как изменить вид значков в окне Проводник?
Самый простой способ уменьшить или увеличить масштаб демонстрируемых в окне Проводника значков — нажать на одну из кнопок масштабирования, расположенных в правом нижнем углу окна программы. Внешний вид рабочего пространства менеджера файлов Windows определяет ленточная панель «Вид».
Как изменить вид файлов?
Запустите в меню Пуск Проводник или же зайдите в любую папку. Вкладка «Вид» –> Параметры –> Изменить параметры папок и поиска. Окно «Параметры папок» –> вкладка «Вид» –> снимите с пункта «Скрывать расширения для зарегистрированных типов файлов» галочку и подтвердите изменения.
Как изменить вид папки загрузки?
- В проводнике Windows 10 нажмите правой кнопкой мыши по папке «Загрузки» и откройте её свойства.
- На вкладке «Расположение» нажмите «Переместить» и выберите другую папку на компьютере, где вы хотите расположить папку загрузок.
Источник: kamin159.ru
Как изменить расстояние между ярлыками рабочего стола в Windows 10?
Если на рабочем столе Windows 10 не получается расположить иконки близко друг к другу и система вынуждает использовать очень большой интервал, скорее всего, были повреждены настройки реестра. Например, в результате экспериментов с масштабированием экрана и разрешением изображения настройки значков могут быть неправильно перезаписаны.
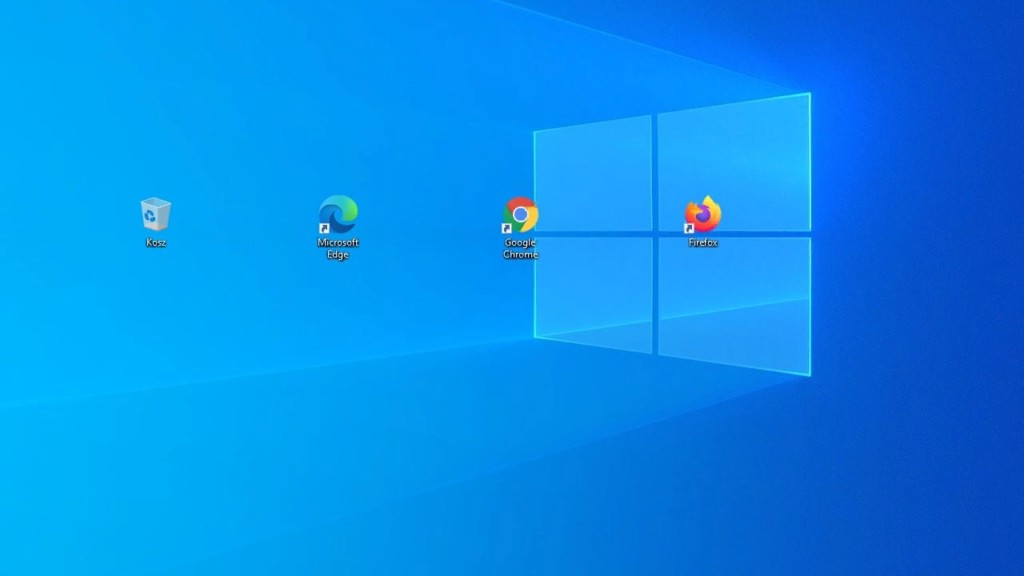
В итоге между ярлыками появляются очень большие промежутки, что выглядит довольно странно. К счастью, это поправимо. Расстояние между иконками в Windows 10 регулируется настройками системного реестра. Таким образом, необходимо просто изменить параметры, установив собственный интервал или восстановив исходные значения.
Как изменить расстояние между иконками в Windows 10
В настройках системного реестра есть возможность установить интервал по горизонтали и вертикали по своему усмотрению. Для этого необходимо сначала запустить редактор реестра. Для этого нажмите комбинацию клавиш Windows + R, после чего откроется окно «Выполнить». Введите в этом окне следующую команду: regedit
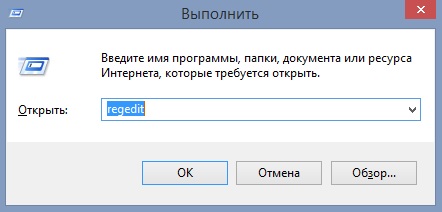
После подтверждения команды клавишей Enter откроется окно редактора реестра. Теперь следует перейти к соответствующему ключу, т.е. месту в системном реестре. Чтобы упростить задачу, можно вставить путь, указанный ниже, в верхнюю панель редактора реестра:
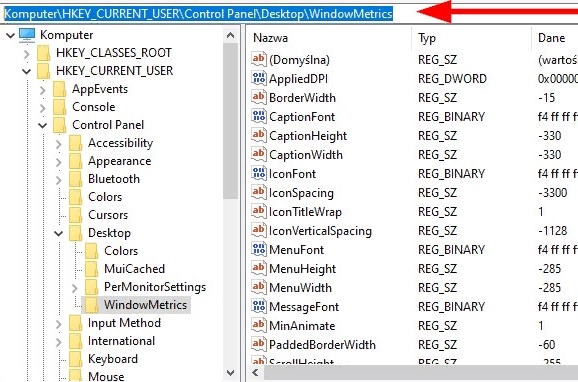
После вставки указанного выше пути и подтверждения его клавишей Enter, будут отображены параметры ключа WindowsMetrics. Здесь содержатся две записи, которые управляют интервалом между значками на рабочем столе. Нас интересуют два пункта:
- IconSpacing — контролирует боковое расстояние между значками. Значением по умолчанию является: -1128.
- IconVerticalSpacing — управляет верхним и нижним интервалом между иконками. Значение по умолчанию: -1128.
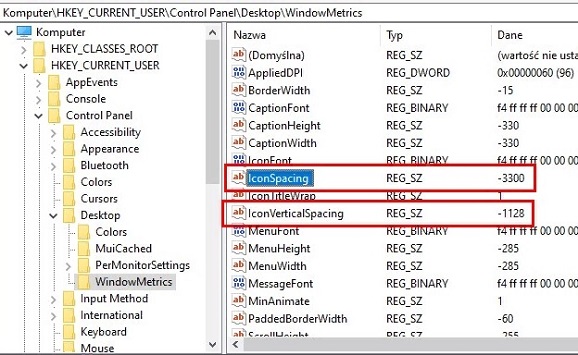
Найдите эти две записи, и проверьте их значения. Если они отличаются от стандартных параметров, это означает, что какая-то процедура в системе изменила интервал между ними. В нашем случае на скриншоте видно, что IconSpacing (то есть расстояние между сторонами) установлено на -3300.
Дважды щелкните запись, которую хотите изменить (IconSpacing или IconVerticalSpacing), а затем в новом окне в поле «Значение» введите новое значение для данного типа интервала. Вы можете ввести собственную цифру или выставить параметр по умолчанию -1128. После этого сохраните изменения, нажав кнопку OK. Когда для обеих записей задано желаемое расстояние, закройте редактор реестра и перезагрузите компьютер, чтобы изменения вступили в силу.
Источник: gamesqa.ru
Как уменьшить значки на рабочем столе Windows 10
Изначальный масштаб иконок, расположенных на рабочем столе, задается разработчиками операционной системы. Стандартный режим отображения подходит не всем пользователям, потому они ищут ответы на вопрос, как уменьшить значки на рабочем столе Windows 10. Для выполнения задачи достаточно воспользоваться готовыми инструкциями.

Как поменять размер значков разными способами
Как можно изменить размер значков на рабочем столе в Windows 10? Существует несколько подходов к проблеме.
Через контекстное меню
Оно относится к инструментам ОС, позволяет проводить часть усовершенствований в характеристиках и выполнять разнообразные операции с объектами. Для увеличения или уменьшения иконок требуется выполнение следующего алгоритма:
- Курсор устанавливается в любом свободном пространстве рабочего стола.
- Кликнуть ПКМ и изучить отображенный на дисплее перечень вторичных возможностей.
- Нажать на блок «вид».
- В верхней части перечня выбрать желаемый формат ярлыков.
К обычным относятся средние по размеру, для уменьшения размера выбирается надпись «мелкие», чтобы увеличить — «крупные».
Регулировка настроек проходит моментально. Если пользователя не устраивает полученный результат, он может в любое время сменить значения. Никаких ограничений на данный тип операций не существует.

Через реестр
Под редактором файлового реестра подразумевается встроенный инструмент ОС Виндовс. Он умеет работать с оболочками разнообразных элементов, разделов на ноутбуке или стационарном компьютере.
Методика используется в случае, когда все остальные способы выдают ошибку или недоступны к исполнению. Процесс смены размера иконок в Windows 10 выполняется по этапам:
- При помощи сочетания горячих кнопок «Win» и «R» запускается дополнительное окно «выполнить».
- В пустой строчке прописывается команда «regedit», действие подтверждается «вводом» или «ок».
- После открытия еще одного окна необходимо пройти путь: «Компьютер- Hkey_Current_User — Software — Microsoft — Windows — Shell — Bags — 1 — Desktop».
- С правой стороны нажать на блок «IconSize».
- Для придания больших объемов ярлыкам необходимо в строчке «значение» вписать «100» и подтвердить действие, обычные размеры требуют надписи «30», а минимальные — последней из появившихся на дисплее надписей.
- Для вступления корректировки в силу компьютер перезагружается в принудительном порядке.
Для работы с указанным разделом требуется наличие первичных навыков и внимательность.
Если в процессе будут указаны неверные характеристики или выбран ошибочно другой блок, то можно нанести серьезные повреждения оболочке операционной системы. Подобные действия спровоцируют ошибки, сбои, которые плохо поддаются исправлению.
Чтобы избежать необходимости полной переустановки ОС, перед входом в реестр требуется создание дополнительной точки восстановления. В этом случае персональный компьютер сможет вернуться к первоначальному состоянию.

При помощи «Параметров»
Замена размера ярлыков Windows 10 производится через указанный раздел редактирования. Этот подраздел позволяет проводить усовершенствования во внешних и внутренних данных под приоритеты пользователя.
Выполняется следующий алгоритм:
- На рабочем столе в любом свободном месте нужно кликнуть ПКМ.
- В возникшем списке выбрать «параметры экрана» — среди дополнительного функционала.
- С левой стороны находится блок «дисплей», с правой необходимо отыскать подраздел «разметка и масштаб».
- Монитор отобразит несколько характеристик — смена размера в картинках, обозначениях, тексте и пр., выбор ориентации и подходящего разрешения.
- Если установленные параметры слишком большие, то уменьшить их можно снижением процента, в обратном порядке их можно заставить увеличиться.
- Усовершенствования покажутся после нажатия на «ок» — пользователь может последовательно изменять характеристики, до получения ожидаемого результата.
Десятая версия ОС позволяет изменять разнообразные параметры для регулировки работы персонального компьютера, как стационарного, так и портативного под личные потребности. Инструкции для масштабирования несложные, с ними справиться любой новичок.

Как настроить вручную
Для ручного регулирования используется мышка и клавиатура, оба периферийных устройства должны быть подключены к оборудованию. Способ ограничен для тех, кто работает с ноутбуком или настольным компьютером.
Отладка с клавишей «Ctrl» — данный подход поможет сменить заданные параметры по собственному усмотрению, в нем нет рамок, в отличие от предыдущего метода. Такой вариант применяется в случаях, когда самые крупные ярлыки остаются для пользователя мелковатыми.
Выполнение идет по схеме:
- необходимо открыть рабочий стол;
- зажать клавишу «Ctrl» и держать ее;
- начать прокручивать колесико мышки — при продвижении вперед символика увеличивается в объеме, в обратную сторону — уменьшается.
Такая техника повсеместно используется как новичками, так и продвинутыми пользователями. После смены значков можно провести оценку внесенных усовершенствований, а при желании — вторично подправить не до конца получившиеся результаты.

Если в процессе не получается изменить объем ярлыков, то к проблеме существует несколько подходов:

- Перезапустить проводник — банальное действие подразумевает перезагрузку компьютера. Дополнительно во время регулировки значков можно нажать сочетание кнопок «Ctr»+»Alt»+»Del» и через диспетчер задач произвести перезапуск проводника.
- Активировать ОС — если операционная система не активирована, то часть параметров из оформления работать не будет. В десятой версии достаточно выйти в «параметры», переместиться в подраздел «обновления и безопасности» и там найти блок «активации».
- Тема оформления — у отдельных из них бывают запрограммированы специальные установки, не позволяющие изменять ярлыки и пр. Следует установить первоначальную виндовскую тему и проверить подозрения.
- Создание нового пользователя — после проведения процедуры необходимо попытаться проделать не получившуюся операцию по уменьшению/увеличению ярлыков. Для этого требуется вызов командной строки и выполнение команды «Netplwiz» с подтверждением действия через «ввод». Далее жмут на добавить и создают нового пользователя — в виде локальной учетной записи. После перезагрузки ПК нужно войти под новым именем и проверить, получится ли настроить значки, смогли ли они уменьшится.
Как выбрать стандартные размеры
Чтобы исправить ситуацию при применении встроенных параметров, необходимо:
- найти пустой участок на рабочем столе и кликнуть по нему ПКМ;
- навести курсор на подраздел «вид»;
- выбрать подходящие показатели ярлыков: маленькие, обычные, большие.