При цифровых подключениях ( DVI , HDMI или DisplayPort ) всегда используется автоопределение возможностей подключенного монитора по информации EDID . При этом монитор может сообщать отличную от аналогового ( VGA ) подключения информацию EDID . Следует отметить, что, в отличие от электронно-лучевых дисплеев, для обычных LCD -мониторов частота обновления в видеосигнале не оказывает прямого влияния на построение изображения на экране. Большинство мониторов и телевизоров не нуждаются в высокой частоте обновления при цифровом подключении, если только речь не идет о стереорежимах 3D Vision.
При использовании цифрового подключения следует также учитывать ограничения полосы пропускания интерфейса. В частности, Single-Link DVI и HDMI (версий до 1.3 включительно) подключения не поддерживают частоты обновления выше 75 Гц. В Dual-Link DVI , HDMI 1.4 и выше, и DisplayPort высокие частоты обновления могут быть недоступны в предельных разрешениях (выше чем 1920*1080).
Ниже следуют возможные причины и способы решения проблемы для аналоговых ( VGA ) подключений:
- Отмечены проблемы с версиями драйвера NVIDIA 45.23 для Windows 9x-ME и 56.64 для 2000/XP. Обновите драйвер.
- Такая проблема может возникнуть, если был установлен драйвер нового поколения поверх драйвера старого. К примеру, семейства 5Х.ХХ поверх 4Х.ХХ. Удалите драйвер, после чего очистите реестр с помощью программ Detonator Destroyer (для Windows 9x-ME) и DriverSweeper (для Windows XP/Vista), и после перезагрузки установите драйвер заново.
- Попробуйте установить/обновить драйвер монитора. Убедитесь, что установлен драйвер именно для Вашей модели монитора.
- Для монитора установлен неправильный способ синхронизации в драйвере. Обратитесь к специальному вопросу FAQ.
- Если предыдущие способы не помогли, снимите в панели управления Windows на закладке монитора в свойствах экрана признак «Plug https://nvworld.ru/faq/high-refresh-rates-unavailable/» target=»_blank»]nvworld.ru[/mask_link]
На мониторе 144 герц показывает 60
Будь в курсе последних новостей из мира гаджетов и технологий
iGuides для смартфонов Apple

Разгон матрицы монитора — теория и практика

Егор Морозов — 17 ноября 2017, 13:29

Про то, что можно разогнать процессор, видеокарту или ОЗУ, слышали, я думаю, большинство пользователей ПК. Однако про то, что можно разогнать еще и монитор, знают немногие, причем зачастую разница от его разгона существеннее и заметнее, чем от разгона другого железа. Также она еще и безопаснее, но об этом ниже.
Теория
60 ГЦ vs 144 ГЦ в Apex Legends / Нужен ли монитор 144 гц в Апексе / 144 гц в Апексе на слабом ПК
Для начала — что же подразумевается под разгоном матрицы монитора? Подразумевается увеличение частоты обновления монитора со стандартных 60 Гц и на сколько получится — 70-75, бывает и 120, и даже 150 Гц (!). Зачем это нужно? Чтобы повысить плавность картинки. Что означает, что частота обновления монитора — 60 Гц? Это означает, что картинка на экране меняется ровно 60 раз в секунду.При этом видеокарта может выдавать как меньшее количество fps, так и большее. Если количество кадров, выдаваемых видеокартой, меньше частоты обновления, то, значит, какой-то кадр будет дважды (а то и трижды) выведен на экран, что может привести к ощутимым задержкам. Если же количество кадров, выдаваемых видеокартой, больше частоты обновления монитора, то получится так, что на экран будет выдаваться сразу два-три кадра, что приведет к артефактам:

Компромиссом является установка вертикальной синхронизации. В чем ее суть? Она жестко привязывает один кадр, подготовленный видеокартой, к одному обновлению картинки на мониторе. И тут, если ваша видеокарта выдает стабильно больше кадров, чем частота обновления монитора, то вы получите идеальную плавную картинку, ну а ваша видеокарта при этом временами не будет загружена на 100% и будет отдыхать. И именно такой режим работы зачастую используется в системе — к примеру, когда вы скроллите в браузере, артефактов вы не видите, и при этом скроллинг плавный.
Поднятие частоты обновления монитора убивает сразу двух зайцев: во-первых, теперь вертикальная синхронизация будет идти на более высокой частоте, а значит плавность еще повысится (думаю, все видели разницу в роликах на YouTube с 30 и 60 кадрами? Вот тут также). Во-вторых, если ваша видеокарта в играх выдавала больше 60 кадров в секунду, то теперь порог появления артефактов отодвигается до новой частоты обновления, при этом информация на экране будет обновляться чаще, что достаточно важно для динамических игр.
Разумеется, возникает вопрос — насколько это безопасно? Гораздо безопаснее разгона железа: если монитор не может работать на заданной частоте, он просто не включится. Если на заданной частоте он заработал — значит, никаких проблем у вас не будет. Перегрев ему, как в случае с разгоном процессора или видеокарты, точно не грозит.
Практика
Теперь, когда немного разобрались с теорией, можно перейти к практике. Первое, что нужно знать — гонится любой монитор и даже матрицы ноутбуков, но тут есть сразу несколько сдерживающих факторов. Первый — это способ подключения: через DVI при разрешении 1920×1080 вы вряд ли получите свыше 65 Гц — сказывается достаточно низкая пропускная способность интерфейса.
Через старые HDMI (до 1.4) при том же разрешении вы скорее всего сможете получить частоту около 75-85 Гц. Ну а через новые HDMI (1.4-2.0), Thunderbolt или DisplayPort ограничений практически нет — можно и 120-165 Гц получить. Аналогично зачастую нет ограничения у матриц ноутбуков, подключенных напрямую к плате. Второй сдерживающий фактор — сама матрица, вернее ее контроллер. Бывает, что даже с быстрым подключением при повышении частоты появляются некоторые артефакты изображения — увы, тут уже ничего не сделаешь, кроме как снижать частоту до последней стабильной.
Теперь поговорим о том, как разгонять. Владельцам видеокарт от Nvidia тут везет — для них алгоритм прост: нужно зайти в панель управления Nvidia, перейти на вкладку «Изменение разрешения», нажать на кнопку «Настройка», в открывшемся окне поставить галку на включении режимов, не поддерживаемых дисплеем, после чего нажать на кнопку «Создать собственное разрешение», и в открывшемся окне мы наконец-то получаем доступ к изменению частоты обновления:
Частоту стоит поднимать на 3-5 Гц, после чего нажимать на кнопку «Тест». Если никаких артефактов не появилось и изображение есть — поднимаете частоту еще выше. Как только появились артефакты или исчезло изображение — снижаете до предыдущей рабочей частоты, и дальше поднимаете уже по 1 Гц — в общем, тут все ровно как при обычном разгоне видеокарты. После того, как нашли нужную частоту обновления, просто сохраняете полученную конфигурацию, и она появится в пользовательских разрешениях.
Как видите, тут риска никакого — если монитор «не завелся» на указанной вами частоте, через 20 секунд система откатит значение частоты на дефолтное. Увы — все так хорошо только с видеокартами от Nvidia, с видеокартами от AMD или Intel все хуже — там в настройках драйвера частоту увеличить нельзя, однако есть универсальное приложение, которое поможет это сделать — называется оно Custom Resolution Utility (CRU), скачать его последнюю версию можно тут.
Сразу предупрежу — проблема программы в том, что у нее нет кнопки Тест, как в случае с Nvidia, поэтому частоты применяются сразу и бесповоротно. Так что если после выставления частоты вы видите черный экран — вам поможет или подключение второго монитора и возврат настроек на дефолтные, или же заход через безопасный режим и проделывание того же самого.
Работать с программой достаточно просто — вы ее запускаете, удаляете все разрешения из стандартных и снимаем все галочки слева (у себя я этого проделывать не буду, ибо уже разогнал матрицу через настройки Nvidia):
Теперь под окном с Detailed resolutions нажимаем на кнопку Add, выставляем Automatic — LCD Reduced и ниже меняем частоту обновления:
Тут принцип тот же — увеличиваем частоту на 3-5 Гц, нажимаем ОК, все сохраняем и перезагружаемся. Теперь заходим в панель AMD (или Intel) и выставляем новую частоту: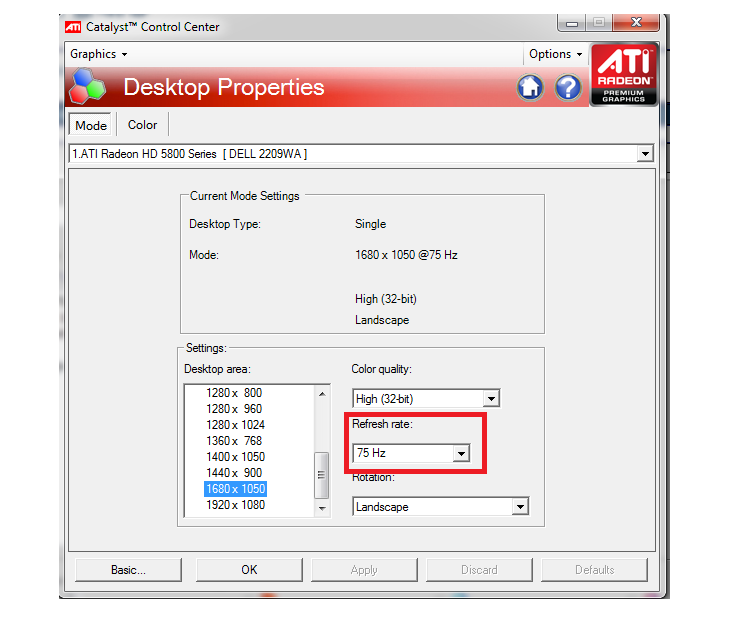
Вот, в общем-то, и все — как видите, ничего трудного или опасного нет.Ну и остается последний вопрос — раз разгоняются почти все матрицы, то почему этого не делают производители с завода? Тут все просто: есть такое понятие, как стандарт, и для частоты обновления мониторов он уже достаточно давно составляет 60 Гц. Поэтому производители, даже если матрица способна работать на 70-80 Гц, все равно ограничивают ее частоту на стандартных 60 Гц.
Во-вторых — зачастую все упирается уже в способ подключения. К примеру, передать 1080р60 можно по любому интерфейсу, хоть DVI, хоть Thunderbolt 3. А вот для 1080р80 уже нужен специальный кабель — DVI и старые HDMI уже не подходят. И чтобы не создавать путаницу, производители опять же ограничились 60 герцами.
Что касается вопроса, разгонять или не разгонять — решать вам и только вам. Если у вас получилось увеличить частоту с 60 до 65 Гц — то смысла в таком разгоне нет, разницу вы не увидите. А вот при разгоне уже до 75 и выше Гц разница становится явно видной, так что игра тут стоит свеч. Также следует учитывать, что после разгона повысится нагрузка на видеокарту при обычной работе — ведь ей теперь придется выдавать больше кадров в секунду, так что если вы разгоняете матрицу на ноутбуке — следует учитывать, что у вас несколько снизится время автономной работы.
Источник: www.iguides.ru
Что необходимо, чтобы получить частоту 144Гц на мониторе?
Для вывода контента 1080p с частотой 144 Гц вам потребуется Dual-Link DVI, DisplayPort или HDMI 1.4 (или лучше). Однако обратите внимание, что некоторые мониторы с HDMI 1.4 ограничены частотой 60 Гц или 120 Гц. Для 144 Гц при разрешении 1440p вам понадобится как минимум HDMI 2.0 или DisplayPort 1.2, а для 4K 144 Гц вам понадобится HDMI 2.1 или, в качестве альтернативы, DisplayPort 1.4 с DSC 1.2.

VGA (Video Graphics Array) или D-Sub — это старый аналоговый разъем, максимальный ток которого составляет 1920×1200 и 75 Гц. Большинство новых видеокарт и дисплеев не имеют этого порта. Тем не менее, его все еще можно найти на некоторых мониторах, что может быть полезно, если вы хотите подключить его к более старому графическому процессору или использовать для настройки нескольких мониторов.

DVI (Digital Visual Interface) является более распространенным и распространенным разъемом, но имейте в виду, что не все версии DVI одинаковы. Только двухканальный порт DVI-D может работать с частотой 1920×1080 при 144 Гц или 2560×1440 при 75 Гц, в то время как другие порты DVI имеют максимальную пропускную способность при той же пропускной способности, что и VGA.

В настоящее время большинство мониторов, телевизоров и видеокарт оснащены как минимум портом HDMI 1.4, которого достаточно для 144 Гц при 1080p, 75 Гц при 1440p и 30 Гц при 4K. Однако имейте в виду, что некоторые мониторы имеют ограниченную пропускную способность через HDMI 1.4, что делает ее максимальной частотой 120 Гц или даже 60 Гц в некоторых случаях (в основном G-SYNC и более старые мониторы).
Фактически, большинство мониторов с частотой 144 Гц ограничены частотой 120 Гц через HDMI 1.4, но некоторые производители мониторов будут использовать пользовательские параметры синхронизации и частоту пикселей, чтобы использовать весь потенциал полосы пропускания HDMI 1.4, таким образом, получая 144 Гц при разрешении 1080p. Итак, убедитесь, что именно тот монитор, на который вы смотрите, поддерживает 144 Гц или, по крайней мере, 120 Гц через порт HDMI 1.4 — или просто ищите дисплей с частотой 144 Гц с HDMI 2.0.
HDMI 2.0 также довольно стандартен и может использоваться для 240 Гц при разрешении 1080p, 144 Гц при разрешении 1440p и 60 Гц при разрешении 4K. Последний HDMI 2.1 добавляет встроенную поддержку 144 Гц при 4K UHD и 60 Гц при 8K. Однако то, какую пропускную способность имеет порт HDMI 2.1 на мониторе, будет зависеть от его реализации (FRL6 имеет 48 Гбит/с, FRL5 — 40 Гбит/с и т. д.).
Обязательно ознакомьтесь с нашей статьей о вводящих в заблуждение / сбивающих с толку спецификациях HDMI 2.1, чтобы узнать больше. Обратите внимание, что нет такого понятия, как кабель HDMI 1.4 или 2.0. Вместо этого вам следует искать кабель HDMI с достаточной пропускной способностью для поддержки максимального разрешения экрана и частоты обновления вашего монитора через порт HDMI.
Итак, для монитора 1080p с частотой 144 Гц и HDMI 1.4 ищите кабель HDMI с частотой не менее 10.2 Гбит/с, помеченный как «высокоскоростной». Для HDMI 2.0 вам понадобится кабель со скоростью не менее 18 Гбит/с и помеченный как «Сертифицированный кабель премиум-класса» или «Премиум-высокоскоростной».
Наконец, для устройств HDMI 2.1 вам понадобится кабель со скоростью 48 Гбит/с с маркировкой «Ultra Certified Cable» или «Ultra High Speed». Кабели имеют обратную совместимость. Таким образом, вы можете без проблем использовать кабель 48 Гбит/с с устройством HDMI 1.4. Вы также можете использовать кабель 10,2 Гбит/с с устройством HDMI 2.1, но вы будете ограничены пропускной способностью 10,2 Гбит/с. Если вам нужен кабель длиной более 15 метров, вам нужно будет искать активный оптический HDMI кабель.
DisplayPort

Помимо порта HDMI, большинство игровых мониторов также оснащены портом DisplayPort 1.2, который обеспечивает встроенную поддержку 240 Гц при разрешении 1080p, до 165 Гц при разрешении 1440p и до 75 Гц при разрешении 4K. DisplayPort 1.3 и DisplayPort 1.4 обеспечивают дополнительную полосу пропускания, необходимую для 240 Гц при разрешении 1440p, 120 Гц при 4K, 60 Гц при 5K и 30 Гц при 8K.
Основное различие между DP 1.3 и DP 1.4 заключается в том, что последний поддерживает DSC (сжатие потока дисплея), что позволяет ему передавать 144 Гц при 4K, 120 Гц при 5K и 60 Гц при 8K, но со сжатием. Разъем mini-DisplayPort (или Thunderbolt) может выводить ту же пропускную способность, что и реализация DisplayPort, на которой он основан.
Таким образом, mini-DisplayPort 1.2 может работать с частотой 75 Гц при 4K, 240 Гц при разрешении 1080p и так далее. Кроме того, mini-DisplayPort теперь заменяется портом USB Type-C на новых дисплеях. Порт USB-C отправляет сигнал DisplayPort для аудио и видео и может одновременно заряжаться (если устройство поддерживает подачу питания) и передавать данные на подключенное устройство.
Как и в случае с кабелями HDMI, нет такого понятия, как кабель DisplayPort 1.2 или 1.4. Для устройств DisplayPort 1.2 потребуется кабель DisplayPort, рассчитанный на 21,6 Гбит/с и класс скорости передачи данных HBR2. Для DisplayPort 1.4 ищите кабель, рассчитанный на 32,4 Гбит/с и класс битрейта HBR3. Кабели DisplayPort также имеют обратную совместимость. Если вам нужен кабель длиной более 15 метров, вам нужно будет искать AOC DP кабель.
Максимальная пропускная способность интерфейса
В таблице ниже вы можете проверить максимальную пропускную способность интерфейса для популярных комбинаций разрешения и частоты обновления. Обратите внимание, что 8-битная глубина цвета и полный сигнал RGB 4:4:4 предполагаются для каждого интерфейса, за исключением тех, которые используют DSC, и в этом случае предполагается 10-битный цвет. FRL6 (48 Гбит / с) предполагается для HDMI 2.1, более низкий FRL может потребовать DSC для некоторых включенных разрешений / частот обновления, хотя вы все равно можете получить 4K 144 Гц с FRL5 (40 Гбит / с) и FRL4 (32 Гбит / с, с 8-битным цветом); Для FRL3 (24 Гбит/с) и ниже требуется DSC. Большинство перечисленных частот обновления могут быть на несколько Гц выше, но мы округляем их до распространенных комбинаций разрешения и частоты обновления, доступных на популярных игровых мониторах.
1920×1080 (Full HD) 2560×1440 (Quad HD) 3440×1440 (UWQHD) 3840×1600 (UWQHD+) 3840×2160 (Ultra HD) Разъем HDMI 1.4 144 Гц 75 Гц 60 Гц 30 Гц 30 Гц Разъем HDMI 2.0 240 Гц 144 Гц 100 Гц 75 Гц 60 Гц Разъем HDMI 2.1 480 Гц + 360 Гц 300 Гц 240 Гц 144 Гц Разъем HDMI 2.1 DSC 480 Гц + 480 Гц + 480 Гц + 480 Гц + 360 Гц DisplayPort 1.2 240 Гц 170 Гц 120 Гц 100 Гц 75 Гц DisplayPort 1.4 360 Гц 240 Гц 180 Гц 144 Гц 120 Гц DisplayPort 1.4 DSC 480 Гц + 480 Гц + 360 Гц 300 Гц 240 Гц Адаптеры для 144 Гц
Если ваш монитор с частотой 144 Гц и видеокарта не поддерживают частоту 144 Гц через порт того же типа, вы можете использовать адаптер. В таблице ниже вы найдете все доступные в настоящее время комбинации адаптеров для 1080p 144 Гц или выше. Имейте в виду, что при использовании адаптера важен порядок вывода/ввода.
Например, с помощью адаптера HDMI (выход/ПК) на DP (вход/дисплей) вы можете подключить компьютер с портом HDMI к монитору с портом DisplayPort, а не наоборот, поскольку эти адаптеры не являются двунаправленными. Чтобы подключить компьютер с выходом DisplayPort к монитору с портом HDMI, вам понадобится адаптер DisplayPort-HDMI. Когда дело доходит до адаптеров DVI, адаптер DVI-D должен быть активным, а не пассивным, что означает, что он обычно использует разъем USB для питания. Более того, для 144 Гц вам понадобится адаптер Dual-Link DVI-D, Single-Link не подойдет.
Доступны следующие комбинации активных адаптеров:
Активный адаптер HDMI-Dual-Link DVI-D в настоящее время не существует.
Обратите внимание, что эти активные адаптеры довольно дороги и что некоторые производители ложно рекламируют пассивные адаптеры как активные и/или одноканальные адаптеры DVI как двухканальные. Кроме того, дважды проверьте, поддерживает ли ваш монитор / графический процессор 144 Гц через порт, который вы пытаетесь преобразовать, прежде чем покупать дорогой активный адаптер.
Вопросы и ответы
Что такое поддельный HDMI 2.1?
Возможно, вы видели термин «поддельный HDMI 2.1» из-за вводящих в заблуждение и сбивающих с толку последних обновлений спецификации HDMI 2.1. По сути, спецификация HDMI 2.0 была заменена на HDMI 2.1. Таким образом, монитор, рекламируемый как имеющий порт HDMI 2.1, не обязательно должен поддерживать полную пропускную способность 48 Гбит/с или иметь некоторые из его функций, таких как HDMI-VRR.
Производитель должен указать, какие функции и пропускная способность HDMI поддерживаются. Таким образом, монитор HDMI 2.1 с разрешением 4K и частотой обновления 144 Гц может быть ограничен 60 Гц через порт «HDMI 2.1», если не поддерживается FRL4 (Fixed Rate Link) или выше. К счастью, большинство производителей по-прежнему рекламируют такие дисплеи, как «HDMI 2.0». Короче говоря, если вас интересует игровой монитор с HDMI 2.1, вам придется обратить пристальное внимание на его возможности HDMI, указанные производителем, или проверить отзывы. Посетите нашу статью о вводящих в заблуждение / сбивающих с толку спецификациях HDMI 2.1, чтобы узнать больше.
Поддерживает ли HDMI 1.4 частоту 144 Гц при разрешении 1080p?
Да, HDMI 1.4 может поддерживать частоту до 144 Гц при 1920×1080. Однако не все мониторы с HDMI 1.4 обязательно это делают. Старые игровые мониторы с частотой 144 Гц, такие как Acer GN246HL, BenQ XL2411, BenQ XL2411Z, BenQ XL2430T, ASUS VG248QE, AOC G2460PF и т. д. все ограничены частотой 60 Гц через HDMI. Многие мониторы с HDMI 1.4 также ограничены частотой 120 Гц при разрешении 1080p. Более того, многие мониторы с выделенными модулями G-SYNC (в основном старые модели) ограничены частотой 60 Гц через HDMI.
Мой ноутбук / ПК имеет только порт HDMI, но мой монитор поддерживает 144 Гц через DisplayPort.
Вам понадобится активный адаптер HDMI-DP. Обратите внимание, что этот адаптер поддерживает частоту до 120 Гц только при разрешении 1080p.
Мой ноутбук / ПК имеет только порт HDMI, но мой монитор поддерживает 144 Гц через Dual-Link DVI-D.
Вам понадобится активный адаптер HDMI-DL-DVI-D. К сожалению, такого адаптера в настоящее время не существует. Вам понадобится монитор с поддержкой 144 Гц через HDMI или, по крайней мере, через DisplayPort, и в этом случае вы можете использовать адаптер HDMI-DP.
Мой ноутбук / ПК имеет только порт Mini DisplayPort, но мой монитор поддерживает 144 Гц через DisplayPort.
Вам понадобится стандартный кабель Mini DisplayPort-DisplayPort.
Мой ноутбук / ПК имеет только порт Mini DisplayPort, но мой монитор поддерживает 144 Гц через Dual-Link DVI-D.
Вам понадобится активный адаптер Mini DisplayPort/DL-DVI-D. Помните, что этот адаптер поддерживает частоту до 120 Гц только при разрешении 1080p. Использование пассивного или одноканального адаптера DVI-D ограничит вас до 60 Гц при разрешении 1080p.
Мой ноутбук / ПК имеет только порт Mini DisplayPort, но мой монитор поддерживает 144 Гц через HDMI.
Вам понадобится адаптер Mini DisplayPort-HDMI. Пассивного адаптера будет достаточно для 1080p 120Hz.
Мой ноутбук / ПК имеет только порт USB-C, но мой монитор поддерживает 144 Гц через DisplayPort.
Учитывая, что порт USB-C на вашем ноутбуке поддерживает альтернативный режим Thunderbolt 3 или DisplayPort, вам понадобится адаптер/кабель USB-C — DP.
Мой ноутбук / ПК имеет только порт USB-C, но мой монитор поддерживает 144 Гц через Dual-Link DVI-D.
Вам понадобится адаптер USB-C — DL-DVI-D. К сожалению, такого адаптера не существует. Существуют адаптеры USB-C для одноканального DVI, но они ограничены разрешением 1080p при 60 Гц.
Мой ноутбук / ПК имеет только порт USB-C, но мой монитор поддерживает 144 Гц через HDMI.
Учитывая, что порт USB-C на вашем ноутбуке поддерживает альтернативный режим Thunderbolt 3 или DisplayPort, вам понадобится адаптер/кабель USB-C — HDMI.
Источник: ks-is.com