I’m using latest Windows 10. I have dual monitors and am working on software development. I move Visual Studio to second monitor to work on it. When I lock wndows and leave computer and go somewhere and come back after 20-30 min both laptop and second external monitor is black and I need to enter my password. When I unlock the computer Visual Studio 2017 moves to the primary (laptop) diplay.
Everytime I have to move Visual Studio again to second monitor. Is there a way to solve this problem?
89.6k 25 25 gold badges 208 208 silver badges 235 235 bronze badges
asked Feb 6, 2018 at 8:00
1,621 2 2 gold badges 8 8 silver badges 4 4 bronze badges
My new monitor is bit slow to wake up from sleep and does exactly what you describe. Previous monitor was DVI-D -connected, new one is DisplayPort. If only I could instruct Windows to wait a bit longer.
Nov 16, 2020 at 18:58
Since I can’t add an answer, I will write this comment. Make sure to have the same Response Time set to Normal on both monitors, change the Display Port version to 1.2 (if you have one and if possible) and go to Device Manager and click Update Driver on both monitors and let Windows find the driver for you on the internet. Also disconnect any other cables and let only the 2 cables you use. This solved my issue. Might help others, since it was so annoying.
DISPLAY GOING TO SLEEP EASY SOLUTION
May 27, 2021 at 13:37
9 Answers 9
A similar case on Microsoft Community mentioned a workaround, have a try.
- Start Control Panel —> Device Manager
- Select View —> Show hidden devices
- Expand Computer —> Monitors*
- Uninstall all greyed out monitors (even non-PNP and PNP monitors)
- Reboot your system.
479 2 2 gold badges 9 9 silver badges 24 24 bronze badges
answered Feb 6, 2018 at 9:13
2,011 10 10 silver badges 10 10 bronze badges
This workaround has no effect whatsoever on my system.
Mar 22, 2019 at 6:43
This worked perfectly for me. After upgrading graphics card the chrome window was on the main monitor after each wake-up from sleep. Now after uninstalling all grayed-out monitors its fine like it was before. Thanks
Jun 1, 2019 at 7:38
The flickering of the screens went away completly, so definitely a big improvement! The windows still move all to the same monitor though.
Jul 10, 2019 at 12:12
In the end: I also had to do this superuser.com/a/1187076/19496 i.e. never turn off monitors.
Jan 4, 2020 at 8:14
As of 23July2022, this method does NOT fix the stated problem. When the monitors go into power save mode then come back on, ALL windows are transferred to the primary monitor. This is an absolutely ridiculous problem to have and none of the fixes seem to work. I’m about to just write an AHK script to handle this problem. How Windows continually makes each iteration of their OS worse is beyond me.
Jul 24, 2022 at 13:05
I ran into a similar issue and the answers that were provided here did not resolve the issue. After a few searches, I found a GitHub app that did resolve it. Take a look at PersistentWindows. So far it has worked well for me.
Monitor going to sleep
(Note: I have no affiliation to PersistentWindows.)
answered Aug 7, 2020 at 15:38
3,831 22 22 gold badges 56 56 silver badges 85 85 bronze badges
Also for me none of the in-windows solutions worked. Only third party apps have worked: «MonitorDetectKiller» community.amd.com/thread/191221 , «Custom Resolution Utility» monitortests.com/forum/Thread-Custom-Resolution-Utility-CRU , «persistent windows» github.com/kangyu-california/PersistentWindows , «dualmonitortool» dualmonitortool.sourceforge.net
Sep 6, 2021 at 7:53
thank you, PersistentWindows worked for me. nice utility. i see a tiny blip as it’s restoring the windows but that’s fine
Jan 6, 2022 at 19:04
The currently accepted answer by Origami does not work for me.
But this workaround helps, although far from a complete solution.
- system must be locked before going to sleep (lock it by the key combination WINDOWS-L and let it then go to sleep or make sure it locks by itself before sleeping — maybe with screensaver settings, I always lock manually, so did not test this; just letting the PC go to sleep (unlocked) will not work, even if it asks for the password when waking up)
- when the monitors are sleeping, move the mouse
- wait until the monitors turn on
- the monitors might blink once or twice, just give them good 5 or 10 seconds, so they are 100% on and detected by Windows
- press a key, mouse button or ctrl-alt-delete, depending on Windows configuration, so that the login screen appears, asking for password
- enter password and unlock the PC
- windows are where they were left
Sometimes only some windows stay at their position and some get moved to the main display even if you do the described workaround. I guess there is nothing more to do than wait for Microsoft to fix this.
answered Jun 24, 2020 at 13:00
David Balažic David Balažic
1,844 3 3 gold badges 31 31 silver badges 59 59 bronze badges
Thank you for mentioning this. I have one of the answers on this page, but I’m not sure how to apply that answer to my new work laptop. If I just wait a few seconds for the monitors to activate before logging in, the windows stay where they are after logging back in.
Jan 15 at 23:58
This didn’t work for me on the latest Windows 10.
Apr 19 at 20:31
This seems to work well but just on my primary desktop. Second/third/fourth desktops seem to have varying levels of success at holding their window positions.
Aug 11 at 20:07
It was stated that:
«The technical term for the problem is «Rapid Hot Plug Detect,» but with the latest Windows Insider build 21287 or above, Microsoft has worked to mitigate the issue. With this release, when you wake up from a sleep, all your windows should appear where you previously left them.
You’ll need to join Microsoft’s Insider program to get the new feature, which will work by default if you’re connected to at least one external monitor with a laptop, or two monitors on a desktop setup. It should also work across brands, hardware specs and connector types. If you’re not willing to join the beta program to test it right now, Microsoft is expected to ship the final version by October, 2021.»
(reference to original article)
It works for me after waking up from sleep! However, it does not work after waking up from hibernate. Hopefully, Microsoft is planning fixing this as well for the upcoming update.
answered Jun 2, 2021 at 15:28
MsGISRocker MsGISRocker
243 4 4 silver badges 10 10 bronze badges
So this is the fix that they talked about in the Windows 11 presentation, that is supposed to keep windows on the same display. I hope this will work.
Sep 29, 2021 at 7:09
i’m on win11 latest as of 9/18/23 and the issue is still not resolved
Sep 18 at 20:37
TL;DR — if the windows are moving to a VGA connected monitor, it looks like there are three options, in order of «fixed» to «workaround»:
- Change the connection to that monitor to something other that VGA (changing to DisplayPort connection fixed it for me)
- Make the VGA monitor the Primary Monitor.
- Unplug the VGA monitor, then plug it back on each resume.
I had this problem — all the windows shifted to one monitor on resume from sleep / hibernate. The LCD monitor the windows shifted to was connected by VGA cable — my primary monitor is connected by DisplayPort, plus the laptop display.
Turning off the VGA monitor didn’t force the windows to shift back to the primary monitor, but unplugging the VGA monitor did force the windows back.
I guess that the VGA connection does not report that the monitor is actually off, just that there is a monitor present, and Windows detects it before the DisplayPort connected monitor or even the internal laptop display, so moves the Windows to the VGA monitor.
Fortunately, the VGA connected monitor also has DisplayPort connection, so I changed the monitor to DisplayPort, and the problem was resolved.
103 4 4 bronze badges
answered Dec 3, 2018 at 20:38
109 1 1 silver badge 2 2 bronze badges
I can´t believe it was so simple to solve this. Had an HDMI cable forgotten into a drawer for almost 1 year of dragging 3+ screens back to the second monitor after unlocking the screen. Thnak you very much, sir.
Jan 22, 2019 at 16:18
Now having this problem with to identical monitors connected to two DisplayPorts.
Mar 22, 2019 at 6:46
I too am now suddenly having this issue after switching from 2 old hdmi to new 2 displayport monitors!
May 4, 2019 at 0:02
For me the monitor that is connected through DVI is the dominant one, compared to two others, which use DisplayPort.
Jul 10, 2019 at 12:14
I have on each on VGA and HDMI. Making VGA primary did work initially for me but, the issue suddenly came back for no apparent reason after about 2 weeks — doomed! Going back to Win7 😀
Apr 14, 2020 at 10:35
Bottom line: Go into your NVIDIA control panel (or whatever software you have) and change the EDID source from «monitor» to «file.» You do this by exporting the settings for each file, then import them again. Now your monitor doesn’t determine the setup, the file does.
In this screenshot, where you see «File», it used to say «Monitor.»

answered Apr 15, 2020 at 1:29
257 1 1 silver badge 8 8 bronze badges
Windows 10 GeForce RTX 2080 I don’t have View System Topology, I think this is only on older cards. I found this nvidia.com/en-us/geforce/forums/discover/239683/…
May 6, 2020 at 3:44
GTX 960 running nVidia CP 8.1.959.0. There is no Workstation option in the tree. I checked all available options. Nothing for EDID Source.
Jan 5, 2021 at 23:33
This only applies to Nvidia professional workstation graphics cards. The Workstation section is not available when using consumer gaming cards.
Jan 6, 2021 at 21:36
This works fine for me on my laptop w/ external displays. The only clarification to make is to hit «Export EDID» for each file then go to the middle tab (Load) and load the file and check the box for the monitor it applies to. I named my exports «monitor1.txt» and «monitor2.txt» for easier tracking. Thanks for the solution!
Aug 9, 2021 at 17:42
Update: It only worked a couple of times after restart. After screen turns off due to powersaving on lockscreen, and unlock, seemed like it didn’t work due to switching monitors displaying the main lockscreen (so presuming it also switched the screen setups).
Edit the Windows Registry HKEY_LOCAL_MACHINESOFTWAREMicrosoftTMMUseIViewHelper to 0. Also despite the source saying it only works on mobile computers, it worked on desktop for me. This worked for me, source: https://endurtech.com/second-monitor-on-windows-10-resets-after-sleep/
For this fix, we’ll need to update the Windows Registry (be sure to backup first). Click on “Start” then type “regedit” and press the enter key on your keyboard. Within the Registry, copy and paste the follow path into the address bar at the top of the Registry:
We should now be on the “Microsoft” folder. Expand this folder and look for a sub-folder named “TMM“.
If the TMM folder exists, double click on it and look for an entry labeled “UseIViewHelper“. Set value to 0. If UseIViewHelper does not exist, right click on the TMM folder and create a new DWORD (32-bit Value) with the name “UseIViewHelper“. Set the Value data to 0 with a Hexadecimal base. If the TMM folder does not exist under the Microsoft folder we need to create it. To create this folder/key go to the parent “Microsoft” folder and right click on it. From the context menu select “New” then “Key” and insert “TMM” without the quotes.
Right click on the newly created TMM sub-folder and create a new DWORD (32-bit Value) with the name “UseIViewHelper“. Set its value to 0 with a Hexadecimal base.
Источник: superuser.com
No signal going to sleep на мониторе что делать

Проблема «No signal going to sleep» на мониторе может вызвать у пользователей множество неудобств, особенно если они заняты работой или игрой. Этот сбой может возникать по разным причинам и требует немедленного внимания.
Одной из наиболее распространенных причин проблемы может быть отключение видеосигнала монитором для энергосбережения. Когда монитор не получает сигнал от компьютера или другого источника, он автоматически переходит в спящий режим для экономии энергии. В таком случае, вам необходимо активировать монитор, нажав любую кнопку на клавиатуре или двигая мышью.
Однако, если проблема остается и монитор не получает сигнала, тогда возможно, что причина кроется в неправильной подключенности кабелей, поврежденных соединительных портах или даже неисправном видеоадаптере. В этом случае, стоит проверить все соединения и попробовать заменить кабели, если это необходимо. Также, вы можете попытаться подключить монитор к другому компьютеру или устройству, чтобы снять с него ответственность за проблему.
Помните, что устранение проблемы «No signal going to sleep» на мониторе может потребовать некоторых дополнительных навыков и знаний в области компьютерной техники. Если вы не уверены в своих способностях, лучше обратитесь к специалисту или технической поддержке.
В общем, проблема «No signal going to sleep» на мониторе может быть вызвана различными причинами, начиная от энергосбережения и заканчивая неисправностями в аппаратном обеспечении. Важно тщательно проанализировать ситуацию и определить возможные источники проблемы, чтобы решить ее эффективно и безопасно.
Причины возникновения «No signal going to sleep» на мониторе
Проблема «No signal going to sleep» на мониторе может возникать по разным причинам. Вот некоторые из наиболее распространенных причин:
1. Ошибки связи: Причиной может быть неправильное подключение монитора к компьютеру или неправильное подключение кабелей между ними. Убедитесь, что все кабели подключены к соответствующим портам и плотно закреплены.
2. Проблемы с графической картой: Если ваша графическая карта не функционирует должным образом, это может привести к ошибке «No signal going to sleep». Попробуйте обновить драйверы графической карты или заменить ее, если возможно.
3. Неправильные настройки энергосбережения: Если монитор находится в режиме энергосбережения или сна, это может вызвать появление ошибки «No signal going to sleep». Проверьте настройки энергосбережения на компьютере и мониторе и установите их на более подходящие.
4. Проблемы с операционной системой: Некоторые проблемы в операционной системе могут привести к проблеме «No signal going to sleep». Попробуйте перезагрузить компьютер или выполнить перезагрузку системы.
5. Поврежденный монитор или кабель: Если все остальные причины и решения не помогают, возможно, проблема заключается в поврежденном мониторе или кабеле. В этом случае, вам может потребоваться заменить их.
Это лишь некоторые из причин, которые могут привести к ошибке «No signal going to sleep» на мониторе. В каждом конкретном случае может требоваться индивидуальный подход и проверка различных компонентов компьютера и монитора.
Неправильное подключение кабелей
Чтобы проверить правильность подключения кабелей, следует сначала убедиться, что они надежно вставлены в соответствующие разъемы. Также важно убедиться, что кабели не повреждены и нет видимых признаков износа.
Если вы используете адаптеры или переходники для соединения кабелей, удостоверьтесь, что они совместимы и правильно установлены. Некорректное использование адаптеров может привести к потере сигнала и ошибке на мониторе.
Если после всех проверок проблема не была решена, попробуйте подключить ваш монитор к другому компьютеру или использовать другой кабель для проверки. Это позволит определить, возникает ли проблема с монитором или с источником сигнала.
В случае, если неправильное подключение кабелей было источником проблемы, корректное подключение и проверка их состояния помогут решить ошибку «No signal going to sleep» на мониторе.
Неполадки с видеокартой
Одной из возможных причин проблемы «No signal going to sleep» на мониторе может быть неисправность видеокарты. Ниже приведены некоторые неполадки, которые могут возникнуть с видеокартой и способы их решения:
- Плохое подключение видеокарты к материнской плате. Проверьте, что видеокарта хорошо вставлена в слот на материнской плате. При необходимости отсоедините и снова подсоедините видеокарту для обеспечения надежного соединения.
- Устаревшие или поврежденные драйверы видеокарты. Обновите драйверы видеокарты до последней версии, скачав их с официального сайта производителя видеокарты. Перезагрузите компьютер после установки обновленных драйверов.
- Перегрев видеокарты. Убедитесь, что кулер видеокарты работает исправно и не забит пылью. Очистите кулер от пыли, используя сжатый воздух или мягкую щетку. При необходимости, замените кулер видеокарты.
- Неисправность видеокарты. Если после выполнения вышеуказанных действий проблема не исчезает, возможно, видеокарта испортилась и требует замены. Обратитесь к специалисту или обратитесь в сервисный центр для диагностики и ремонта видеокарты.
Важно помнить, что приведенные выше решения являются базовыми и не являются исчерпывающими. Если проблема не устраняется или возникает снова, рекомендуется обратиться за помощью к профессионалам или службе поддержки производителя вашей видеокарты.
Неисправности монитора
Мониторы могут быть подвержены различным неисправностям, которые могут вызывать ошибку «No signal going to sleep». Некоторые из наиболее распространенных причин и способы их решения:
1. Поврежденный кабель или разъем
Первое, что стоит проверить, — это состояние кабеля, соединяющего монитор с компьютером. Убедитесь, что кабель не поврежден, не имеет ломких мест или перекрученных проводов. Также проверьте, что разъемы кабеля хорошо подключены и не облезли. Если обнаружены повреждения или проблемы, замените кабель или разъем.
2. Неправильный выбор источника сигнала
Если ваш монитор имеет несколько входов (например, HDMI, VGA, DVI), убедитесь, что выбран правильный источник сигнала. Переключите вход монитора на соответствующий порт, который использует ваш компьютер.
3. Проблемы с графической картой
Иногда ошибка «No signal going to sleep» может быть вызвана неисправностью графической карты. Проверьте, что графическая карта хорошо сидит в слоте и правильно подключена к монитору. Также можно попробовать обновить драйверы графической карты или проверить ее работу на другом компьютере.
4. Проблемы с питанием
Если монитор не получает достаточное питание, это также может привести к ошибке «No signal going to sleep». Проверьте, что кабель питания надежно подключен и не поврежден. Также проверьте наличие электричества в розетке и попробуйте подключить монитор к другому источнику питания.
Если ни один из вышеперечисленных методов не помогает решить проблему, возможно, ваш монитор требует ремонта или замены. Вы можете обратиться к профессионалам или связаться с производителем для получения дополнительной помощи.
Проблемы с настройками энергосбережения
Настройки энергосбережения могут быть одной из причин возникновения проблемы «No signal going to sleep» на мониторе. Включенные настройки могут заставить монитор перейти в режим сна или отключиться полностью.
Вот несколько возможных проблем с настройками энергосбережения и способы их исправления:
- Проведите проверку настроек питания в операционной системе. Убедитесь, что установлены разумные значения для времени бездействия перед переходом в спящий режим или отключением монитора.
- Если вы используете ноутбук, проверьте настройки энергосбережения в режиме работы от аккумуляторной батареи и режиме работы от электрической сети. Возможно, настройки в этих режимах отличаются.
- Проверьте настройки BIOS/UEFI для энергосбережения. Некорректные настройки в BIOS/UEFI могут вызвать проблемы с питанием и работой монитора.
- Убедитесь, что у вас установлены последние обновления драйверов для видеокарты. Устаревшие драйверы могут привести к проблемам с настройками энергосбережения и вызвать ошибку «No signal going to sleep».
- Проверьте подключение кабелей между компьютером и монитором. Неисправные кабели или неправильное подключение могут вызвать ошибку «No signal going to sleep».
Если после проверки и исправления настроек энергосбережения проблема не исчезает, возможно, причина кроется в других аспектах работы компьютера или монитора. В этом случае рекомендуется обратиться к профессионалам или службе поддержки для более подробной диагностики и решения проблемы.
Источник: ognov.ru
No signal на мониторе что делать
Нет сигнала (No signal detected) на мониторе: что делать и в чем причина? Возможные неполадки и их устранение
Инновационные технологии сегодня развиваются с невероятной скоростью. Но новые разработки порождают и незнакомые проблемы, связанные, как правило, с настройками техники. Вопросы возникают обычно у новичков или тех, кто, в принципе, редко пользуется компьютером. Частая проблема – сообщение «Нет сигнала» на мониторе. Чтобы исправить ситуацию, важно разобраться в причине.
Сделать это можно и самостоятельно.
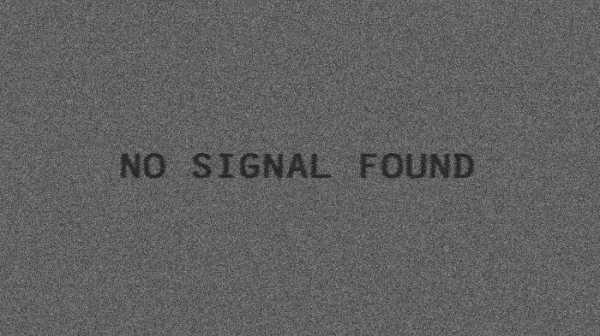
Общие рекомендации
Не стоит сразу же искать телефон программиста или мастера по починке компьютерной техники, если появилось сообщение No signal detected на мониторе. Что делать в этом случае? Первым делом следует вспомнить все последние действия, которые производились с компьютером. Возможно, при уборке кто-то случайно зацепил кабель, ПК разбирали или сдвигали с места.
Дети или любопытные домашние животные также могут стать причиной поломки. Поэтому первая рекомендация – проверить все провода. Проблема решится очень быстро, когда кабель встанет на своё место.

Также часто рекомендуется просто перезапустить компьютер. ПК может быть некорректно запущен, не стоит забывать и про спящий режим. Подробнее о последнем случае – далее. Вполне возможно, что проблема, при которой не включается монитор компьютера, устранима буквально одним нажатием кнопки.
Отсутствие неисправности
На различных моделях мониторов сообщения могут отличаться. Следующие надписи означают одну и ту же проблему:
- проверьте сигнальный кабель на русскоязычных системах;
- going to sleep;
- signal out of range;
- check cable connection;
- no signal detected (на мониторе Benq чаще всего появляется именно такая налпись);
- кабель отключен и другие.

У современных мониторов для экономии электроэнергии есть функция автоматического перехода в спящий режим. При этом может теряться сигнал, из-за чего и высвечиваются эти и аналогичные им надписи. Если компьютер все же не перешел в спящий режим, решение следует искать в другом.
Также любые из этих сообщений могут появиться, когда компьютер выключен, а монитор работает. Как правило, помогает рестарт системы.
Самостоятельное устранение неполадок
Часто случается так, что сам ПК находится в рабочем состоянии, а изображения нет, и горит надпись No signal detected на мониторе. Что делать в этом случае, почему появляется сообщение, и какие варианты устранения проблемы существуют? Причины могут быть различными: от самых легких и поправимых самостоятельно до сложных, когда не обойтись без помощи специалистов.

Устранить проблему можно попробовать, предприняв следующие шаги:
- Компьютер и экран включаются, нормально работают, но спустя некоторое время появляется надпись “Нет сигнала”? Скорее всего, ПК просто перешел в спящий режим, и чтобы его “разбудить”, необходимо щелкнуть мышкой или нажать на пробел. Настройки перехода в спящий режим можно изменить в Панели управления (значок «Электропитание»).
- Если никакой реакции на предыдущие действия не последовало, перезапустить монитор следует попробовать механически – нажатием на кнопку «Рестарт» или дважды на «Выключение».
- В том случае, когда сообщение все еще продолжает высвечиваться, нужно перезагрузить компьютер долгим нажатием на «Вкл./Выкл.» или с помощью кнопки экстренной перезагрузки на системном блоке.
- При возникновении сообщения об отсутствии сигнала во время запуска игры или программы, а также после простоя компьютера, проблема может заключаться в том, что монитор не поддерживает разрешение заставки или игры.
После успешной перезагрузки необходимо сразу же настроить управление питанием, проверить совместимость игр и программ с возможностями компьютера и установить разрешение на рекомендованное системой значение. В Windows 10 вышеуказанные настройки находится в меню «Параметры» – «Система» – вкладки «Экран» и «Питание и спящий режим». Для Windows 7 путь следующий: меню Пуск – «Панель управления» – «Схемы управления питанием». Изменения необходимо сохранить, а затем еще раз перезагрузить компьютер.
Другие варианты
Если монитор пишет No signal detected и при этом не показывает загрузку операционной системы, необходимо проверить все подключения экрана к системному блоку и видеокарте. Возможно, штекер потерял контакт с разъемом. Тогда исправить поломку несложно: необходимо вставить штекер в нужное положение после чего перезагрузить компьютер. Если положительного результата достичь так и не удалось, то следует далее искать причины того, почему горит No signal detected на мониторе. Что делать и как диагностировать причину самостоятельно?

Алгоритм устранения неполадок следующий:
- Подключение неисправного монитора к другому системному блоку или ноутбуку. Изображение появилось? Значит, экран исправен, и причины сообщения «Нет сигнала» следует искать глубже. Если же картинка все так же отсутствует, монитор можно смело нести в сервисный центр.
- При подключении к другому устройству изображение появляется, но с «родным» системным блоком ничего не работает? Возможно, проблема возникла с видеокартой либо с материнской платой. Видеокарта имеет два разъема: DVI и VGA. Можно попробовать поменять кабели в разъемах местами и включить компьютер. Если монитор по-прежнему показывает No signal, то придется открывать корпус системного блока.
- Защелки системного блока, как правило, располагаются на боковой крышке, необходимо аккуратно открыть их и снять боковую стенку. Далее следует проверить надежно ли закреплена видеокарта. Можно извлечь ее и почистить разъемы обычным канцелярским ластиком. После видеокарта ставится на место и делается пробный запуск компьютера.
- В том случае, когда усилия не принесли положительного результата лучше обратиться к специалистам. Может потребоваться замена материнской платы, монитора или видеокарты.
Для продвинутых пользователей
Компьютер включается, но показывает No signal detected на мониторе? Что делать в том случае, если ни один из предыдущих способов не помог? Тем, кто уверен в своих силах и не боится разбирать самое сердце компьютера можно заняться материнской платой самостоятельно.
Скорее всего, проблема кроется именно в железе, но для начала можно попробовать обнулить БИОС. Существует два варианта:
- Найти инструкцию к материнской плате (или открыть ее в интернете с другого устройства) и возвратить первоначальные настройки соединением определенных контактов.
- Вытащить батарейку из материнской платы на 10 минут, а затем вставить деталь обратно и перезапустить компьютер.
При работах важно помнить о технике безопасности, делать все аккуратно, чтобы не повредить детали, а перед тем, как предпринимать любые действия следует обязательно отключить компьютер от сети.
Иногда все становится понятно уже при открытии крышки системного блока. Причина неполадок может быть во вздувшихся конденсаторах. Как правило, в половине случае не включается монитор компьютера именно поэтому. Но даже опытным пользователям не стоит паять детали самостоятельно. Доверить ремонт лучше специалистам сервисного центра.
Диагностика сигналов спикера
Можно попробовать устранить поломку с помощью спикера – это небольшое устройство, которое подключено к материнской плате. Спикер звуковыми сигналами предупреждает о проблемах с компьютером. Перечень звуковых сигналов и их расшифровок отличается в зависимости от модели компьютера: полный список можно посмотреть в инструкции к материнской плате.
Итак, для диагностики понадобится:
- Уточнить в инструкции версию BIOS материнской платы, а также ознакомиться со списком звуковых сигналов от спикера.
- Отключить все части от материнской платы, оставив только процессор, блок питания и кнопки индикатора.
- После компьютер следует выключить и слушать сигналы спикера. Звуковые сигналы расшифровываются по списку.
- Если звуковой сигнал отличается от указанных в перечне, возможными проблемами могут стать неисправные разъемы оперативной памяти. Также причина может скрываться в контроллере памяти или системной шине.
- Далее к плате подключается оперативная память. Компьютер снова включают и проверяют сигналы от спикера. Он должен просигналить, что видеокарта не подключена или отсутствует. Если же спикер указывает на неисправность с оперативной памятью, то её нужно проверить.
- Затем необходимо проверить подключение видеокарты. Если спикер сигнализирует об ее отсутствии – необходимо проверить все разъемы карты, они могли замкнуть или окислиться. Можно почистить входы ластиком. При следах замыкания следует обратиться к специалистам. Также необходимо проверить не сгорели ли элементы видеокарты: радиоэлементы, при желании, можно заменить самостоятельно, но если из строя вышел микрочип, то придется покупать новую видеокарту.
- Если спикер сигнализирует о проблемах с южным мостом, то необходима помощь профессионалов. С такой проблемой не справиться в домашних условиях.
Любой способ диагностики требует внимания и аккуратности в работе. Не стоит пренебрегать техникой безопасности, а при серьезных или непонятных поломках лучше не чинить компьютер самостоятельно, а обратиться за помощью к специалистам.
Нет сигнала (No signal detected) на мониторе: что делать и в чем причина? Возможные неполадки и их устранение
Инновационные технологии сегодня развиваются с невероятной скоростью. Но новые разработки порождают и незнакомые проблемы, связанные, как правило, с настройками техники. Вопросы возникают обычно у новичков или тех, кто, в принципе, редко пользуется компьютером. Частая проблема – сообщение «Нет сигнала» на мониторе. Чтобы исправить ситуацию, важно разобраться в причине.
Сделать это можно и самостоятельно.

Общие рекомендации
Не стоит сразу же искать телефон программиста или мастера по починке компьютерной техники, если появилось сообщение No signal detected на мониторе. Что делать в этом случае? Первым делом следует вспомнить все последние действия, которые производились с компьютером. Возможно, при уборке кто-то случайно зацепил кабель, ПК разбирали или сдвигали с места.
Дети или любопытные домашние животные также могут стать причиной поломки. Поэтому первая рекомендация – проверить все провода. Проблема решится очень быстро, когда кабель встанет на своё место.

Также часто рекомендуется просто перезапустить компьютер. ПК может быть некорректно запущен, не стоит забывать и про спящий режим. Подробнее о последнем случае – далее. Вполне возможно, что проблема, при которой не включается монитор компьютера, устранима буквально одним нажатием кнопки.
Отсутствие неисправности
На различных моделях мониторов сообщения могут отличаться. Следующие надписи означают одну и ту же проблему:
- проверьте сигнальный кабель на русскоязычных системах;
- going to sleep;
- signal out of range;
- check cable connection;
- no signal detected (на мониторе Benq чаще всего появляется именно такая налпись);
- кабель отключен и другие.

У современных мониторов для экономии электроэнергии есть функция автоматического перехода в спящий режим. При этом может теряться сигнал, из-за чего и высвечиваются эти и аналогичные им надписи. Если компьютер все же не перешел в спящий режим, решение следует искать в другом.
Также любые из этих сообщений могут появиться, когда компьютер выключен, а монитор работает. Как правило, помогает рестарт системы.
Самостоятельное устранение неполадок
Часто случается так, что сам ПК находится в рабочем состоянии, а изображения нет, и горит надпись No signal detected на мониторе. Что делать в этом случае, почему появляется сообщение, и какие варианты устранения проблемы существуют? Причины могут быть различными: от самых легких и поправимых самостоятельно до сложных, когда не обойтись без помощи специалистов.

Устранить проблему можно попробовать, предприняв следующие шаги:
- Компьютер и экран включаются, нормально работают, но спустя некоторое время появляется надпись “Нет сигнала”? Скорее всего, ПК просто перешел в спящий режим, и чтобы его “разбудить”, необходимо щелкнуть мышкой или нажать на пробел. Настройки перехода в спящий режим можно изменить в Панели управления (значок «Электропитание»).
- Если никакой реакции на предыдущие действия не последовало, перезапустить монитор следует попробовать механически – нажатием на кнопку «Рестарт» или дважды на «Выключение».
- В том случае, когда сообщение все еще продолжает высвечиваться, нужно перезагрузить компьютер долгим нажатием на «Вкл./Выкл.» или с помощью кнопки экстренной перезагрузки на системном блоке.
- При возникновении сообщения об отсутствии сигнала во время запуска игры или программы, а также после простоя компьютера, проблема может заключаться в том, что монитор не поддерживает разрешение заставки или игры.
После успешной перезагрузки необходимо сразу же настроить управление питанием, проверить совместимость игр и программ с возможностями компьютера и установить разрешение на рекомендованное системой значение. В Windows 10 вышеуказанные настройки находится в меню «Параметры» – «Система» – вкладки «Экран» и «Питание и спящий режим». Для Windows 7 путь следующий: меню Пуск – «Панель управления» – «Схемы управления питанием». Изменения необходимо сохранить, а затем еще раз перезагрузить компьютер.
Другие варианты
Если монитор пишет No signal detected и при этом не показывает загрузку операционной системы, необходимо проверить все подключения экрана к системному блоку и видеокарте. Возможно, штекер потерял контакт с разъемом. Тогда исправить поломку несложно: необходимо вставить штекер в нужное положение после чего перезагрузить компьютер. Если положительного результата достичь так и не удалось, то следует далее искать причины того, почему горит No signal detected на мониторе. Что делать и как диагностировать причину самостоятельно?

Алгоритм устранения неполадок следующий:
- Подключение неисправного монитора к другому системному блоку или ноутбуку. Изображение появилось? Значит, экран исправен, и причины сообщения «Нет сигнала» следует искать глубже. Если же картинка все так же отсутствует, монитор можно смело нести в сервисный центр.
- При подключении к другому устройству изображение появляется, но с «родным» системным блоком ничего не работает? Возможно, проблема возникла с видеокартой либо с материнской платой. Видеокарта имеет два разъема: DVI и VGA. Можно попробовать поменять кабели в разъемах местами и включить компьютер. Если монитор по-прежнему показывает No signal, то придется открывать корпус системного блока.
- Защелки системного блока, как правило, располагаются на боковой крышке, необходимо аккуратно открыть их и снять боковую стенку. Далее следует проверить надежно ли закреплена видеокарта. Можно извлечь ее и почистить разъемы обычным канцелярским ластиком. После видеокарта ставится на место и делается пробный запуск компьютера.
- В том случае, когда усилия не принесли положительного результата лучше обратиться к специалистам. Может потребоваться замена материнской платы, монитора или видеокарты.
Для продвинутых пользователей
Компьютер включается, но показывает No signal detected на мониторе? Что делать в том случае, если ни один из предыдущих способов не помог? Тем, кто уверен в своих силах и не боится разбирать самое сердце компьютера можно заняться материнской платой самостоятельно.
Скорее всего, проблема кроется именно в железе, но для начала можно попробовать обнулить БИОС. Существует два варианта:
- Найти инструкцию к материнской плате (или открыть ее в интернете с другого устройства) и возвратить первоначальные настройки соединением определенных контактов.
- Вытащить батарейку из материнской платы на 10 минут, а затем вставить деталь обратно и перезапустить компьютер.
При работах важно помнить о технике безопасности, делать все аккуратно, чтобы не повредить детали, а перед тем, как предпринимать любые действия следует обязательно отключить компьютер от сети.
Иногда все становится понятно уже при открытии крышки системного блока. Причина неполадок может быть во вздувшихся конденсаторах. Как правило, в половине случае не включается монитор компьютера именно поэтому. Но даже опытным пользователям не стоит паять детали самостоятельно. Доверить ремонт лучше специалистам сервисного центра.
Диагностика сигналов спикера
Можно попробовать устранить поломку с помощью спикера – это небольшое устройство, которое подключено к материнской плате. Спикер звуковыми сигналами предупреждает о проблемах с компьютером. Перечень звуковых сигналов и их расшифровок отличается в зависимости от модели компьютера: полный список можно посмотреть в инструкции к материнской плате.
Итак, для диагностики понадобится:
- Уточнить в инструкции версию BIOS материнской платы, а также ознакомиться со списком звуковых сигналов от спикера.
- Отключить все части от материнской платы, оставив только процессор, блок питания и кнопки индикатора.
- После компьютер следует выключить и слушать сигналы спикера. Звуковые сигналы расшифровываются по списку.
- Если звуковой сигнал отличается от указанных в перечне, возможными проблемами могут стать неисправные разъемы оперативной памяти. Также причина может скрываться в контроллере памяти или системной шине.
- Далее к плате подключается оперативная память. Компьютер снова включают и проверяют сигналы от спикера. Он должен просигналить, что видеокарта не подключена или отсутствует. Если же спикер указывает на неисправность с оперативной памятью, то её нужно проверить.
- Затем необходимо проверить подключение видеокарты. Если спикер сигнализирует об ее отсутствии – необходимо проверить все разъемы карты, они могли замкнуть или окислиться. Можно почистить входы ластиком. При следах замыкания следует обратиться к специалистам. Также необходимо проверить не сгорели ли элементы видеокарты: радиоэлементы, при желании, можно заменить самостоятельно, но если из строя вышел микрочип, то придется покупать новую видеокарту.
- Если спикер сигнализирует о проблемах с южным мостом, то необходима помощь профессионалов. С такой проблемой не справиться в домашних условиях.
Любой способ диагностики требует внимания и аккуратности в работе. Не стоит пренебрегать техникой безопасности, а при серьезных или непонятных поломках лучше не чинить компьютер самостоятельно, а обратиться за помощью к специалистам.
Компьютер запускается но нет видеосигнала
Здравствуйте дорогие читатели моего блога, сегодня я решил написать совет, как говорят из жизни. Позвонил мне друг и говорит, что решил почистить компьютер от пыли, снял крышку, сдул пыль и обратно все собрал.

Но когда он запустил компьютер, тот не включился, точнее компьютер включился, вентиляторы загудели, диоды замигали, но вот видеосигнала не было, как будто монитор был отключен. Я сразу подумал, что дело в мониторе или в видео карте, но замена монитора не помогла, а интегрированная видеокарта в компьютере тоже не работала.
Я почему то подумал, что проблема именно в железе, так как ситуация действительно интересная. Ну не запускается компьютер совсем, это другое дело, а тут все вроде работает, но изображения нет. А вылечилась эта проблема совсем уж банальным способом, а именно сбросом настроек БИОСа. Появилась такая идея, я если честно не думал, что это поможет, но все же стоило попробовать. Сбросить настройки БИОСа совсем не сложно, сделать это можно минимум двумя способами:
1. Найти на материнской плате специальные контакты (смотрите в инструкции) и замкнуть их;
2. И второй способ это вытянуть минут на десять батарейку, которая находится на материнской плате.
Помните, что когда будете делать эти действия, то компьютер должен быть обязательно отключен от питания.
Друг вытянул на десять минут батарейку, после чего все установил обратно, а затем запустил компьютер, и тут свершилось чудо, по монитору побежали белые буквы и все заработало. Вот может быть такая на первый взгляд серьезная проблема, и такой простой способ решить ее. Надеюсь, моя статья Вам помогла. Удачи
Источник: htfi.ru