Компьютер настолько сложная вещь, что сразу можно и не понять, по какой причине случается та или иная поломка. Взять к примеру такой распространенный случай, как отключение видеосигнала на мониторе. Ничего не подозревающий пользователь со спокойной душой перезагружает свой компьютер, а монитор гаснет и больше не загорается. А по центру экрана появляется раздражающая надпись, типа «Нет сигнала, проверьте кабель».
Во-первых, не нужно паниковать. Главное, необходимо выяснить причину данного «происшествия».

Первым делом осмотрите кабели питания и подключения монитора к системному блоку. Мало ли, вдруг Вы случайно задели ногой один из проводов, и штекер вышел из разъема. Если штекер действительно перекошен или вообще выпал из разъема подключения, аккуратно подключите его на свое законное место (при повторном подключении штекера в разъем, экран должен моргнуть и переключиться в режим энергосбережения, индикатор питания на мониторе сначала загорится зеленым, а потом оранжевым светом), после чего перезагрузите компьютер. После небольшой задержки, на экране должна пойти картинка загрузки системы. Если это не произошло переходим ко второму шагу.
Для второго шага будет необходим спикер системного блока (speaker, динамик или просто пищалка). Он представляет из себя динамик небольшого размера, подключаемый вместе с кнопками и индикаторами корпуса к материнской плате.

По умолчанию, динамик в оболочке BIOS включен, так что, если Вы не меняли настроек BIOS, со спокойной душой можете приступать к диагностике внутренних комплектующих системного блока.
Зачем для диагностики необходим спикер? Во всех современных материнских платах встроена система диагностики и предупреждения. Перед загрузкой операционной системы она проверяет исправность основных комплектующих , подключенных к материнской плате, и, если что-то неисправно, то система подает сигнал с помощью спикера, соответствующий данной неисправности (один писк, два писка и т.д.).
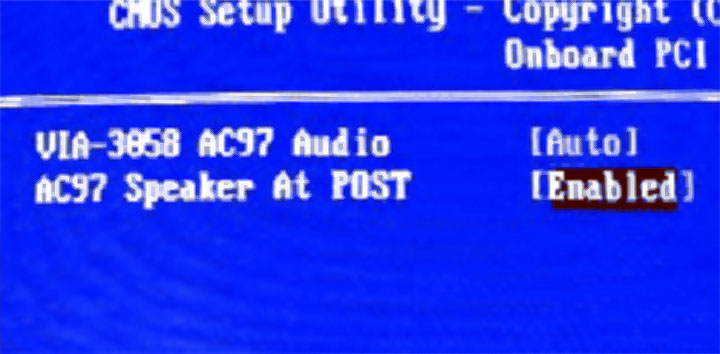
Для определения, что же именно неисправно в вашем компьютере, Вам необходимо будет узнать две вещи: версия BIOS вашей материнской платы (обычно это записано в инструкции к материнской плате) и перечень сигналов о неисправностях (посмотрите также в инструкции к материнке). Если перечня сигналов нет в инструкции, то необходимо будет зайти в интернет через рабочий девайс (например, мобильный телефон) и посмотреть на сайте производителя материнских плат или справочных сайтах (например, Википедии).
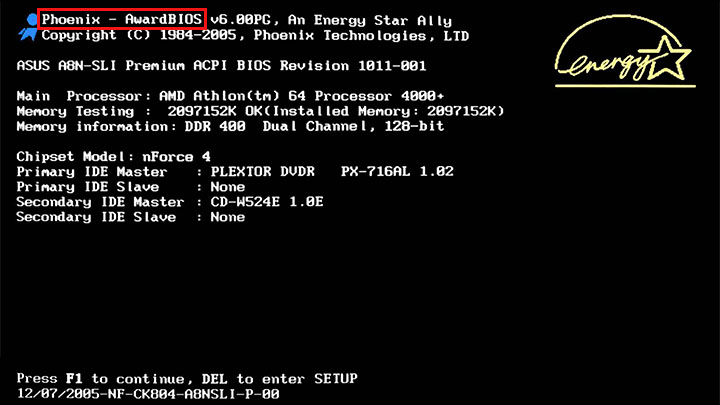
Действие 1. Отключите от материнки все комплектующие, кроме процессора, блока питания и кнопок и индикаторов корпуса. Включите компьютер. Спикер обязательно начнет пищать сигнал, что нет оперативной памяти. Сверяем сигнал с перечнем. Если все правильно, переходим к действию 2. Если же сигнал отличается от стандартного, неисправность может таиться в системной шине, контроллере оперативной памяти или разъемах материнской платы для оперативной памяти.

Действие 2. Подключите к материнской плате оперативную память. Включите компьютер. Спикер опять должен запищать, извещая о том, что не подключена видеокарта. Если сигнал совпадает с перечнем, переходим к действию 3. Если же сигнал говорит о том, что не исправна оперативная память, то ее необходимо дополнительно продиагностировать (например, утилитой Memtest86+).
Для такой диагностики не мешает запастись каким-нибудь Live CD (спросите у знакомых компьютерщиков или скачайте из интернета, благо различных версий выложено предостаточно). Причиной неполадок может быть как дефект планок оперативной памяти, так и кое-что пострашнее, а именно брак контроллера оперативной памяти в материнской плате или поломка разъемов. При таких делах настоятельно рекомендуется сменить материнскую плату, так как ремонт довольно дорог и долгосрочных гарантий от новых поломок не дает.
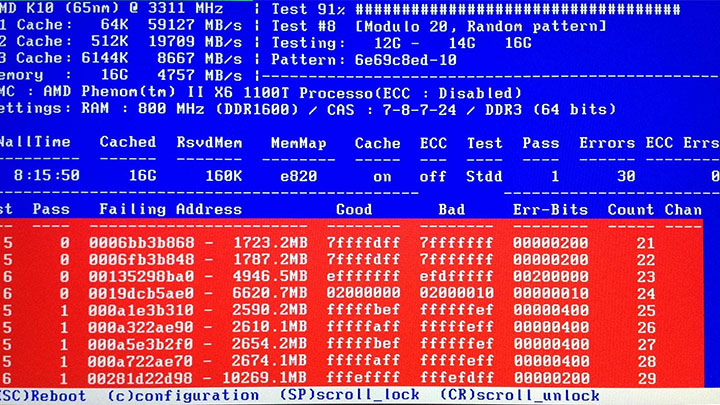
Действие 3. Подключите видеокарту. Включите компьютер. Что может «пропеть» динамик на этот раз?
Все тот же сигнал «видеокарта не подключена». Если это так, тогда стоит проверить разъем видеокарты на наличие следов замыкания (пятна нагара на пластике и металлических пластинках) или окисления (серые или зеленоватые пятна на металлических контактах). Если окисление еще можно счистить, то следы от замыкания говорят о том, что разъем уже «не жилец». Либо выпаивать, либо менять материнскую плату.
Если разъем на материнской плате чист, проверьте контакты самой видеокарты. Они могли окислиться. Для снятие пленки окисления можно использовать обычный канцелярский ластик, только лучше использовать мягкий, чтобы все покрытие с контактов не содрать начисто. Также стоит осмотреть компоненты видеокарты на предмет перегорания. Если небольшой радиоэлемент еще могут заменить в сервисном центре, то выход из строя какого-нибудь микрочипа графической памяти может стоить вам новой видеокарты.
Какие еще могут быть сигналы? Возможно, проблема в контроллере видеокарты. При такой поломке спикер выпиликивает «проблема с южным мостом». Тогда ваш путь опять лежит в сервисный центр, возможно они смогут помочь. А может, и не смогут.
По статистике 30% материнских плат с замененными мостами в течение полугода вновь выходят из строя.
Если сигналов нет, то стоит проверить разъемы подключения как на самой видеокарте, так и на мониторе. Что для этого необходимо? Дополнительные видеокарта и монитор, при этом они точно должны работать. Где их взять? По такому важному случаю, их можно взять у друзей и знакомых (друзья не должны отказать в беде).
Для проверки разъемов видеокарты необходимо вместо уже имеющейся поставить другую, заведомо рабочую.
Для проверки разъемов на мониторе необходимо, соответственно, подключить к системному блоку другой заведомо рабочий монитор.
Что еще может портить Вам жизнь?
Провода соединения. Если провода не закреплены и не убраны аккуратно в сторону от области поражения ваших ног, зубов ваших домашних животных, очумелых ручек ваших маленьких детей, попробуйте поменять кабель подключения монитора. Большинство современных мониторов и видеокарт поддерживают несколько интерфейсов подключения (D-sub, DVI, HDMI), так что выбор проводов огромен.
Если Вы уже абсолютно все проверили, но монитор все равно не выдает картинку, стоит попенять на блок питания, возможно, проблема в нем. При перезагрузке в блоке питания происходит микрозамыкание и, возможно, некоторые радиоэлементы их не пережили. Блок питания перестал выдавать необходимую для видеокарты мощность, отчего она перестала работать. Как вариант, Вы можете вытащить блок питания из системного блока, разобрать его и посмотреть на наличие «мертвых» элементов (места нагара, взбухшие конденсаторы, если у вас старый блок питания).
Источник: cs-companion.ru
Что делать, если нет сигнала на монитор
Одна из распространенных неисправностей бытовой компьютерной системы – это когда нет сигнала на монитор с видеокарты. Довольно неприятная ситуация: пользователь как обычно включает компьютер, а на экране ничего не появляется – он остается темным. Если нет сигнала на монитор, то какие только мысли ни посещают человека в первые мгновения!

Причем одна из основных – это продумывание того, где же взять средства на незапланированную покупку нового устройства отображения. А это достаточно большая сумма, чтобы ее вот так просто можно было «достать из шляпы», особенно с учетом того, что хочется приобрести хорошую модель, а не вещь на один день. Что ж, вполне возможен и такой вариант.
Но не стоит спешить – купить новый прибор всегда успеется. Хотя бы потому, что причины, из-за которых нет сигнала на мониторе, могут быть самыми разными. Соответственно, их устранение может потребовать намного меньше средств из семейного бюджета. Именно об этом и пойдет речь в нашей сегодняшней статье.
Нет сигнала на монитор? Не стоит паниковать!
Чтобы определиться с причиной произошедшего, необходимо сузить «круг подозреваемых». Монитор – это всего лишь устройство отображения информации, которая передается на него от компьютера. Цепочка компонентов, участвующих в данном процессе, следующая: приложение – центральный процессор – материнская плата – разъем шины – видеокарта – кабель – монитор. Если при включении раздается «бип» системного спикера, сигнализирующий о нормальном состоянии остальных компонентов, то первые два можно сразу исключить.

Если нет сигнала на монитор, то, как это ни банально звучит, необходимо убедиться, что на него подается питание. Бывали случаи, когда нарушался контакт сетевого шнура. С обратной стороны монитора есть простой разъем с двумя штырьками, провод в нем никак не фиксируется, а просто вставляется. Достаточно неудачно развернуть устройство, чтобы контакт нарушился.
Стоит проверить и состояние кнопки включения. От видеокарты монитор получает сигнал через интерфейсный шнур (не путать с сетевым!). Он выполнен достаточно надежно, поэтому маловероятно, что имеет место внутреннее повреждение проводников. Чаще всего нет сигнала на монитор из-за того, что нарушается контакт в месте подключения к монитору и видеокарте.
Хотя на разъеме предусмотрены винты, иногда их просто забывают закрутить. Следует убедиться, что в этих узлах все нормально. Обращаем внимание, что не просто посмотреть, а извлечь коннектор шнура из разъема и снова подключить.

Другие варианты
Иногда источником проблемы является видеокарта. Увы, этот компонент – не самый надежный в системном блоке, иногда он выходит из строя. Но прежде чем что-то менять, необходимо извлечь видеокарту из разъема материнской платы и повторно подключить, надежно зафиксировав. Иногда неудачное смещение корпуса вызывает излом жесткого шнура и нарушение контакта карты с платой.
Многие современные процессоры содержат встроенное видеоядро. Однако его производительность не слишком высока, поэтому даже в таких системах часто применяют дискретные видеокарты. Соответственно, подключение интерфейсного шнура осуществляется к этим отдельным решениям. В БИОС материнской платы при этом указывается основной источник сигнала.
Если по какой-то причине эта настройка сбилась, то экран будет темным. И последнее: нужно нажать на мониторе кнопку выбора источника сигнала (если предусмотрено несколько входов).
Источник: www.syl.ru
Нет сигнала на мониторе при включении компьютера что делать windows 7
Что делать, если нет сигнала на мониторе при включении компьютера?

No signal detected на мониторе нет сигнала при включении компьютера
Всем привет. No signal detected на мониторе нет сигнала при включении компьютера. Когда включают компьютер, то сначала запускается системный блок. На старте проверяется каждый элемент системы, который мы называем компьютером. Одна из составляющих ПК — монитор.
Если нет проблем с инициализацией, то на дисплее виден процесс загрузки OC. Когда же экран чёрный или высвечиваются только надписи, то на экране нет сигнала от системного блока.
При включении компьютера на мониторе «No signal detected»
Возможные проблемные места:
- Кабель.
- Монитор.
- Драйверы и настройки.
- Видеокарта.
- БИОС.
- Оперативная память.
- Блок питания.
- Жесткий диск.
- Процессор.
- Материнская плата.
Кабель
На дисплее надпись “Check video cable” или “No signal detected”. Если нажать кнопку Num Lock на клавиатуре, то загорится её индикатор.
Это показывает, что система запустилась, но сигнала на мониторе нет и пишет No signal detected.
Что делать
- Проверить состояние кабеля, идущего от системного блока к экрану:
- осмотреть кабель — если есть повреждения, то заменить;
- отключить и заново подключить;
- подключить через переходник/конвертор или через другой разъём;
- проверить “ножки” в разъёмах кабеля;
- закрутить до конца винты на разъёмах;
- подключить другой кабель.
- Проверить источник видеосигнала:
- зайти в меню на панели монитора (Вход или Source);
- выбрать нужный порт;
- проверить настройки графики (могут быть несовместимы с параметрами, заданными ОС).
Монитор
Экран чёрный либо частичное/размытое/мерцающее изображение.
Что делать
- Проверить работоспособность монитора:
- подключить к другому системному блоку или ноутбуку (заработает — значит, проблема не в нём);
- подключить другой монитор или телевизор к компьютеру (изображение есть — проблема в первом экране).
- Если монитор неисправен, то:
- выбрать сервисный центр по гарантийному талону или в Интернете;
- сдать на ремонт по гарантии или без — в зависимости от срока эксплуатации.
Драйверы и настройки
- чёрный экран с курсором или без;
- сначала логотип или БИОС, а затем — информация о том, что нет сигнала на мониторе (иногда “Signal is Out of Range”).
- обновление Windows;
- вирусы;
- неподходящие или слетевшие драйвера;
- несовместимость комплектующих.
Что делать
- Восстановить систему:
1-ый способ: - войти в безопасный режим (способ запуска зависит от системы и производителя материнской платы);
- использовать точки восстановления.
- вставить загрузочную флешку с аналогичной ОС;
- кликнуть “Восстановление системы”;
- “откатить” последние обновления ОС.
- отключить монитор от основной видеокарты;
- подключить монитор к встроенной видеокарте через порт на материнской плате.
- проверить совместимость комплектующих;
- удалить неправильные драйвера и поставить подходящие;
- запустить проверку антивирусной программой.
Видеокарта
Если отключить от рабочего монитора основную видеокарту и подключить встроенную, то изображение появится.
Что делать
- Проверить внешнюю видеокарту:
- выключить компьютер;
- открутить болты на корпусе;
- снять крышку системного блока;
- извлечь видеокарту;
- осмотреть на наличие видимых повреждений, тёмных (сгоревших) участков или вздувшихся конденсаторов;
- если недочёты имеются, то заменить карту.
- Провести профилактику:
- очистить карту от пыли кисточкой;
- протереть разъёмы спиртом/ластиком;
- высушив, поставить обратно.
Если при включении компьютера изображение не появилось, то искать проблему дальше.
Чёрный экран, вентилятор шумит, индикаторы горят.
Что делать
- Сбросить настройки одним из способов:
- нажать кнопку Clear/Reset (бывает рядом с кнопкой включения или на материнской плате) на 5 секунд;
- вынуть из-под защёлки на материнской плате батарейку питания CMOS и через несколько минут поставить на место.
- Заменить батарейку питания (CR2032).
После любой из этих манипуляций включить компьютер, чтобы проверить, нет ли сигнала на мониторе.
Оперативная память
При загрузке системы слышен писк.
Что делать
Проверить работоспособность модулей:
- очистить модули по принципу проверки с видеокартой;
- поэкспериментировать со слотами — ставить в разные;
- если планки две или более, то “подкидывать” по одной и проверять.
Блок питания
Чёрный экран, индикаторы не горят, вентилятор не шумит — компьютер не работает. Иногда может быть слышен свист или ощущаться запах гари.
Что делать
Возможны два варианта:
- блок питания не работает — определить можно, заменив на другой;
- блок питания не совместим с комплектующими — если поставить более мощный, то изображение появится.
Жесткий диск
Чёрный экран с сообщениями типа “Disk boot failure” или “No bootable device”. Система предложит вставить диск и нажать определённую кнопку.
Что делать
- Проверить работоспособность, заменив на другой диск.
- Восстановить (если тип диска — HDD):
- скачать на другом устройстве или найти загрузочную флешку с ПО Victoria;
- зайти в БИОС компьютера с неисправным диском;
- запустить ПО Victoria и попробовать реанимировать диск.
Если восстановить нельзя, то необходимо диск заменить.
Процессор
При попытке включить компьютер слышен писк с определённой частотой, экран монитора — чёрный.
Что делать
Найти подходящий процессор для проверки сложно, поэтому лучше отдать на диагностику в сервисный центр.
Материнская плата
Экран чёрный, системный блок не запускается. Сигнал не подаётся не только на монитор, но и на остальные комплектующие компьютера.
Что делать
Диагностировать неисправность материнской платы можно только по вздувшимся конденсаторам и другим видимым повреждениям. Для её проверки нужно специальное оборудование, которое есть в сервисных центрах.
В этой статье рассмотрены основные причины того, что нет сигнала на мониторе при включении компьютера. Не указаны только самые очевидные (выключена кнопка включения экрана, отсоединен кабель от электросети и т. п.) и проблемы, возникшие из-за установки в компьютер новых или несовместимых комплектующих.
Простые действия пользователь сможет выполнить и сам, а вот сложные диагностические процедуры лучше доверить мастерам. И прежде чем вскрывать компьютер, важно убедиться в том, что он не на гарантии.
Гарантийное оборудование имеет право вскрывать только инженер сервисного центра, авторизованного производителем.
В статье мы разобрали проблему, No signal detected нет сигнала на мониторе при включении компьютера.
Что делать, если нет сигнала на мониторе
Любая техника не вечна и рано или поздно может выйти из строя. Но порой дело далеко не в её поломке, а в настройках, о которых рядовой пользователь может даже не знать. Если Вы задаётесь вопросом о том, что делать, если нет сигнала на мониторе при включении компьютера, Вы попали на нужную страничку. Сегодня мы постараемся рассказать Вам об основных причинах, почему он может отсутствовать и как это исправить.
Причины
Давайте для начала пробежимся по основным причинам, которые могут сказаться на нежелательном для нас результате – отсутствии картинки при уже работающем ПК. Итак, это:
- Поломка монитора;
- Выход из строя видеокарты на компьютере;
- Барахлящий кабель;
- Некорректные настройки.
Теперь стоит разделить причины на два вида, когда на мониторе появляется уведомление об отсутствующем сигнале и когда его нет.
Если таковое присутствует, значит, дисплей работает корректно и проблема, скорее всего, не связана с его поломкой. Разве только вышел из строя вход, куда подключён кабель. Поэтому для начала мы рекомендуем попробовать подключить кабель в другое гнездо – зачастую у современных мониторов их несколько.
Что делать, если монитор выдаёт сообщение об отсутствии сигнала?
Наличие сообщения – это хорошо, значит, он работает и картинка есть! Осталось разобраться только с причиной, почему она отсутствует. Наиболее часто ею являются неправильные настройки. Скорее всего, внешний дисплей не смог автоматически определить источник сигнала и его нужно найти вручную. Для этого Вам следует нажать на кнопку «Input» или «Source» и выбрать канал, по которому он подключён к компьютеру.
Но проблема может быть и в оперативной памяти, возможно не исправна одни из планок оперативной памяти, либо была неправильно установлена, проверьте и попробуйте.
Неисправная видеокарта
Если Вы уверены, что настроили правильный источник; уверены в том, что кабель не «перебит» и работает корректно, есть смысл думать о том, что вышла из строя видеокарта.
Проверка её работоспособности может быть произведена двумя способами:
- Установить в ПК другой видеочип, который точно работает и попробовать подключить к нему монитор;
- При наличии интегрированной графики – переключить кабель в другой разъём. Как правило, он имеет идентичный вид и расположен вертикально, рядом с USB-входами.
Также мы советуем Вам попробовать подключить видеокарту, используя другой вход. На современных чипах их несколько – вплоть до HDMI. Возможно, придётся обзавестись переходником с VGA на DVI или новым кабелем, если такового у Вас нет. Крайне редко, но такое всё же случается, поэтому попробовать стоит.
Как проверить неисправность монитора?
Несмотря на то, что на дисплее Вы видите сообщение об отсутствии сигнала, монитор может быть неисправным. Как? Например, из-за сломанного/сгоревшего входа.
Если Вы пробовали переключаться между источниками изображения посредством кнопки «Input» или «Source» и результата не увидели, есть смысл отнести монитор мастеру. Но чтобы знать наверняка, что проблема в нём, Вы можете подключить свой ПК к телевизору – все новые ТВ охотно ладят с компьютерами и оснащены необходимыми входами.
Если всё работает, то проблема в мониторе. Отнесите в сервисный центр. Возможно, проблема устраняется легко и Вам не придётся сильно тратиться.
============================== Обязательно подписывайтесь на наш канал,чтобы не пропустить полезные инструкции и статьи! Так же, поставьте большой палец вверх. Спасибо!
Что делать, если нет сигнала на мониторе при включении компьютера – подробное руководство.
Нет сигнала на мониторе при включении компьютера — с этой проблемой хоть раз сталкивался каждый пользователь. Такое явление может возникать по самым разнообразным причинам. В некоторых случаях придется заменить монитор или одну из составляющих компьютера, но чаще всего можно обойтись и небольшими усилиями.
Мы рассмотрим все те методы, которые реально помогают избавиться от отсутствия сигнала на мониторе. В интернете можно найти намного больше способов решения этой проблемы, но большинство из них не работает. Мы же предлагаем вашему вниманию действующие способы решения проблемы.
Что следует сделать с самого начала
Попробуйте подключить другой монитор
1. Что следует сделать с самого начала
Как мы говорили выше, в большинстве случаев можно обойтись «малой кровью», то есть использовать несложные методы решения проблемы. В большинстве случаев пользователи даже не обращают внимания на те вещи, о которых мы будем говорить дальше, но причина отсутствия сигнала на мониторе кроется именно в них. Итак, если монитор не работает при включении компьютера, сделайте вот что:
1. Проверьте плотность прилегания подключенного кабеля к разъему. Более чем банальная причина отсутствия сигнала на мониторе при включении компьютера может крыться в том, что кабель неплотно подключен, и просто не имеет возможность передавать сигнал в разъем. Поэтому попробуйте надавить на сам штекер. Для подключения мониторов используются кабели VGA и DVI.
На них есть специальные винты фиксации. Закрутите их до упора.
Совет: То же самое стоит сделать и с кабелем электропитания. Хотя он обычно плотно прилегает к своему разъему, в некоторых случаях он все-таки отходит.
2. На некоторых мониторах есть кнопка переключения источника сигнала. В большинстве случаев она называется Source. Эту надпись можно найти сверху кнопки или на ней самой. В любом случае, попробуйте нажать ее несколько раз. Вполне возможно, был выбран неверный источник сигнала.
3. Подключите монитор через другой шнур или в другой разъем. Мониторы могут подключаться не только с помощью VGA и DVI, а еще и через HDMI. Сначала можно просто подключить уже имеющийся кабель в другой разъем. К примеру, изначально он может быть подключен к материнской плате, но у видеокарты есть такой же разъем (все это сзади системного блока), поэтому стоит подключить его туда или наоборот. Если на мониторе есть соответствующие разъемы, попробуйте взять другой кабель, который изначально был подключен через VGA, но в нем есть разъем под DVI, поэтому стоит взять такой кабель и подключить монитор.
Подсказка: Экспериментируйте! В некоторых случаях помогает подключение обоих кабелей или только одного (если раньше монитор подключался через два кабеля). В общем, перепробуйте все доступные варианты.
А теперь перейдем к более сложным методам решения проблемы с отсутствием сигнала на мониторе.
2. Сбросьте настройки монитора
В некоторых случаях рассматриваемая проблема возникает после того, как пользователь настраивал яркость, контрастность или другие параметры. Новые настройки могут вступать в конфликт с какими-то параметрами компьютера или даже сами с собой, поэтому будет очень полезно выполнить сброс настроек. На разных моделях мониторов эта операция выполняется по-разному. Вот несколько способов:
1.На самом мониторе может быть кнопка с названием Reset или вроде того. А также может быть пункт меню настроек с таким же названием. В любом случае, посмотрите инструкцию к своему монитору, если есть такая возможность.
2. Попробуйте загрузиться в безопасном режиме. В некоторых случаях монитор будет отказываться работать при обычной загрузке, а вот в таком режиме он вполне сможет выполнять все свои функции. Если это так, значит, проблема точно в настройках. Когда вы зайдете с безопасным режимом, сделайте вот что:
- нажмите правой кнопкой мыши в любом месте экрана;
- выберете в выпадающем меню пункт «Разрешение экрана» или что-то подобное;
- в открывшемся окне выберете пункт «Дополнительные параметры»;
- перейдите на вкладку «Монитор»;
- выставьте частоту 60 Гц (это стандартный параметр, скорее всего, сбился именно он).
Подсказка: Чтобы загрузиться в безопасном режиме, необходимо при загрузке нажимать кнопку F8 до тех пор, пока не появятся варианты загрузки системы. Среди них будет и нужный нам вариант. Нужно выбрать «Безопасный режим» с помощью стрелок и нажмите на нем кнопку Enter.
Это все способы, которые позволяют сбросить или обновить настройки монитора. Если это не помогает, переходим к следующему способу.
3. Попробуйте подключить другой монитор
Это простое действие поможет понять, в каком именно устройстве проблема. А варианта всего два – монитор (если при подключении другого все работает хорошо) или компьютер (если при подключении другого монитора сигнала все равно нет). С первым все намного проще – устройство просто нужно отдать в ремонт, ведь без знаний электротехники пытаться разбираться в нем бесполезно. А вот если что-то не так с компьютером, можно попытаться исправить проблему самостоятельно. Вот что нужно сделать в таком случае:
Извлеките видеокарту из системного блока и почистите ее. В самом простом случае делается это кисточкой (чистой!) и пылесосом. Благодаря этому из нее будет убрана вся пыль. А также можно взять небольшой кусочек ваты со спиртом и протереть все контакты. Если используется спирт, после чистки необходимо подождать хотя бы несколько минут, а потом возвращать видеокарту на свое место.
В этом случае можно было бы попробовать использовать другую видеокарту, ведь вполне возможно, старая уже неисправна и любые попытки что-то с ней сделать будут безрезультатны.
Точно ту же процедуру следует провести и с оперативной памятью. Она тоже может засоряться. Поэтому возьмите пылесос, кисточку, возможно, ватку со спиртом и сделайте тщательную очистку этого устройства. А также попробуйте поставить на место старой памяти новую. Если все заработает, значит, пора менять «оперативку».
Перед этим старую плату можно отнести в ремонт – вполне возможно, опытные мастера смогут что-то с ней сделать. Отключите питание от жестких дисков и привода. Если изображение появится, значит, проблема именно в блоке питания. Лучше всего, конечно, взять другой блок и на время установить его на место старого – если все заработает, значит, проблема именно в нем. Чтобы отключить питание, необходимо просто вынуть кабель SATA из соответствующего устройства. Он может выглядеть примерно так, как показано на рисунке 7.
Обратите внимание на системный блок. Если на нем не мигает никакой индикатор (даже если вы слышите и чувствуете, как работает кулер или вообще внутри происходят какие-то процессы), обращайтесь в сервисный центр. Это означает, что проблема именно в системном блоке.
Внимание! Специалисты не советуют пытаться разбирать и проводить самостоятельную диагностику. Часто действия неопытных юзеров могут привести к выходу из строя этого устройства.
4. Откатите все последние изменения
В некоторых случаях монитор перестает работать после обновления какой-то программы или операционной системы в целом. Поэтому необходимо убрать все последние изменения или же восстановить систему. Лучший способ сделать это состоит в использовании диска с операционной системой установленной на компьютере. Если на ПК установлена Windows, выполнить восстановление будет легче всего. Тогда Вам необходимо сделать следующее:
В BIOS или UEFI ставим загрузку с диска или флешки. Предположим, что ОС у нас на диске, и мы используем БИОС. Тогда при загрузке системы жмем на кнопку F1 (в зависимости от версии может быть F1, F4, F11 или Delete). Обычно кнопка для открытия BIOS указана уже при загрузке системы. Там выбираем раздел Boot и жмем на надпись Boot Device Priority.
Ставим на первое место DVD (CD).
Источник: rdayz.ru